Komputer PC może napotykać różnego rodzaju problemy i może mieć określoną lub ogólną przyczynę. Prawdopodobnie będziesz musiał zgłosić objawy do Google, aby dowiedzieć się, co jest nie tak, ale jest kilka rzeczy, które zawsze powinieneś zawsze, zawsze wypróbować przed czymkolwiek innym. Są to podstawowe kroki rozwiązywania problemów w celu rozwiązania problemów z systemem Windows 10, które w wielu przypadkach rozwiążą większość problemów.
Spis treści:
Uruchom ponownie system
Cokolwiek jest w złym stanie, system można naprawić, uruchamiając go ponownie. Wiele razy ludzie pisali na forach pomocy o bardzo specyficznym problemie i mieli różne rozwiązania sugerowane im przez innych, aby ostatecznie naprawić wszystko po ponownym uruchomieniu systemu. Nigdy nie lekceważ tego kroku i zawsze spróbuj go najpierw.

Uruchom narzędzie do rozwiązywania problemów
Rzeczy się psują, a w systemie Windows 10 często się psują. W systemie operacyjnym są pewne komponenty, które powodują więcej problemów niż inne, dlatego w Windows 10 jest wbudowana aplikacja do rozwiązywania problemów. Możesz go uruchomić dla każdego rodzaju problemu.
Otwórz aplikację Ustawienia i przejdź do grupy ustawień Aktualizacja i bezpieczeństwo. Wybierz kartę Rozwiązywanie problemów i przewiń w dół do elementów, dla których możesz uruchomić narzędzie do rozwiązywania problemów. Wybierz typ napotkanego problemu i zastosuj poprawki znalezione przez narzędzie do rozwiązywania problemów.
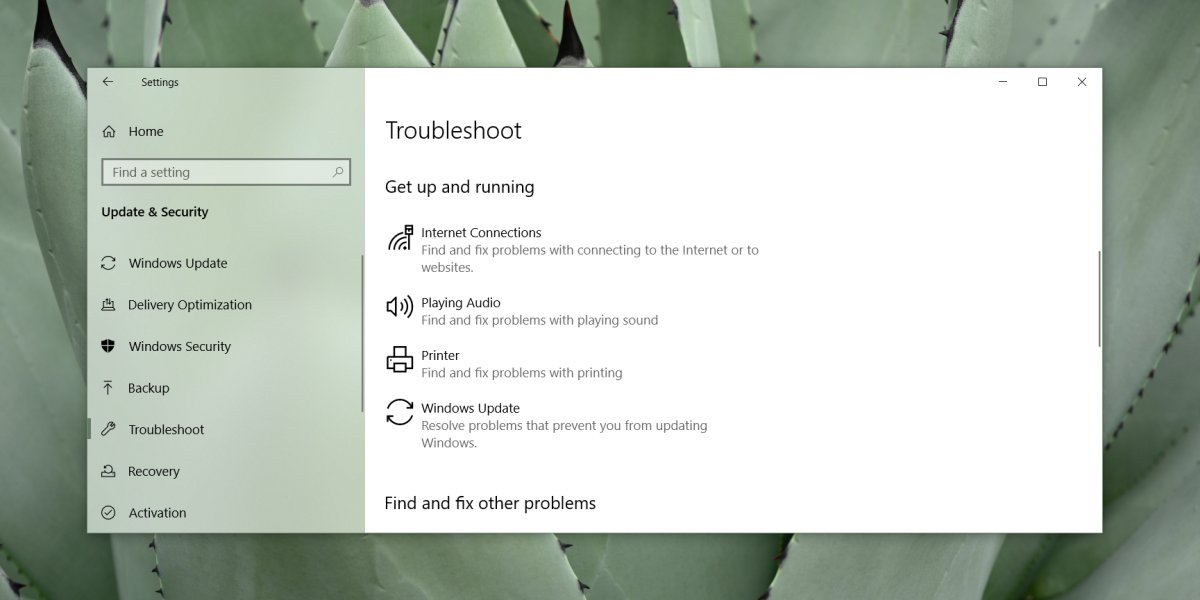
Edytuj elementy początkowe
Element startowy może często być przyczyną problemu. Może nie pojawić się natychmiast, tzn. Problem może wystąpić dopiero kilka minut po uruchomieniu komputera. Wynika to z faktu, że system Windows 10 nie uruchamia wszystkiego od razu. Robi to sekwencyjnie, aby system nie był natychmiast przeciążony wszystkimi procesami, systemowymi lub innymi, które muszą się rozpocząć.
Możliwe, że jeden z twoich elementów startowych powoduje problemy. Aby to naprawić, należy wyłączyć wszystkie elementy startowe i ponownie uruchomić system. Jeśli problem sam się rozwiąże, najprawdopodobniej jest to spowodowane przez element uruchamiany przy uruchomieniu. Powoli włączaj ponownie elementy, jeden po drugim, aż problem pojawi się ponownie.
Aby włączyć lub wyłączyć elementy startowe, otwórz Menedżera zadań i przejdź do karty Uruchamianie, wybierz element i kliknij przycisk Wyłącz / Włącz w prawym dolnym rogu.
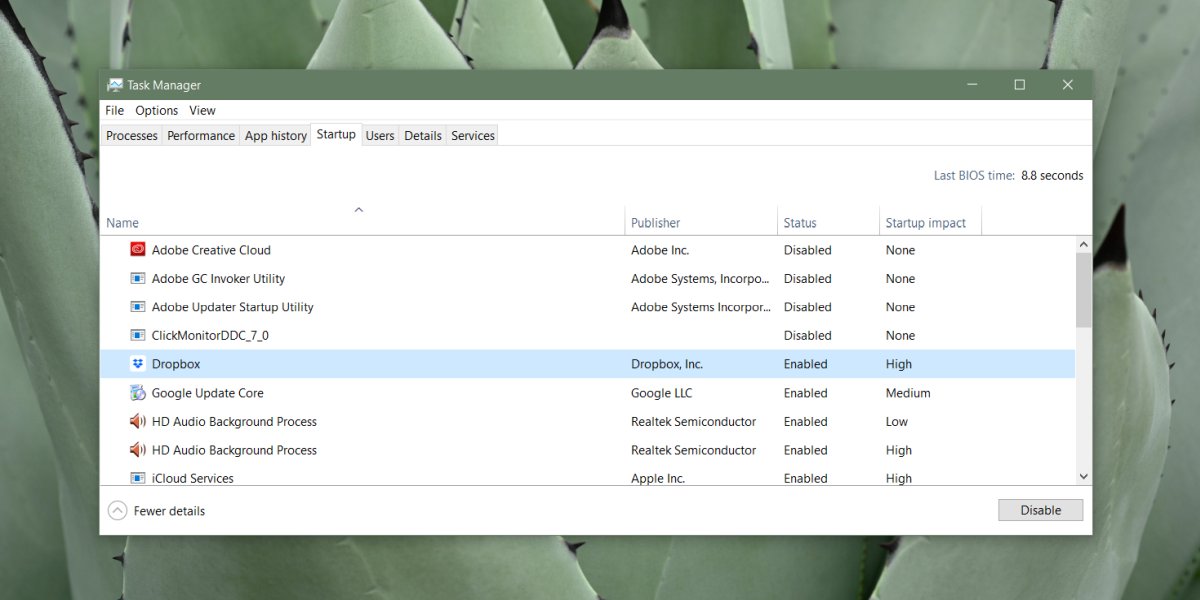
Odłącz sprzęt
Sprzęt może powodować problemy w dowolnym systemie i często niewiele wskazuje na to, kiedy występuje awaria sprzętu. Zdecydowanie powinieneś przeprowadzić kontrolę stanu na dysku SSD, ale jeśli masz w systemie podłączony sprzęt zewnętrzny, bez którego możesz pracować, usuń go i sprawdź, czy problem nie zniknie. Często dyski zewnętrzne mogą powodować problemy, zwłaszcza jeśli występują błędy, które wymagają naprawy.
Sprawdź / zaktualizuj sterowniki
Windows 10 lubi aktualizować sterowniki. Najnowsza wersja systemu operacyjnego daje użytkownikom większą kontrolę nad sposobem instalowania aktualizacji, ale nie oznacza to, że nigdy nie będziesz zmuszony do aktualizacji do nowego sterownika.
Zawsze warto sprawdzić, czy dostępna jest aktualizacja sterownika dla głównych komponentów w systemie; Sterowniki sieciowe, sterowniki GPU lub graficzne, sterowniki Bluetooth, sterowniki audio, a nawet aktualizacja systemu BIOS.
Jeśli niedawno otrzymałeś aktualizację sterownika, może to być przyczyną Twoich problemów. Jeśli to możliwe, przywróć go lub poszukaj poprzedniej wersji online. Możesz sprawdzić dostępność aktualizacji sterowników w Menedżerze urządzeń. Wyszukaj Menedżera urządzeń. Rozwiń różne grupy urządzeń. Kliknij urządzenie prawym przyciskiem myszy i wybierz opcję Aktualizuj sterownik.
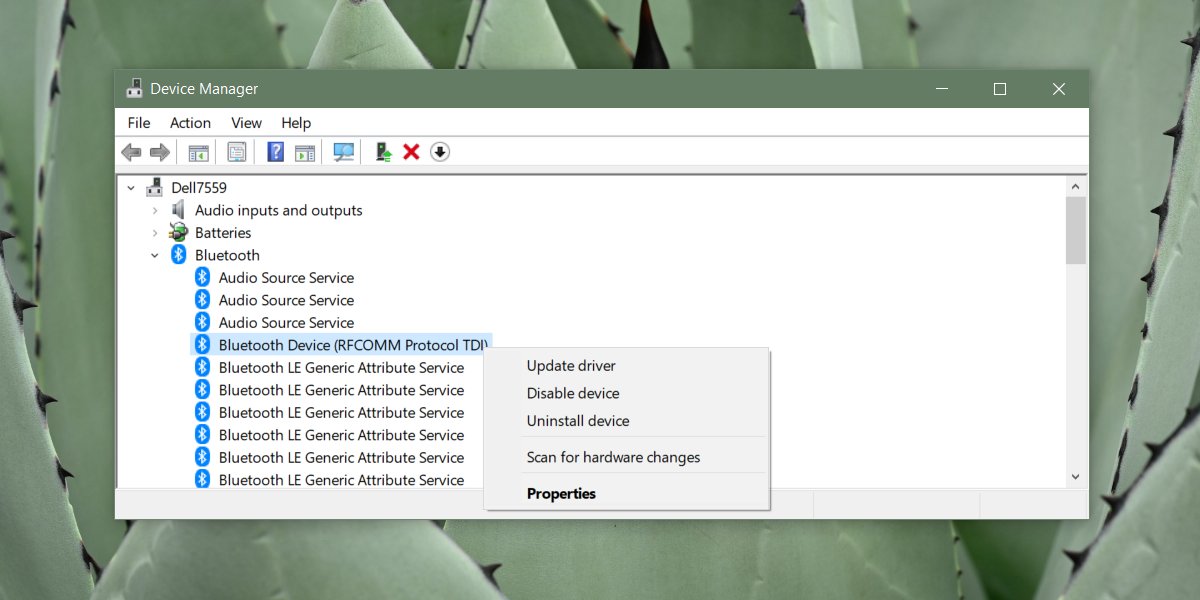
Dodatkowy przedmiot: Uruchom skanowanie SFFC
Uruchomienie skanowania plików systemowych jest często uważane za podstawowy krok rozwiązywania problemów. Uruchomienie skanowania jest łatwe, ale odczytanie dziennika nie jest tak łatwe, dlatego nie możemy postawić go pod podstawowe czynności. To powiedziawszy, jeśli powyższe pięć kroków nie rozwiąże problemu, to powinno być twoje podstawowe rozwiązanie.
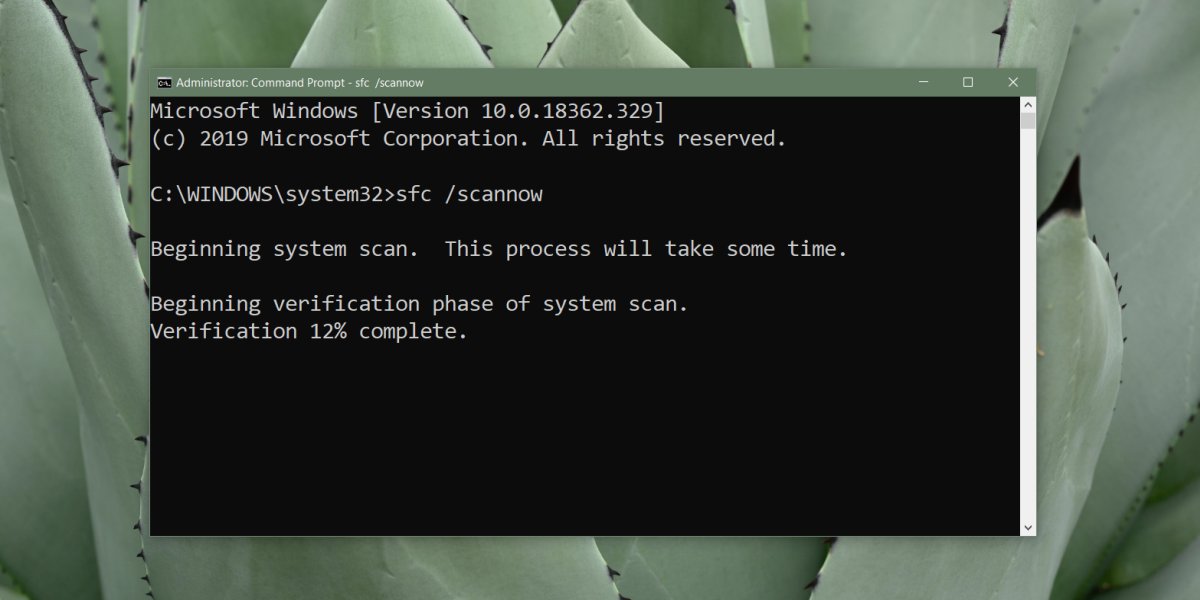
Otwórz wiersz polecenia z uprawnieniami administratora i wprowadź następujące dane. Po zakończeniu polecenia wyświetli plik dziennika, który pokaże błędy, które mógł znaleźć w systemie plików. Przejrzyj dziennik i spróbuj rozwiązać jak najwięcej z nich. Samo polecenie spróbuje również rozwiązać problemy, które może naprawić.
sfc /scannow

