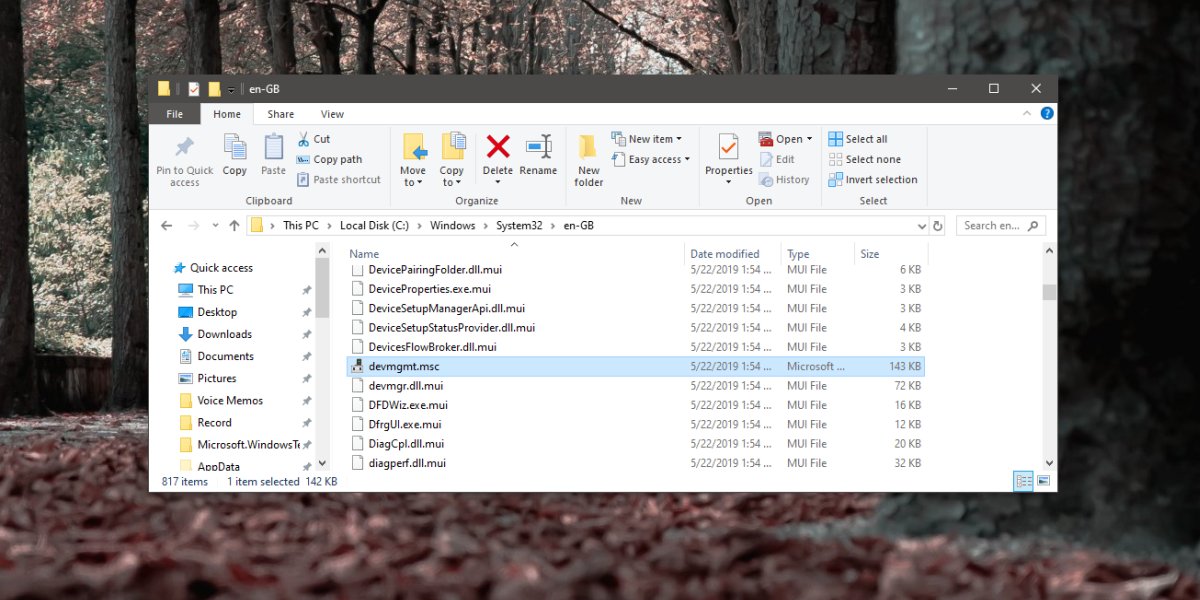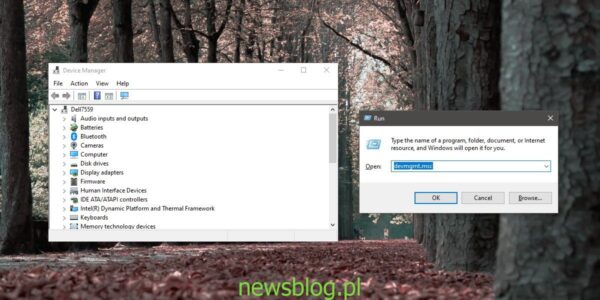Menedżer urządzeń to aplikacja, której zwykle potrzebujesz, jeśli masz problemy ze sprzętem spowodowane oprogramowaniem lub jeśli zazwyczaj rozwiązujesz problemy w systemie Windows 10. W przeciwieństwie do Menedżera zadań, Menedżer urządzeń nie jest tak łatwy do otwarcia. Jeśli wyszukiwanie systemu Windows działa bez problemów w systemie, możesz poszukać Menedżera urządzeń i powinien go otworzyć. To powiedziawszy, jeśli masz problemy z wyszukiwaniem systemu Windows, oto sześć różnych sposobów otwarcia Menedżera urządzeń w systemie Windows 10.
Spis treści:
Uruchom pole
Użyj skrótu klawiaturowego Win + R, aby otworzyć pole Uruchom. W polu Uruchom wprowadź następujące dane i naciśnij klawisz Enter.
devmgmt.msc
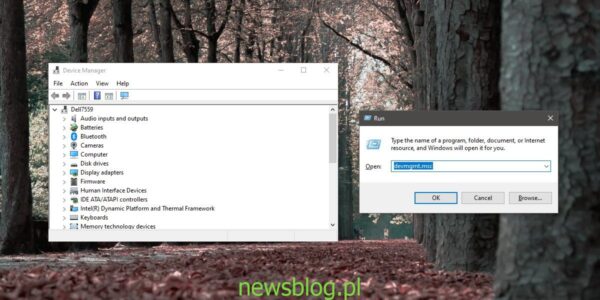
Przeglądarka plików
Otwórz Eksplorator plików w dowolnej lokalizacji. Jeśli masz już otwarte okno Eksploratora plików, to również załatwi sprawę. Kliknij wewnątrz paska lokalizacji i wprowadź następujące dane. Naciśnij Enter, a otworzy się Menedżer urządzeń.
devmgmt.msc
Panel sterowania
Ta metoda jest zdecydowanie najmniej wygodną metodą na tej liście, ale warto ją poznać, na wypadek gdyby nie można było użyć innych metod. Otwórz Panel sterowania i przejdź do grupy ustawień System i zabezpieczenia. Wybierz System, aw kolumnie po lewej stronie kliknij Menedżer urządzeń.
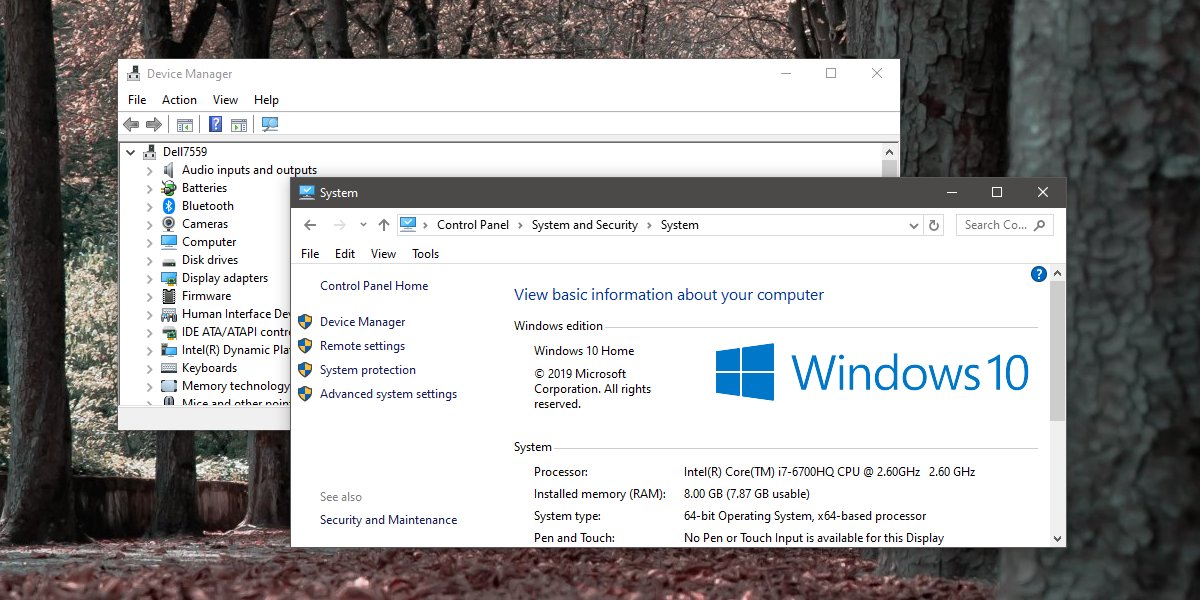
Aplikacja ustawień
Aplikacja Ustawienia nie łączy się bezpośrednio z Menedżerem urządzeń z żadnej z jej kart, ma jednak pasek wyszukiwania i można go użyć do otwarcia aplikacji. Wejdź do Menedżera urządzeń na pasku wyszukiwania i wybierz jedyny wynik. Otworzy się Menedżer urządzeń.
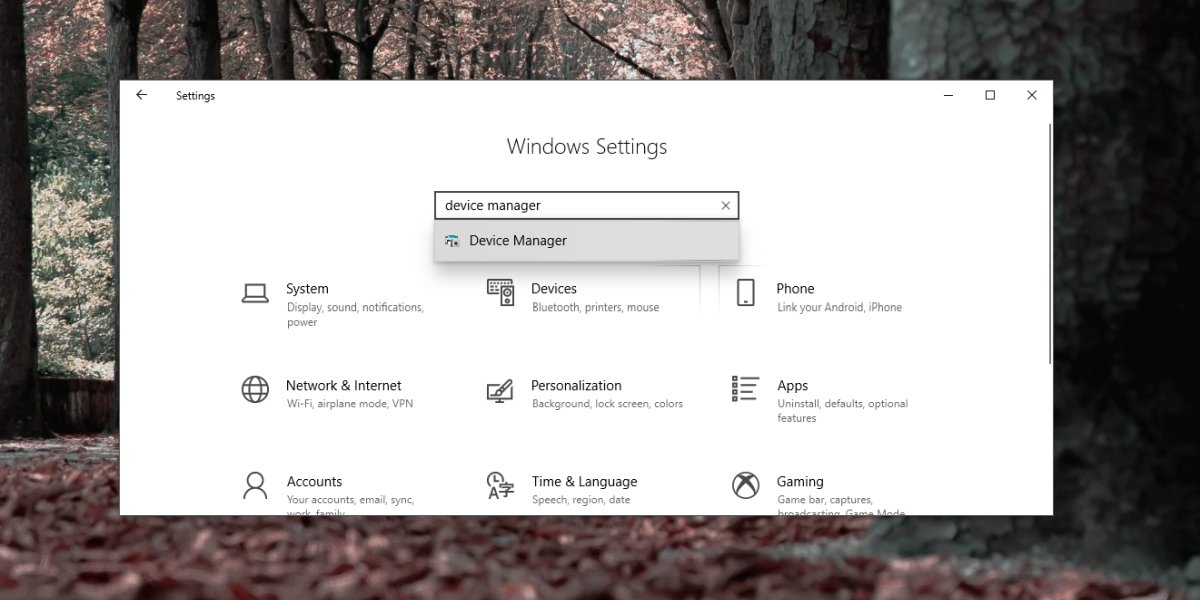
Menu użytkownika Windows Power
Kliknij prawym przyciskiem myszy przycisk Start na pasku zadań, aby otworzyć menu. Przejrzyj pozycje na tej liście, a znajdziesz Menedżera urządzeń. Wybierz, aby otworzyć aplikację.
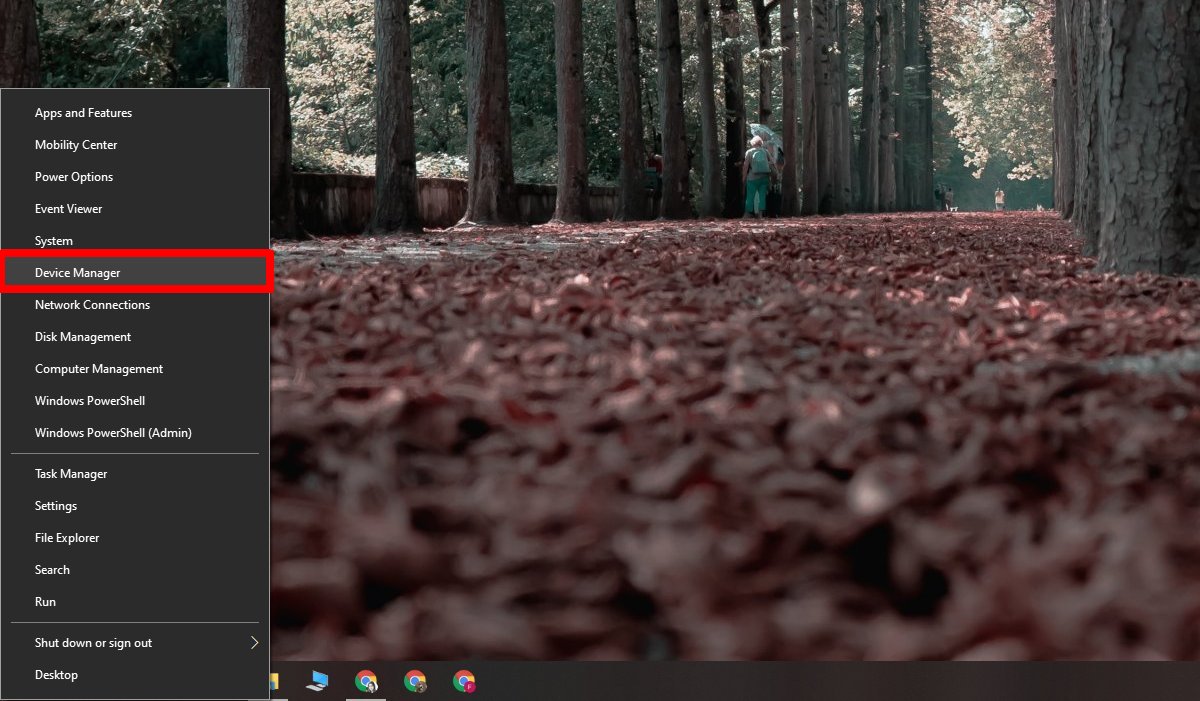
Wiersz polecenia i PowerShell
Menedżera urządzeń można otworzyć w systemie Windows 10 zarówno z wiersza polecenia, jak i programu PowerShell. Otwórz jeden z terminali. Jeśli planujesz wprowadzić zmiany w systemie, np. Aktualizację lub wycofanie sterowników, powinieneś otworzyć Wiersz polecenia lub PowerShell z uprawnieniami administratora.
Po otwarciu uruchom następujące polecenie, a Menedżer urządzeń otworzy się.
devmgmt.msc
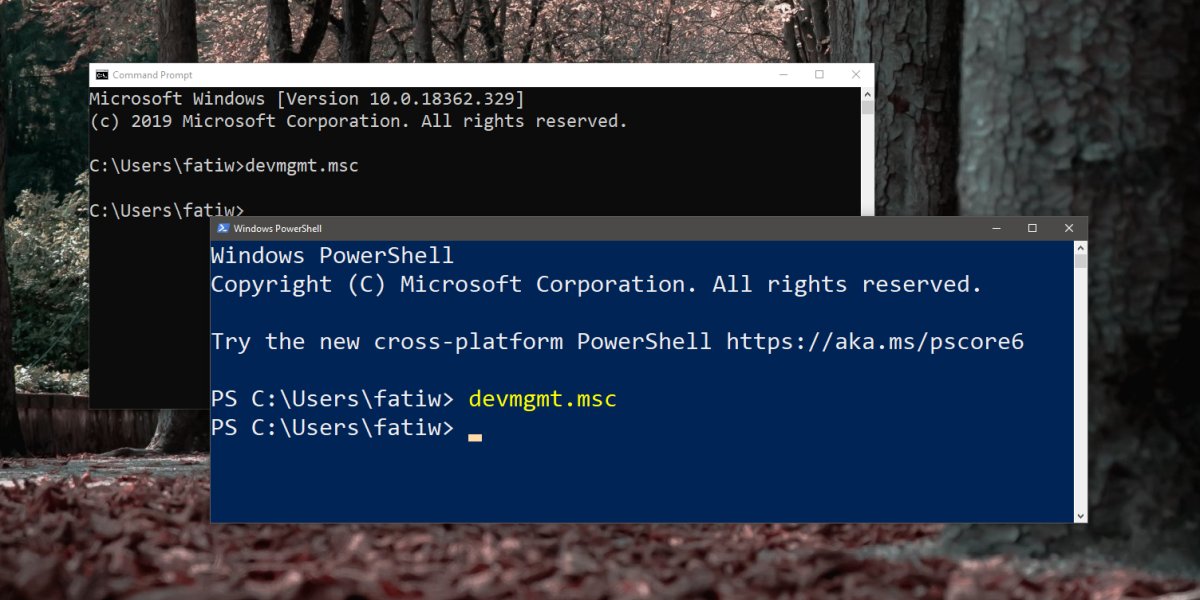
Metoda bonusowa: ścieżka Menedżera urządzeń
Jest jeszcze jeden sposób, aby otworzyć Menedżera urządzeń, jednak po metodzie Panelu sterowania jest to kolejna opcja, która jest najmniej wygodna. W Eksploratorze plików przejdź do następującej lokalizacji. Folder wybrany w System32 może się różnić, ale musisz wybrać folder językowy dla dowolnego języka używanego na pulpicie, np. en-US, lub po prostu en.
C:WindowsSystem32en-GB
W tym miejscu poszukaj aplikacji o nazwie devmgmt.msc i uruchom ją.