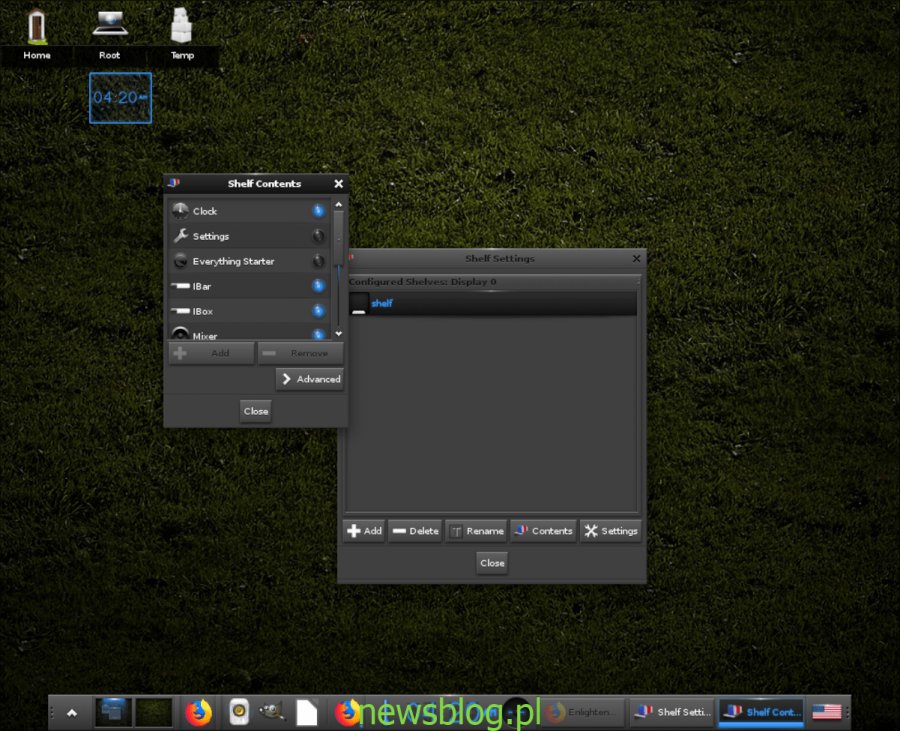Menedżer okien Enlightenment (AKA desktop) to lekkie środowisko dla Linuksa i innych systemów operacyjnych typu Unix. Działa przy minimalnych zasobach systemowych i jest bardzo wszechstronny, dostosowywalny i szybki. W tym przewodniku pokażemy, jak dostosować menedżera okien Oświecenia, abyś mógł w pełni z niego korzystać.
Spis treści:
Półki

W Enlightenment „Półki” są podobne do paneli w innych środowiskach biurkowych. Na tych „półkach” zobaczysz różne widżety AKA „Spis treści”. Widżety te obejmują mikser głośności, zegar, odczyt temperatury itp.
Jeśli nie jesteś fanem domyślnej zawartości panelu, który oferuje pulpit Oświecenia, możesz to zmienić, wykonując następujące czynności.
Krok 1: Kliknij pulpit myszką za pomocą lewego przycisku myszy. To otworzy menu.
Krok 2: Przejrzyj menu sekcji „Ustawienia” i najedź na nią myszą, aby wyświetlić podmenu „Ustawienia”.
Krok 3: W podmenu „Ustawienia” znajdź opcję „Półki” i kliknij ją, aby uzyskać dostęp do ustawień półki Oświecenia.
Krok 4: W oknie „Ustawienia półek” zlokalizuj „półkę” i kliknij myszą. Następnie kliknij „Spis treści”, aby uzyskać dostęp do ustawień kontrolujących, które elementy ładują się do panelu.
Krok 5: Przejrzyj listę „Zawartość półki” i kliknij „Usuń” na czymkolwiek, co chcesz usunąć z półki. Lub dodaj nowe elementy, klikając przycisk „Dodaj” obok elementów, które chcesz dodać do półki.
Tapety

Chociaż środowisko pulpitu Enlightenment (lub menedżer okien, jak nazywają to inni), jest bardzo różne niż inne tradycyjne pulpity Linux, zmiana tapet jest bardzo podobna. Jeśli masz już dość zwykłej tapety dostarczanej z pulpitem Oświecenia i chcesz ją zmienić, wykonaj następujące czynności.
Krok 1: Kliknij puste miejsce na pulpicie, aby otworzyć menu aplikacji.
Krok 2: Znajdź pozycję menu „Pulpit” i najedź na nią myszką.
Krok 3: Kliknij pozycję menu „Zmień tapetę” za pomocą myszy, aby otworzyć ustawienia tapety.
Krok 4: Użyj przeglądarki otwartych plików wyświetlanej na ekranie, aby zmienić domyślną tapetę na preferowaną.
Gadżety na komputery
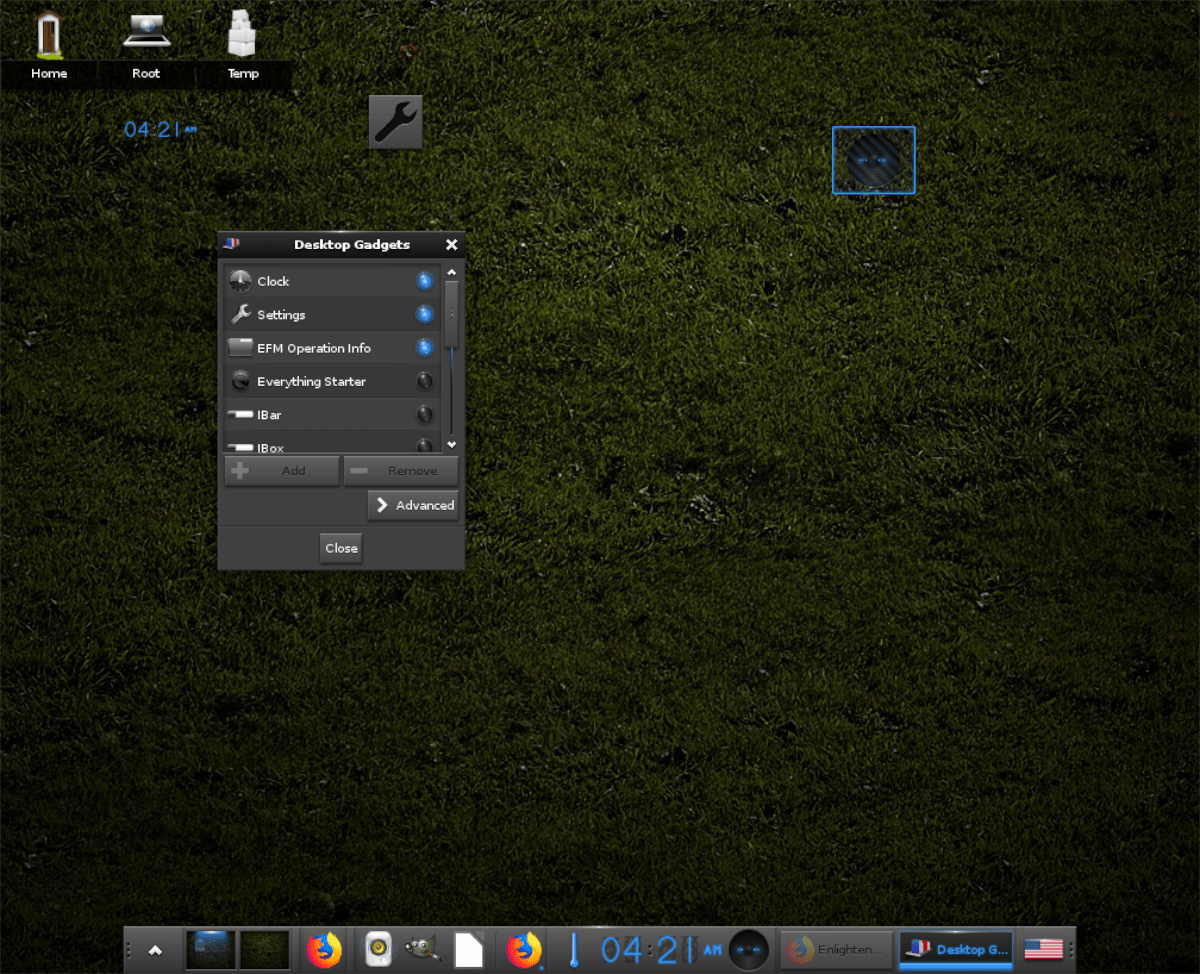
Enlightenment ma gadżety pulpitu, podobnie jak KDE Plasma 5 ma widżety pulpitu, a Cinnamon ma biurko. Te gadżety to elementy, które użytkownicy mogą umieszczać w obszarze roboczym, aby były bardziej przydatne (np. Dodawanie zegara, kalendarza itp.).
Aby dodać nowe gadżety pulpitu do pulpitu Oświecenia, wykonaj poniższe czynności.
Krok 1: Kliknij lewym przyciskiem myszy puste miejsce na pulpicie, aby uzyskać dostęp do menu aplikacji.
Krok 2: Przejrzyj menu aplikacji pod kątem ustawień menu „Pulpit”.
Krok 3: Sortuj menu, aż znajdziesz opcję „Zmień gadżety”.
Krok 4: Kliknij „Zmień gadżety”, aby uzyskać dostęp do obszaru gadżetów na pulpicie.
Krok 5: W obszarze gadżetów pulpitu przejrzyj listę i kliknij „Dodaj” na elementach, które chcesz dodać do pulpitu. Lub kliknij „Usuń”, aby usunąć elementy.
Motyw

Podobnie jak inne środowiska komputerowe, Enlightenment ma ustawienia motywów, a użytkownicy mogą dostosować wygląd pulpitu do swoich upodobań. Aby zmienić motywy Oświecenia, wykonaj poniższe czynności.
Krok 1: Kliknij puste miejsce na pulpicie lewym przyciskiem myszy, aby uzyskać dostęp do menu aplikacji.
Krok 2: Przejrzyj menu aplikacji w poszukiwaniu „Ustawień” i najedź na nią myszką, aby wyświetlić opcje.
Krok 3: W obszarze opcji „Ustawienia” kliknij pozycję „Motyw”, aby uzyskać dostęp do ustawień motywu Oświecenia.
Krok 4: Użyj okna wyboru motywu, aby wybrać alternatywny motyw do użycia w Oświeceniu.
Jeśli sesja oświecenia nie ma żadnych alternatywnych motywów, nie martw się! Udaj się do Enlightenment-themes.org, pobierz ulubiony motyw i kliknij przycisk „Importuj”, aby go zainstalować.
Miejsca pracy
Środowisko oświecenia w dużej mierze opiera się na obszarach roboczych i są one wyraźnie widoczne na półce / panelu oświecenia. Domyślnie ilość dostępnych obszarów roboczych wynosi 4, co jest standardem. Możliwe jest jednak dostosowanie ustawień obszarów roboczych w Enlightenment, aby było ich więcej lub mniej. Postępuj zgodnie z poniższymi instrukcjami krok po kroku, aby dowiedzieć się, jak dodawać lub usuwać obszary robocze w Englightenment.
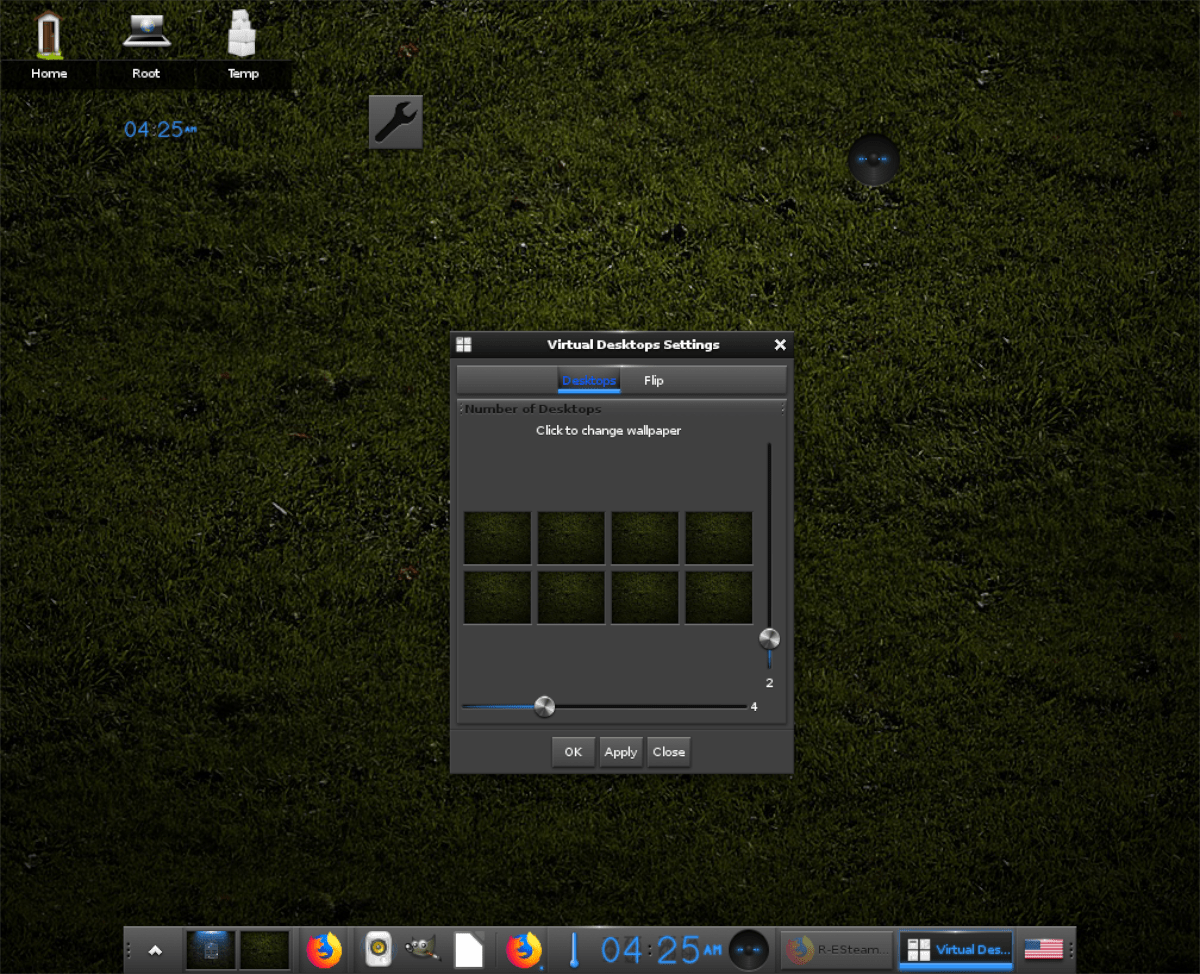
Krok 1: Kliknij puste miejsce na pulpicie, aby uzyskać dostęp do menu aplikacji Oświecenie.
Krok 2: Znajdź menu „Pulpit” i najedź na niego myszką, aby uzyskać dostęp do opcji dostępnych w środku.
Krok 3: Przejrzyj menu opcji podmenu „Wirtualny” i najedź na niego myszką.
Krok 4: W podmenu „Wirtualny” kliknij „Ustaw wirtualny pulpit”, aby uzyskać dostęp do ustawień przestrzeni roboczej Oświecenia.
Krok 5: Użyj suwaka u dołu okna, aby zwiększyć liczbę obszarów roboczych wyświetlanych na półce / panelu w poziomie. Lub użyj suwaka pionowego, aby zwiększyć liczbę obszarów roboczych ułożonych pionowo.
Po wybraniu, ile obszarów roboczych ma używać oświecenie, kliknij przycisk „OK”, a następnie „Zastosuj”, aby zastosować nowe zmiany.