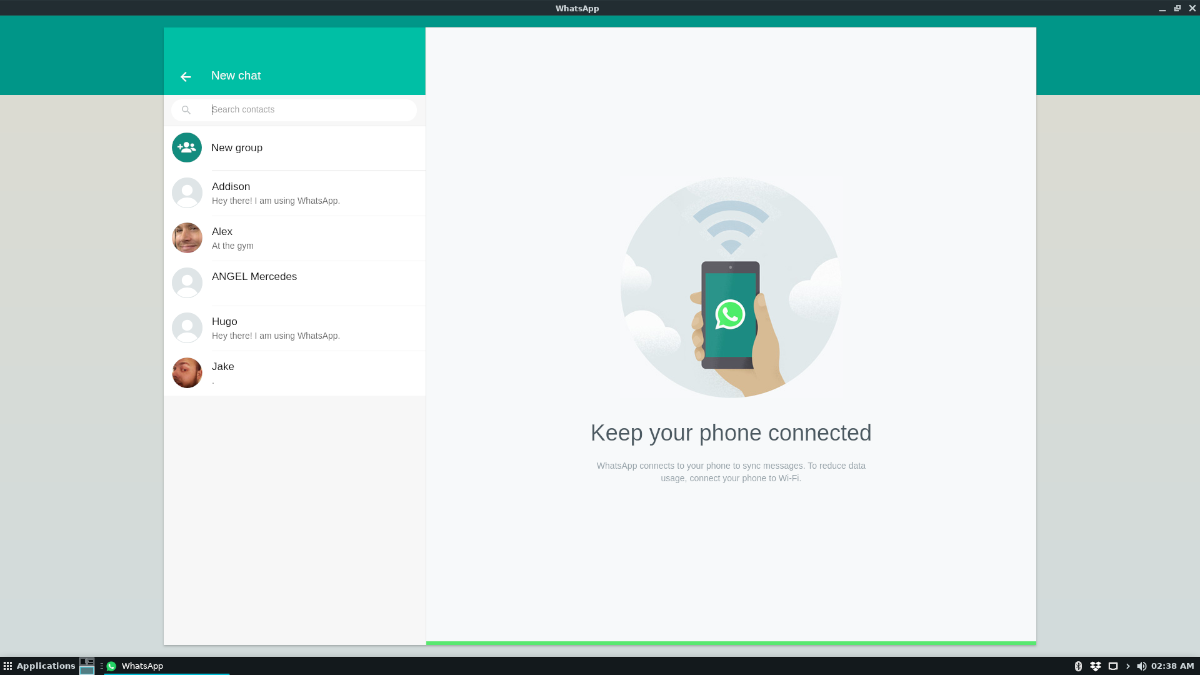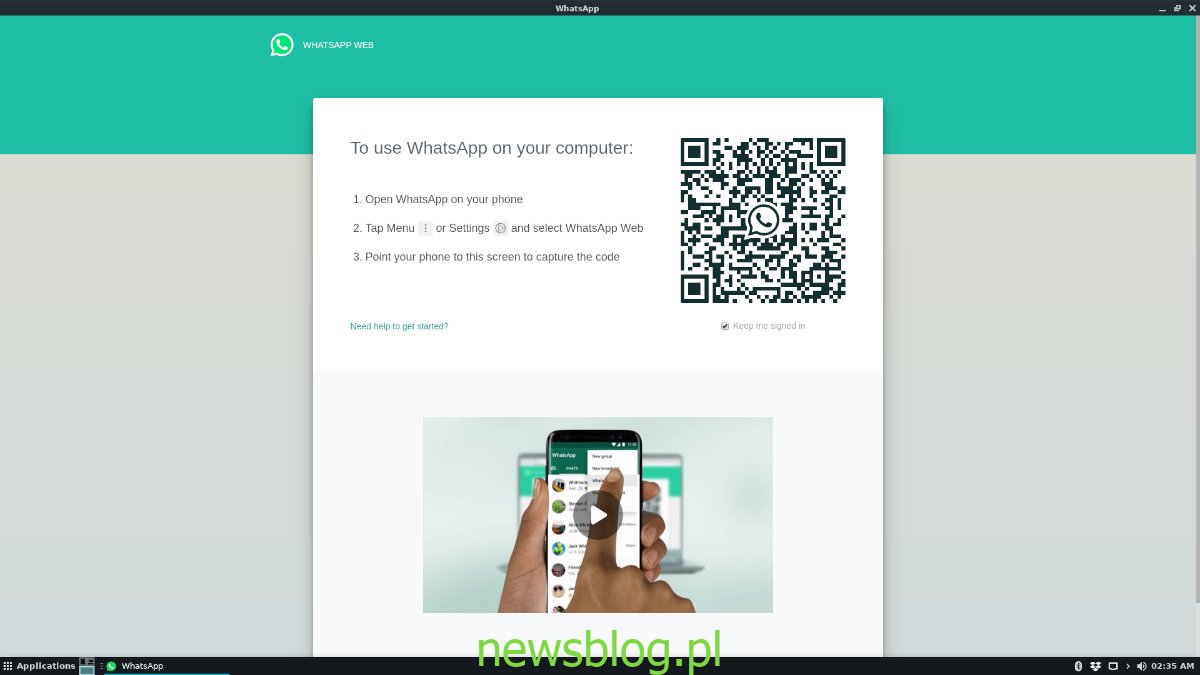WhatsApp jest jedną z najpopularniejszych aplikacji do przesyłania wiadomości na świecie, ale z jakiegoś powodu nadal oficjalnie nie obsługuje platformy Linux za pomocą oficjalnej aplikacji komputerowej. Jeśli więc chcesz korzystać z WhatsApp w systemie Linux, musisz stworzyć własną aplikację.
W systemie Linux najlepszym i najszybszym sposobem na utworzenie aplikacji internetowej jest program Nativefier. Aby zainstalować Nativefier, przejdź do tego przewodnika i postępuj dalej, aby dowiedzieć się, jak skonfigurować WhatsApp na komputerze z systemem Linux. Następnie, po skonfigurowaniu Nativefier, kontynuuj ten przewodnik, aby dowiedzieć się, jak stworzyć własną aplikację WhatsApp na Linuksie!
Spis treści:
Pobierz ikonę WhatsApp
Każdy program w systemie Linux potrzebuje odpowiedniej ikony. Ponieważ tworzymy aplikację internetową WhatsApp dla systemu Linux, musimy pobrać odpowiednie logo aplikacji z Internetu. Aby to zrobić, uruchom okno terminala, naciskając Ctrl + Alt + T lub Ctrl + Shift + T. na klawiaturze. Następnie użyj wget polecenie, aby pobrać logo WhatsApp do katalogu domowego (~).
wget https://cdn3.iconfinder.com/data/icons/social-network-30/512/social-01-512.png -O icon.png
Wygeneruj aplikację WhatsApp Linux
Teraz, gdy ikona WhatsApp jest pobierana, mamy wszystkie zasoby do stworzenia nowej aplikacji Linux WhatsApp. Aby rozpocząć proces tworzenia, otwórz okno terminala i przenieś powłokę z katalogu domowego (~) do folderu „/ tmp”. Powłoka musi znajdować się w „/ tmp”, ponieważ jest to najbezpieczniejsze miejsce do generowania plików, które nie muszą się długo trzymać. Używając Płyta CD polecenie, przejdź do „/ tmp”.
cd /tmp
Po wejściu do „/ tmp” musisz utworzyć folder kompilacji. W tym folderze kompilacji będą przechowywane wszystkie zasoby naszego programu WhatsApp wygenerowane za pomocą narzędzia Nativefier. Aby utworzyć nowy folder kompilacji, użyj mkdir polecenie poniżej.
mkdir -p whatsapp-build
Po utworzeniu nowego folderu „whatsapp-build” musisz przenieść do niego sesję terminalową, ponieważ Nativefier będzie w nim działał w folderze „/ tmp”. Aby przejść do folderu „WhatsApp-build”, skorzystaj z następujących poleceń Płyta CD Komenda.
cd whatsapp-build
Teraz, gdy sesja terminalu znajduje się w katalogu „WhatsApp-build”, musisz pobrać plik JavaScript, aby załatać plik binarny WhatsApp. Bez tego pliku interfejs internetowy WhatsApp odmówi pracy w systemie Linux i poprosi o aktualizację Google Chrome. Aby uzyskać skrypt, użyj wget polecenie poniżej.
wget https://raw.githubusercontent.com/DocBox12/WhatsApp-nativefier-fix/master/whatsapp_fix.js
Teraz, gdy łatka jest skończona, pobierz funkcję Nativefier, aby wygenerować plik binarny zgodny z systemem Linux, skoncentrowany wokół interfejsu czatu sieciowego WhatsApp.
nativefier -p linux -a x64 -i ~/icon.png --inject whatsapp_fix.js --single-instance https://web.whatsapp.com/
Pozwól aplikacji Nativefier wygenerować plik binarny WhatsApp w systemie Linux. Może to potrwać kilka minut. Po zakończeniu procesu generowania uruchom ls polecenie w katalogu „whatsapp-build”, a zobaczysz podkatalog z etykietą „whats-app-web-linux-x64”.
Zmień nazwę pliku binarnego i folderu
Teraz, gdy WhatsApp jest tworzony w folderze „WhatsApp-build”, niektóre pliki i foldery muszą zostać zmienione, ponieważ skróty Linuksa nie działają również ze zwiniętymi nazwami folderów.
Pierwszą rzeczą, którą należy zmienić, jest plik binarny WhatsApp. Używając Płyta CD przejdź do katalogu „whats-app-web-linux-x64”, który zawiera plik binarny „whats-app-web”, i używając mv zmień nazwę na „WhatsApp”.
cd whats-app-web-linux-x64
mv whats-app-web whatsapp
Po zmianie nazwy pliku binarnego w wygenerowanym folderze aplikacji należy zmienić nazwę samego folderu aplikacji. Używając Płyta CD polecenie cofnij o jeden folder, aby sesja terminalu powróciła do „whatsapp-build”.
cd ..
Gdy znajdziesz się w katalogu „WhatsApp-build”, użyj mv polecenie zmiany nazwy wygenerowanego folderu aplikacji na „WhatsApp”.
mv whats-app-web-linux-x64 whatsapp
Po zmianie nazwy wszystkich plików użyj mv polecenie i umieść je w katalogu / opt /.
sudo mv /tmp/whatsapp-build/whatsapp/ /opt/
Zaktualizuj uprawnienia do folderu „WhatsApp”, w przeciwnym razie aplikacja się nie uruchomi.
sudo chmod 755 -R /opt/whatsapp/
Tworzenie skrótu na pulpicie
Teraz, gdy trudna część się skończyła i z powodzeniem wygenerowaliśmy nową aplikację WhatsApp Linux, nadszedł czas, aby utworzyć skrót na pulpicie, aby łatwo było uruchomić WhatsApp z pulpitu Linux.
Pierwszym krokiem w tworzeniu skrótu pulpitu WhatsApp jest utworzenie pliku pulpitu. Używając dotknąć , utwórz plik o nazwie „whatsapp.desktop” w „/ tmp / whatsapp-build /.”
touch /tmp/whatsapp-build/whatsapp.desktop
Po wygenerowaniu pliku pulpitu należy do niego dodać kod, aby program mógł się pomyślnie uruchomić. Otwórz nowy plik na pulpicie w edytorze tekstowym Nano za pomocą poniższego polecenia.
nano /tmp/whatsapp-build/whatsapp.desktop
Wklej poniższy kod do edytora tekstu Nano i zapisz go Ctrl + O.
(Desktop Entry)
Comment(en_US)=WhatsApp for Linux.
Comment=
Exec=/opt/whatsapp/whatsapp
GenericName(en_US)=WhatsApp for Linux.
GenericName=WhatsApp
Icon=/opt/whatsapp/resources/app/icon.png
MimeType=
Name(en_US)=WhatsApp
Name=WhatsApp
NoDisplay=false
Path=
Categories=Network
StartupNotify=true
Terminal=false
TerminalOptions=
Type=Application
Wyjdź z Nano za pomocą Ctrl + X. Następnie zaktualizuj uprawnienia do pliku pulpitu za pomocą chmod i zainstaluj go w folderze aplikacji za pomocą mv Komenda.
sudo chmod +x /tmp/whatsapp-build/whatsapp.desktop sudo mv /tmp/whatsapp-build/whatsapp.desktop /usr/share/applications/

Gdy skrót pulpitu WhatsApp znajdzie się w pliku aplikacji, będziesz mógł uzyskać dostęp do WhatsApp w systemie Linux w dowolnym momencie w menu aplikacji, wyszukując „WhatsApp”.