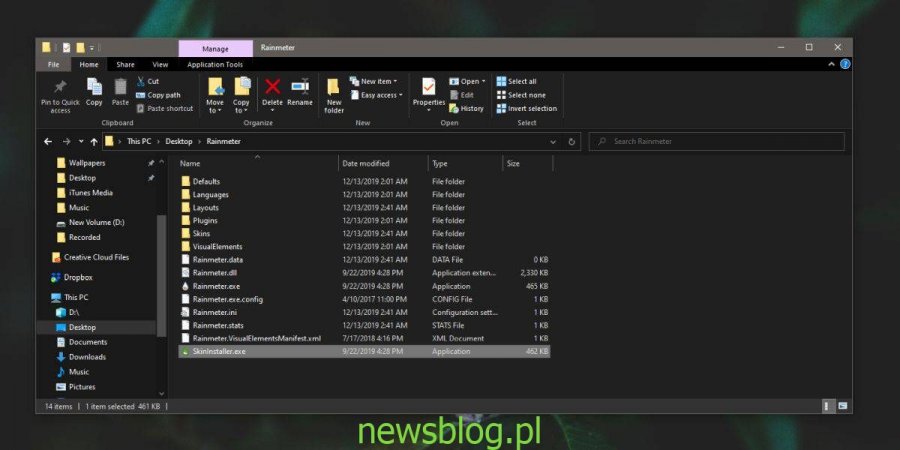Aplikacje przenośne z samej swojej definicji nie są instalowane. Mogą działać jako samodzielne pliki, choć niekoniecznie oznacza to, że możesz je uruchamiać bez uprawnień administratora. Aplikacje przenośne mogą nie wymagać instalacji, ale podczas ich tworzenia nadal tworzą kilka dodatkowych plików w systemie. W niektórych przypadkach mogą utworzyć więcej niż jeden folder, ale jako użytkownik zwykle możesz wybrać miejsce utworzenia folderu. Jeśli podejrzewasz, że aplikacja przenośna uruchomiona w systemie pozostawiła resztkowe pliki, oto sposób ich usunięcia.
Spis treści:
Odinstaluj aplikację przenośną
Klucz do odinstalowania aplikacji przenośnej jest prosty; zamknij aplikację, usuń plik EXE. Wystarczy. Nawet jeśli pozostaną pozostałe pliki, nie będą mogły zostać uruchomione przy braku pliku EXE, który został zakodowany do ich uruchomienia / odczytu. Teraz masz po prostu niepotrzebne pliki w systemie, których musisz się pozbyć.
Sprawdź folder aplikacji
Po uruchomieniu aplikacji przenośnej znajduje się ona w folderze, tak jak każdy inny plik w systemie. Może to być folder na pulpicie, folder Pobrane lub dowolny inny folder, np. Ten, do którego wyodrębniono lub przeniesiono aplikację. To jest pierwsze miejsce, aby sprawdzić, czy nie pozostały pliki. Jeśli zobaczysz pliki lub foldery związane z usuniętą aplikacją przenośną, usuń je wszystkie.
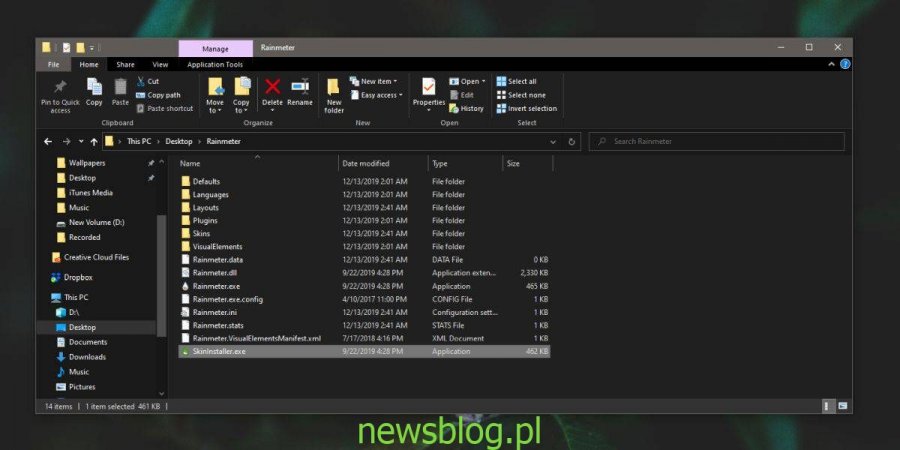
Folder startowy
W przypadku aplikacji przenośnych zakłada się, że niektóre funkcje, takie jak uruchamianie podczas uruchamiania lub przechowywanie preferencji użytkownika, nie będą dostępne. Tak nie jest. Wiele aplikacji przenośnych można uruchomić podczas uruchamiania, ale po ich usunięciu pozycje folderów startowych pozostają. Na szczęście, ponieważ są to aplikacje przenośne, wpis folderu początkowego jest przeznaczony tylko dla jednego użytkownika, a nie dla wszystkich użytkowników.
Aby sprawdzić i usunąć taki wpis, otwórz pole uruchamiania za pomocą skrótu klawiaturowego Win + R i wprowadź następujące dane.
shell:startup
W otwartym folderze startowym poszukaj plików skrótów do usuniętej aplikacji przenośnej.
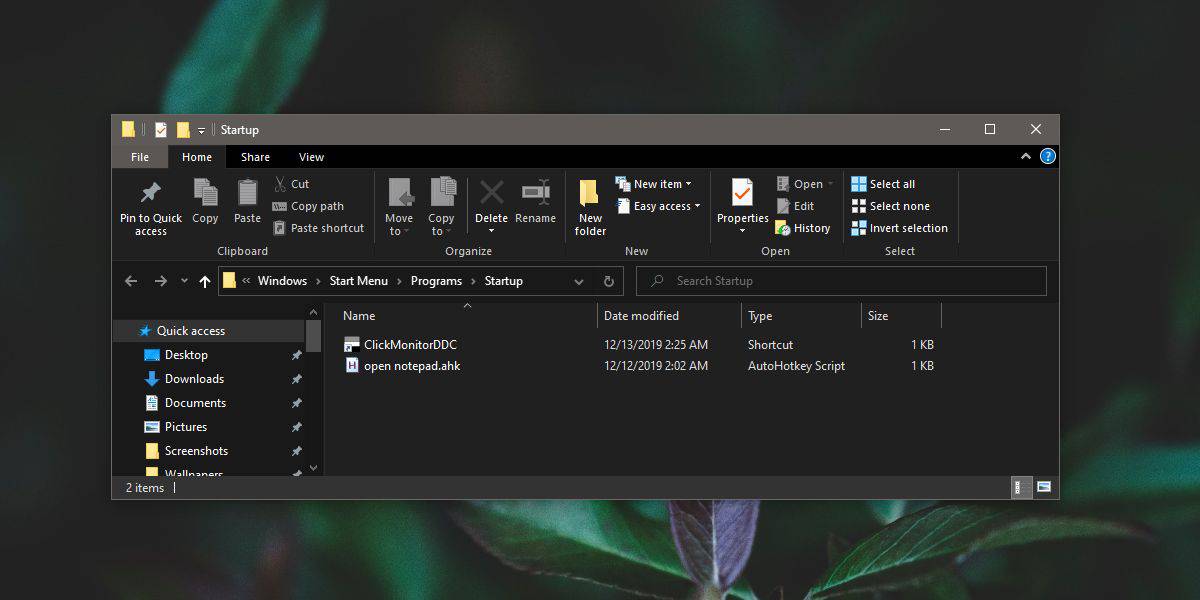
Sprawdź AppData
Wreszcie bardziej złożone aplikacje przenośne, takie jak przenośne przeglądarki, utworzą foldery w folderze AppData. Ponownie, gdy uruchomisz aplikację przenośną po raz pierwszy, wyświetli się lub zapyta, gdzie można utworzyć folder, z którego można uruchamiać i przechowywać niezbędne pliki. Jeśli tak nie jest i podejrzewasz, że nadal istnieją pliki dla aplikacji, otwórz pole uruchamiania za pomocą skrótu klawiaturowego Win + R. Wprowadź następujące informacje i naciśnij klawisz Enter.
%appdata%
Zobaczysz trzy foldery w folderze AppData. Przejrzyj je wszystkie i sprawdź, czy pozostały jakieś pliki w aplikacji mobilnej.
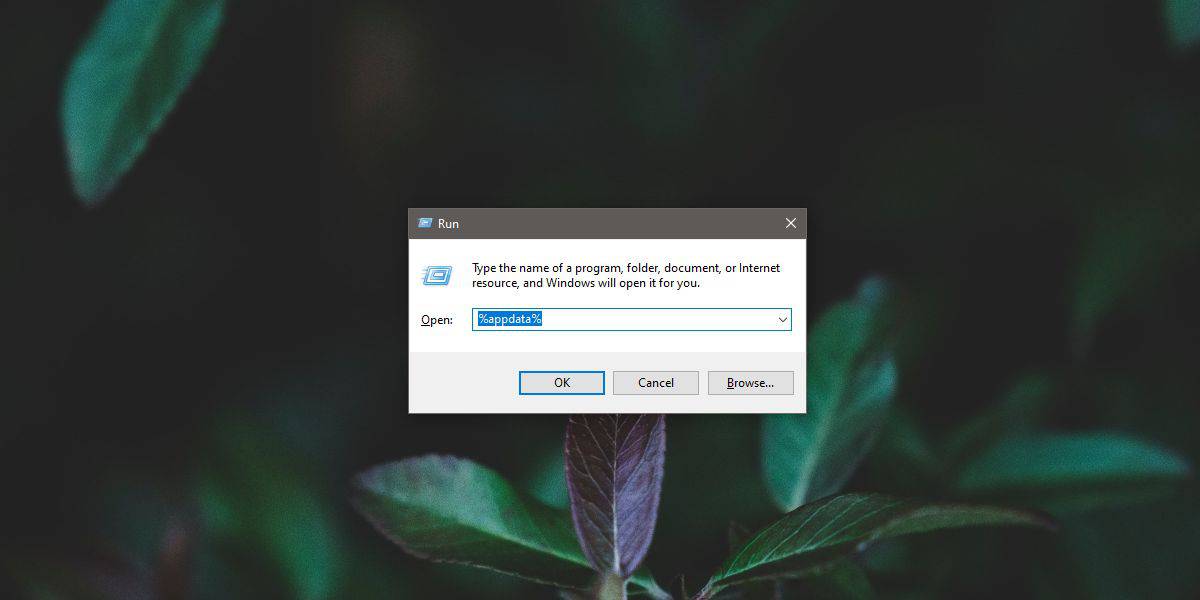
Wpisy do rejestru
Bardzo rzadko zdarza się, aby aplikacja przenośna dodawała lub zmieniała rejestr systemu Windows. Aplikacje, które muszą to zrobić, wyświetlą monit, a Ty musisz autoryzować edycję z uprawnieniami administratora. Niefortunną rzeczą jest to, że po usunięciu aplikacji przenośnej zmiany rejestru nadal pozostają. Jeśli podejrzewasz, że aplikacja wprowadziła zmiany w rejestrze, możesz uruchomić dwa narzędzia, aby dowiedzieć się, gdzie są te wpisy, i usunąć je. Pierwsze narzędzie to Autoruns. Drugim narzędziem jest MalwareBytes.
Oczywiste jest, że śledzenie wpisów w rejestrze nie jest łatwe. Możesz Google, jeśli konkretna aplikacja modyfikuje rejestr, co może pomóc zawęzić wybór klucza lub wartości do wyszukania i usunięcia.