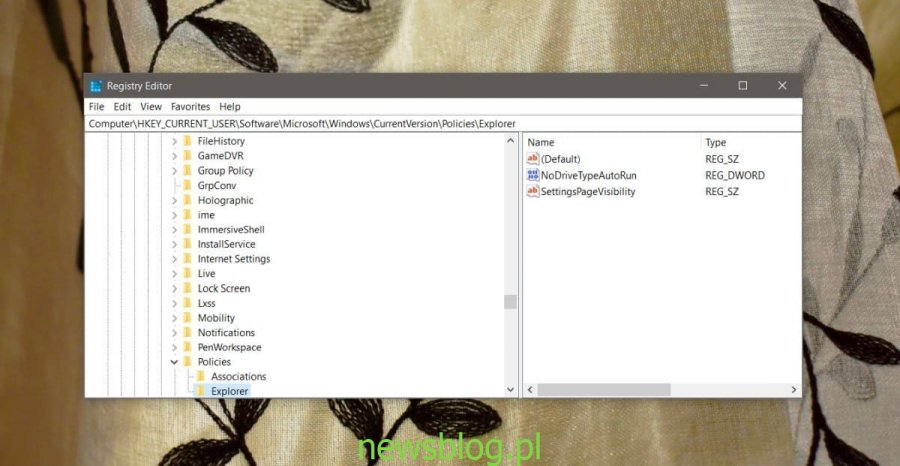Rejestr systemu Windows zawiera niektóre z najbardziej krytycznych ustawień systemu Windows. Nie są w łatwym do odczytania, łatwym do zrozumienia formacie. Większość użytkowników końcowych, którzy na to spojrzą, może nie wiedzieć, na co patrzy i nie bez powodu. To nie jest coś, z czym chciałbyś manipulować, jeśli nie wiesz, co robisz. To powiedziawszy, rejestr pozwala zmienić podstawowe ustawienia w systemie Windows 10, które nie są dostępne z jego GUI. Oto jak otworzyć Edytor rejestru w systemie Windows 10, aby wprowadzić te zmiany.
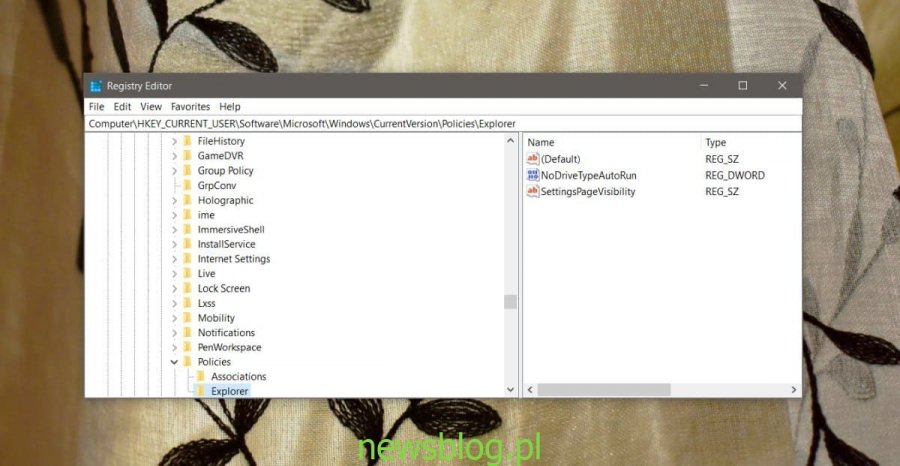
Wprowadzanie zmian zawsze będzie wymagało uprawnień administracyjnych. Jeśli zdecydowałeś się wprowadzić zmiany w rejestrze, zapoznaj się z tym, jak wykonać jego kopię zapasową i jak wejść w tryb awaryjny systemu Windows przed zanurzeniem, na wypadek, gdyby coś poszło nie tak. Na koniec nie wprowadzaj zmian, chyba że wiesz, co robi zmiana.
Spis treści:
Uruchom pole
Możesz otworzyć edytor rejestru z pola Uruchom. Użyj skrótu klawiaturowego Win + R i wprowadź następujące dane. Jeśli zalogujesz się na konto administratora, zostanie ono automatycznie otwarte z uprawnieniami administratora. Jeśli nie, użyj Ctrl + Shift + Enter, aby otworzyć go z uprawnieniami administratora.
regedit
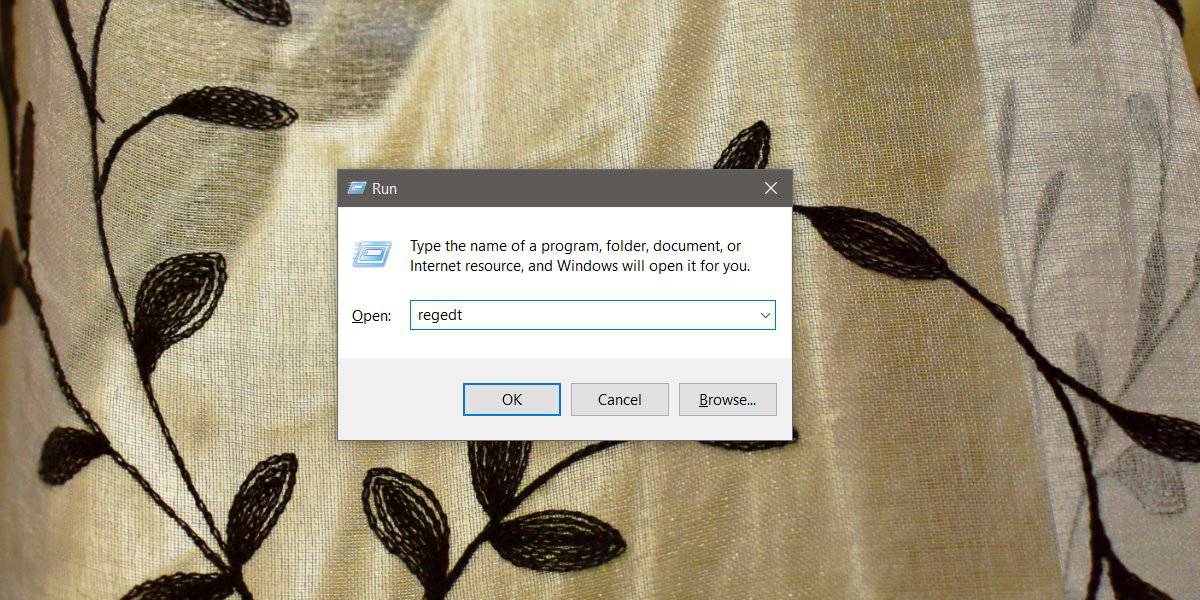
Wyszukiwanie systemu Windows
Możesz wyszukać edytor rejestru w wyszukiwaniu Windows. Kliknij wynik wyszukiwania prawym przyciskiem myszy i wybierz opcję Uruchom jako administrator. Możesz wyszukać edytor rejestru, wprowadzając rejestr systemu Windows, edytor rejestru lub polecenie regedit.
Przeglądarka plików
Otwórz okno Eksploratora plików i wprowadź następujące informacje na pasku lokalizacji. Stuknij Enter. Jeśli nie zalogujesz się do konta administratora, otworzy się edytor rejestru z normalnymi uprawnieniami użytkownika.
regedit
Możesz go również otworzyć z następującej lokalizacji. Kliknij prawym przyciskiem myszy plik o nazwie regedt32.exe i wybierz opcję uruchomienia go z uprawnieniami administratora.
C:WindowsSystem32
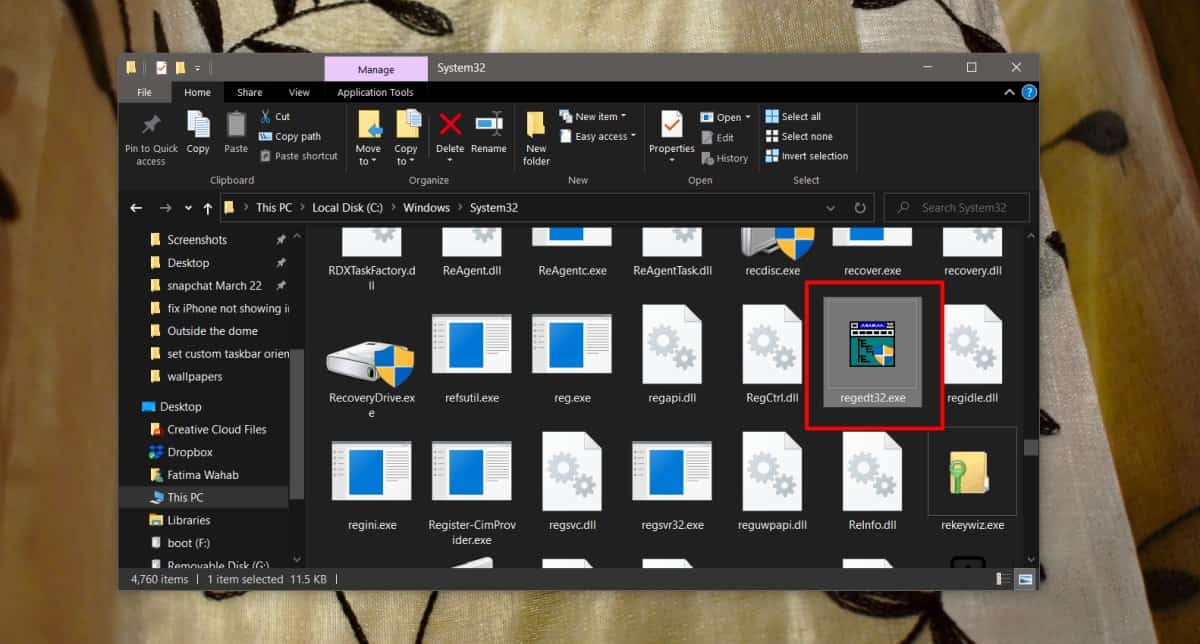
Wiersz polecenia i PowerShell
Otwórz okno wiersza polecenia lub PowerShell i wprowadź następujące dane. Stuknij Enter. Zostaniesz poproszony o podanie nazwy użytkownika i hasła administratora. Gdy to zrobisz, otworzy się edytor rejestru.
regedit
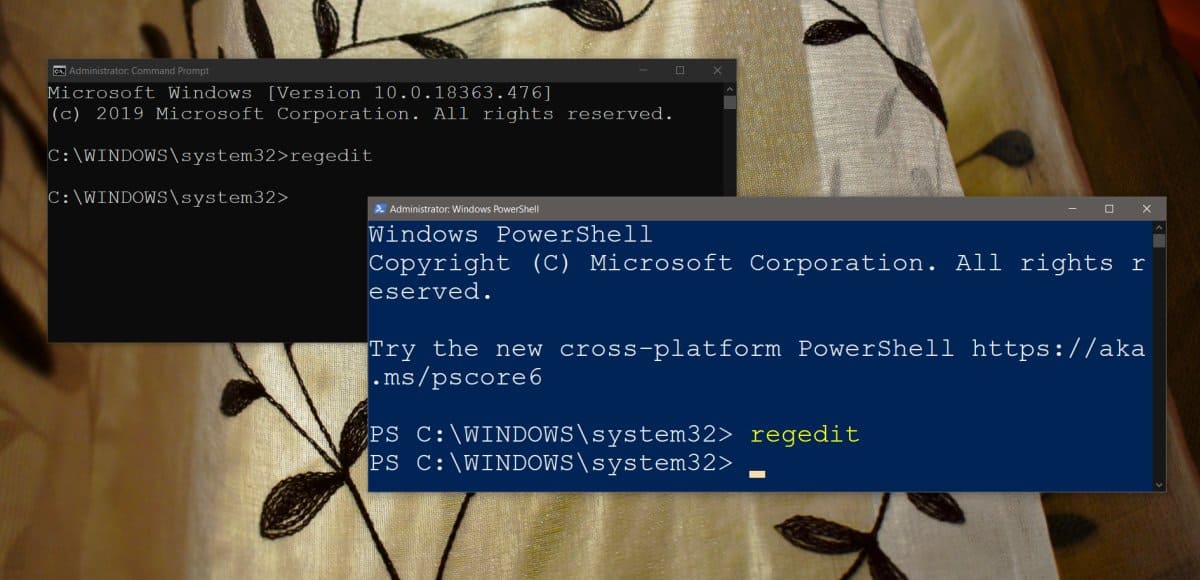
Jeśli coś pójdzie nie tak po zmianie rejestru, albo przywróć oryginalne ustawienie, albo przywróć klucz z kopii zapasowej, którą zrobiłeś. Klucze rejestru nie mają wbudowanej opcji resetowania i nie ma sposobu, aby przywrócić cały rejestr do stanu domyślnego. Jeśli coś pójdzie strasznie źle, jedynym wyjściem będzie zresetowanie systemu Windows 10.
Oprócz uważności przy wprowadzaniu zmian w rejestrze, powinieneś również zachować ostrożność przy łączeniu plików REG. Stanowią również zmianę w rejestrze i mogą uszkodzić system operacyjny.