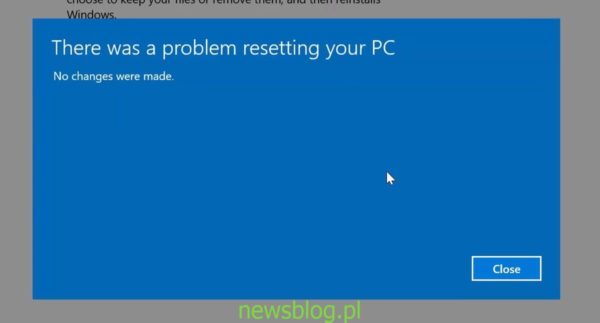Przywrócenie ustawień fabrycznych powinno nastąpić, gdy będziesz gotowy sprzedać urządzenie dowolnego typu. Telefony już dawno miały opcję resetowania do ustawień fabrycznych, ale Windows 10 był pierwszą wersją systemu Windows, która go dodała. Narzędzie pozwala użytkownikom zresetować system operacyjny bez użycia nośnika instalacyjnego. Podczas resetowania dysk systemu Windows jest czyszczony, wszystkie aplikacje i ustawienia użytkownika są usuwane, a na końcu dostajesz nowy system operacyjny do skonfigurowania.
Narzędzie nie zawsze działa bezbłędnie. Czasami resetowanie kończy się niepowodzeniem i lądujesz z powrotem na pulpicie ze wszystkim tak, jak było. W takim przypadku wypróbuj następujące poprawki.
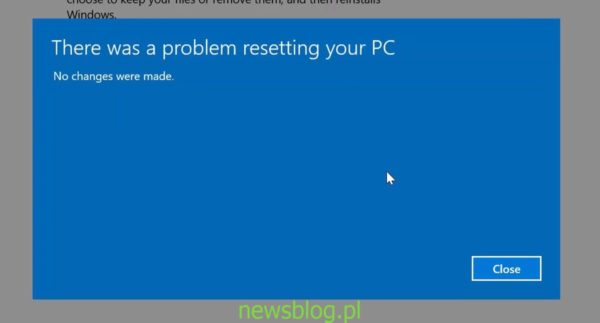
Spis treści:
Jak zresetować system Windows 10
Przed wypróbowaniem którejkolwiek z poprawek z tej listy należy usunąć całą pamięć wymienną z systemu i spróbować przywrócić ustawienia fabryczne. Podczas próby zresetowania nie powinno być w nim USB, zewnętrznego dysku twardego, karty SD ani CD / DVD. Jeśli nadal nie działa, przejdź do poniższych poprawek.
1. Wykonaj odświeżenie „Fresh Start”
Resetowanie systemu Windows oferuje użytkownikom różne opcje, w których mogą przechowywać swoje stare pliki lub się ich pozbyć. Windows 10 ma również opcję odświeżania, która jest kolejnym sposobem na uzyskanie prawie nowej instalacji Windows 10. Wypróbuj świeży start, a następnie spróbuj przywrócić ustawienia fabryczne.
- Otworzyć Aplikacja ustawień i idź do Aktualizacja i bezpieczeństwo.
- Iść do Zabezpieczenia systemu Windows i kliknij Otwórz zabezpieczenia systemu Windows.
- W oknie Zabezpieczenia systemu Windows przejdź do Karta Wydajność i zdrowie urządzenia.
- Przewiń w dół i poniżej Nowy początek, Kliknij Dodatkowe informacje.
- Kliknij Zaczynaj przycisk (przeczytaj znajdujące się pod nim szczegóły, abyś wiedział, co będziesz przechowywać).
- Po odświeżeniu systemu Windows 10 spróbuj zresetować ponownie.
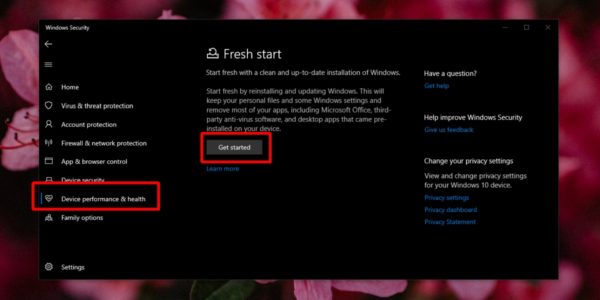
2. Wykonaj sprawdzenie dysku
Błędy na dysku są często przyczyną wielu problemów w systemie Windows 10. Mogą spowalniać pracę i zakłócać resetowanie. Jeśli korzystasz z systemu Windows 10, nie będziesz w stanie przeprowadzić kontroli dysku na Dysku Windows.
- Otworzyć Menu Start i kliknij Moc.
- Przytrzymaj klawisz Shift i kliknij Uruchom ponownie.
- Na Menu rozwiązywania problemów, iść do Opcje zaawansowane> Wiersz polecenia.
- Uruchom następujące polecenie sprawdzić dysk Windows pod kątem błędów.
chkdsk /f C:
- Polecenie znajdzie i naprawi błędy. Po zakończeniu uruchom ponownie komputer i uruchom reset ponownie.
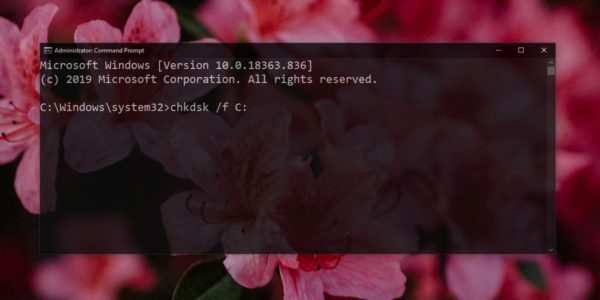
3. Zresetuj z menu rozwiązywania problemów
Resetowanie systemu Windows 10 jest inicjowane z aplikacji Ustawienia, ale można go również uruchomić z menu Rozwiązywanie problemów.
- Otworzyć Menu Start i kliknij Zasilanie.
- Przytrzymaj klawisz Shift i kliknij Uruchom ponownie.
- Na Rozwiązywanie problemów z ekranem, Kliknij Zresetuj ten komputer. Otrzymasz te same opcje, co na pulpicie.
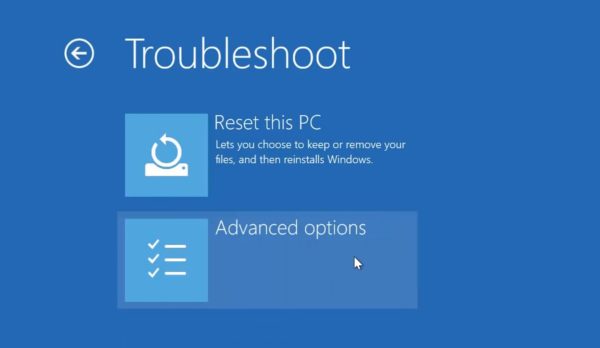
4. Zresetuj z nośnika instalacyjnego
Resetowanie może się nie powieść, ponieważ niezbędne pliki są uszkodzone. Najprostszym sposobem na rozwiązanie tego problemu jest użycie nośnika instalacyjnego w celu zresetowania.
- Pobierz a świeże ISO systemu Windows 10 od Microsoft. Wypal go na dysk USB.
- Podłącz dysk do twojego systemu.
- otwarty Przeglądarka plików i idź do Ten komputer.
- Otwórz dysk USB.
- Uruchom setup.exe plik w.
- Przejdź przez pierwsze kroki, a zobaczysz 'Gotowy do instalacji' ekran. Możesz zatrzymać swoje aplikacje i pliki lub je usunąć. To zależy od Ciebie. Kliknij Zainstaluj, aby kontynuować resetowanie.
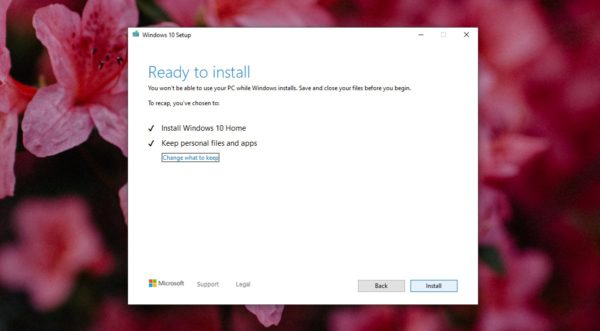
5. Sprawdź miejsce na dysku na dysku Windows
Resetowanie systemu Windows, podobnie jak aktualizacja systemu Windows, wymaga wolnego miejsca na dysku systemu Windows. Powinieneś mieć co najmniej 10 GB na dysku, ale 20 GB jest najlepsze. Najpierw sprawdź miejsce na dysku.
- otwarty Przeglądarka plików.
- Iść do Ten komputer.
- Dysk C pokaże wizualnie, ile wolne miejsce na dysku. Jeśli to nie wystarczy, zwolnij miejsce.
6. Przywróć i zresetuj
Z tej opcji można korzystać tylko wtedy, gdy masz punkt przywracania, do którego możesz wrócić. Musisz przywrócić do tego punktu, a następnie spróbować zresetować. Jeśli punkt przywracania nie został ustawiony, nie będziesz mógł użyć tej metody.
- Otwórz Eksploratora plików i wprowadź następujące informacje na pasku lokalizacji.
Control PanelSystem and SecuritySystem
- Kliknij Przywracanie systemu w kolumnie po lewej stronie.
- W oknie, które zostanie otwarte, kliknij Przywracanie systemu i wybierz punkt, w którym chcesz przywrócić system.
- Po zakończeniu przywracania uruchom ponownie reset w aplikacji Ustawienia.
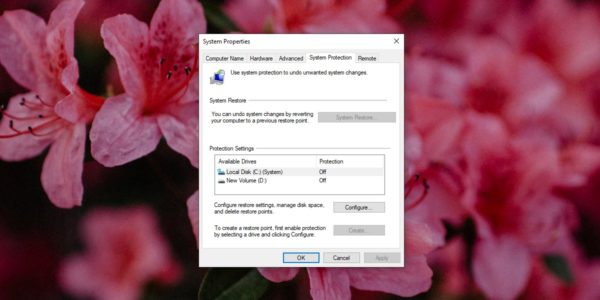
Wniosek
Spośród wszystkich powyższych metod metoda 4 jest tą o najwyższym wskaźniku sukcesu. Jeśli resetowanie nadal nie powiedzie się, a nie chcesz przechowywać żadnych aplikacji, możesz użyć posiadanego nośnika instalacyjnego i zainstalować system Windows 10 na świeżo z systemu BIOS. Będziesz mieć możliwość sformatowania dysku systemu Windows przed rozpoczęciem instalacji i jest to prosty proces bez skomplikowanych poleceń do uruchomienia. Inne dyski w twoim systemie, które nie mają zainstalowanego Windows 10, nie zostaną dotknięte. Należy wykonać kopię zapasową ważnych plików zapisanych na dysku Windows.