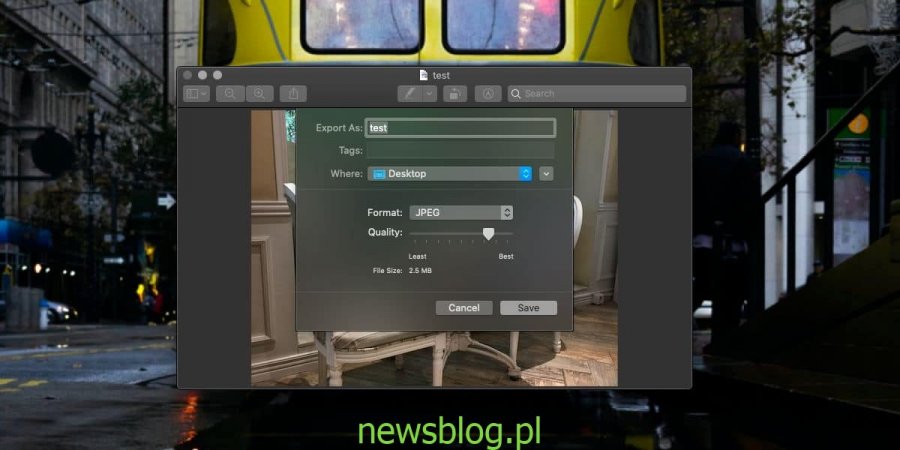Obrazy mogą być dość duże w zależności od ich rozdzielczości i formatu pliku. Profesjonalni fotografowie często polegają na zewnętrznych urządzeniach pamięci masowej lub chmurze, aby utrzymać swoje portfolio. Dla zwykłych użytkowników jakość obrazu rzadko stanowi istotną kwestię, z wyjątkiem oczywiście, jeśli chodzi o rozmiar. Obrazy można kompresować, aby zajmowały mniej miejsca. Rezultatem jest obraz, który wygląda mniej więcej tak samo dla zwykłego użytkownika, ale stracił niektóre piksele w procesie kompresji. Dobre narzędzie do kompresji nie pozostawi nic z pikselami. Jeśli chcesz skompresować JPEG na macOS, zalecamy wykonanie podglądu za pomocą Preview.
Podgląd może wyjątkowo dobrze skompresować obraz. Nie oznacza to, że wysoka kompresja nie spowoduje pogorszenia jakości. W rzeczywistości, jeśli skompresujesz obraz tak bardzo, jak pozwala na to podgląd, możesz skończyć z rozrywaniem obrazu. To powiedziawszy, Podgląd przyćmiewa większość innych aplikacji do kompresji obrazu dla systemu macOS, niezależnie od zastosowanego poziomu kompresji.
Spis treści:
Skompresuj JPEG na macOS
Otwórz obraz w podglądzie. Podgląd może konwertować obraz do formatu JPEG, więc jeśli obraz jest w formacie PNG lub TIFF, proces konwersji i kompresji go w formacie JPEG będzie taki sam.
Po otwarciu obrazu przejdź do Plik> Eksportuj na pasku menu. W polu Eksport wybierz format JPEG z menu rozwijanego Format. Po wybraniu JPEG pojawi się suwak Jakość. Suwak ustawia jakość pomiędzy „Najlepszym” wizualnie a „Najmniejszym” wizualnie. Gdy przesuwasz suwak, Podgląd obliczy nowy rozmiar pliku. Każdy znak na suwaku oznacza zmniejszenie o 10%. Skompresowaliśmy obraz do 30%, a jego rozmiar zwiększył się z 2,5 MB do 654 KB.
Kliknij Zapisz, a kopia obrazu zostanie zapisana.
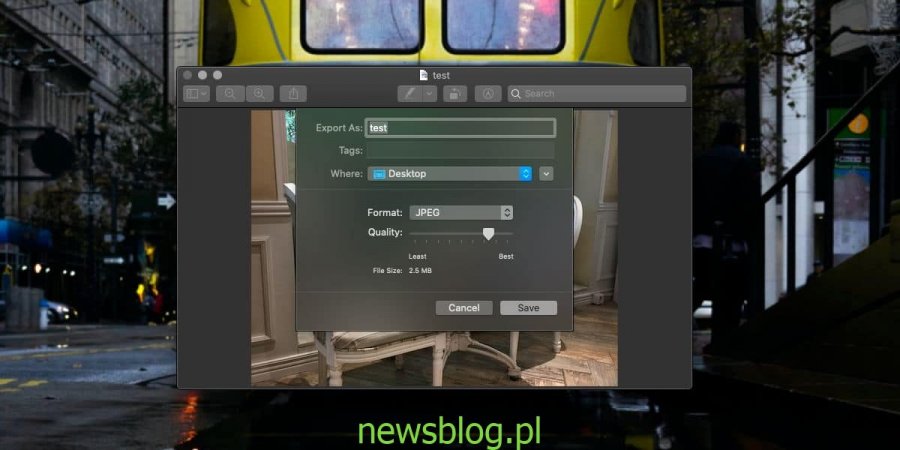
Po zapisaniu skompresowanego obrazu dobrze jest porównać go z oryginałem, aby zobaczyć, jak bardzo pogorszyła się jakość. Przy 30% kompresji różnica jest raczej oczywista. Jeśli uważasz, że jakość obrazu uległa zbyt dużej utracie, możesz ponownie skompresować oryginalny obraz, ale z większą częstotliwością.
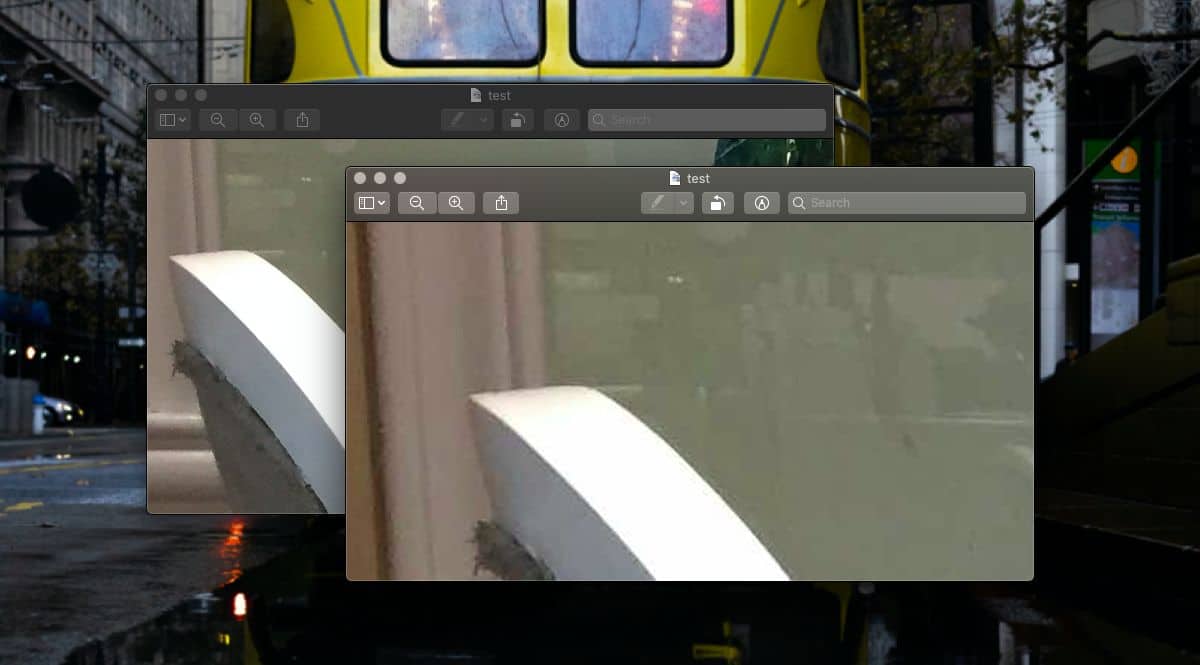
Porównaliśmy skompresowane obrazy Preview z kilkoma powszechnie używanymi narzędziami do kompresji dla systemu macOS i wypadło to lepiej we wszystkich testach. Jeśli masz narzędzie do kompresji obrazu, które chcesz wypróbować, porównaj je z podglądem.
Rzeczy, na które należy zwrócić uwagę podczas porównywania skompresowanych obrazów, to łzy i ostateczny rozmiar pliku. Skompresowanego obrazu nie można przywrócić do pierwotnej jakości. Nie usuwaj oryginalnego obrazu, chyba że masz pewność, że nie będziesz go więcej potrzebować.