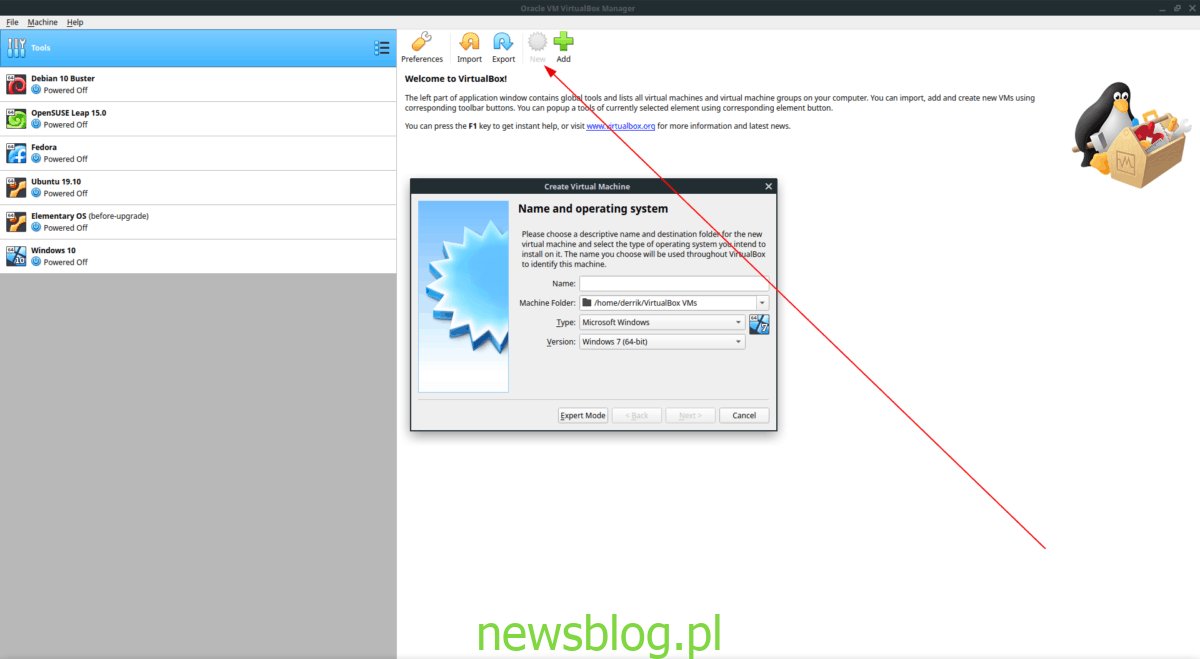Czasami emulator Androida nie wystarczy, jeśli chcesz korzystać z aplikacji na Androida na komputerze z systemem Linux. Czasami potrzebujesz prawdziwej rzeczy. Najlepszym sposobem na uzyskanie prawdziwego Androida na komputerze z systemem Linux jest maszyna wirtualna z systemem Android X86. W tym przewodniku omówimy sposób konfiguracji.
Spis treści:
Zainstaluj VirtualBox w systemie Linux
Aby zwirtualizować system operacyjny Android w systemie Linux, musisz zainstalować oprogramowanie do wirtualizacji VirtualBox. Na szczęście VirtualBox obsługuje prawie każdy system operacyjny Linux bez problemu, w wyniku czego konfiguracja jest prosta.
Aby rozpocząć instalację VirtualBox na komputerze z systemem Linux, otwórz okno terminala, naciskając Ctrl + Alt + T lub Ctrl + Shift + T. na klawiaturze. Następnie postępuj zgodnie z instrukcjami instalacji odpowiadającymi aktualnie używanemu systemowi Linux.
Ubuntu
W systemie Ubuntu zainstaluj aplikację VirtualBox w następujący sposób Trafny dowództwo.
sudo apt install virtualbox
Debian
W Debianie musisz ręcznie włączyć repozytorium VirtualBox. Aby ją włączyć, wprowadź poniższe polecenia.
wget https://www.virtualbox.org/download/oracle_vbox_2016.asc sudo apt-key add oracle_vbox_2016.asc rm oracle_vbox_2016.asc
sudo apt-add-repository 'deb http://download.virtualbox.org/virtualbox/debian bionic contrib'
Na koniec zainstaluj VirtualBox na Debianie.
sudo apt-get install virtualbox
Arch Linux
Aby zainstalować VirtualBox w Arch Linux, użyj następujących poleceń Pacman dowództwo.
sudo pacman -S VirtualBox
Fedora
Jeśli chcesz używać VirtualBox na Fedorze Linux, najpierw zapoznaj się z tym przewodnikiem, aby dowiedzieć się, jak włączyć RPMFusion (zarówno niewolny, jak i bezpłatny) w systemie. Następnie, gdy skonfigurujesz RPMFusion, użyj Dnf polecenie, aby skonfigurować VirtualBox.
sudo dnf install VirtualBox
OpenSUSE
W systemie OpenSUSE Linux zainstaluj VirtualBox za pomocą Zypper dowództwo.
sudo zypper install virtualbox
Ogólny Linux
Oracle udostępnia binarną wersję VirtualBox „.run” do zainstalowania w każdym systemie operacyjnym Linux. Jeśli twój system operacyjny nie obsługuje VBox i musisz go zainstalować, przejdź do witryny tutaj aby go pobrać i zainstalować.
Pobierz Android X86
Teraz, gdy Oracle VM VirtualBox jest skonfigurowany na komputerze z systemem Linux, nadszedł czas, aby pobrać wersję Androida X86, abyśmy mogli go użyć do skonfigurowania maszyny wirtualnej.
Aby pobrać kopię Androida X86, postępuj zgodnie z instrukcjami krok po kroku opisanymi poniżej.
Krok 1: Udaj się do Strona internetowa Androida X86 gdzie znajdują się najnowsze obrazy systemu operacyjnego.
Krok 2: Na stronie Androida X86 znajdź niebieski przycisk „Pobierz” i kliknij go myszą, aby przejść do strony „Pobierz”.
Krok 3: Na stronie „Pobieranie” dla systemu Android X86 zostaniesz poproszony o wybranie kopii lustrzanej pobierania. Wybierz lustro „OSDN” za pomocą myszy.
Krok 4: Na stronie kopii lustrzanej OSDN znajdź wersję Androida X86, której chcesz użyć. To musi być plik ISO!
W tym przewodniku będziemy używać Androida X86 8.1 w wersji 3, ponieważ jest on znacznie bardziej stabilny niż 9.0. Pobierz 8.1 tutaj.
Konfigurowanie Androida X86 w VirtualBox
Konfigurowanie maszyny wirtualnej z systemem Android X86 w VirtualBox może być mylące, jeśli nie znasz się na wirtualizacji. Aby było to mniej mylące, podzielimy konfigurację na proces krok po kroku. Wykonaj poniższe czynności, aby uruchomić maszynę wirtualną.
Krok 1: Uruchom VirtualBox na komputerze z systemem Linux. Następnie znajdź przycisk „Nowy” i kliknij go myszą, aby utworzyć nową maszynę wirtualną.

Krok 2: Znajdź „Nazwa” i wpisz „Android X86” w polu.
Krok 3: Znajdź „Typ” i zmień go z „Microsoft Windows” na „Linux”.
Krok 4: Znajdź „Wersja” i zmień ją z „Oracle (64-bit)” na „Inny Linux (64-bit)”.
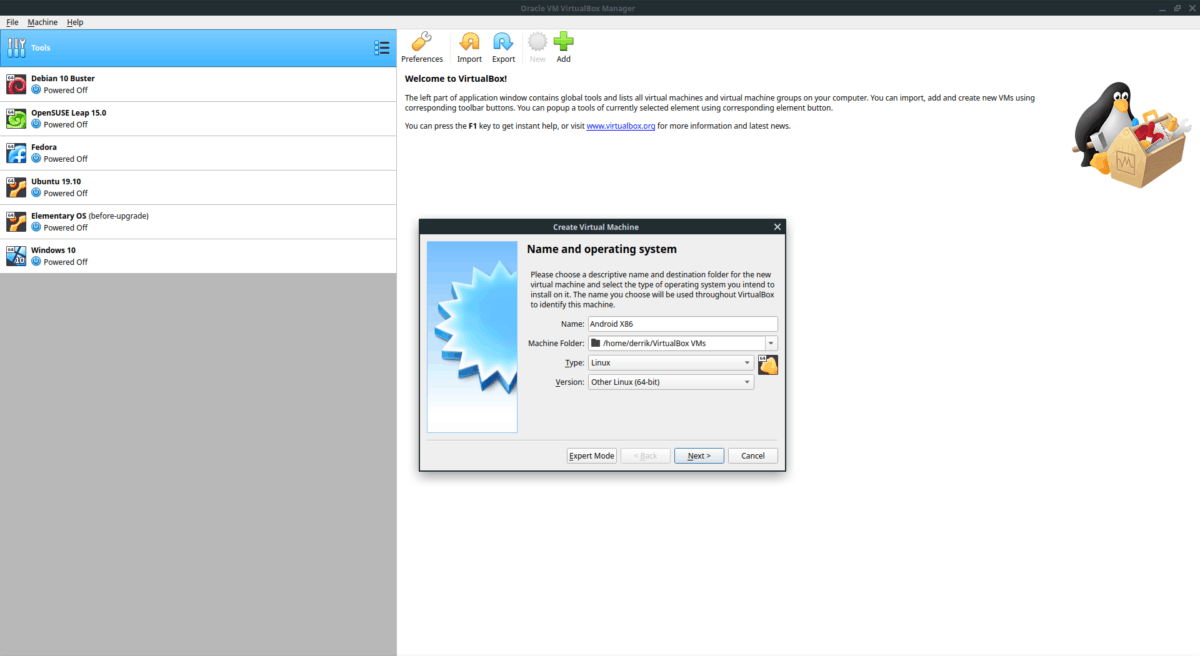
Krok 5: Znajdź przycisk „Dalej” i kliknij go myszą, aby przejść do następnej strony.
Krok 6: Ustaw „memory” na „2048 MB”. Lub idź wyżej, jeśli czujesz się odważny.
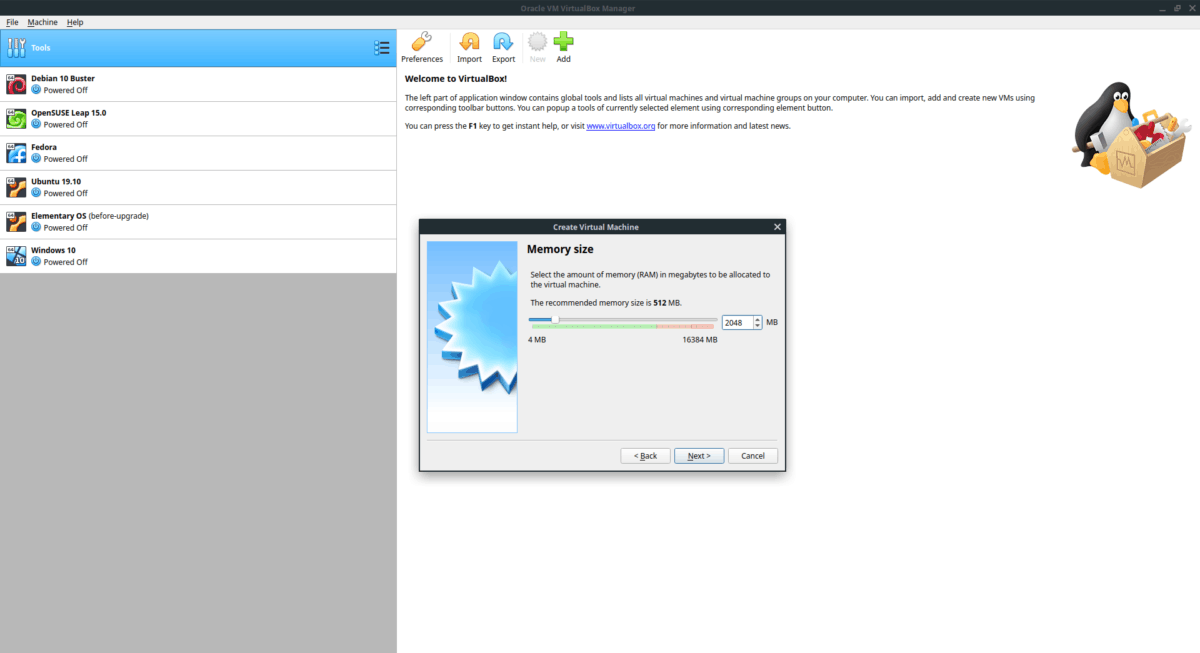
Krok 7: W „Dysk twardy” zaznacz pole „Utwórz wirtualny dysk twardy teraz”. Następnie kliknij przycisk „Utwórz”.
Krok 8: W polu „Typ pliku dysku twardego” wybierz pole „VDI (VirtualBox Disk Image)” za pomocą myszy. Następnie kliknij „Dalej”.
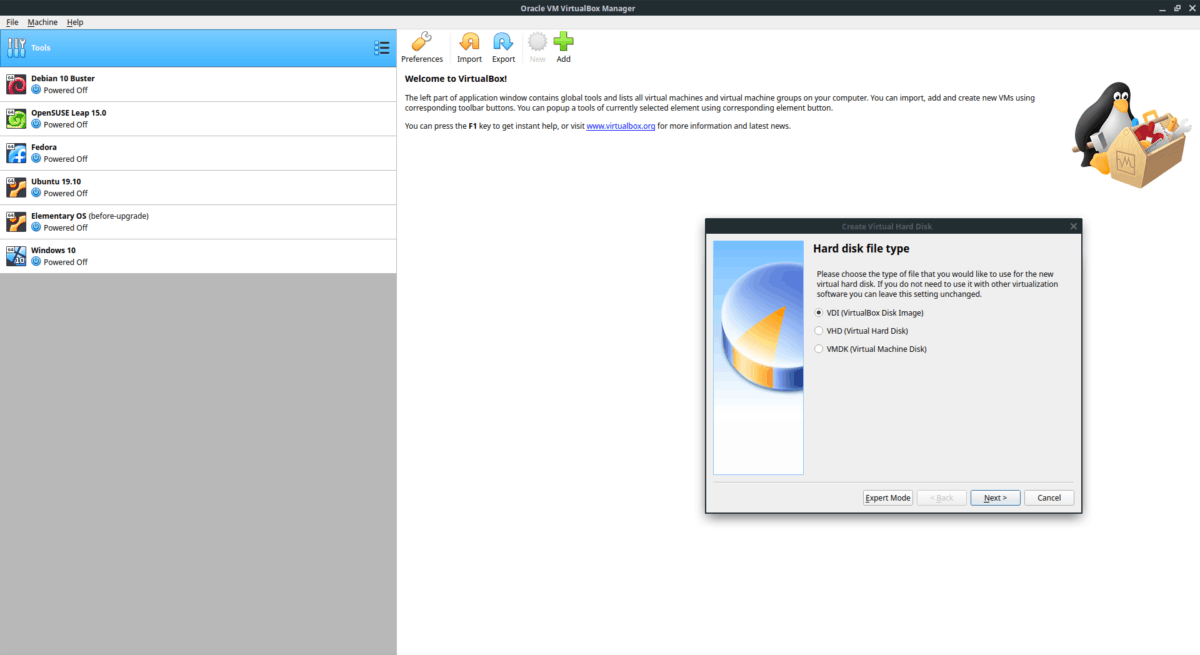
Krok 9: W polu „Przechowywanie na fizycznym dysku twardym” wybierz opcję „Dynamicznie przydzielane”. Kliknij „Dalej”, aby kontynuować.
Krok 10: W „Lokalizacja i rozmiar pliku” pozostaw rozmiar dysku na 8 GB. Lub ustaw na 32 GB, jeśli potrzebujesz więcej miejsca. Następnie kliknij „Utwórz”, aby utworzyć nowy dysk.
Krok 11: Znajdź „Android X86” na pasku bocznym w VirtualBox i wybierz go myszką. Następnie kliknij maszynę wirtualną prawym przyciskiem myszy i wybierz „Ustawienia”.
Krok 12: W „Ustawieniach” znajdź „Wyświetl” i kliknij na niego, aby uzyskać dostęp do ustawień „Wyświetl”. Następnie znajdź „Włącz przyspieszenie 3d” i zaznacz pole obok niego. Kliknij „OK”, aby zastosować ustawienia.
Krok 13: Po wyjściu z ustawień VM, znajdź Androida X86 na pasku bocznym. Następnie kliknij przycisk „Start”, aby uruchomić maszynę wirtualną.
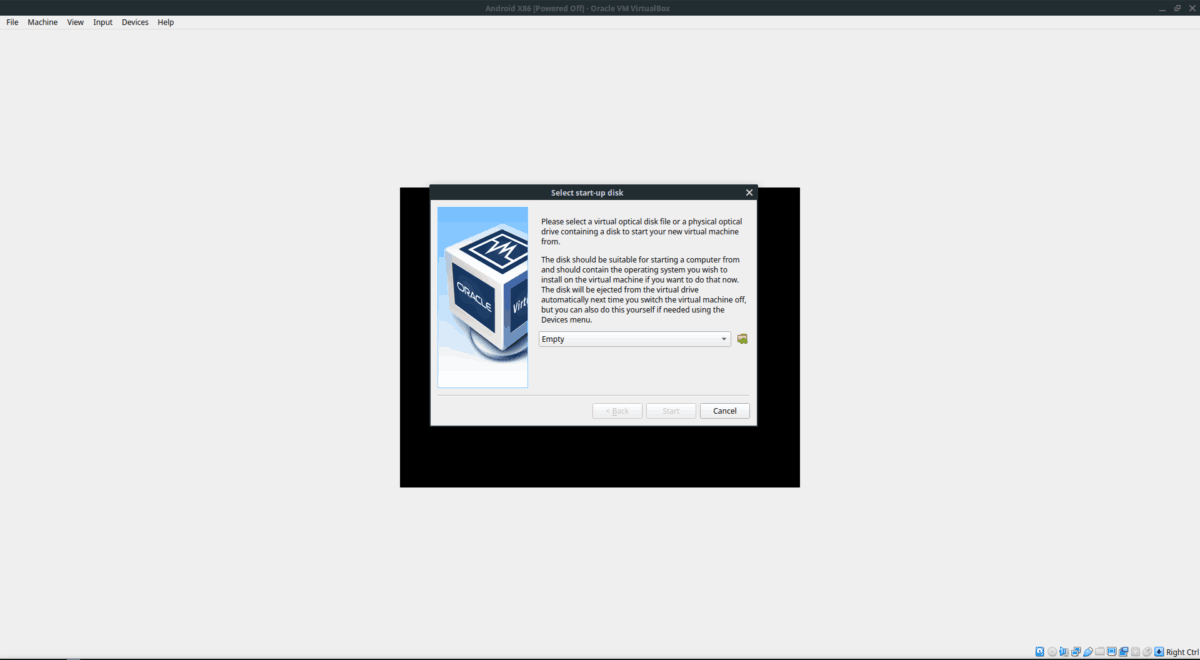
Krok 14: W oknie „Wybierz dysk startowy” znajdź ikonę folderu z zieloną ikoną i kliknij ją myszą. Następnie przejdź do „Pobranych” i wybierz plik ISO systemu Android X86, aby załadować go na maszynę wirtualną. Następnie kliknij „Start”, aby uruchomić maszynę wirtualną.
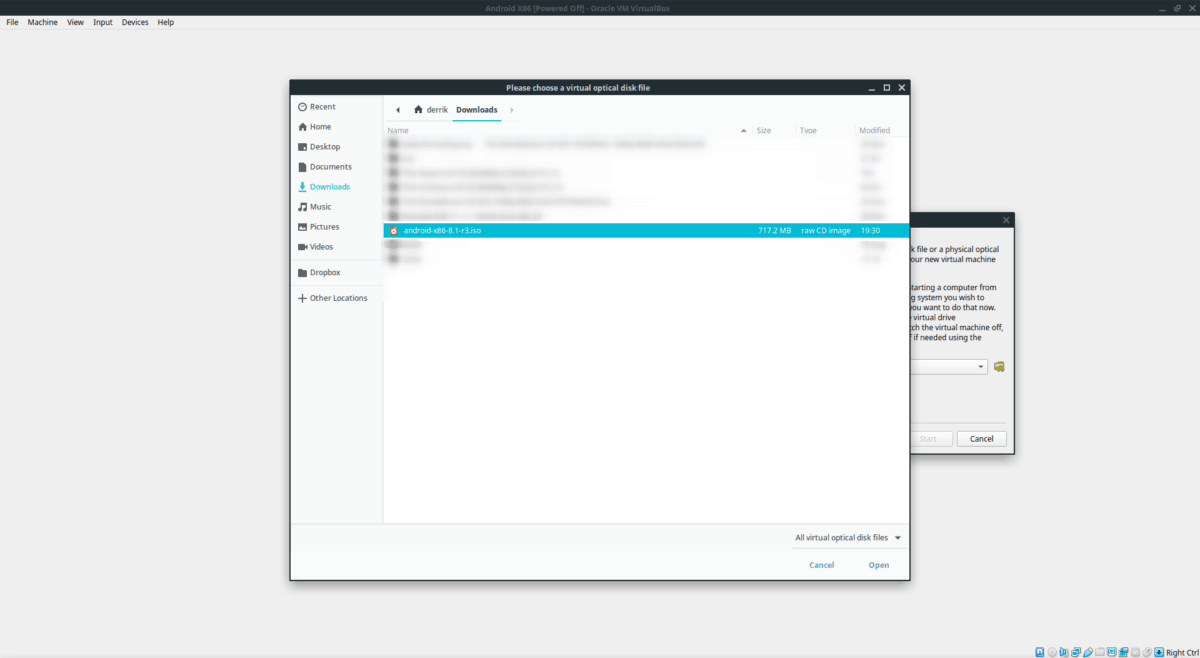
Korzystanie z maszyny wirtualnej
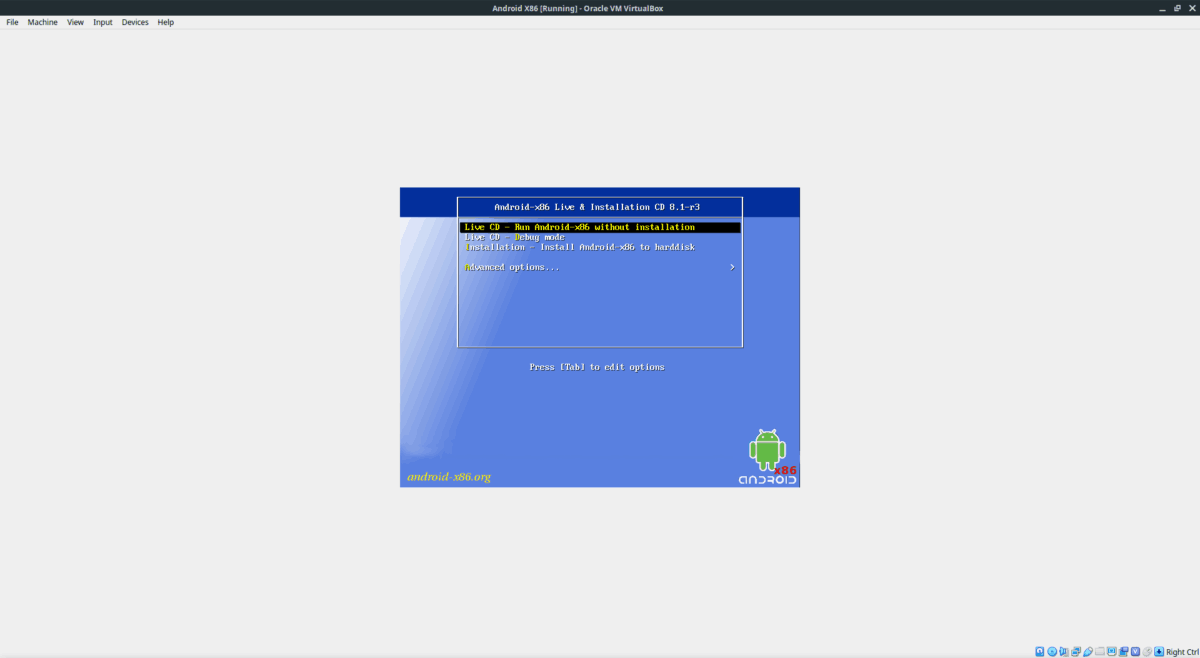
Kiedy Android X86 uruchamia się w VirtualBox, znajdź przycisk „użyj bez instalacji” i naciśnij Wchodzić aby natychmiast uzyskać dostęp do Androida.
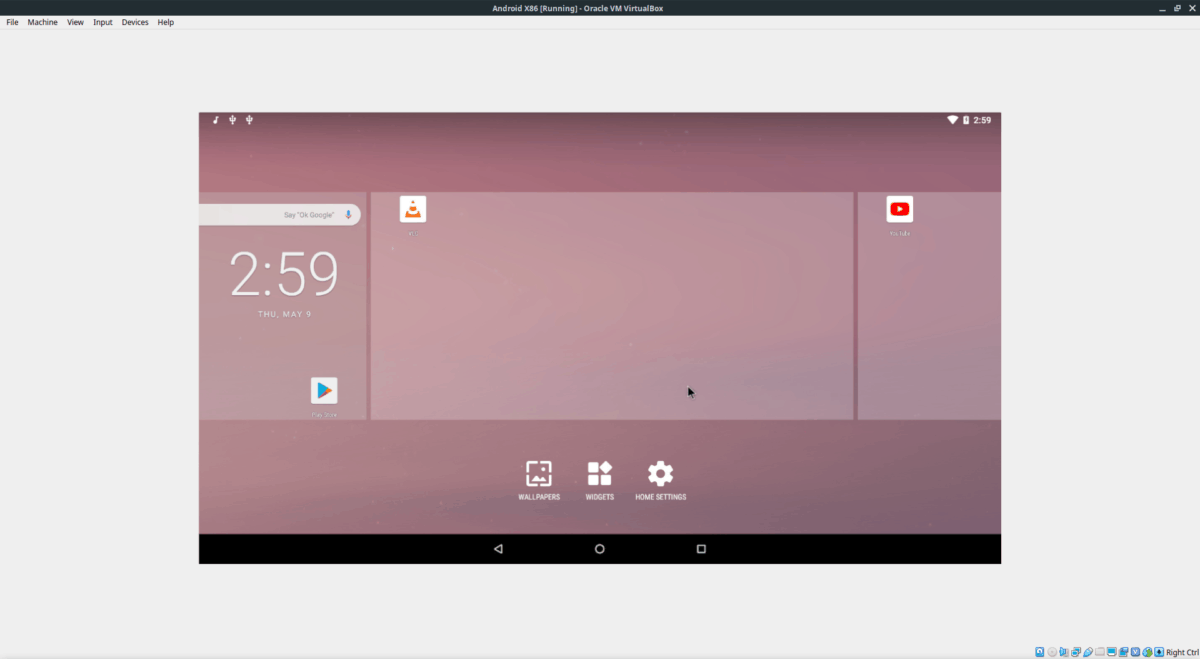
Lub, jeśli wolisz mieć stałą instalację, wybierz opcję „Instalacja”, aby rozpocząć instalację Androida.