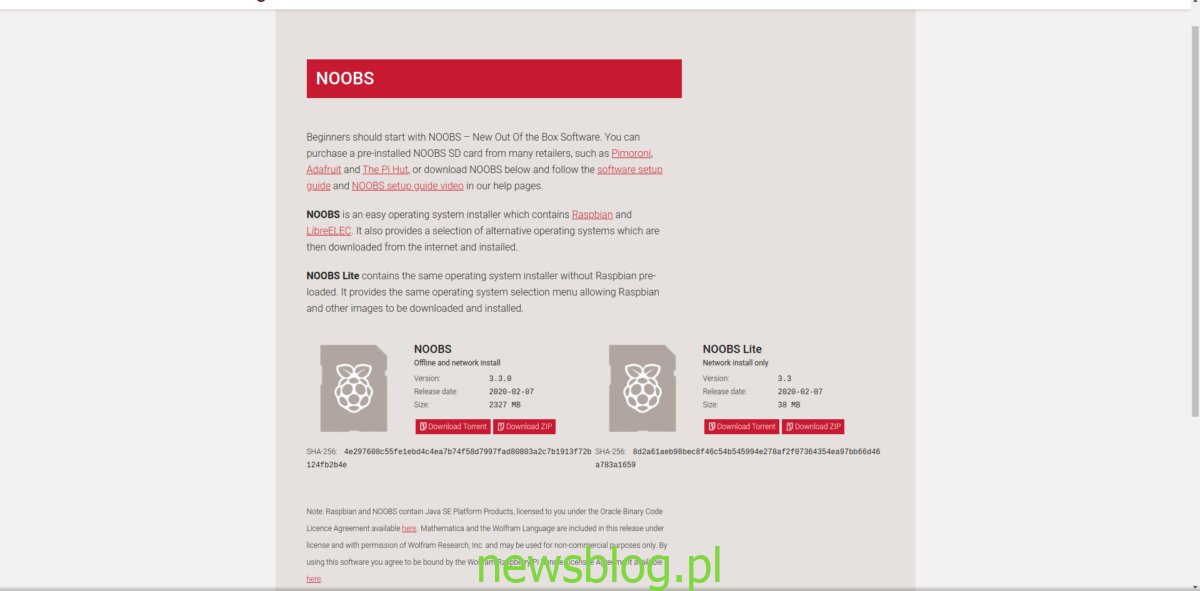Raspberry Pi 4 to najnowsza oferta od fundacji Raspberry Pi i jest niesamowita. Jest to pierwsze urządzenie z linii mikrokomputerów Raspberry Pi z 4 GB pamięci RAM, portem Gigabit Ethernet i portami USB 3.0. Te nowe aktualizacje sprawiają, że idealnie nadaje się jako tani serwer OpenMediaVault.
W tym przewodniku omówimy, jak skonfigurować OpenMediaVault, a także jak zainstalować Raspbian Lite, podstawowy system operacyjny wymagany do uruchomienia oprogramowania.
Uwaga: czy masz starsze urządzenie Raspberry Pi? Chcesz na nim skonfigurować OpenMediaVault? Postępuj zgodnie z tym przewodnikiem tutaj.
Spis treści:
Zanim zaczniemy
Raspberry Pi 4 to szybkie urządzenie. Jednak nadal będziesz potrzebować szybkiej karty Micro SD, aby uruchomić serwer. Jeśli twój Pi 4 nie ma jeszcze szybkiej karty Micro SD, rozważ zastąpienie go jednym z poniższych na liście poniżej.
Konfigurowanie NOOBS (nowy system AKA po wyjęciu z pudełka)
Niestety w przypadku Raspberry Pi 4 projekt OpenMediaVault postanowił zrezygnować z tworzenia łatwych do flashowania obrazów z preinstalowanym OpenMediaVault. Zamiast tego, jeśli planujesz używać OMV na Pi 4, musisz skonfigurować go osobno na Raspbian.
Istnieje wiele sposobów instalacji Raspbian na Raspberry Pi 4. Jednak najszybszym i najprostszym sposobem jest użycie instalatora NOOBS, narzędzia, które może automatycznie zainstalować Rasbian. Aby uruchomić NOOBS, postępuj zgodnie z instrukcjami krok po kroku poniżej.
Krok 1: Przejdź do strony „Pobieranie” na stronie Raspberrypi.org, ponieważ w tym miejscu NOOBS jest rozpowszechniany publicznie.

Krok 2: Na stronie „Pobieranie” znajdź czarną ikonę „NOOBS” i kliknij ją myszą. Ta ikona przeniesie Cię do obszaru pobierania instalatora „NOOBS”.
Krok 3: Na stronie pobierania „NOOBS” znajdź opcję „Instalacja offline i sieciowa”, a następnie kliknij przycisk „Pobierz ZIP”, aby rozpocząć pobieranie.
Nie używaj opcji „Pobierz torrent” dla NOOBS, chyba że wiesz, jak torrentować pliki w systemie Linux.
Krok 4: Podłącz kartę Micro SD do komputera. Następnie należy sformatować go w systemie plików Fat32. Jeśli używasz komputera Mac lub Windows, pomiń kroki 4-7. Aby sformatować kartę SD na Fat32, musisz skonsultować się z instrukcją obsługi komputera.
Czy używasz Linuksa? Otwórz okno terminala i zainstaluj Gparted.
Ubuntu – sudo apt install gparted
Debian – sudo apt-get install gparted
Arch Linux – sudo pacman -S gparted
Fedora – sudo dnf install gparted
OpenSUSE – sudo zypper install gparted
Krok 5: Znajdź menu rozwijane po prawej stronie w Gparted i kliknij je. Wybierz kartę Micro SD z listy.
Nie masz pewności, jak znaleźć kartę SD w menu? Kliknij urządzenie, które odpowiada pojemności pamięci karty Micro SD. Na przykład, jeśli masz kartę Micro SD o pojemności 32 GB, kliknij urządzenie o pojemności 32 GB. Należy jednak pamiętać, że niektóre karty SD zaokrąglają dane. Tak więc 32 GB może wynosić 29 GB itp.
Krok 6: Wybierz i usuń wszystkie obecne partycje na karcie SD. Po usunięciu wszystkich partycji powinien zostać wyświetlony komunikat „nieprzydzielony”.
Pamiętaj, aby kliknąć przycisk „Zastosuj”, aby potwierdzić usunięcie partycji.
Krok 7: Kliknij prawym przyciskiem myszy „nieprzydzielony” za pomocą myszy i wybierz „Nowy”. Następnie znajdź menu rozwijane „System plików” i ustaw na Fat32.
Kliknij „Dodaj”, aby potwierdzić, i „Zastosuj”, aby zapisać zmiany na dysku.
Krok 8: Po sformatowaniu karty Micro SD w systemie plików Fat32 otwórz menedżera plików Linux i zamontuj go.
Nie wiesz, jak zamontować kartę SD w menedżerze plików systemu Linux? Znajdź go po lewej stronie i kliknij dwukrotnie, aby go zamontować.
Krok 9: Po zamontowaniu karty SD otwórz drugie okno menedżera plików systemu Linux i kliknij folder „Pobieranie”. Następnie znajdź archiwum ZIP NOOBS i kliknij je prawym przyciskiem myszy.
Krok 10: Skopiuj wszystkie pliki wyodrębnione z folderu ZIP NOOBS na kartę Micro SD.
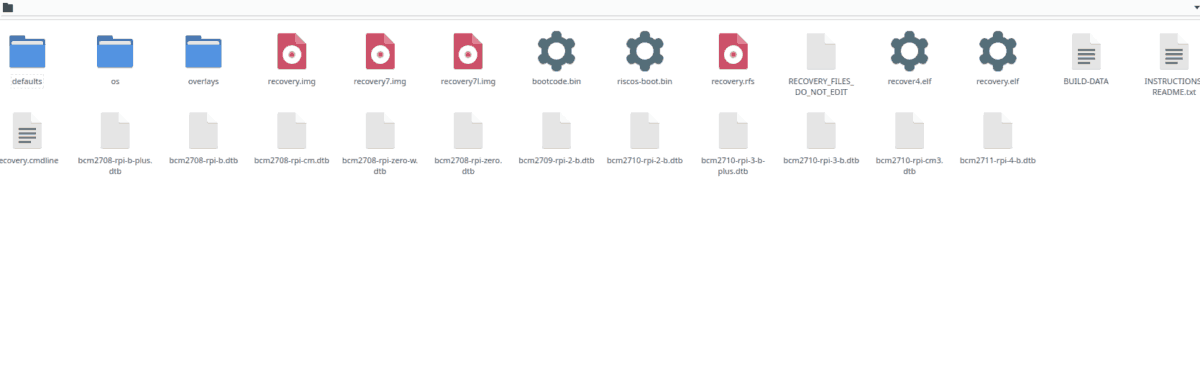
Krok 11: Odmontuj kartę SD, podłącz ją do Raspberry Pi i włącz Raspberry Pi. Pamiętaj również o podłączeniu kabla HDMI, kabla Ethernet (wymaganego do prawidłowego działania OpenMediaVault), myszy i klawiatury.
Konfigurowanie NOOBS na Raspberry Pi jest dość proste. To powiedziawszy, jeśli masz problemy z przestrzeganiem naszego przewodnika, sprawdź oficjalne informacje o konfiguracji NOOBS fundacji Raspberry Pi po więcej wskazówek.
Instalowanie Raspbian Lite
Po włączeniu Raspberry Pi 4 postępuj zgodnie z instrukcjami krok po kroku, aby zainstalować Raspbian Lite na Raspberry Pi.
Krok 1: Gdy NOOBS uruchamia się na Raspberry Pi 4, zobaczysz komunikat „Proszę czekać, aż NOOBS się zainicjuje”. Usiądź, bądź cierpliwy i czekaj.
Krok 2: Przejrzyj listę dostępnych systemów operacyjnych do zainstalowania i zaznacz pole obok „Raspbian Lite”. Ten system operacyjny jest wymagany do uruchomienia OpenMediaVault, ponieważ jest lekki i nie zawiera środowiska graficznego.
Krok 3: Kliknij przycisk „Zainstaluj” u góry, aby rozpocząć instalację Raspbian Lite.
Krok 4: Usiądź wygodnie, uzbrój się w cierpliwość i pozwól instalatorowi NOOBS skonfigurować Raspbian Lite na twoim Raspberry Pi 4. Po zakończeniu instalacji zobaczysz komunikat: „System (y) zainstalowany (e) zainstalowany pomyślnie).
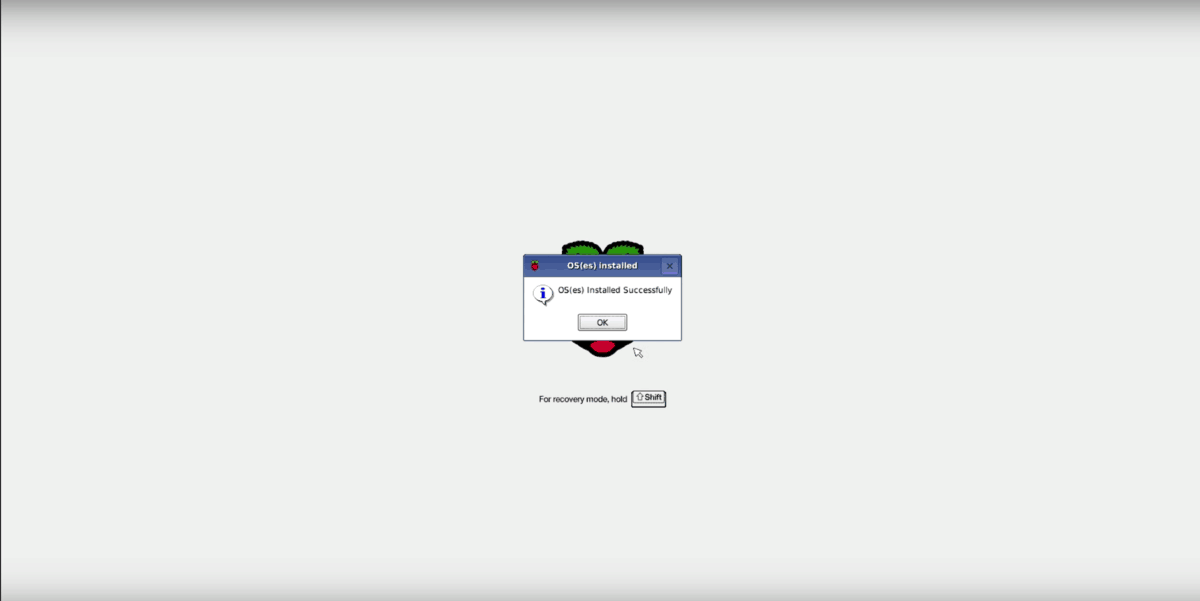
Po zakończeniu instalacji Raspbian Lite Twój Pi 4 uruchomi się ponownie.
Instalowanie OpenMediaVault
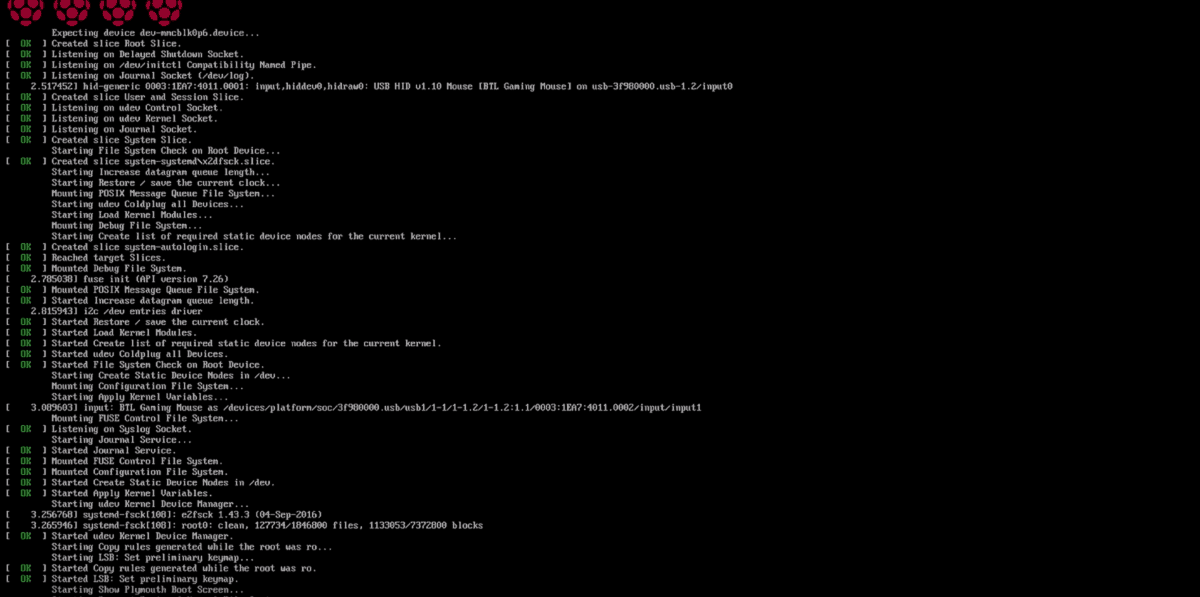
Raspbian Lite jest skonfigurowany na twoim Raspberry Pi 4. Teraz pozostaje Ci tylko instalacja OpenMediaVault. Aby to zrobić, zacznij od zalogowania się przy użyciu nazwy użytkownika Liczba Pi i hasło malina.
Po zalogowaniu musisz zaktualizować system. Aby zaktualizować, uruchom następujące polecenia w wierszu poleceń konsoli.
sudo apt update sudo apt upgrade -y
Po aktualizacji zainstaluj OpenMediaVault za pomocą oficjalnego skryptu instalacyjnego.
wget -O - https://github.com/OpenMediaVault-Plugin-Developers/installScript/raw/master/install | sudo bash
Instalacja OpenMediaVault może zająć sporo czasu. Bądź cierpliwy. Po zakończeniu procesu otwórz kartę przeglądarki na dowolnym komputerze w tej samej sieci co Pi 4, aby uzyskać dostęp do internetowego interfejsu użytkownika OpenMediaVault.
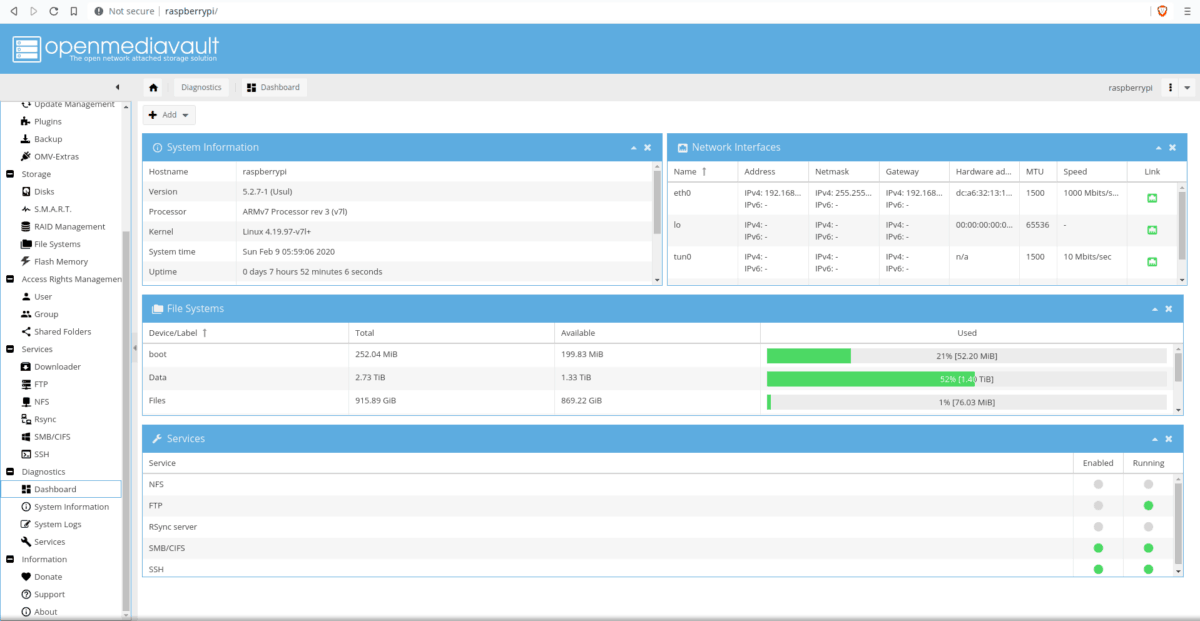
http://raspberrypi/