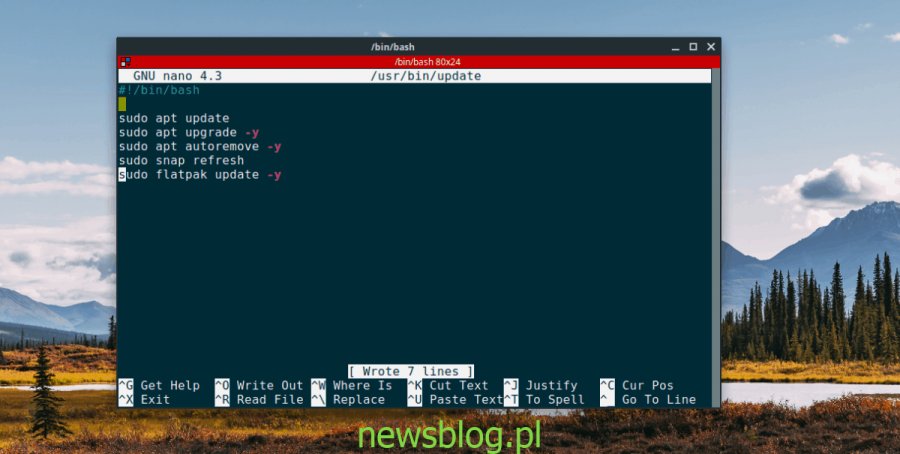Ubuntu może być aktualizowany z wiersza poleceń i GUI. Jeśli zdecydujesz się zaktualizować Ubuntu za pomocą wiersza polecenia, przekonasz się, że jest kilka kroków do tego procesu. Aby uprościć sprawę, możesz utworzyć skrypt, który będzie obsługiwał cały proces aktualizacji. Utworzenie skryptu zajmie trochę czasu, ale po jego skonfigurowaniu będziesz mógł go używać do aktualizacji Ubuntu, gdy tylko będzie dostępna nowa aktualizacja. Oto, co musisz zrobić.
Spis treści:
Łatwy skrypt aktualizacji
Ułatwienie aktualizacji Ubuntu zaczyna się od utworzenia „skryptu łatwej aktualizacji”. Ten skrypt zajmie się wszystkim, od aktualizacji źródeł pakietów, instalowania aktualizacji Ubuntu, czyszczenia pakietów, które należy usunąć, a nawet odświeżania takich rzeczy, jak Snapy i Flatpaks!
Aby rozpocząć proces tworzenia skryptu łatwej aktualizacji, otwórz okno terminala na komputerze. Okno terminala można otworzyć, naciskając Ctrl + Alt + T lub Ctrl + Shift + T.. Po otwarciu terminala wykonaj poniższe instrukcje krok po kroku, aby utworzyć skrypt.
Krok 1: Używając dotknąć polecenie, utwórz nowy pusty plik o nazwie „aktualizacja”. Plik „aktualizacja” będzie przechowywał wszystkie operacje aktualizacji na twoim Ubuntu PC.
touch update
Krok 2: Po utworzeniu nowego pliku aktualizacji za pomocą dotknąć polecenie, czas uzyskać do niego dostęp w celu edycji. Otwórz plik „aktualizacji” w edytorze tekstu Nano.
nano -w update
Krok 3: W edytorze tekstu Nano napisz poniższy kod. Upewnij się, że ten kod znajduje się w pierwszej linii, w przeciwnym razie nie będzie działał poprawnie!
#!/bin/bash
Powyższy kod, który właśnie dodałeś do pliku „aktualizacji”, nazywa się shebang. Mówi tłumaczowi, co zrobić ze skryptem.
Krok 4: Zgodnie z kodem shebang musimy dodać wiersz „update”. Ta linia sprawdzi dostępność nowych aktualizacji oprogramowania w systemie Ubuntu. naciśnij Wchodzić w Nano, aby utworzyć nową linię. Następnie wklej poniższy kod za pomocą Ctrl + Shift + V..
sudo apt update
Krok 5: Po dodaniu wiersza „aktualizacja” nadszedł czas, aby dodać wiersz „uaktualnienie”. ”
Upgrade ”zainstaluje wszelkie oczekujące łaty oprogramowania na twoim Ubuntu PC. naciśnij Wchodzić aby utworzyć nową linię. Następnie wklej kod za pomocą Ctrl + Shift + V..
sudo apt upgrade -y
Krok 6: Teraz, gdy wiersz kodu „upgrade” znajduje się w skrypcie łatwej aktualizacji, czas dodać wiersz „autorove”. „Autoremove” automatycznie odinstaluje i usunie niechciane pakiety z systemu.
Aby dodać wiersz „autorove” do skryptu, naciśnij Wchodzić, a następnie wklej poniższy kod do pliku za pomocą Ctrl + Shift + V..
sudo apt autoremove -y
Krok 7: Po dodaniu do skryptu „update”, „upgrade” i „autorove” nadszedł czas, aby napisać wiersz kodu, który automatycznie odświeży i zaktualizuje wszystkie pakiety Snap w systemie.
Aby dodać linię aktualizacji Snap, naciśnij Wchodzić. Następnie wklej poniższy kod do pliku za pomocą Ctrl + Shift + V..
sudo snap refresh
Krok 8: Po dodaniu w linii aktualizacji Snap, musimy dodać w linii aktualizacji Flatpak. Aby go dodać, naciśnij Wchodzić na klawiaturze, aby utworzyć nową linię. Następnie z Ctrl + Shift + V., wklej poniższy kod do pliku.
Uwaga: jeśli nie korzystasz z Flatpaks na Ubuntu, możesz pominąć ten krok.
sudo flatpak update -y
Krok 9: Po dodaniu wiersza Flatpak do skryptu nie trzeba już kodować. Teraz musimy zapisać plik „aktualizacji”, aby odzwierciedlić dokonane zmiany. Aby zapisać, naciśnij Ctrl + O.

Po zapisaniu pliku „aktualizacji”, wyjdź z Nano za pomocą Ctrl + X.
Instalowanie skryptu łatwej aktualizacji
Skrypt łatwej aktualizacji jest teraz napisany i gotowy do instalacji. Aby zainstalować skrypt, musimy umieścić plik w katalogu „/ usr / bin /”. Aby umieścić tam plik, zacznij od podniesienia sesji terminalu z poziomu zwykłego użytkownika do rootowania za pomocą sudo -s dowództwo.
sudo -s
Teraz, gdy okno terminala ma dostęp do katalogu głównego, możesz umieścić skrypt łatwej aktualizacji w katalogu „/ usr / bin /”. Aby umieścić tam plik, użyj mv polecenie poniżej.
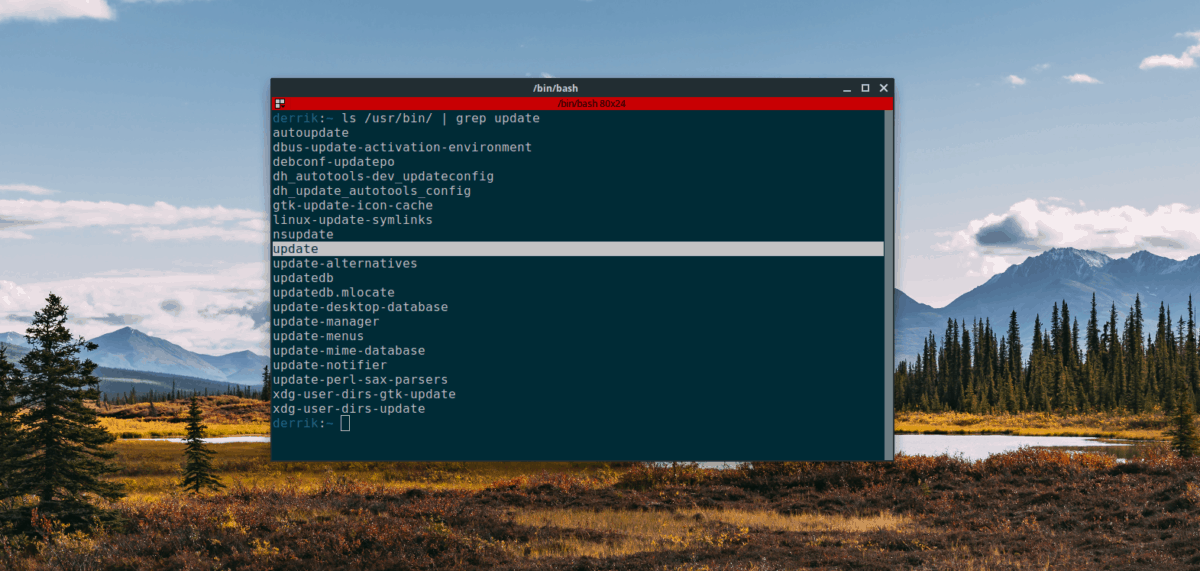
mv update /usr/bin/
Teraz, gdy skrypt znajduje się w katalogu „/ usr / bin /”, czas zmienić uprawnienia do pliku, aby można go było uruchomić jako program na komputerze z systemem Linux. Aby zaktualizować uprawnienia do pliku, użyj chmod dowództwo.
chmod +x /usr/bin/update
Zakładając, że uprawnienia do pliku „aktualizacji” zostały zmienione, skrypt jest gotowy do użycia jako program w wierszu poleceń.
Za pomocą skryptu łatwej aktualizacji
Kiedy napisano skrypt łatwej aktualizacji, zawierał on wiele operacji systemowych, aby znacznie ułatwić aktualizację. Teraz, gdy skrypt jest gotowy do użycia, możemy wywołać wszystkie te operacje, po prostu uruchamiając aktualizacja polecenie w oknie terminala.
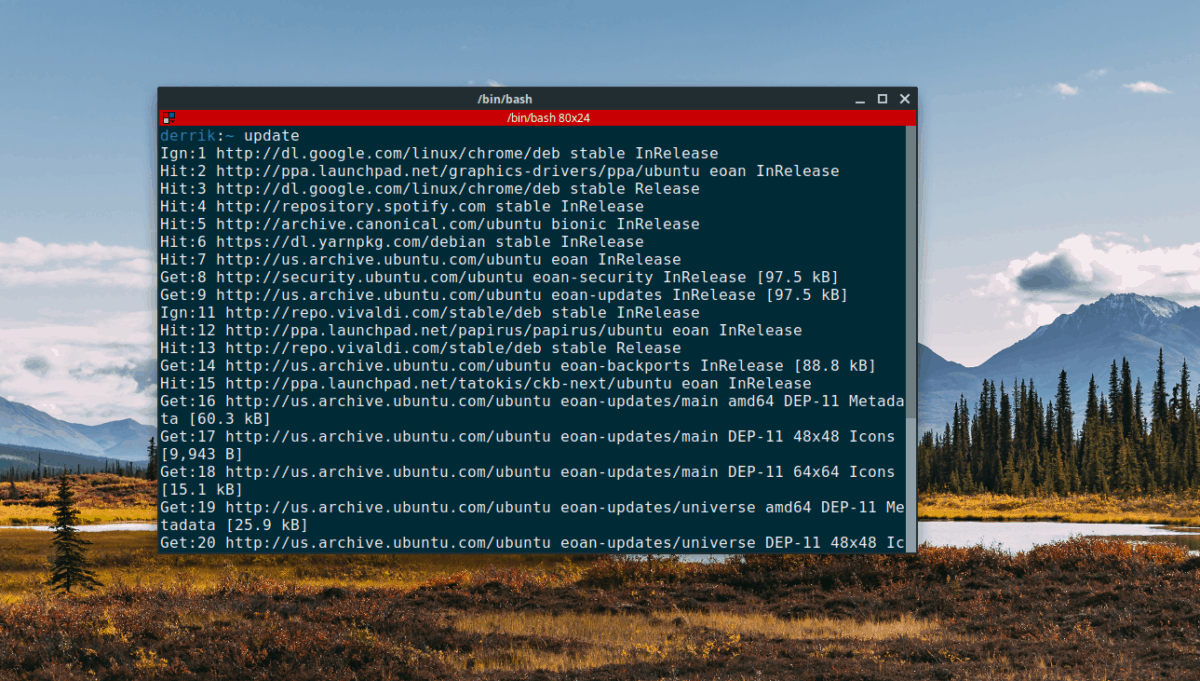
update
Kiedyś aktualizacja polecenie jest uruchamiane w oknie terminala, zostaniesz poproszony o podanie hasła użytkownika. Zrób tak. Wkrótce po aktualizacji pakietów Ubuntu niechciane pakiety zostaną usunięte, a Snapy i Flatpaks zostaną zaktualizowane automatycznie!
Ułatwienie aktualizacji Ubuntu dzięki Software Center
Innym sposobem na znacznie łatwiejszą aktualizację systemu operacyjnego Ubuntu jest skorzystanie z Centrum oprogramowania, a nie z wbudowanego narzędzia aktualizacji. Czemu? Może nie tylko zająć się aktualizacjami pakietów Ubuntu, ale także zaktualizuje pakiety Snap i inne elementy.
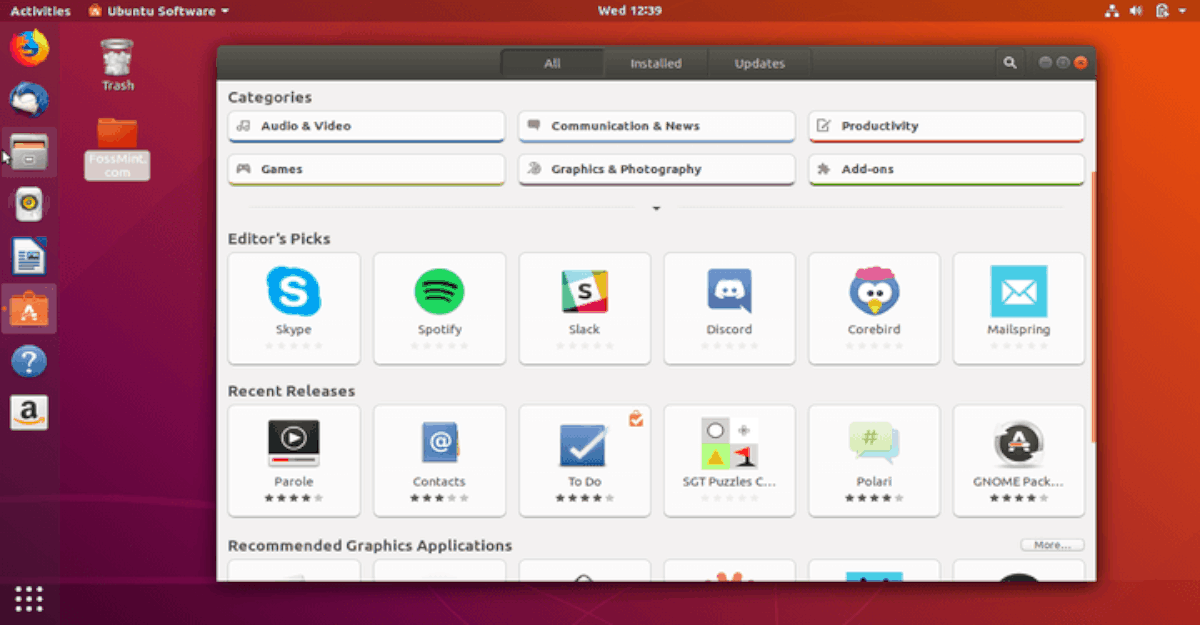
Aby zaktualizować za pomocą Centrum oprogramowania Ubuntu, wykonaj następujące czynności.
Krok 1: Uruchom Centrum oprogramowania Ubuntu na pulpicie systemu Ubuntu Linux.
Krok 2: Znajdź kartę „Aktualizacje” i kliknij ją myszą.
Krok 3: Kliknij przycisk odświeżania w lewym górnym rogu, aby sprawdzić dostępność aktualizacji oprogramowania.
Krok 4: Kliknij przycisk instalacji, aby uzyskać dostępne aktualizacje.