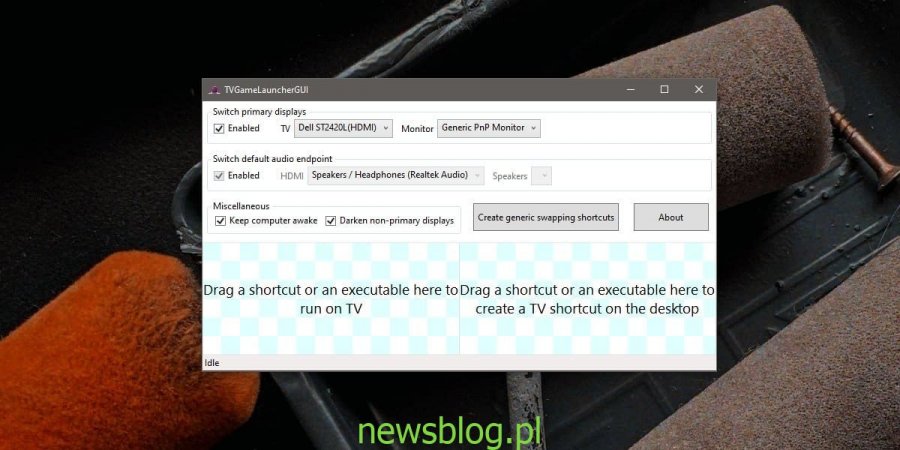W systemie Windows 10 aplikacje powinny pamiętać, na którym monitorze zostały uruchomione. Kiedy je otworzysz, powinny otworzyć się na tym samym monitorze, na którym były wcześniej otwarte. Taka jest zasada, ale nie zawsze tak jest, szczególnie w grach. W przypadku gier jest to nieco bardziej skomplikowane, ponieważ mają tendencję do działania na pełnym ekranie, a przenoszenie aplikacji pełnoekranowej między monitorami jest prawie niemożliwe. To trochę bałagan i jest nieco mniej niechlujny sposób na obejście go. Oto jak możesz uruchomić aplikację na określonym monitorze w systemie Windows 10
Spis treści:
Uruchom aplikację na określonym monitorze
Będziemy używać aplikacji o nazwie TvGameLauncher. Ta aplikacja jest przeznaczona do gier, ale będzie działać z każdą inną aplikacją komputerową. Musisz go uruchomić, a następnie uruchomić grę lub dowolną inną aplikację. Uruchomi aplikację na wybranym monitorze.
Śmiało i pobierz TvGameLauncher, rozpakuj go i uruchom plik o nazwie „TVGameLauncherGUI.exe”. Pierwszym ustawieniem, które należy sprawdzić, są menu rozwijane Telewizor i Monitor. Upewnij się, że wszystkie wyświetlacze zostały wykryte. Wybierz monitor, którego chcesz używać jako „TV”, a który jako „Monitor”. Następnie odznacz opcję „Włączone”. Jest to opcjonalne, ale zalecane. Jeśli pozostawisz to włączone, spowoduje to zmianę głównych monitorów, czego nie chcesz.
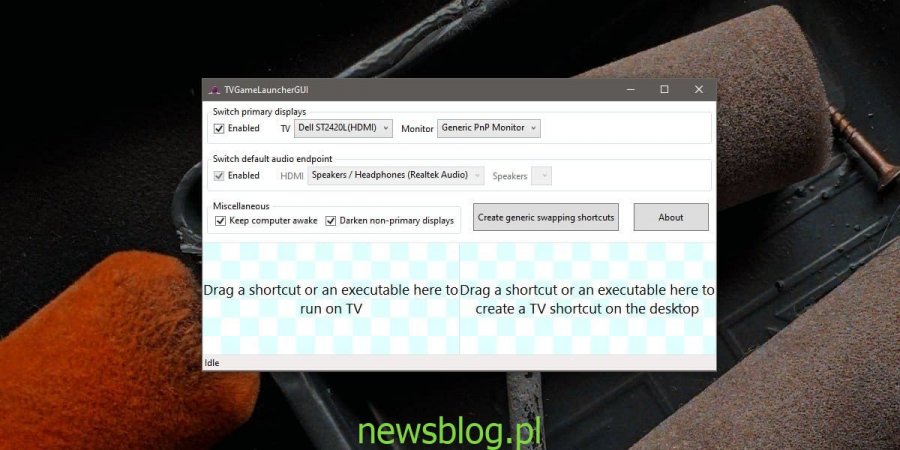
Po zakończeniu tych czynności przeciągnij i upuść plik EXE aplikacji lub grę w aplikacji. Jeśli upuścisz go na sekcję po lewej stronie, tj. Sekcję Uruchom na telewizorze, uruchomi aplikację na monitorze ustawionym jako telewizor. Upuszczenie go w sekcji „Skrót telewizora na pulpicie” spowoduje utworzenie skrótu na pulpicie, który po uruchomieniu uruchomi aplikację lub grę na monitorze telewizora.
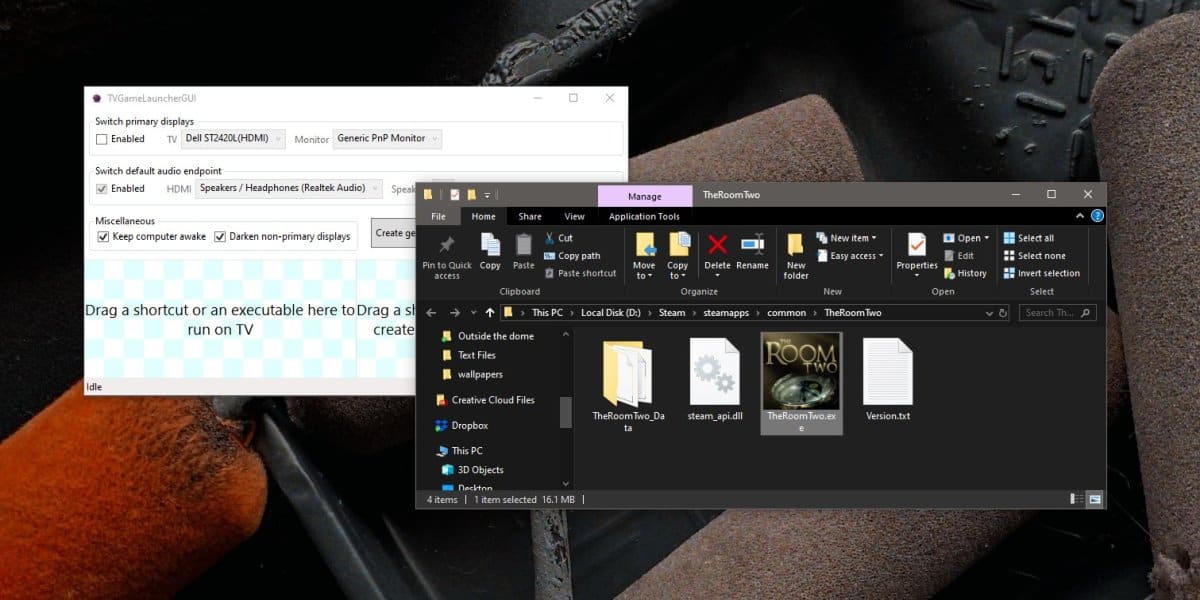
Musisz uruchomić TvGameLauncher za każdym razem, gdy chcesz uruchomić aplikację na określonym monitorze, ale utworzenie skrótu jest dobrym sposobem na usprawnienie procesu i pominięcie tego kroku. Pamiętaj, który skrót jest przeznaczony dla konkretnej aplikacji, i przenieś skróty do folderu, aby utrzymać porządek na pulpicie. Możesz także przypiąć skróty do menu Start i pogrupować je razem, aby zachować porządek.
Aplikacja działa naprawdę dobrze; ani razu nie udało się uruchomić aplikacji na odpowiednim monitorze. Nie było żadnych skutków ubocznych; bez zmiany rozdzielczości ekranu, ikony pozostały takie, jakie były i żadna aplikacja nie uległa awarii. Przejście było tak płynne, jak chcesz.