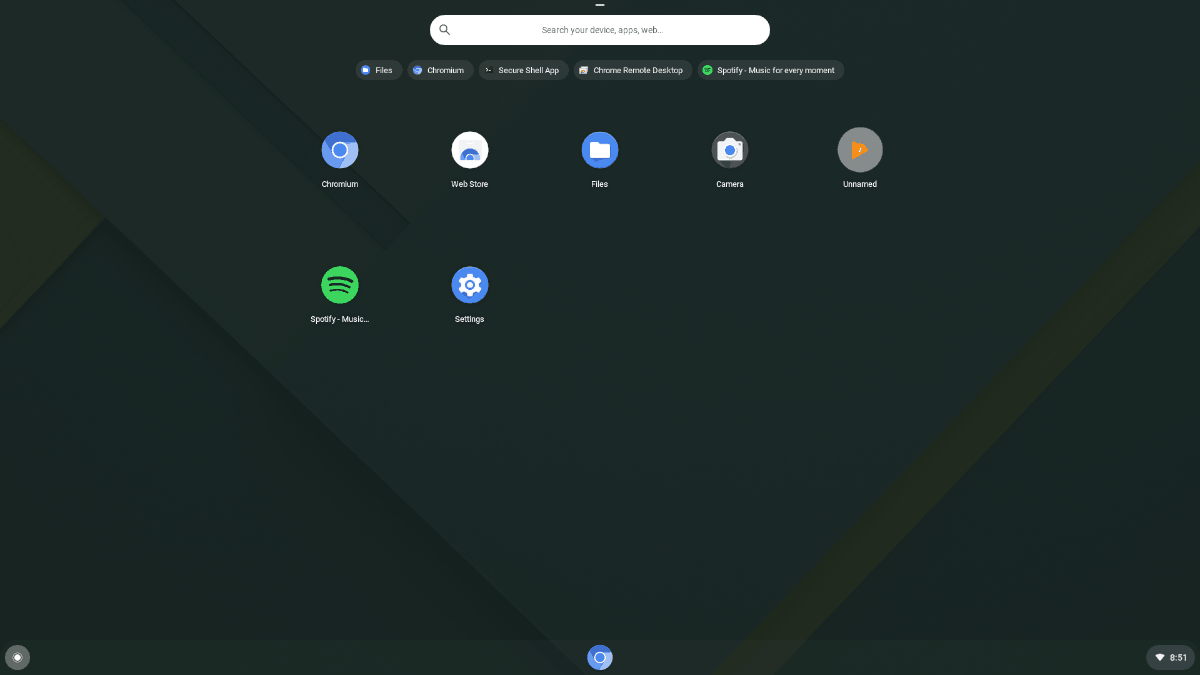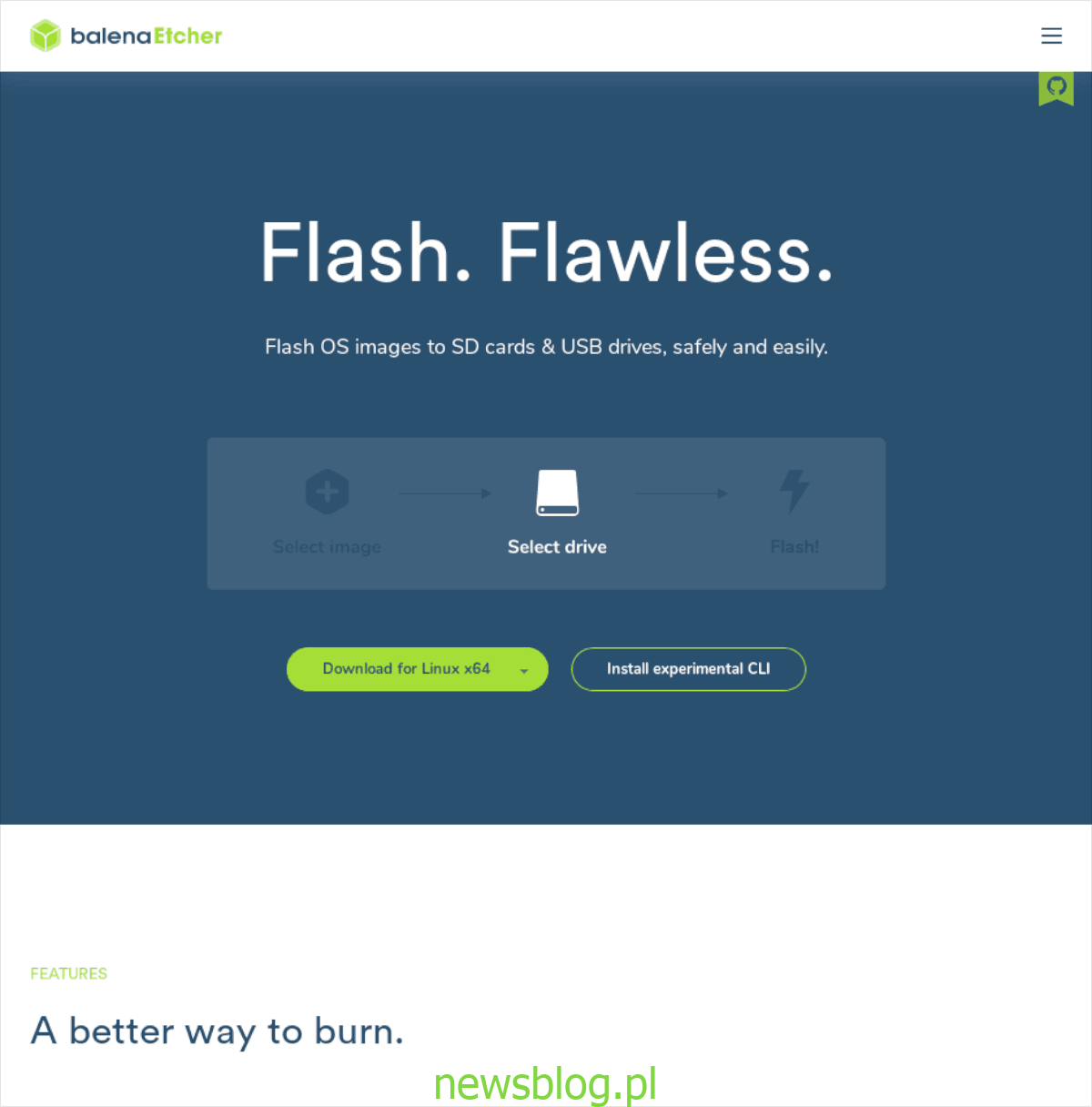System operacyjny Chromium nie ma oficjalnej wersji dla Raspberry Pi, nawet jeśli jest to urządzenie ARM. Powód? Projekt koncentruje się tylko na Chromebookach i innych urządzeniach z Chrome. Nie martw się! Istnieje nieoficjalna wersja systemu operacyjnego, która może działać na Pi.
Na razie nieoficjalna kompilacja Chromium OS dla Pi jest w trybie „testowym” i obsługuje tylko Pi 3 / Pi 3B + oraz Pi 4. Ponieważ jest w trybie „testowym”, niektóre funkcje tego systemu jeszcze zostać zaimplementowane, błędy są obecne, a rzeczy mogą ulec awarii w przypadkowych momentach. Mimo to, jeśli masz zapasowy Raspberry Pi 3 / 3B + lub Pi 4 i potrzebujesz w pełni funkcjonalnego systemu operacyjnego, Chromium OS jest jednym z najlepszych.
W tym przewodniku pokażemy, jak uzyskać najnowszą wersję Chromium OS dla Pi i skonfigurować go do działania jako działający system operacyjny.
Spis treści:
Pobierz wersję Chromium OS dla Raspberry Pi 3 / 3B + / Pi 4
Zdobycie nieoficjalnej wersji Chromium OS dla Raspberry Pi nie jest trudne, ponieważ projekt publicznie udostępnia cały swój kod na GitHub. Aby rozpocząć pobieranie, uruchom okno terminala, naciskając Ctrl + Alt + T lub Ctrl + Shift + T. na klawiaturze. Następnie przy otwartym oknie terminala użyj wget narzędzie do pobierania, aby pobrać system operacyjny.
Uwaga: nie używasz Linuksa? Pobierz obrazy systemu operacyjnego Pi 3 lub Pi 4 tutaj.
Pi 3 / 3B +
wget https://github.com/FydeOS/chromium_os_for_raspberry_pi/releases/download/r77-r2/chromiumos_test_image_r77r2-rpi3b.img.xz
Pi 4
wget https://github.com/FydeOS/chromium_os_for_raspberry_pi/releases/download/r77-r2/chromiumos_test_image_r77r2-rpi4b.img.xz
Po użyciu wget narzędzie do pobierania nieoficjalnej wersji Chromium OS dla Pi 3 lub 4, nie rozpakuj archiwum XZ! Pozostaw go takim, jakim jest, ponieważ należy go sflashować na kartę SD w następnej części tego przewodnika.
Instalowanie Chromium OS na Raspberry Pi
Instalacja obrazu Chromium OS na Raspberry Pi 3 lub 4 działa dokładnie tak, jak instalowane są inne systemy operacyjne: flashowanie pliku IMG.XZ na karcie Micro SD.
W systemie Linux proces obrazowania karty SD można wykonać na wiele sposobów (terminal z DD, dyskami Gnome itp.). Jednak w tym przewodniku będziemy używać narzędzia do obrazowania karty SD / USB Etcher, ponieważ jest ono łatwe w użyciu i działa bardzo dobrze z obrazami Raspberry Pi OS. Dodatkowo działa tak samo na komputerach Mac, Linux i Windows, ponieważ działa na wielu platformach.
Aby uzyskać Etcher dla swojego systemu operacyjnego, przejdź na oficjalną stronę internetową. Tam kliknij przycisk „Pobierz”, aby pobrać go dla systemu operacyjnego, którego używasz do konfigurowania Chromium OS na Pi. Zainstaluj Etcher i uruchom go.
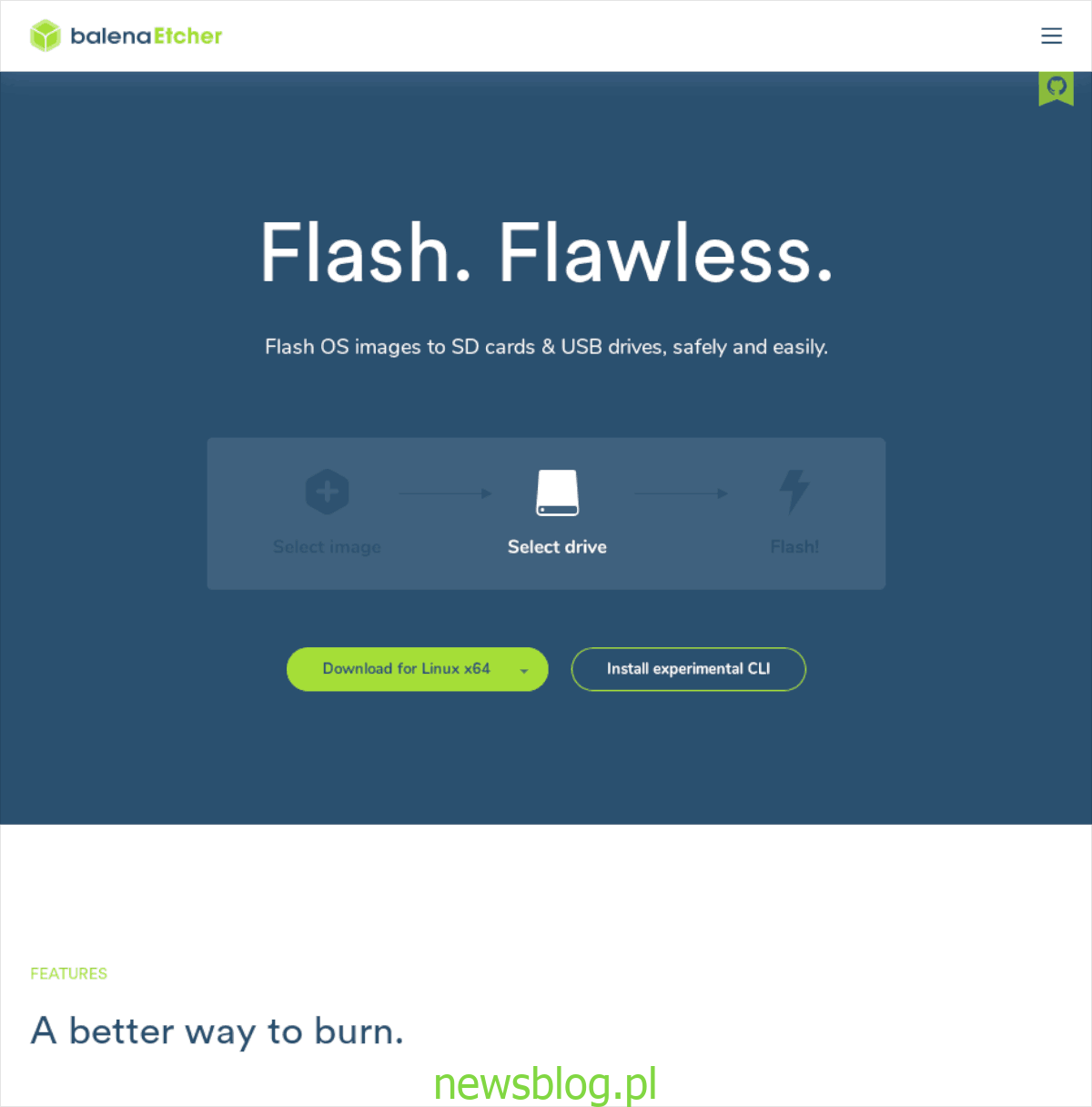
Po uruchomieniu aplikacji Etcher na komputerze znajdź niebieski przycisk „Wybierz obraz” i kliknij go. Następnie użyj okna dialogowego Otwórz plik, aby wyszukać „chromiumos_test_image_r77r2-rpi3b.img.xz” lub „chromiumos_test_image_r77r2-rpi4b.img.xz”, a następnie kliknij przycisk „Otwórz”.
Następnie podłącz kartę SD Pi do komputera i znajdź przycisk „Wybierz dysk”. Kliknij ją, aby wybrać kartę SD jako urządzenie do flashowania systemu operacyjnego Chromium.
Znajdź przycisk „Flash!” I kliknij go myszą, aby rozpocząć proces flashowania i bądź cierpliwy.
Uruchamianie Chromium OS na Raspberry Pi
Uruchomienie systemu operacyjnego Chromium na Raspberry Pi jest identyczne jak skonfigurowanie Chromebooka, a interfejs użytkownika w konfiguracji jest podobny. Aby rozpocząć proces konfiguracji, podłącz Raspberry Pi do zasilacza Micro USB. Dodatkowo podłącz klawiaturę i mysz USB.
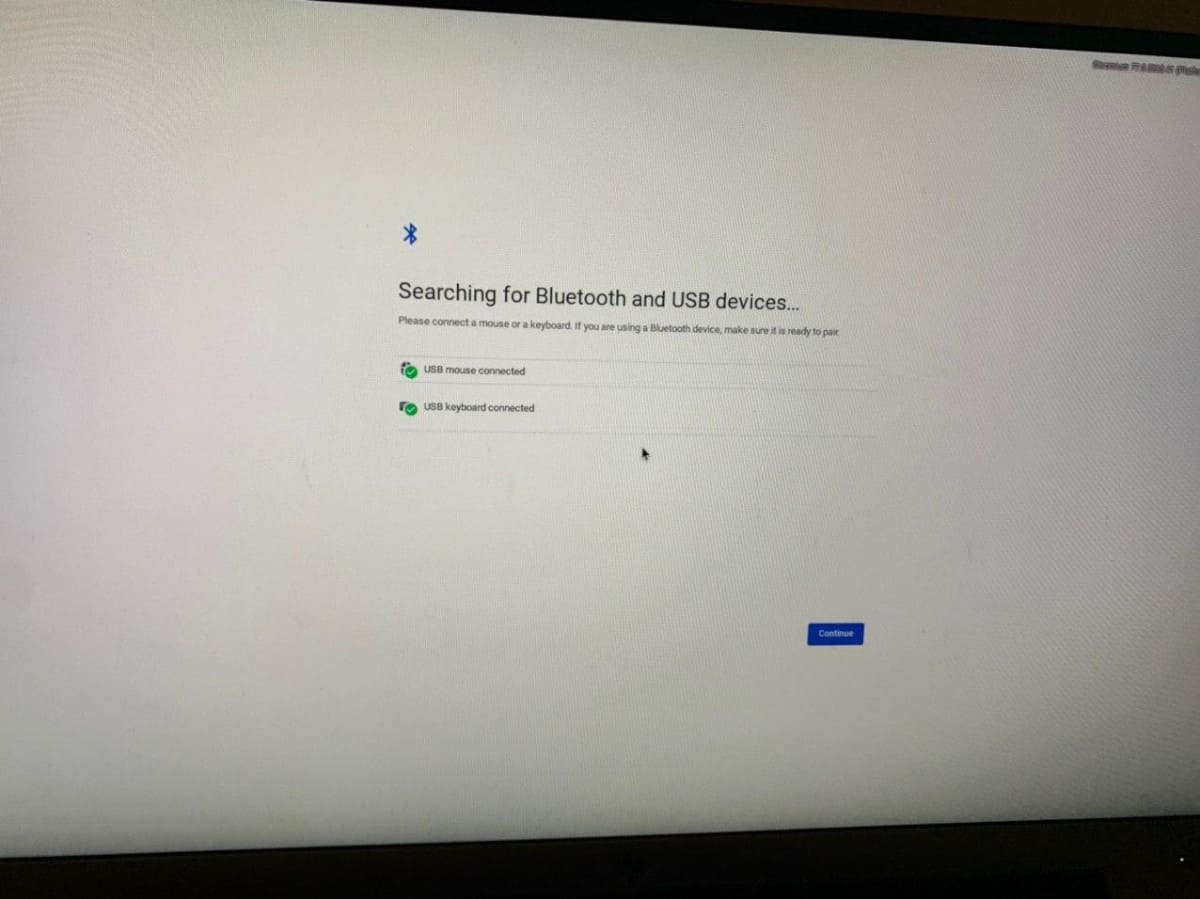
Po podłączeniu zasilacza, klawiatury i myszy podłącz przewód HDMI do portu HDMI Pi i podłącz go do monitora komputerowego lub telewizora. Po podłączeniu HDMI powinno zostać wyświetlone okno „Wyszukiwanie urządzeń Bluetooth i USB…” Kliknij przycisk „Kontynuuj” u dołu, aby przejść do następnej strony.
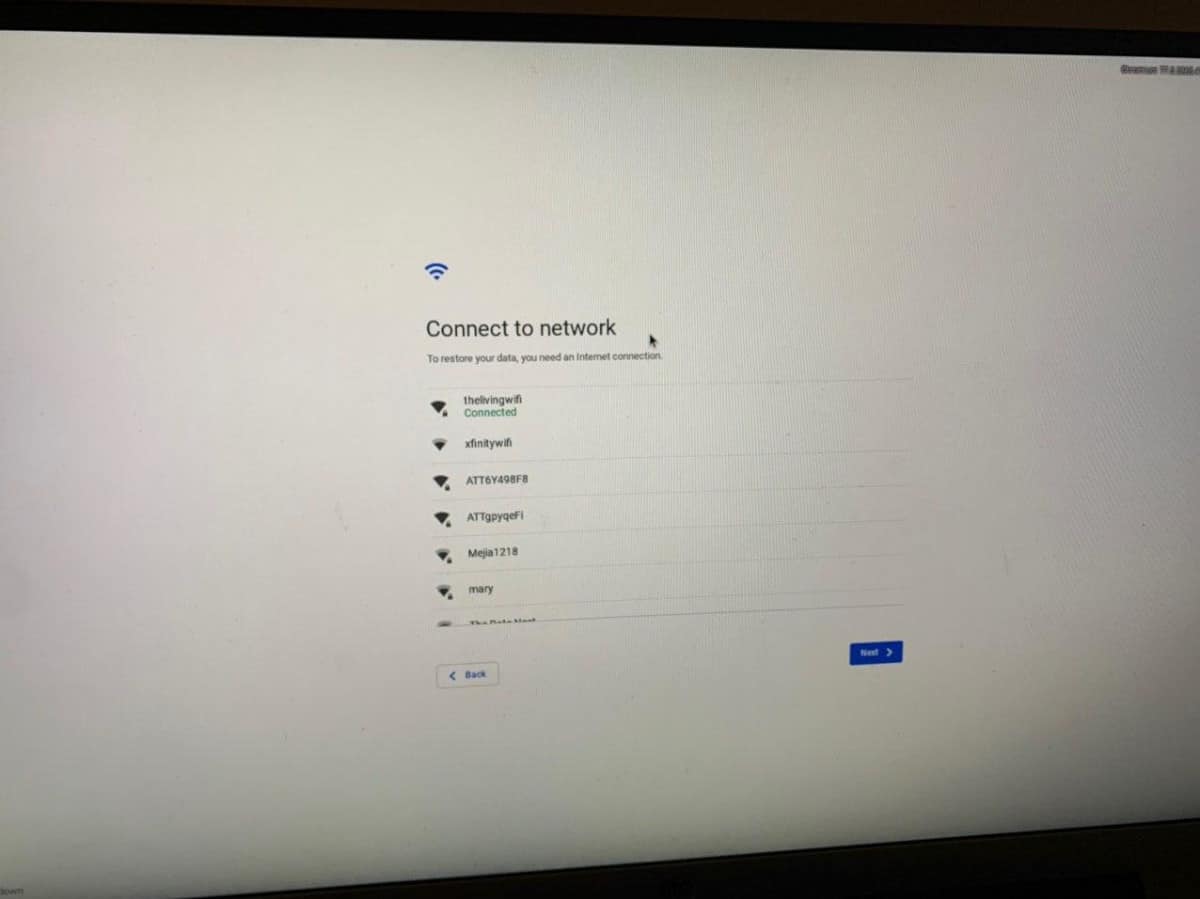
Po stronie „Wyszukiwanie urządzeń Bluetooth i USB…” konieczne będzie połączenie z siecią Wi-Fi. Za pomocą interfejsu użytkownika zaloguj się do sieci bezprzewodowej. Lub podłącz kabel Ethernet do Pi. Po połączeniu kliknij „Dalej”, aby kontynuować.
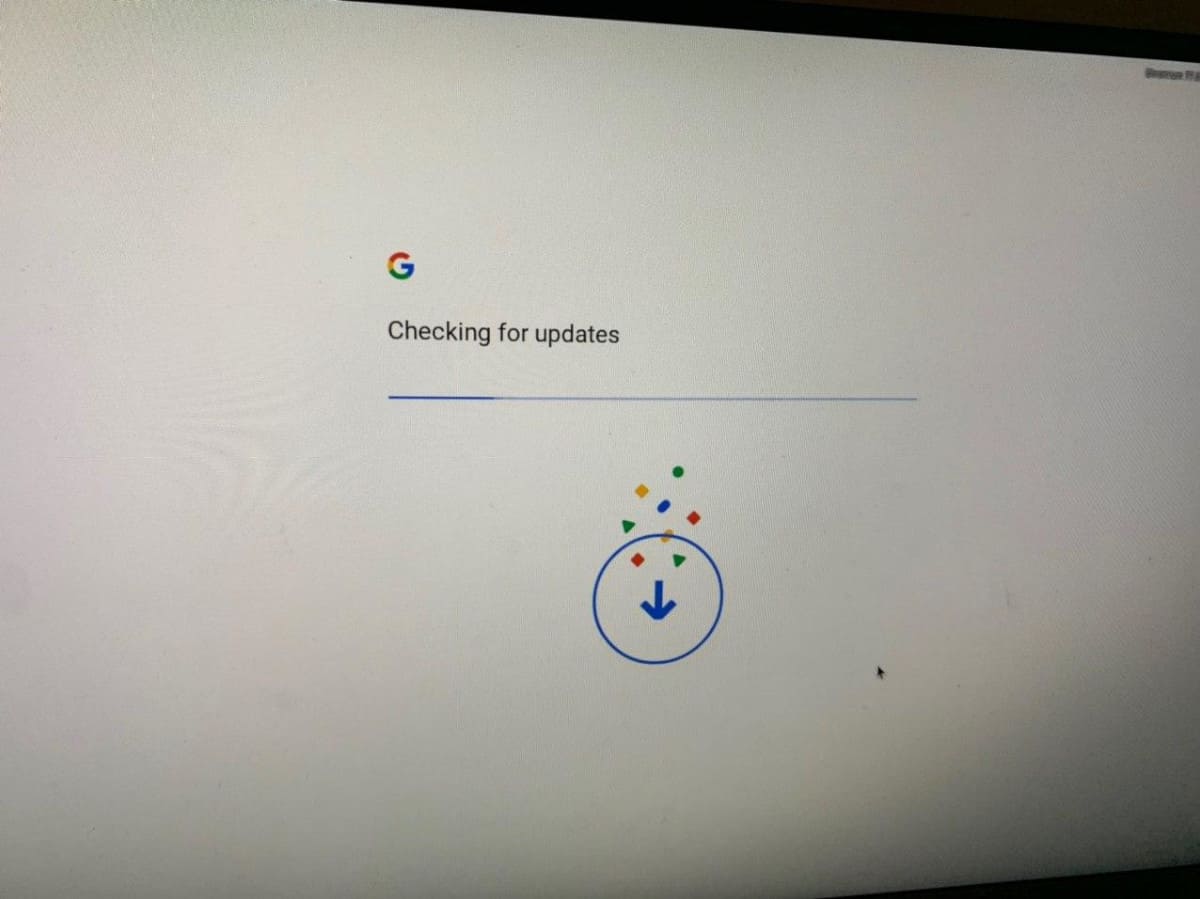
Gdy system operacyjny Chromium jest podłączony do Internetu, sprawdzi dostępność aktualizacji. Usiądź wygodnie i bądź cierpliwy. Zajmie to kilka sekund.
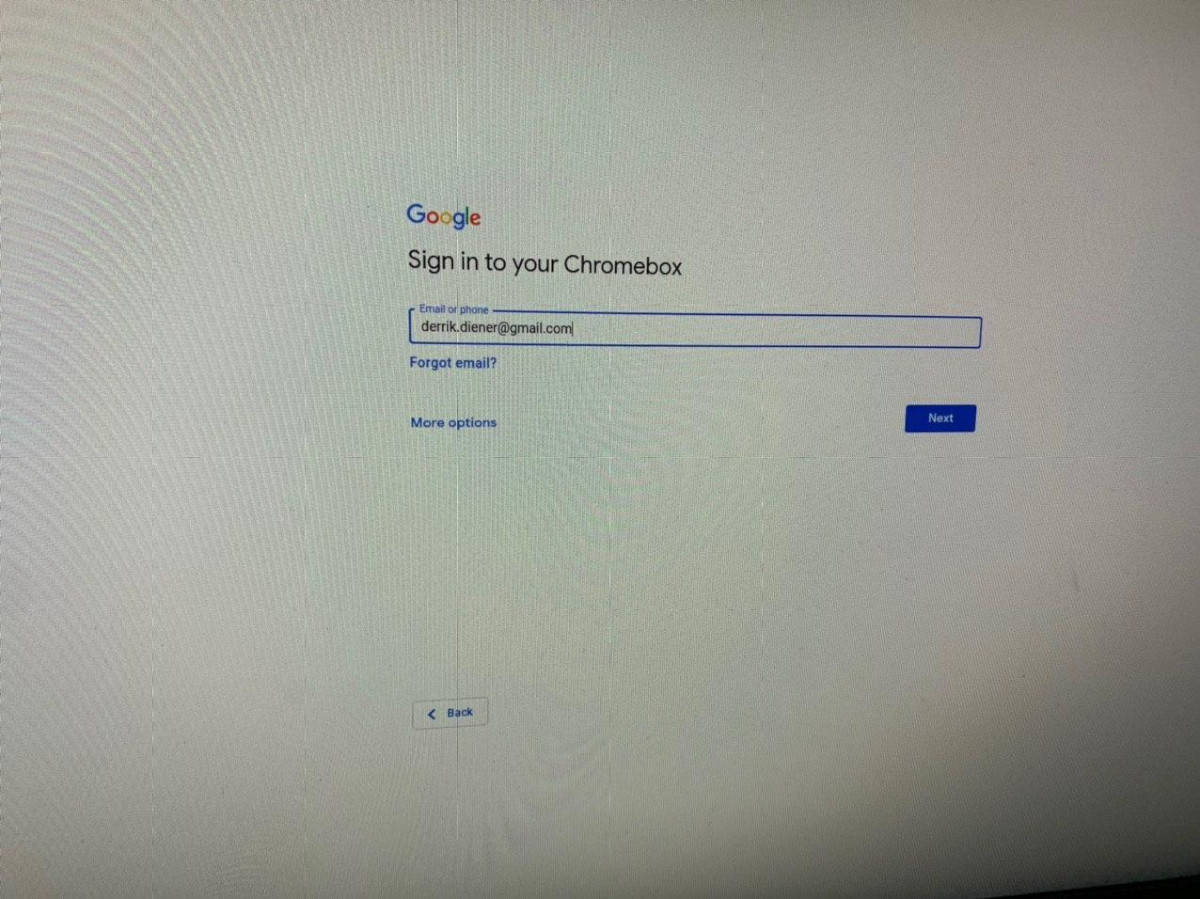
Po zakończeniu sprawdzania aktualizacji oprogramowania przez system operacyjny Chromium pojawi się monit o zalogowanie się na konto Google. Wpisz swój adres Gmail i hasło powiązane z nim, aby się zalogować.
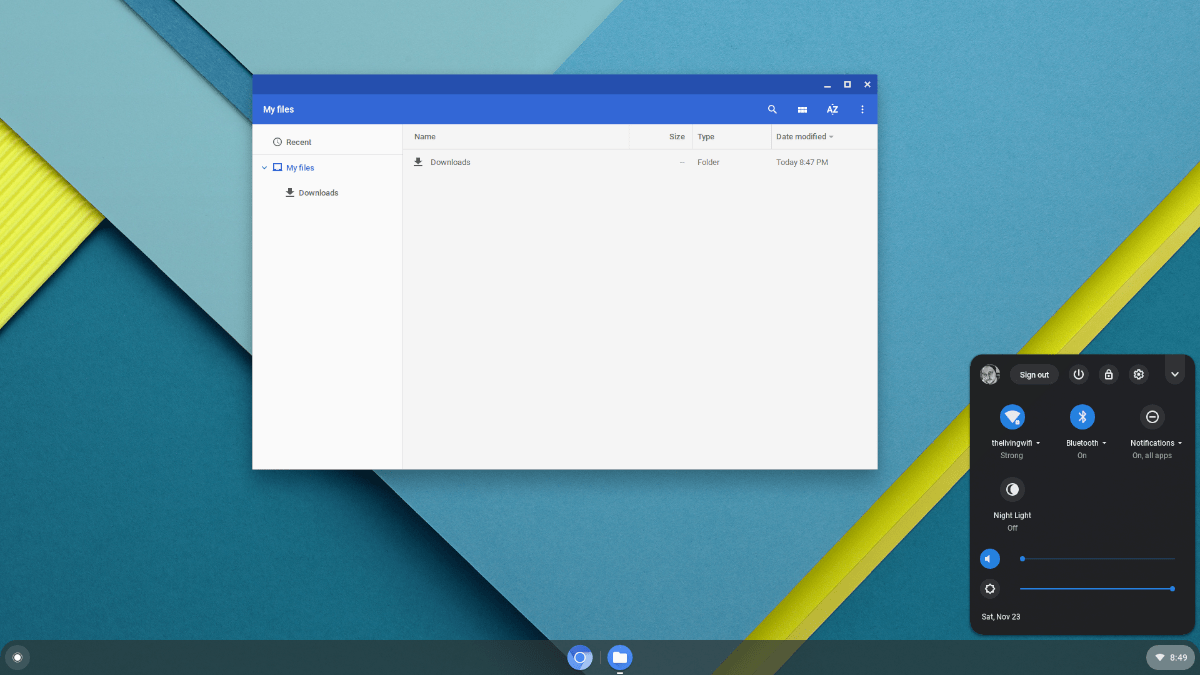
Po pomyślnym wpisaniu adresu Gmaila i hasła w polu logowania Chromium OS uruchomi się i wyświetli pulpit. W tym miejscu kliknij ikonę „Chromium”, aby przeglądać internet, lub ikonę wyszukiwania po lewej, aby otworzyć inne aplikacje Chrome na Pi.