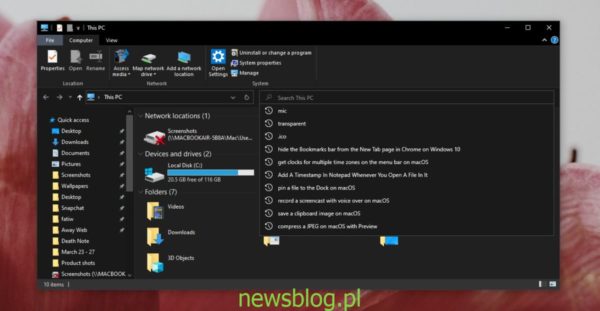Eksplorator plików zachowuje historię wszystkiego, czego szukałeś, a także pozwala zapisywać wyniki wyszukiwania. Musisz ręcznie zapisać wyniki, ale historia jest zapisywana automatycznie. Może to być zarówno przydatne, jak i denerwujące. To zależy od tego, jak wolisz korzystać z funkcji wyszukiwania i jak często z niej korzystasz. Historia wyszukiwania może być przydatna przez jakiś czas, ale kiedy nie musisz już wracać do określonego wyszukiwanego hasła, przechowywanie go w historii jest mało przydatne. Oto, w jaki sposób możesz usunąć historię wyszukiwania w Eksploratorze plików w systemie Windows 10.
Spis treści:
Usuń historię wyszukiwania w Eksploratorze plików
Omówimy cztery różne metody usuwania historii wyszukiwania w Eksploratorze plików. Te metody mogą działać wszystkie lub tylko jedna z nich może działać. To zależy od używanej wersji systemu Windows 10. Metody 1 i 2 rzadziej działają, jeśli używasz systemu Windows 10 1909 lub nowszego. Metoda 3 i 4 będzie działać niezależnie od posiadanej wersji systemu Windows 10.
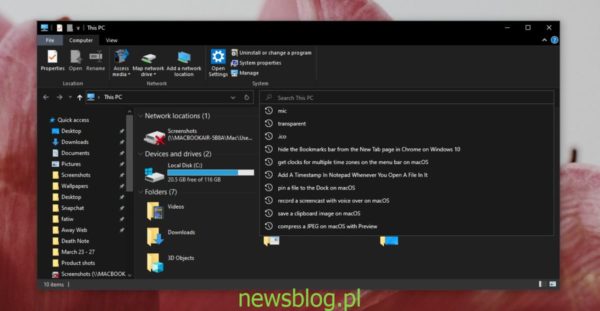
Metoda 1: Shift + Delete
Podobnie jak skrót Shift + Delete w przeglądarce, ten sam skrót może usuwać pojedyncze wpisy w historii Eksploratora plików.
- Otwórz Eksplorator plików. Nie ma znaczenia, do którego folderu go otworzysz, ponieważ historia nie jest specyficzna dla folderów.
- Kliknij wewnątrz paska wyszukiwania i poczekaj, aż pojawi się lista elementów z historii wyszukiwania.
- Użyj klawiszy strzałek lub myszy, aby podświetlić wpis.
- Po podświetleniu dotknij Shift + Delete skrót klawiaturowy, aby go usunąć.
Metoda 2: Karta wyszukiwania
Ta metoda działa tylko na starszych / wcześniejszych wersjach systemu Windows 10 i może również działać w systemie Windows 8 / 8.1. Jest mało prawdopodobne, aby działał w systemie Windows 7.
- Otwórz Eksploratora plików do dowolnego wybranego folderu.
- Kliknij wewnątrz paska wyszukiwania.
- Sprawdź, czy na wstążce dodano nową kartę „Szukaj”.
- Jeśli pojawi się karta, przejdź do niej.
- Na karcie Wyszukiwanie otwórz menu „Ostatnie wyszukiwania”.
- Kliknij opcję „Wyczyść historię wyszukiwania”.
Metoda 3: Zmień rejestr systemu Windows
Możesz wprowadzić niewielką zmianę w rejestrze i zresetować historię wyszukiwania Eksploratora plików.
- Stuknij w Win + R. skrót klawiaturowy, aby otworzyć okno uruchamiania.
- W polu Uruchom wpisz „Regedit”i naciśnij klawisz Enter.
- W otwartym edytorze rejestru przejdź do tej lokalizacji:
ComputerHKEY_CURRENT_USERSoftwareMicrosoftWindowsCurrentVersionExplorerWordWheelQuery
- Usuń wszystko pod kluczem „WorldWheelQuery”.
- Kliknij pasek zadań prawym przyciskiem myszy i wybierz Menedżer zadań z menu kontekstowego.
- Na karcie Procesy poszukaj Eksploratora Windows.
- Wybierz go i kliknij przycisk Uruchom ponownie w prawym dolnym rogu.
- Historia wyszukiwania w Eksploratorze plików powinna zostać usunięta.
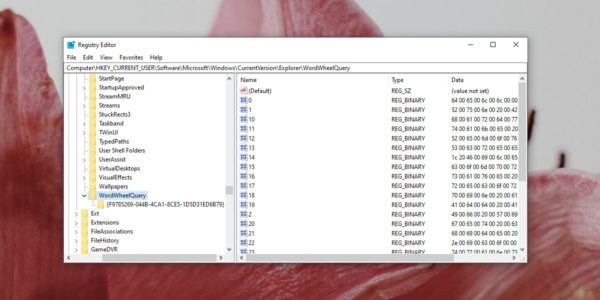
Metoda 4: search-ms:
Możesz wymusić wyświetlanie karty „Wyszukiwanie” w nowszych wersjach systemu Windows 10 i usunąć z niej historię Eksploratora plików.
- Otwórz Eksplorator plików.
- Kliknij wewnątrz paska wyszukiwania i wprowadź search-ms: w tym. Naciśnij Enter.
- Karta Wyszukaj pojawi się teraz na wstążce.
- Przejdź do zakładki Wyszukaj. Kliknij strzałkę menu obok Ostatnie wyszukiwania.
- Z menu wybierz „Wyczyść historię wyszukiwania„
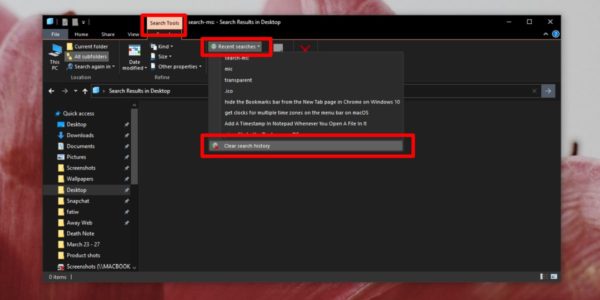
Microsoft zmienił Eksploratora plików, ale wydaje się, że pominął opcję łatwego usunięcia historii wyszukiwania. Zalecamy wypróbowanie metod 1 i 2, a następnie wypróbowanie 4. Może chcesz edytować rejestr jako ostatni. Po usunięciu historii wyszukiwania nowa historia zostanie zapełniona na podstawie wyników wyszukiwania.