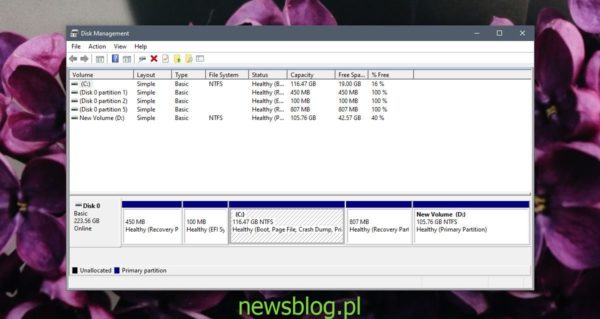Dyski twarde, dyski SSD, karty SD i dyski USB można podzielić na partycje. Zwykle ze względu na mały rozmiar dyski USB nie są podzielone na partycje, ale większe urządzenia pamięci masowej, takie jak dyski twarde i dyski SSD, prawie zawsze są dostępne, szczególnie w systemie Windows 10. macOS działa bez nich, ale instalowanie systemu Windows 10 na dużej, pojedynczej porcji pamięci nigdy nie jest dobrym pomysłem.
Spis treści:
Co to jest partycja?
Nazwa partycji daje ci pojęcie, co to jest. Twój dysk jest podzielony na mniejsze części. Te części są w pewnym stopniu odizolowane od siebie, dzięki czemu można instalować różne systemy operacyjne na każdym z nich. Nie są jednak całkowicie odizolowane. Nadal możesz uzyskać dostęp do innych partycji tak łatwo, jak do dowolnego folderu w systemie. To jak dodanie małej przekładki na dużym dysku. Pomyśl o tym jak o domu z wieloma pokojami lub szufladą z przegrodami.
Partycje nie są fizyczne. Są logiczne, co oznacza, że jednostki pamięci w napędzie rozumieją, że zostały one posegregowane na podstawie pewnej logiki i zasad, ale sam dysk nie został przecięty na pół. Podczas tworzenia partycji dysk rozumie, w jaki sposób niektóre jego części mają zostać podzielone pod względem pamięci, oraz w jaki sposób mają być na niej przechowywane pliki.
Jak wyświetlić partycje w systemie Windows 10
Naprawdę łatwo jest przeglądać partycje na komputerze z systemem Windows 10. Możesz to zrobić za pomocą wbudowanego narzędzia GUI lub użyć wiersza polecenia.
Przeglądaj partycje za pomocą Zarządzanie dyskami
- Podłącz dysk / dysk, dla którego chcesz wyświetlić partycje, do komputera.
- Stuknij w Win + R. skrót klawiaturowy, aby otworzyć okno uruchamiania.
- W polu Uruchom wpisz „Diskmgmt.msc”i dotknij Enter
Otworzy się narzędzie Zarządzanie dyskami, pokazujące wszystkie napędy podłączone do komputera i ich partycje.
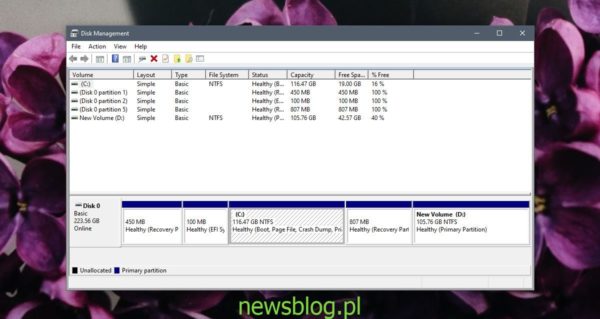
Przeglądaj partycje za pomocą wiersza polecenia
System Windows 10 jest dostarczany z narzędziem wiersza polecenia o nazwie Diskpart, które może tworzyć, usuwać i wyświetlać partycje.
- Podłącz dysk do komputera.
- otwarty Wiersz polecenia.
- Uruchom następujące polecenie, aby uruchomić Narzędzie Diskpart.
diskpart
- Otworzy się nowe okno wiersza polecenia.
- W nowym oknie uruchom następujące polecenie i tak się stanie wyświetl wszystkie dyski tj. dyski podłączone do twojego systemu.
list disk
- Wybierz dysk dla którego chcesz wyświetlić partycje za pomocą poniższego polecenia. Zastąp numer numerem dysku zwróconym w poprzednim poleceniu.
select disk 0
- Zobacz partycje za pomocą następującego polecenia
list partitions
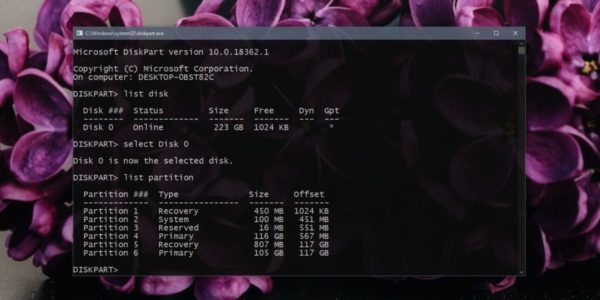
Jak usunąć partycję Windows 10
Teraz, gdy wiesz, jak wyświetlać partycje w systemie Windows 10, możesz zacząć je usuwać. Powinieneś wiedzieć, że kiedy usuniesz partycję, wszelkie dane na niej zostaną usunięte. Zwykle jest to trwałe i nie można łatwo odzyskać plików, więc wykonaj kopię zapasową przed kontynuowaniem. Jeśli na partycji jest zainstalowany system operacyjny, po usunięciu partycji nie będzie można go uruchomić. Nie można usunąć partycji, z której uruchomiono bieżący system operacyjny.
Usuń partycję za pomocą narzędzia Zarządzanie dyskami
-
- Stuknij w Win + R. skrót klawiaturowy, aby otworzyć okno uruchamiania.
- Wchodzić "diskmgmt.msc”I naciśnij Enter.
- Kliknij prawym przyciskiem myszy partycję, którą chcesz usunąć, i wybierz Usuń wolumin z menu kontekstowego.
- Partycja zostanie usunięta i pojawi się jako nieprzydzielone miejsce.
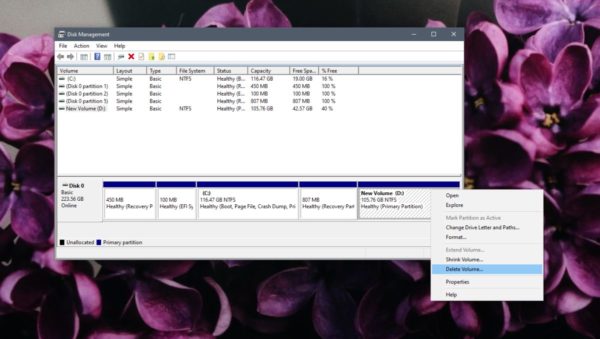
Usuń partycję za pomocą wiersza polecenia
- Otwórz wiersz polecenia i uruchom następujące polecenie, aby otworzyć Narzędzie Diskpart.
diskpart
- Wyświetl dyski podłączony do systemu za pomocą poniższej komendy i określ, z której z nich chcesz usunąć partycję, korzystając z jej numeru.
list disk
- Wybierz dysk za pomocą następującego polecenia. Zamień numer na numer dysku, z którego chcesz wybrać i usuń partycje.
select disk 0
- Wybierz partycję które chcesz usunąć za pomocą poniższego polecenia i zmień numer na numer partycji.
select partition 6
- Usuń wybraną partycję za pomocą polecenia poniżej.
delete partition
Partycja zostanie usunięta i pojawi się jako nieprzydzielone miejsce.
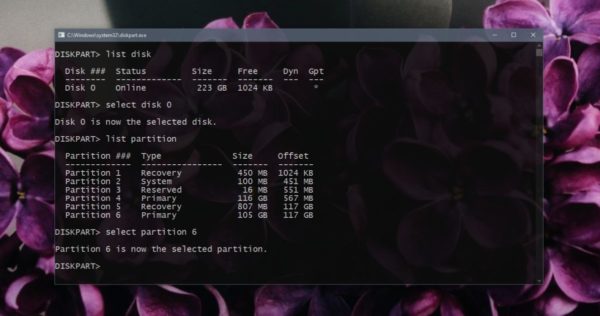
Usuń partycję za pomocą aplikacji innych firm
Oprócz powyższych dwóch, standardowych narzędzi systemu Windows 10, istnieją narzędzia innych firm, których można użyć do usuwania partycji w systemie Windows 10. Dają one interfejs GUI, podobnie jak narzędzie do zarządzania dyskami, a niektórzy uważają, że są bardziej przyjazne dla użytkownika niż narzędzie do zarządzania dyskami. Chociaż narzędzia te działają dobrze, powinieneś używać ich na własne ryzyko i pamiętać, że niezależnie od narzędzia danych z usuniętej partycji nie można odzyskać.
Niektóre narzędzia, których możesz użyć, to darmowa wersja menedżera partycji EaseUS, Paragon Partition Manageri darmowa wersja Macrorit Partition Expert.
Bezpłatne wersje powyższych aplikacji mogą mieć ograniczenia.
Wniosek
Usunięcie partycji nie powoduje uszkodzenia dysku. Czasami jest to konieczne np. gdy chcesz zmienić sposób podziału dysku na dyski. Często, aby połączyć dwa dyski i stworzyć większy, musisz usunąć partycję, jeśli dyski / woluminy, które scalasz, nie znajdują się obok siebie. Pamiętaj tylko, aby zachować ostrożność i zawsze mieć kopię zapasową.