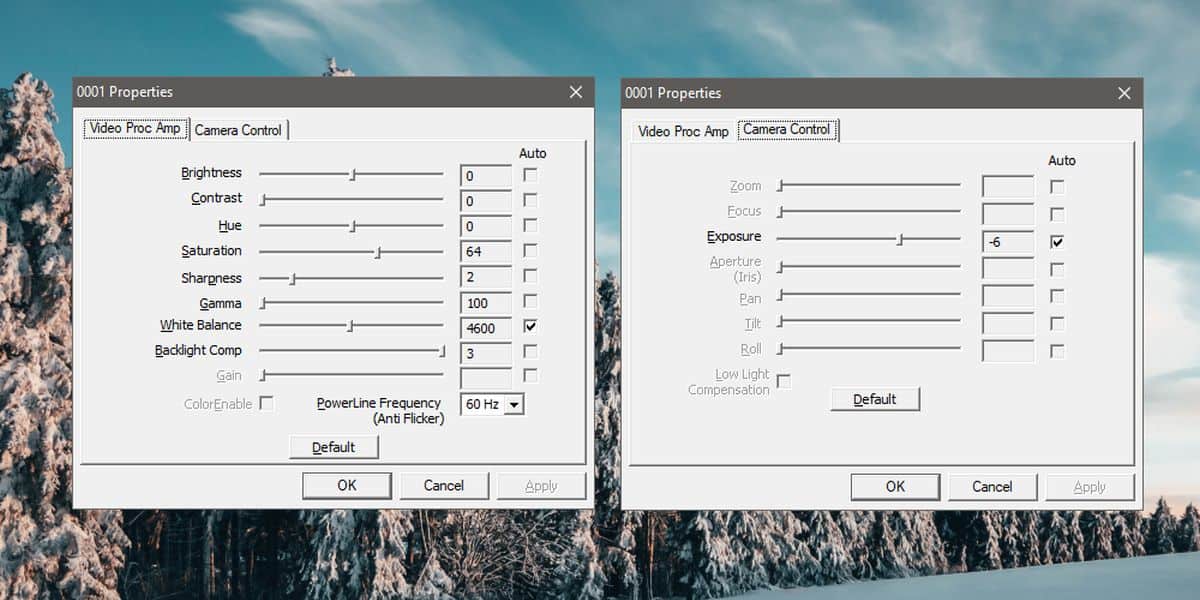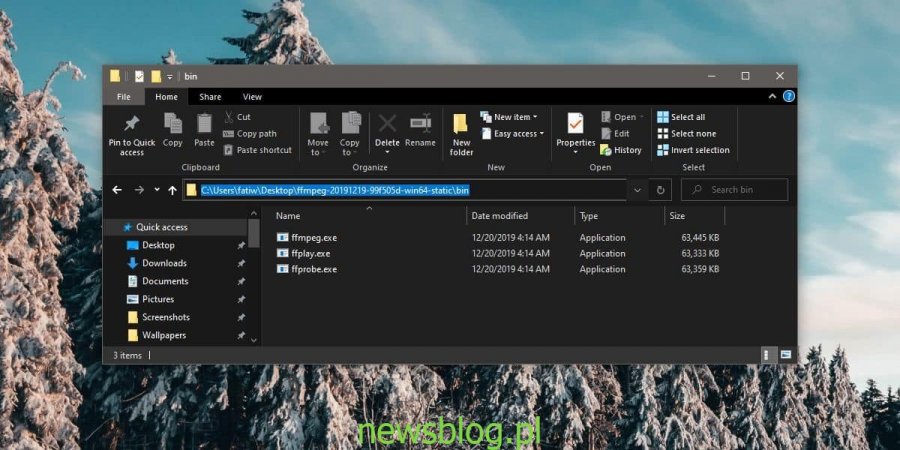Zintegrowane kamery internetowe na laptopach mogą, ale nie muszą, być wyposażone w specjalną aplikację towarzyszącą zainstalowaną na laptopie, aby ją kontrolować. Prawdopodobnie znajdziesz aplikację do sterowania zintegrowaną kamerą internetową, jeśli masz urządzenie Dell lub HP, ale te aplikacje nie oferują wiele w zakresie ustawień aparatu. Te aplikacje są zwykle narzędziami do nagrywania wideo lub robienia zdjęć. Przekonasz się, że wiele narzędzi innych firm oferuje znacznie większą kontrolę nad aparatem niż standardowe aplikacje aparatu. Oto jak uzyskać dostęp do zaawansowanych ustawień zintegrowanej kamery internetowej w systemie Windows 10.
Spis treści:
Zainstaluj FFMPEG
Aby uzyskać dostęp do zaawansowanych ustawień zintegrowanej kamery internetowej w systemie Windows 10, potrzebujesz FFMPEG. Jest to narzędzie wiersza polecenia do obsługi plików multimedialnych, strumieni i interakcji między urządzeniami multimedialnymi. Jest wyjątkowo potężny, do tego stopnia, że wiele zaawansowanych programów do edycji multimediów, takich jak Audacity, polega na nim. Śmiało i pobierz narzędzie i rozpakuj plik zip.
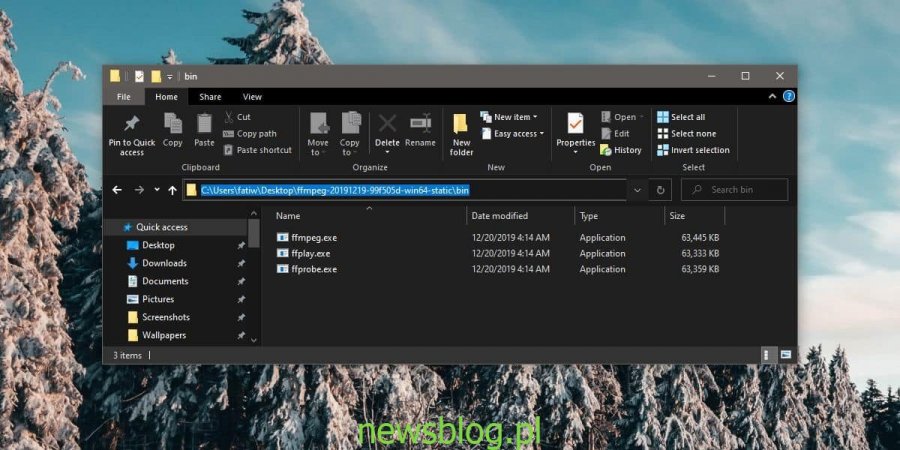
Znajdź nazwę kamery internetowej
Po wyodrębnieniu pliku FFMPEG musisz otworzyć okno wiersza polecenia w folderze bin, w którym znajduje się plik EXE. Aby otworzyć okno wiersza polecenia, możesz użyć polecenia cd lub możesz otworzyć folder bin w Eksploratorze plików i wpisać „cmd” na pasku lokalizacji, a następnie nacisnąć Enter.
Jeśli chcesz użyć polecenia cd, użyj go w następujący sposób.
Składnia
cd "complete path to bin folder"
Przykład
cd "C:UsersfatiwDesktopffmpeg-20191219-99f505d-win64-staticbin"
Gdy znajdziesz się w folderze bin, uruchom następujące polecenie, aby znaleźć nazwę kamery internetowej.
ffmpeg -list_devices true -f dshow -i dummy -hide_banner
Polecenie zwróci nazwę kilku urządzeń i musisz przeczytać je wszystkie, aby ustalić, która kamera internetowa.
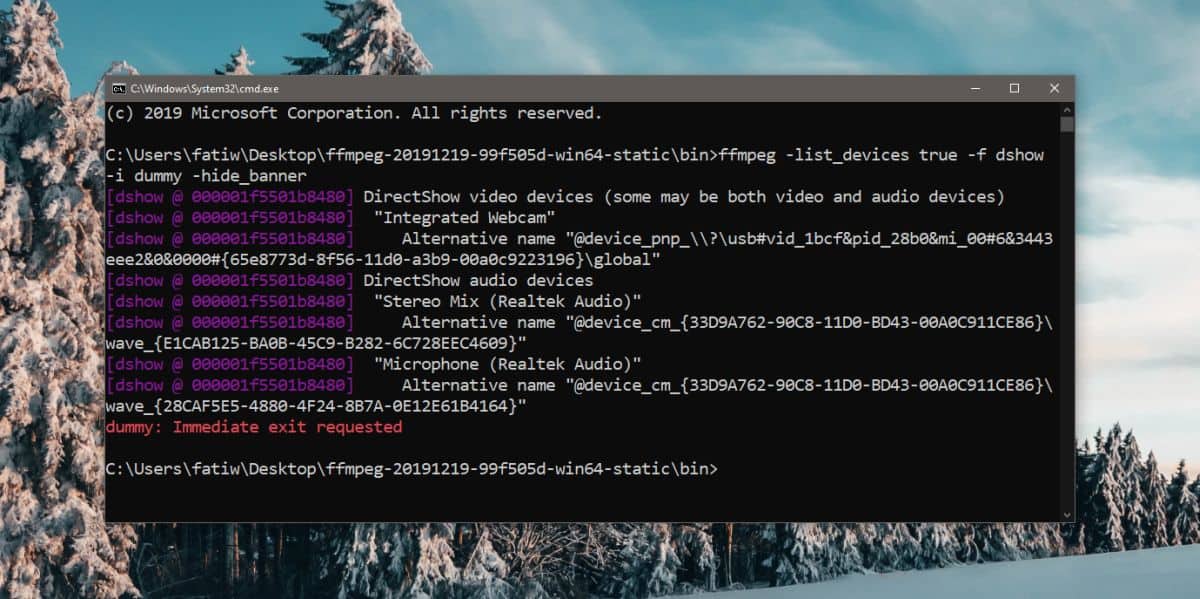
Otwórz ustawienia zaawansowane
W tym samym oknie wiersza polecenia uruchom następujące polecenie, ale zastąp „Nazwa urządzenia” nazwą zintegrowanej kamery internetowej.
Składnia
ffmpeg -f dshow -show_video_device_dialog true -i video="Device name"
Przykład
ffmpeg -f dshow -show_video_device_dialog true -i video="Integrated Webcam"
Stuknij Enter, aby otworzyć okno ustawień zaawansowanych kamery internetowej.
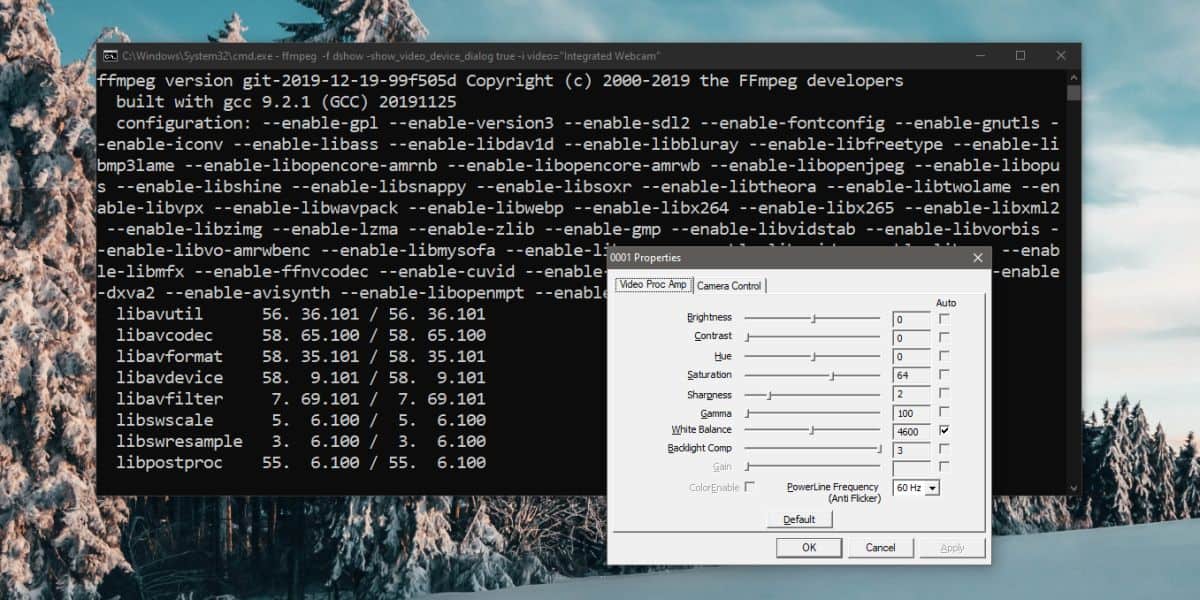
Zmiana ustawień kamery internetowej
Ustawienia widoczne w oknie, które zostanie otwarte, będą się różnić w zależności od kamery internetowej w systemie. Opcje wyszarzone lub nieaktywne to ustawienia, których nie można zmienić dla kamery, którą masz na laptopie. Większość ustawień będzie miała wartość domyślną, ale może istnieć opcja umożliwienia ich automatycznej zmiany w zależności od danych wejściowych kamery. Po wprowadzeniu zmian kliknij „Zastosuj”, a jakość obrazu z kamery zmieni się we wszystkich aplikacjach, które uzyskują do niego dostęp na komputerze z systemem Windows 10. Jeśli stwierdzisz, że nowe ustawienia nie są tak dobre jak domyślne, możesz kliknąć przycisk „Domyślne” i zresetować je do wartości domyślnych. Nie zapomnij później kliknąć Zastosuj.