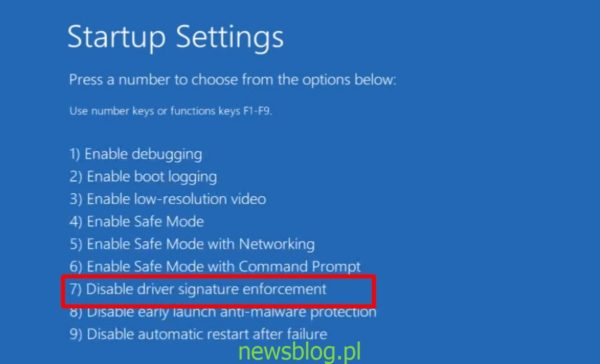Windows 10 ma kilka różnych funkcji bezpieczeństwa. Niektóre są oczywiste, na przykład komunikat UAC wyświetlany po uruchomieniu niepodpisanego pliku wykonywalnego lub gdy program Windows Defender blokuje uruchamianie pliku EXE. Oprócz tych dwóch oczywistych funkcji bezpieczeństwa, pod maską znajduje się wiele elementów, które zapewniają bezpieczeństwo systemu. Wymuszanie podpisu kierowcy jest jedną z takich funkcji.
Spis treści:
Wymuszanie podpisu kierowcy
Wymuszanie podpisów sterowników przypomina podpisane aplikacje; podpis w pliku potwierdza, że uruchamiana aplikacja jest zarówno bezpieczna, jak i zatwierdzona przez programistę i firmę Microsoft. Dwupoziomowe zatwierdzenie oznacza, że producent wydał sterowniki dla określonego systemu i systemu operacyjnego oraz że posiada również pieczęć zatwierdzenia firmy Microsoft. Są dostarczane za pośrednictwem systemu operacyjnego, aby użytkownicy mogli je łatwiej zdobyć, a także dystrybuować przez Microsoft.
Mimo że ta funkcja jest świetna, może czasem powodować problemy, np. Podczas instalowania sterowników, które nie są podpisane cyfrowo, gdy żadna podpisana alternatywa nie jest dostępna. Niestety instalowanie sterowników, które nie są podpisane, jest znacznie trudniejsze niż instalowanie aplikacji, które nie są podpisane. Nie możesz po prostu kliknąć opcji „zezwól na uruchomienie”, aby to zrobić. Zamiast tego musisz wyłączyć wymuszanie podpisu sterownika, aby zainstalować sterownik.
Uruchom ponownie z wyłączonym wymuszaniem podpisu sterownika
To jest tymczasowa poprawka. Możesz uruchomić komputer na pulpicie z wyłączonym wymuszaniem podpisu sterownika i zainstalować sterownik, który musisz zainstalować. Po następnym uruchomieniu systemu zostanie on ponownie włączony.
- Otworzyć Menu Start i kliknij Przycisk zasilania.
- Przytrzymaj Klawisz Shift i kliknij Uruchom ponownie.
- Po następnym uruchomieniu zobaczysz Rozwiązywanie problemów z ekranem / menu.
- Iść do Zaawansowane ustawienia. Wybierz Ustawienia uruchamiania.
- Użyj klawiszy numerycznych, aby wybrać Wyłącz wymuszanie podpisów sterowników opcja. Na poniższym zrzucie ekranu jest siedem, ale na twoim komputerze może być inaczej.
- Po ponownym uruchomieniu komputera możesz to zrobić zainstaluj sterownik.
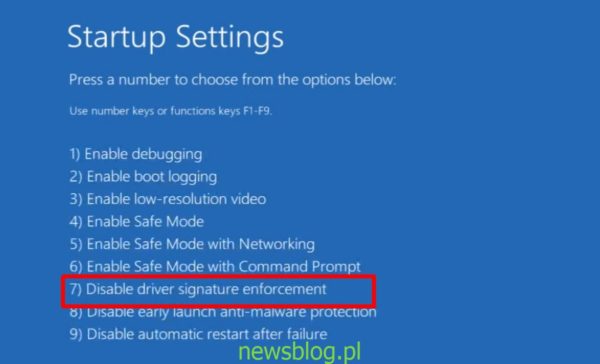
Wyłącz podpisywanie z zasad grupy
To rozwiązanie działa, jeśli jesteś właścicielem systemu Windows 10 Profession. Zasady grupy nie są dostępne w systemie Windows 10 Home i chociaż można je zainstalować w systemie Windows 10 Home, mogą nie działać poprawnie.
- Stuknij w Win + R. skrót klawiaturowy, aby otworzyć Uruchom pole.
- W polu Uruchom wpisz „Gpedit.msc”i dotknij Enter.
- Rozszerzać Konfiguracja użytkownika.
- Iść do Szablony administracyjne> System> Instalacja sterownika.
- Poszukaj i kliknij dwukrotnie Podpisywanie kodu do wprowadzania sterowników urządzeń.
- W oknie, które zostanie otwarte, spójrz pod „Opcje' Sekcja. Otwórz menu i wybierz „Ignorować„
- Kliknij OK i uruchom ponownie system.
Uruchom system Windows 10 w trybie testowym
Windows 10 ma tryb, w którym możesz go uruchomić, który jest zbudowany, gdy masz niepodpisane aplikacje lub sterowniki. To się nazywa tryb testowy.
- otwarty Wiersz polecenia z uprawnieniami administratora.
- Uruchom następujące Komenda.
bcdedit /set TESTSIGNING OFF
- Uruchom ponownie system i zainstaluj sterownik chcesz użyć.
- Kiedy skończysz, otwórz Wiersz polecenia z uprawnieniami administratora.
- Uruchom następujące polecenie aby powrócić do normalnego trybu Windows 10.
bcdedit /set TESTSIGNING ON
- Uruchom ponownie system.
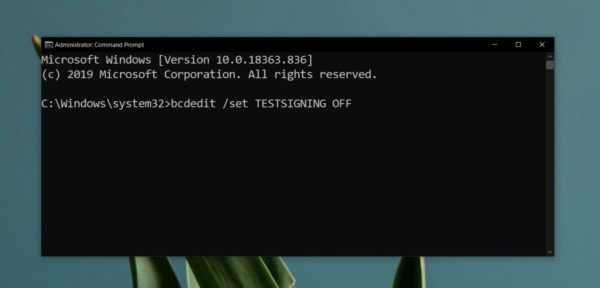
Trwale wyłącz wymuszanie podpisów sterowników
Jest to metoda, której należy używać ostrożnie. Trwałe wyłączenie funkcji bezpieczeństwa w dowolnym systemie operacyjnym rzadko jest dobrym pomysłem, ale w niektórych przypadkach może to być jedyna droga.
- otwarty Wiersz polecenia z uprawnieniami administratora.
- Uruchom następujące polecenie aby trwale wyłączyć wymuszanie podpisów sterowników.
bcdedit.exe /set nointegritychecks on
- Uruchom ponownie system i zainstaluj sterowniki.
- Jeśli chcesz włączyć wymuszanie podpisu suszarki, możesz otworzyć wiersz polecenia i uruchom następujące polecenie. Uruchom ponownie system.
bcdedit.exe /set nointegritychecks off
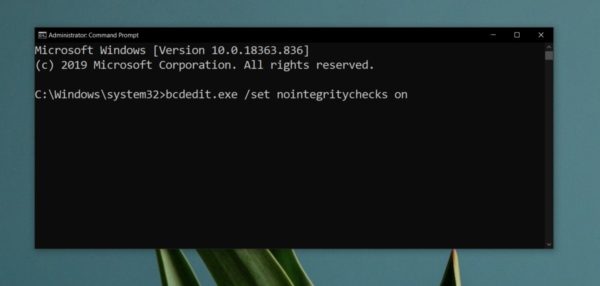
Instalowanie niepodpisanych sterowników w systemie Windows 10
Użytkownicy zwykle muszą instalować niepodpisane sterowniki w jednym z dwóch przypadków; gdy ich sprzęt jest albo bardzo stary, albo wyjątkowo nowy. Jeśli sterownik jest za stary, jest całkiem możliwe, że Microsoft nie pozwala już na działanie w systemie operacyjnym. W przypadku nowszych sterowników, dla nowego sprzętu, sterownik mógł nie zostać przesłany lub Microsoft mógł go nie zatwierdzić, ponieważ technologia systemu operacyjnego musi nadrobić zaległości w zakresie możliwości sprzętu.
W obu przypadkach możesz zobaczyć, dlaczego uruchomienie sterownika może nie być dobrym pomysłem; możesz napotkać problemy ze sprzętem lub systemem operacyjnym.
Oczywiście, instalacja tych sterowników nie zawsze jest złym pomysłem. W niektórych przypadkach sterownik doskonale nadaje się do systemu. Brakuje tylko podpisu. Jeśli wiesz, że niepodpisany sterownik poprawi wydajność sprzętu w twoim systemie, możesz go zainstalować.
Wniosek
Instalowanie niepodpisanych sterowników w systemie Windows 10 nie powinno być podejmowane pochopnie. Wypróbuj sterowniki podpisane i dostarczone za pośrednictwem aktualizacji systemu Windows. Jeśli zaczniesz dostawać często BSsOD, winny może być niepodpisany sterownik i powinieneś go wycofać. Jeśli nie masz pewności co do sterownika, ale nadal jesteś zdecydowany go zainstalować, przed kontynuowaniem instalacji utwórz punkt przywracania dla systemu.