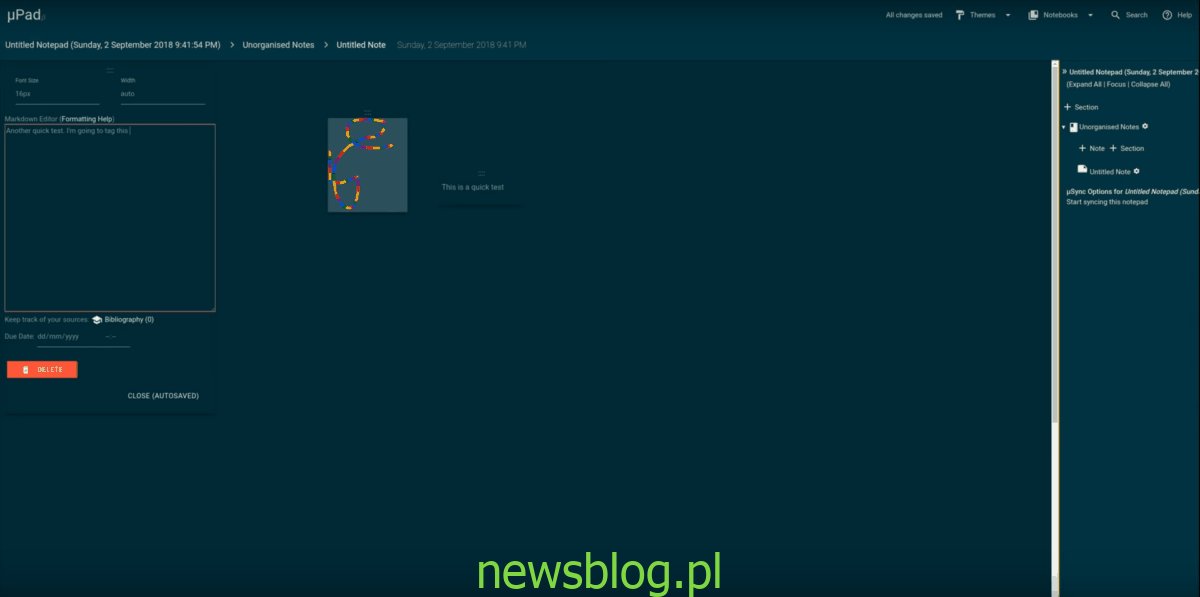Micropad to potężny program do robienia notatek dla systemów Linux, Mac i Windows. Twórcy programu twierdzą, że pozwala użytkownikom „robić notatki bez ograniczeń”. Jeśli szukasz nowej aplikacji do notatek dla systemu Linux, postępuj zgodnie z poniższymi instrukcjami i dowiedz się, jak zainstalować MicroPad w systemie Linux!
Spis treści:
Instrukcje dotyczące Ubuntu / Debian

Instalacja Micropad na Ubuntu lub Debian Linux wymaga pobrania samodzielnego pakietu DEB z Internetu. Aby pobrać pakiet DEB, otwórz okno terminala, naciskając Ctrl + Alt + T lub Ctrl + Shift + T. na klawiaturze. Następnie użyj wget pobierz polecenie, aby pobrać go z Internetu.
Uwaga: jeśli używasz Debian Linux, te instrukcje instalacji będą działać. Postępuj zgodnie z poniższymi instrukcjami i zamień trafny polecenie za pomocą apt-get. Instrukcje są również kompatybilne z Linux Mint, Elementary i innymi dystrybucjami opartymi na Ubuntu / Debian.
wget https://github.com/MicroPad/Electron/releases/download/v3.21.2/micropad_3.21.2_amd64.deb
Po pobraniu pakietu Micropad DEB z Internetu za pośrednictwem Internetu wget polecenie, instalacja może się rozpocząć. Używając dpkg polecenie, załaduj pakiet do swojego systemu.
sudo dpkg -i micropad_3.21.2_amd64.deb
Po instalacji mogą wystąpić błędy w terminalu. Te błędy są problemami zależności. Aby je naprawić, użyj trafny polecenie poniżej.
sudo apt install -f
Jeśli nadal potrzebujesz pomocy w rozwiązywaniu problemów z zależnościami, zapoznaj się z naszym samouczkiem na temat rozwiązywania problemów z zależnościami w systemach Ubuntu i Debian Linux.
Po rozwiązaniu wszystkich problemów związanych z zależnością aplikacja Micropad jest gotowa do użycia!
Arch Arch instrukcje
Micropad nie znajduje się w oficjalnych źródłach oprogramowania Arch Linux. Zamiast tego, jeśli jesteś fanem Arch Linux, musisz pobrać pakiet przez AUR. Aby rozpocząć proces instalacji, zainstaluj pakiety Base-devel i Git na komputerze za pomocą Pacman Komenda.
sudo pacman -S base-devel git
Po zainstalowaniu pakietów Base-devel i Git w systemie nadszedł czas, aby pobrać pakiet AUR Micropad bezpośrednio z Internetu. Użyj klon gita polecenie, aby pobrać pliki.
git clone https://aur.archlinux.org/micropad.git
Po zakończeniu pobierania pakietu AUR Micropad na komputer z systemem Linux, przenieś okno terminala do nowo utworzonego katalogu „micropad” na komputerze Arch Linux.
cd micropad
W katalogu „micropad” nadszedł czas na zbudowanie programu do instalacji w Arch Linux. Uruchom makepkg polecenie, aby zbudować program Micropad w twoim systemie.
Pamiętaj, że jest to nieoficjalny pakiet i możesz z niego korzystać. O pomoc, przejdź na oficjalną stronę AUR.
makepkg -sri
Instrukcje Fedora / OpenSUSE
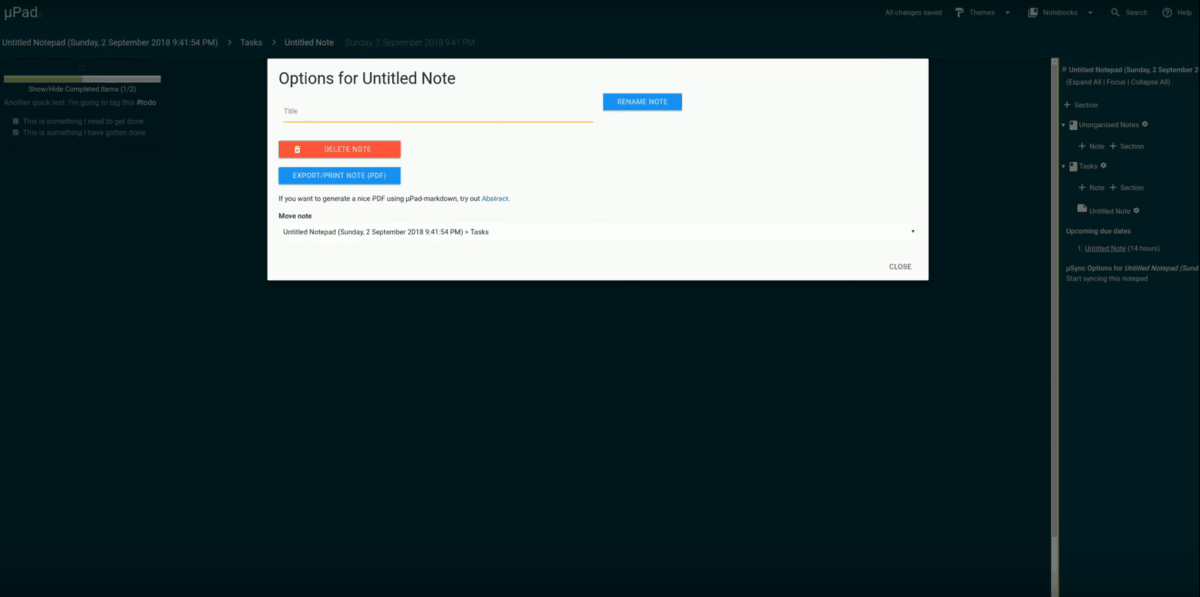
Aplikacja Micropad ma dostępny pakiet RPM do zainstalowania. Osoby korzystające z Fedory Linux i OpenSUSE Linux nie powinny mieć problemu z uruchomieniem aplikacji.
Aby rozpocząć instalację, musisz pobrać pakiet Micropad RPM. Otwórz okno terminala, naciskając Ctrl + Alt + T lub Ctrl + Shift + T. na klawiaturze. Następnie użyj wget polecenie, aby pobrać plik pakietu RPM ze strony internetowej programisty.
wget https://github.com/MicroPad/Electron/releases/download/v3.21.2/micropad-3.21.2.x86_64.rpm
Po pobraniu pakietu RPM można rozpocząć instalację Micropad na Fedorze i OpenSUSE Linux. Postępuj zgodnie z instrukcjami poniżej, które pasują do używanej dystrybucji.
Fedora
W Fedorze Linux pliki pakietów RPM są instalowane w systemie za pośrednictwem Dnf menedżer pakietów. Za pomocą następującego polecenia uruchom Micropad.
sudo dnf install micropad-3.21.2.x86_64.rpm
OpenSUSE
W OpenSUSE Linux pliki pakietów RPM są instalowane w systemie za pośrednictwem Zypper menedżer pakietów. Korzystając z poniższego polecenia, zainstaluj Micropad na komputerze OpenSUSE.
sudo zypper install micropad-3.21.2.x86_64.rpm
Instrukcje AppImage
Dostępna jest wersja Micropad AppImage dla użytkowników systemu Linux. AppImage jest idealny dla tych, którzy nie używają Arch Linux, Ubuntu, Fedora lub innych głównych dystrybucji Linuksa, które obsługują pakiety RPM / DEB.
Aby wziąć udział w wydaniu AppImage programu Micropad dla systemu Linux, zacznij od otwarcia okna terminala, naciskając Ctrl + Alt + T lub Ctrl + Shift + T. na klawiaturze. Następnie użyj wget Pobierz polecenie, aby pobrać plik AppImage ze strony programisty.
wget https://github.com/MicroPad/Electron/releases/download/v3.21.2/micropad-3.21.2-x86_64.AppImage
Po pobraniu pliku AppImage użyj mkdir polecenie, aby utworzyć nowy folder o nazwie „AppImages”.
mkdir -p ~/AppImages
W katalogu „AppImages” przenieś plik Micropad AppImage do folderu za pomocą mv Komenda.
mv micropad-3.21.2-x86_64.AppImage ~/AppImages
Gdy plik Micropad AppImage znajdzie się w katalogu, zaktualizuj uprawnienia do pliku.
cd ~/AppImages
chmod a+x micropad-3.21.2-x86_64.AppImage
Na koniec otwórz Micropad za pomocą:
./micropad-3.21.2-x86_64.AppImage
Snap instrukcje
Micropad ma dostępną wersję Snap. Aby go zainstalować, zacznij od włączenia środowiska wykonawczego Snapd na komputerze z systemem Linux. Następnie, gdy środowisko uruchomieniowe Snapd zostanie uruchomione, użyj instalacja szybka polecenie, aby pobrać najnowszą wersję Micropad na komputer z systemem Linux.
sudo snap install micropad