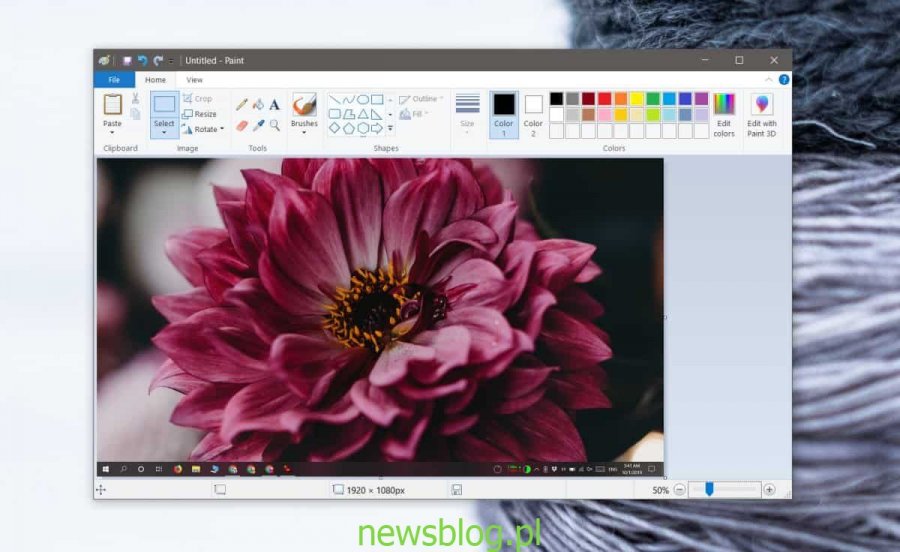Kolor odgrywa ważną rolę w tym, jak dobrze wszystko wygląda na ekranie i jak jest użyteczny. Pomyśl o aplikacji, z której korzystasz na co dzień, i wyobraź sobie, jak wyglądałaby, gdyby była monochromatyczna. Kolor pomaga wyróżnić różne przyciski, elementy sterujące, a nawet pola tekstowe. Kolor może być subtelny, jak w cieniu lub rozjaśnieniu, lub może być odważny jak czerwony, który zmienia się w przycisk zamykania, gdy najedziesz na niego kursorem myszy. Jeśli chcesz znaleźć kod koloru obiektu na pulpicie, proces jest dość prosty.
Spis treści:
Zrzut ekranu i farba
Jeśli chcesz znaleźć kod koloru obiektu bez instalowania czegokolwiek w systemie, zdecydowanie zalecamy użycie Paint. Upewnij się, że cokolwiek chcesz znaleźć kod koloru znajduje się na ekranie, i naciśnij klawisz Print Screen (PrtScrn).
Otwórz Paint, a zauważysz, że przycisk Wklej jest aktywny. Kliknij go, a wszystko na ekranie zostanie wklejone jako zrzut ekranu w programie Paint.
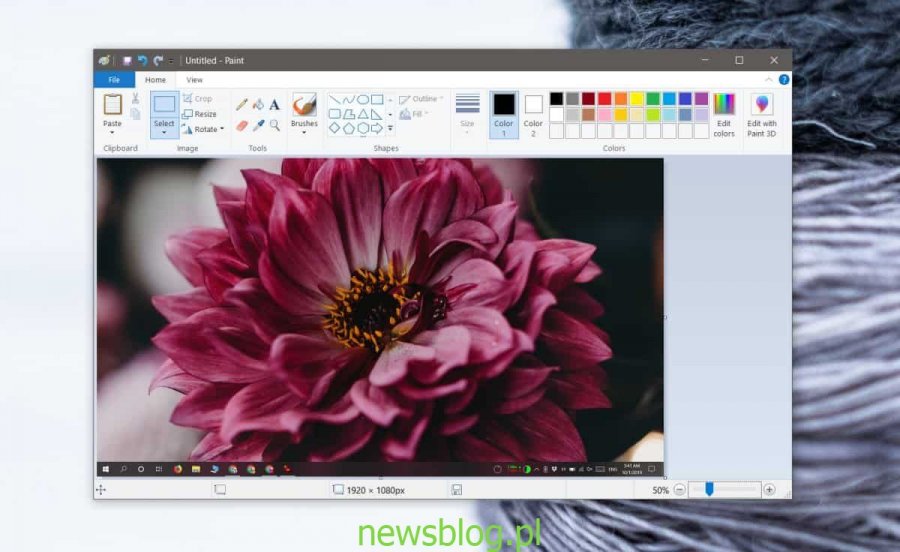
Po wklejeniu zrzutu ekranu przesuń i powiększ obiekt, dla którego chcesz znaleźć kod koloru. W zestawie przycisków narzędzi kliknij przycisk kroplomierza, aby aktywować próbnik kolorów wbudowany w Paint. Przesuń go na obiekt, dla którego chcesz znaleźć kod koloru, i kliknij go.
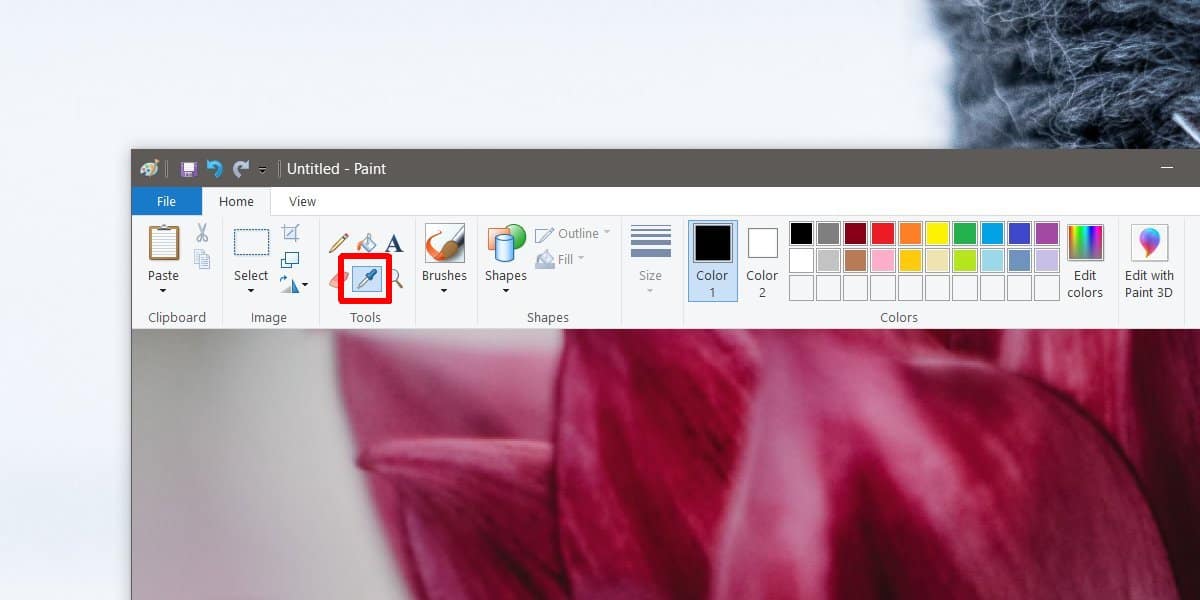
Kolor zostanie „wybrany”. Aby znaleźć jego kod, kliknij przycisk „Edytuj kolory”. W oknie, które zostanie otwarte, zobaczysz wartość RGB koloru. Jeśli potrzebujesz kodu HEX, możesz użyć Google do konwersji wartości RGB na kod HEX.
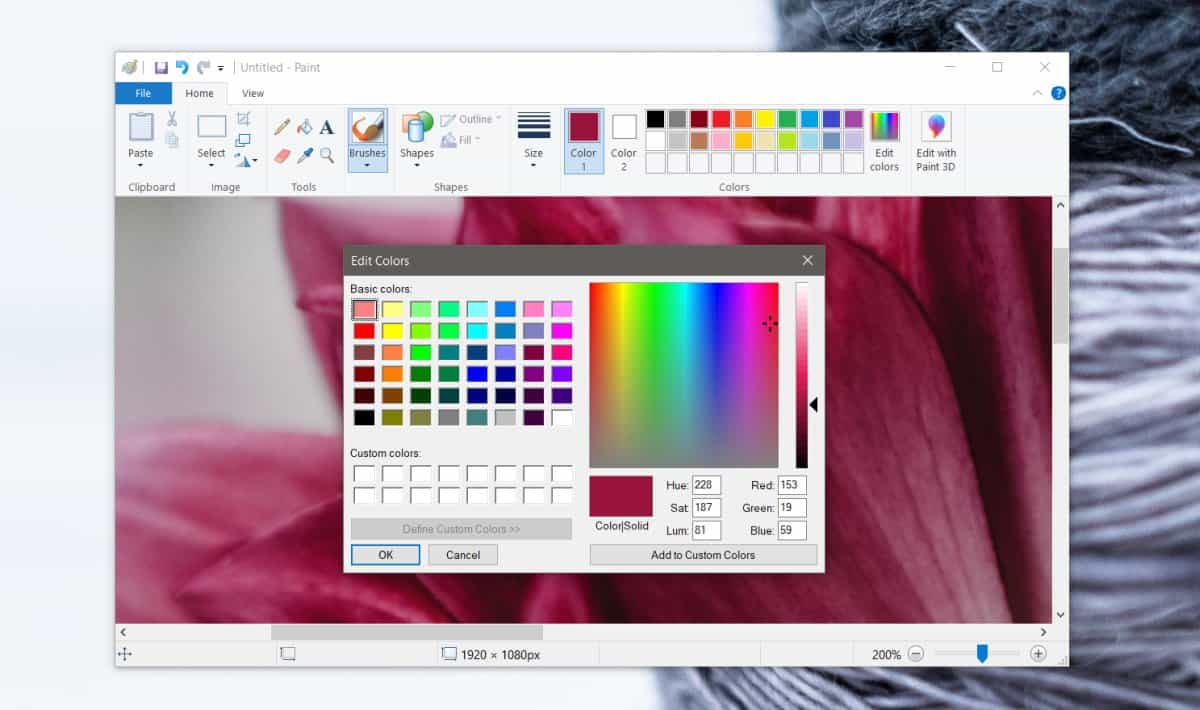
Ta metoda jest łatwa w użyciu i nie wymaga instalowania dodatkowych aplikacji w systemie, ale jest trochę nudna. Jeśli tylko od czasu do czasu potrzebujesz wybrać kolor z ekranu, to wystarczy, ale jeśli robisz to często, potrzebne jest dedykowane narzędzie próbnika kolorów.
Zalecamy użycie CatchColor. Jest lekki i działa w zasobniku systemowym. Ma funkcję dokładnego powiększania, która pozwala dokładnie wybrać kolor obiektu na pulpicie. Ponadto może się okazać, że w przypadku gradientów własny próbnik kolorów Paint nie zawsze wykonuje dobrą robotę. W tym miejscu może się przydać narzędzie próbnika kolorów.
Wiele edytorów obrazów ma selektory kolorów, więc jeśli nie chcesz uruchamiać aplikacji, takich jak CatchColor, spróbuj zamiast tego użyć narzędzia próbnika kolorów IrfanView.