Usuwanie aplikacji z komputera Mac nie jest łatwym zadaniem.
Chociaż może to wyglądać na proste zadanie typu „przeciągnij i upuść”, odinstalowanie aplikacji może pozostawić dodatkowe pliki na komputerze. Usuwanie aplikacji z komputera Mac pomaga zwiększyć przestrzeń dyskową.
Istnieje kilka sposobów na odinstalowanie aplikacji z urządzenia, z których wiele jest dość prostych do naśladowania, co pozwala wyeliminować niepotrzebne aplikacje za pomocą kilku kliknięć.
Aby ułatwić Ci życie, opracowaliśmy sposoby ręcznego odinstalowywania aplikacji na komputerze Mac i korzystania z oprogramowania.
Zanurzmy się!
Spis treści:
Odinstaluj aplikacje na komputerze Mac ręcznie
Podczas gdy narzędzia programowe mogą zaoszczędzić dużo czasu, Mac oferuje wbudowane funkcje, które pomagają zlokalizować i usunąć aplikacje. Zapoznaj się z różnymi metodami, które pomogą Ci odinstalować niechciane aplikacje.
Korzystanie z Launchpada
Jednym ze sposobów odinstalowania aplikacji dla komputera Mac jest użycie wbudowanego Launchpada. Ten sposób jest skuteczny i natychmiast usuwa aplikacje z urządzenia. Oto jak to zrobić:
Krok 1: Otwórz Launchpad na ekranie głównym komputera Mac.
Krok 2: Kliknij i przytrzymaj aplikację, którą chcesz wybrać. X powinien pojawić się w lewym rogu aplikacji.
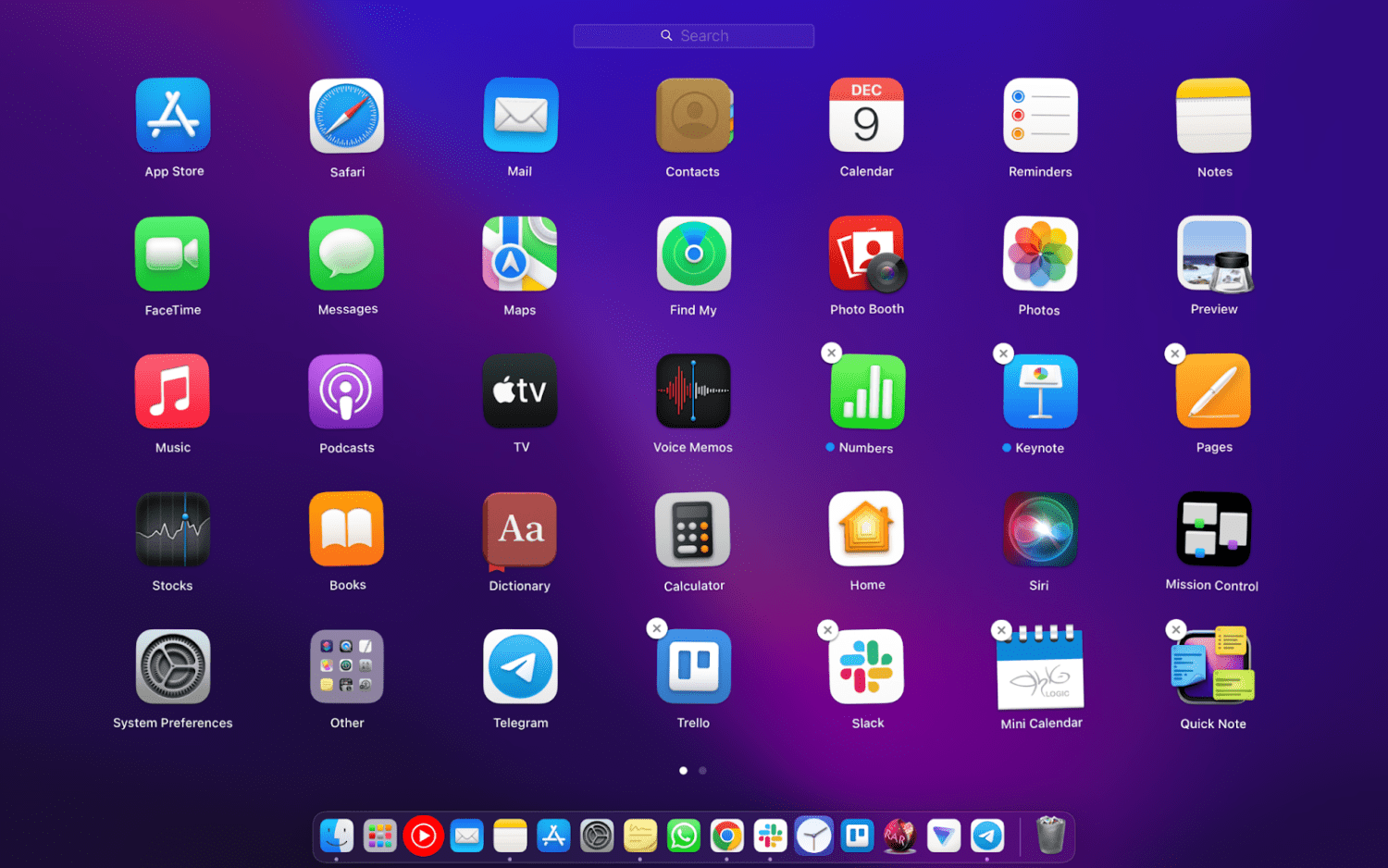
Krok 3: Kliknij X, aby kontynuować.
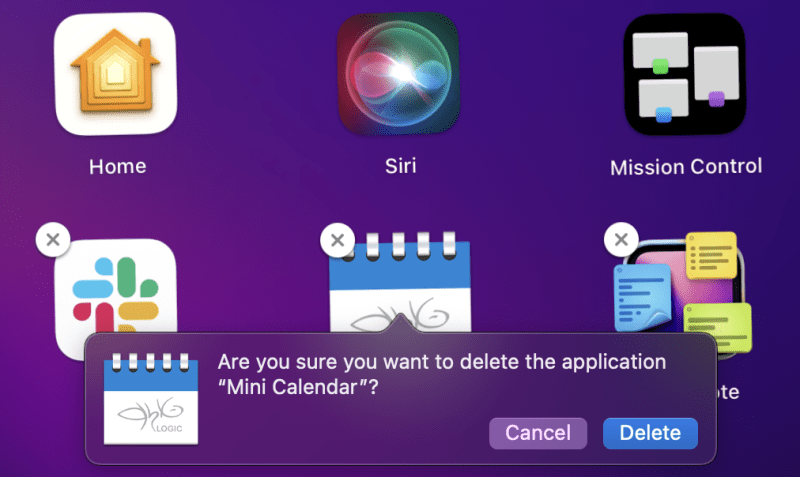
Krok 4: Twój system macOS poprosi o potwierdzenie usunięcia. Kliknij „Usuń”, aby odinstalować aplikację z komputera Mac.
Korzystanie z Findera
Finder to domyślny menedżer plików macOS, w którym możesz znaleźć dowolny plik lub aplikację na swoim urządzeniu. Wykonaj poniższe kroki, aby usunąć aplikacje za pomocą Findera.
Proces jest dość prosty. Po prostu otwórz Finder, wyszukaj aplikację, którą chcesz usunąć, a następnie przeciągnij i upuść ją do kosza na ekranie głównym.
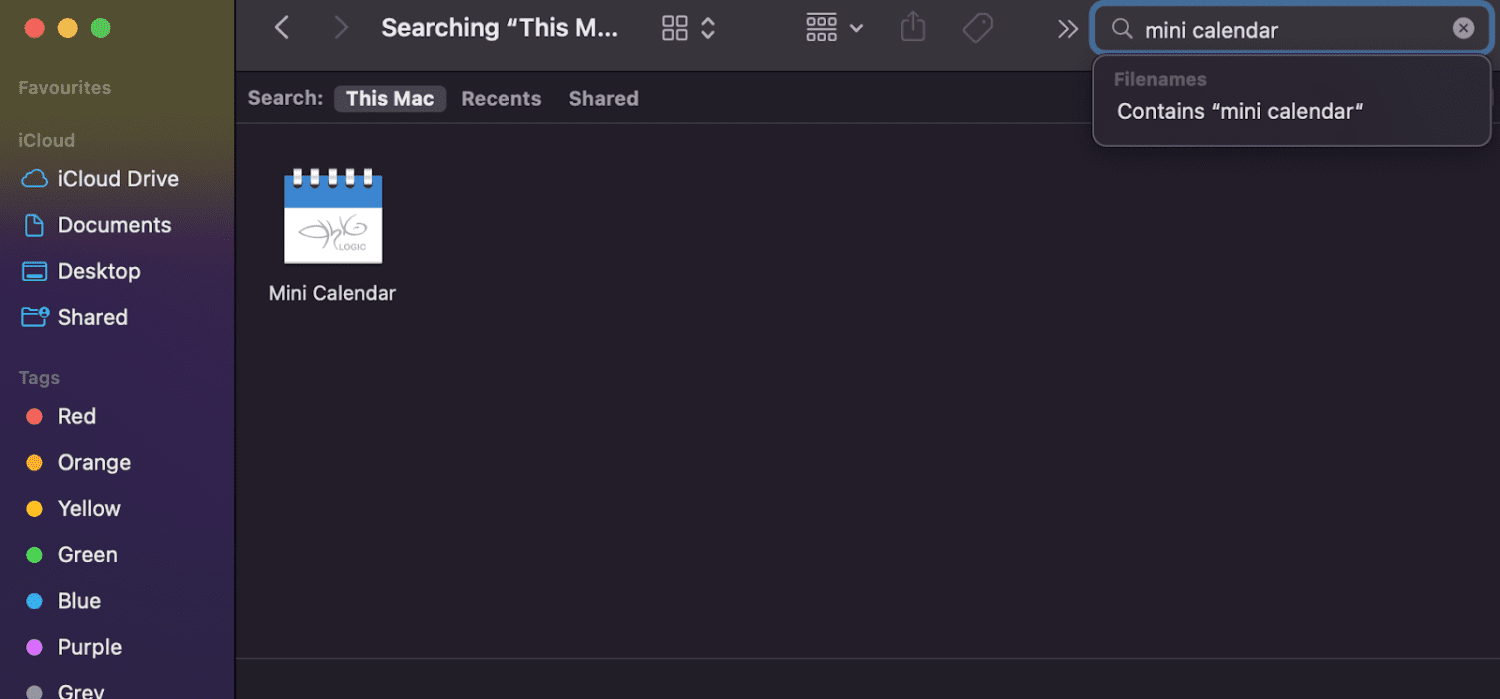
Korzystanie z Terminala
Nie ma zadania, którego nie można wykonać za pomocą poleceń terminala. Terminal na Macu to interfejs wiersza poleceń używany przez użytkowników technicznych, którzy chcą zainicjować akcję. Oto, co należy zrobić:
Krok 1: Naciśnij Command i spację na klawiaturze. Spowoduje to uruchomienie Spotlight.
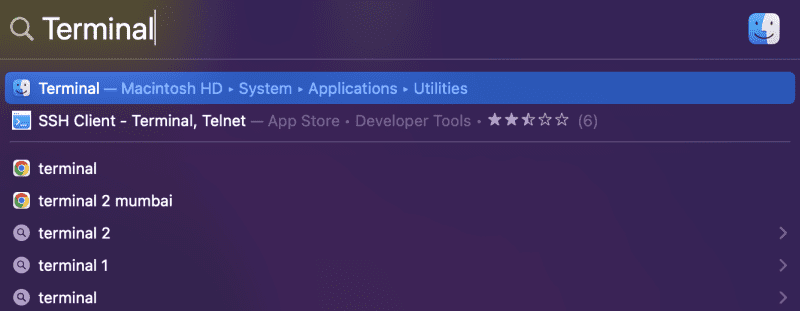
Krok 2: Wpisz Terminal, a następnie naciśnij Return.
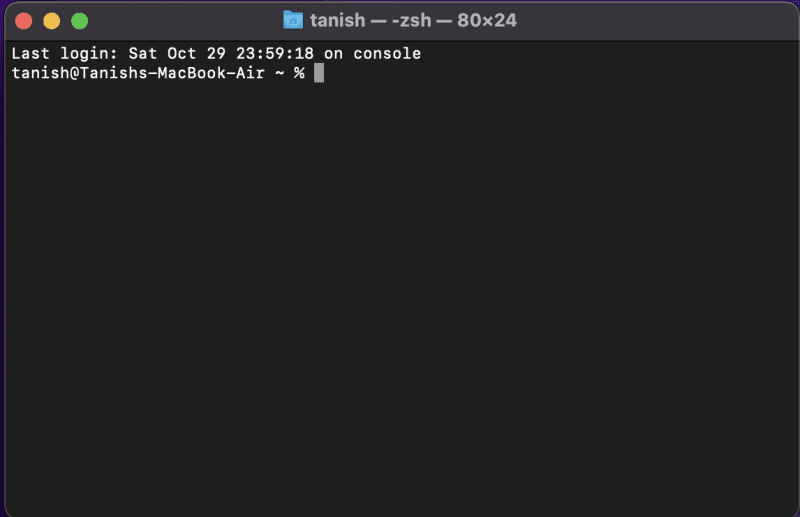
Krok 3: Wpisz to polecenie: „sudo uninstall file://”
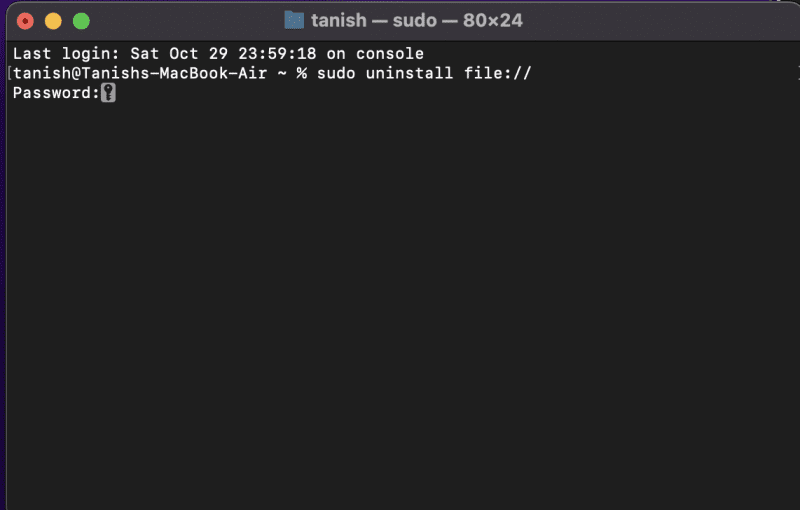
Krok 4: Przeciągnij aplikację z aplikacji Findera do Terminala. Następnie naciśnij Powrót.
Uwaga: aby kontynuować i usunąć aplikację, konieczne będzie wprowadzenie hasła administratora.
Korzystanie z opcji Przenieś do kosza
Być może najczęstszym sposobem odinstalowywania programów na komputerze Mac jest użycie funkcji Kosz lub Kosz na urządzeniu.
To narzędzie zintegrowane z komputerem Mac pomaga szybko i łatwo wyeliminować niepotrzebne aplikacje. W rezultacie usuniesz aplikację i zwolnisz więcej miejsca na swoim komputerze.
Możesz po prostu wyszukać aplikację w Finderze, kliknąć prawym przyciskiem myszy i wybrać „Przenieś do kosza”.
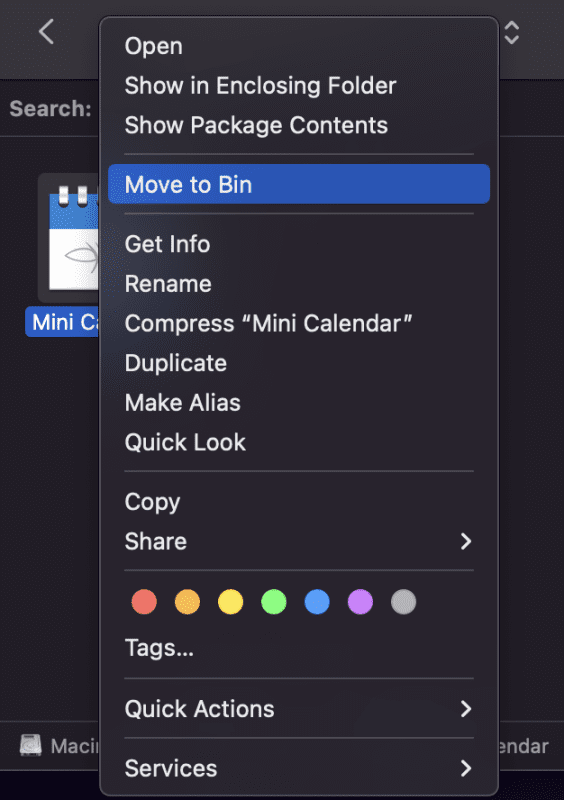
Użyj natywnego dezinstalatora
Wiele programów pobieranych z Internetu będzie dostarczanych z dezinstalatorem. Ten wbudowany dezinstalator to narzędzie do samozniszczenia, które jest dostarczane z główną aplikacją.
Zamiast więc opróżniać go do Kosza bez usuwania pozostałych plików, możesz użyć dezinstalatora specyficznego dla aplikacji, aby zakończyć i usunąć aplikację.
Ten proces dezinstalacji będzie się różnić w zależności od aplikacji, ale podstawową ideą jest znalezienie dezinstalatora w folderze aplikacji i zakończenie procedury.
Odinstaluj aplikacje na komputerze Mac z oprogramowaniem
Korzystanie z oprogramowania zapobiega wykonywaniu wszystkich żmudnych ręcznych czynności związanych z odinstalowywaniem niepotrzebnych aplikacji.
Korzystanie z dedykowanego oprogramowania pomaga wyeliminować wszelkie ślady innych aplikacji, które mogą pozostać na komputerze Mac. Możesz pozbyć się setek aplikacji za pomocą kilku kliknięć, zamiast ręcznie lokalizować pliki pozostałości.
Oto krótka tabela porównawcza, która porównuje korzyści płynące z używania oprogramowania z usuwaniem ręcznym:
Oprogramowanie Mac Cleaner Ręczne usuwanie Potrzebny czas Minuta Kilka minut do godziny (w zależności od liczby plików) Masowe usuwanie aplikacji Tak Nie Oczyszczanie pozostałych plików Tak Tak, ale znalezienie ich może być trudne Wymagana wiedza fachowa Nie Tak
Nektony
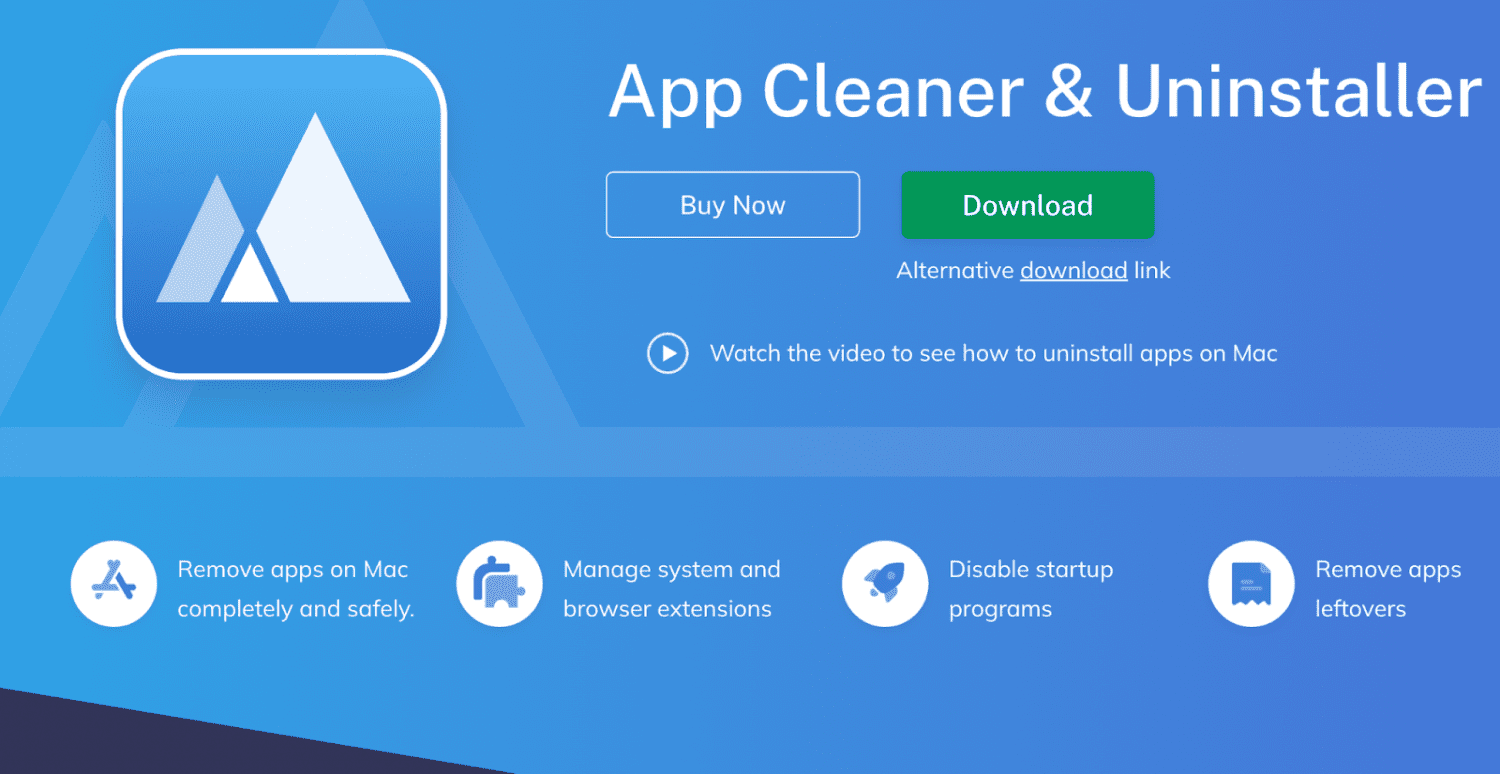
Nektony to wydajne, intuicyjne i inteligentne rozwiązanie przeznaczone do czyszczenia komputera Mac i zarządzania rozszerzeniami. Pomaga bezpiecznie usunąć wszystkie pozostałości i wyłączyć programy startowe.
Cechy
- Odinstaluj aplikacje: Odinstaluj aplikacje i niechciane niepotrzebne pliki
- Zatrzymaj aplikacje: programy startowe mogą spowolnić działanie komputera Mac. W ten sposób wyłącza niepotrzebne demony systemowe i agenty uruchamiania
- Odinstaluj rozszerzenia systemu Mac: Odinstaluj i wyłącz rozszerzenia systemu Mac, takie jak rozszerzenia przeglądarki, pliki instalacyjne, wygaszacze ekranu, wtyczki internetowe, widżety Mac i panele preferencji
- Wyczyść pozostałe pliki: wyeliminuj resztki już usuniętych aplikacji, które mogą pozostać na dysku podczas przeciągania aplikacji do kosza
- Zmień domyślną aplikację dla określonych typów plików: Zarządza powiązaniami plików, więc decydujesz, jak otwierać określone typy plików
- Wykryj resztki aplikacji: wysyłane jest inteligentne powiadomienie z przypomnieniem o konieczności posprzątania resztek
- Tryby podstawowy lub ekspercki: Tryb podstawowy umożliwia odinstalowanie aplikacji jednym kliknięciem, a tryb ekspercki umożliwia szczegółowe przeglądanie plików aplikacji i ich monitorowanie.
- Pomiń listę: Ukryj określone aplikacje przez dezinstalator i chroń je przed przypadkowym odinstalowaniem.
- Języki: narzędzie do czyszczenia aplikacji można ustawić na dziewięć różnych języków, takich jak angielski, hiszpański, włoski, francuski, chiński, japoński i inne
Oprogramowanie jest niedrogie i zawiera mnóstwo funkcji do czyszczenia i odinstalowywania aplikacji na komputerze Mac.
MacPaw
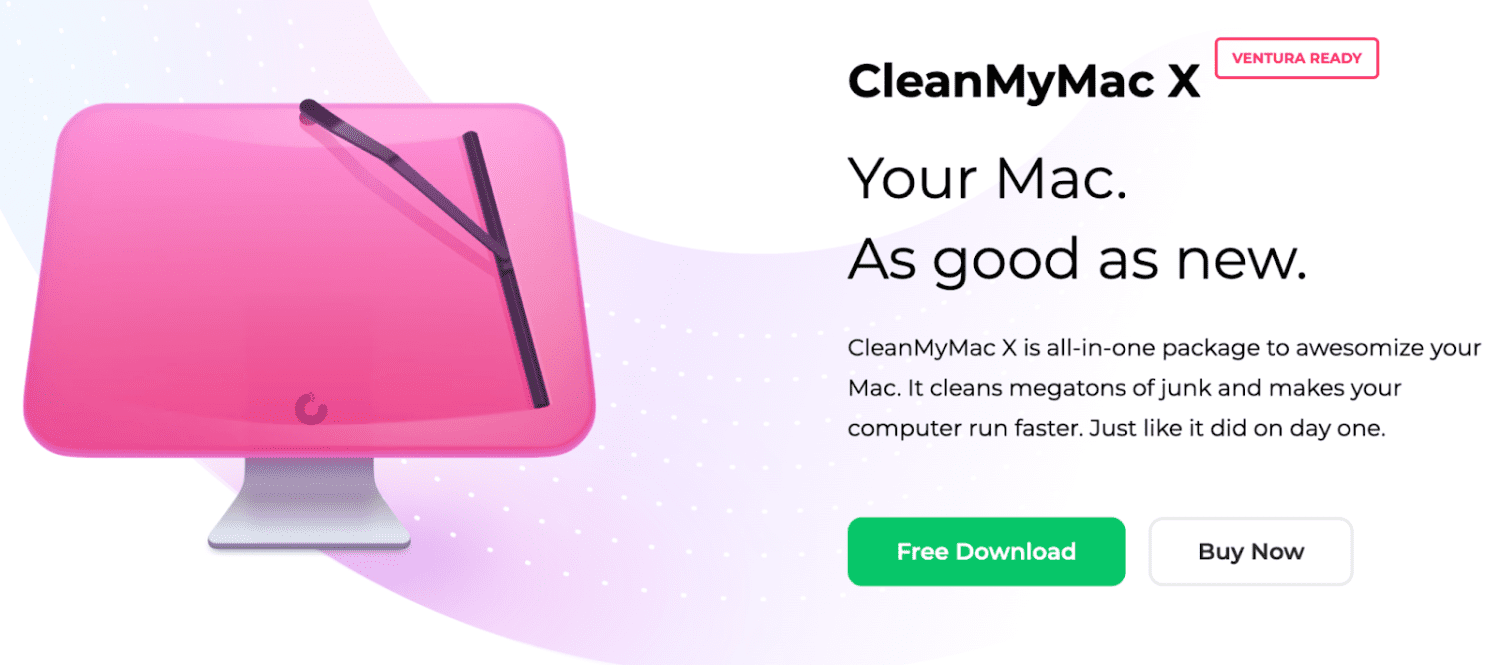
CleanMyMac X firmy MacPaw jest prawdopodobnie jednym z najpotężniejszych narzędzi do optymalizacji i konserwacji urządzenia z systemem macOS.
Cechy
- Czyszczenie: usuwa śmieci ze wszystkich zakamarków urządzenia, usuwając niechciane pliki, takie jak uszkodzone pliki do pobrania, przestarzałe pościgi, bezużyteczne lokalizacje i dzienniki. Eliminuje bałagan czający się w Twoich zdjęciach, poczcie, iTunes i innych ukrytych plikach, a wszystko to za pomocą jednego kliknięcia.
- Baza danych bezpieczeństwa: Baza danych bezpieczeństwa zintegrowana z CleanMyMac X może łatwo zidentyfikować niepotrzebne pliki z ważnych plików i pomóc je szybko wyeliminować.
- Inteligentny asystent: przeprowadzi Cię przez rutynowe czyszczenie dysku, informując, które obszary komputera wymagają wyczyszczenia.
- Szybkość: CleanMyMac X zapewnia pełny zestaw funkcji przyspieszających uruchamianie skryptów konserwacyjnych, zwalnianie pamięci RAM i zarządzanie agentami uruchamiania, elementami logowania i zawieszonymi aplikacjami.
- Ochrona: oprogramowanie zwalcza oprogramowanie ransomware, oprogramowanie reklamowe i złośliwe oprogramowanie specyficzne dla systemu macOS. Po wykryciu odcina go natychmiast.
- Zarządzanie aplikacjami: to narzędzie pomaga odinstalować niepotrzebne aplikacje, jednocześnie natychmiast aktualizując najważniejsze oprogramowanie.
CleanMyMac X jest dostępny w różnych planach. Najlepiej, jeśli chcesz korzystać z tego oprogramowania jako firma, ponieważ jego cena wzrasta w zależności od liczby posiadanych komputerów Mac.
MacKeepera
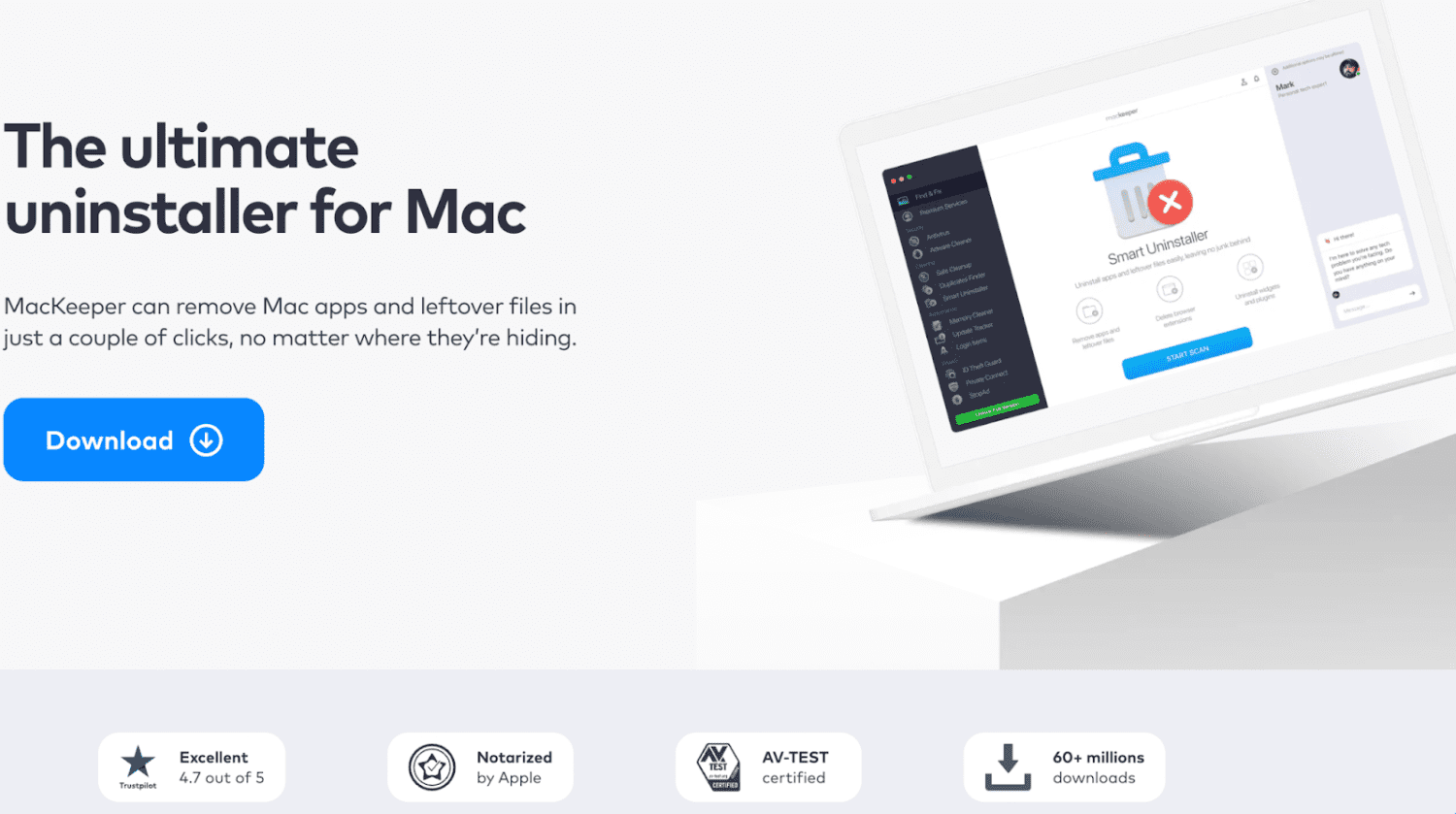
MacKeeper oferuje różnorodne funkcje prywatności, bezpieczeństwa i dostrajania zaprojektowane dla komputerów Mac, a wszystko to w przyjaznym dla użytkownika i prostym interfejsie.
Cechy
- MacKeeper Smart Uninstaller: poprawnie usuwaj aplikacje, usuwając główne aplikacje i pozostałe pliki. Pomaga zidentyfikować ukryte aplikacje, nieużywane aplikacje i resztki.
- Wyeliminuj rozszerzenia przeglądarki: Zatrzymaj nieużywane dodatki i rozszerzenia przeglądarki internetowej, które zapychają komputer Mac. Możesz je usunąć jednym kliknięciem, posortować według rozmiaru lub pogrupować rozszerzenia według przeglądarek.
- Usuń widżety i wtyczki: Pozwól MacKeeperowi zarządzać wszystkimi panelami preferencji, widżetami i wtyczkami, które zabierają cenne miejsce na dysku i spowalniają komputer Mac.
- Ochrona: Uzyskaj ochronę w czasie rzeczywistym przed oprogramowaniem reklamowym i wirusami poddawanymi kwarantannie. Posiada silnik antywirusowy, który może zapewnić ochronę w czasie rzeczywistym przed złośliwym oprogramowaniem i nowymi zagrożeniami.
- Pamięć: zwolnij pamięć, skracając czas uruchamiania i aktualizując aplikacje jednym kliknięciem.
- Prywatność: sprawdzaj, czy nie doszło do naruszenia danych i przeglądaj internet bez reklam.
MacKeeper oferuje bezpłatną wersję z jednorazowym usunięciem w celu eksperymentowania z produktem. Jednak pełna wersja oferuje więcej funkcji, takich jak ochrona przed oprogramowaniem reklamowym, VPN i nie tylko.
Narzędzie do czyszczenia komputerów Mac firmy Umate
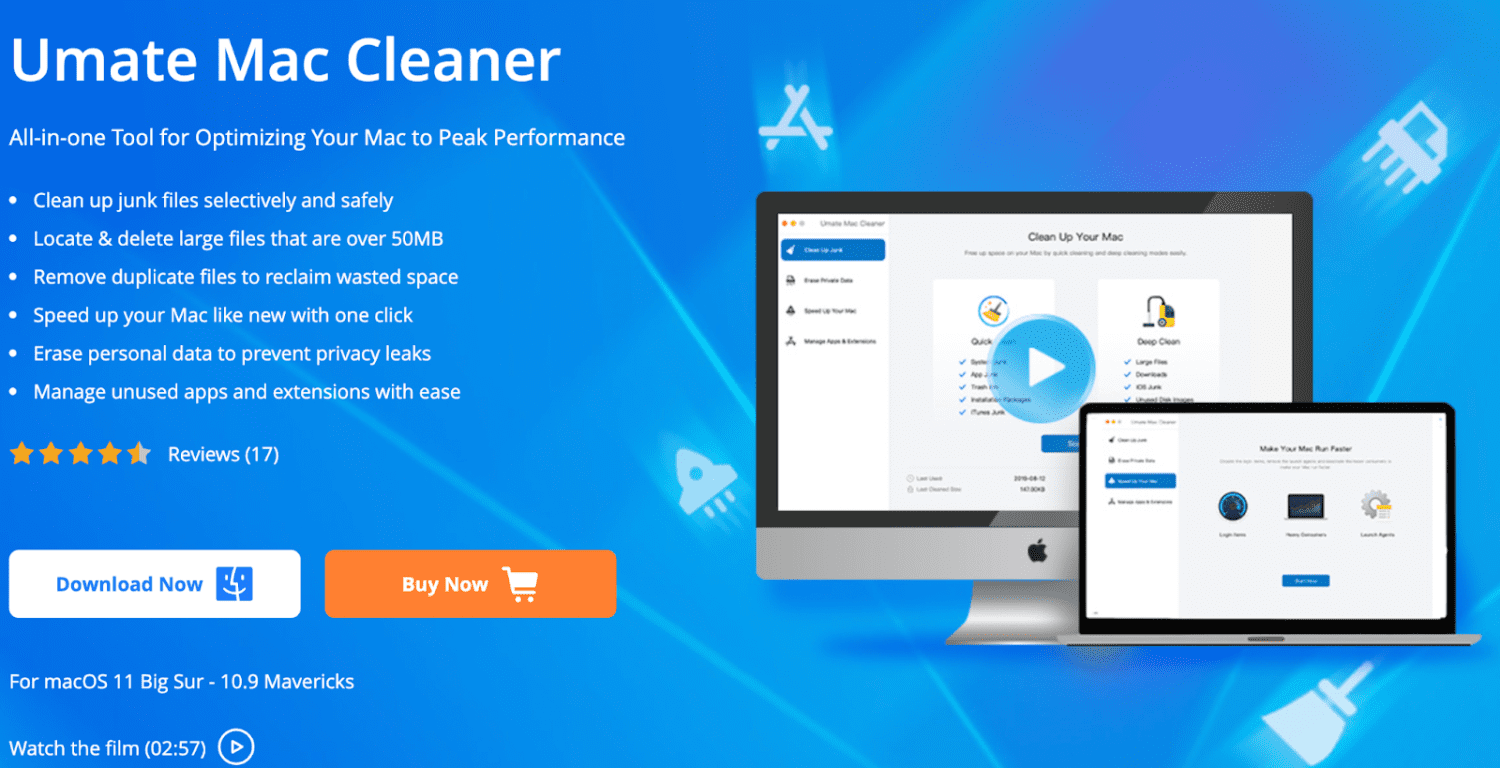
Umate Mac Cleaner to kompleksowe oprogramowanie dla komputerów Mac, które czyści urządzenie i optymalizuje system w celu poprawy wydajności.
Cechy
- Szybkie czyszczenie: jednym kliknięciem Umate Mac Cleaner automatycznie wykryje niepotrzebne pliki, które można usunąć i usunie je bez wysiłku. Obejmuje to śmieci systemowe, śmieci, śmieci aplikacji i śmieci iTunes.
- Głębokie czyszczenie: tryb głębokiego czyszczenia skanuje komputer Mac i znajduje określone niepotrzebne pliki, które można usunąć, aby zapewnić więcej miejsca na dysku, takie jak śmieci systemu iOS, pobrane pliki i nieużywane obrazy dysków.
- Zduplikowane pliki: Całkowicie usuń duplikaty, co zaśmieca dysk twardy.
- Szybkość: Funkcja szybkości pomaga urządzeniu Mac działać szybciej na cztery sposoby: wyłączanie elementów logowania, usuwanie agentów uruchamiania, aktywowanie dużych konsumentów i zwalnianie pamięci RAM. Te elementy mogą zająć pamięć komputera Mac i spowolnić komputer.
- Wymaż dane prywatne: wymaż dane dotyczące prywatności i ślady użytkowania, aby zapobiec wyciekom prywatności. Na przykład przeglądarka rejestruje każdą odwiedzaną stronę internetową, historię połączeń Wi-Fi, wartości autouzupełniania, pliki cookie, pamięć HTML5, historię pobierania i inne.
Umate Mac Clean jest bezpłatny, ale oferuje ograniczone funkcje. Jeśli podoba ci się produkt, możesz kupować narzędzie co roku lub zapłacić określoną kwotę, aby kupić je na całe życie.
AppZapper
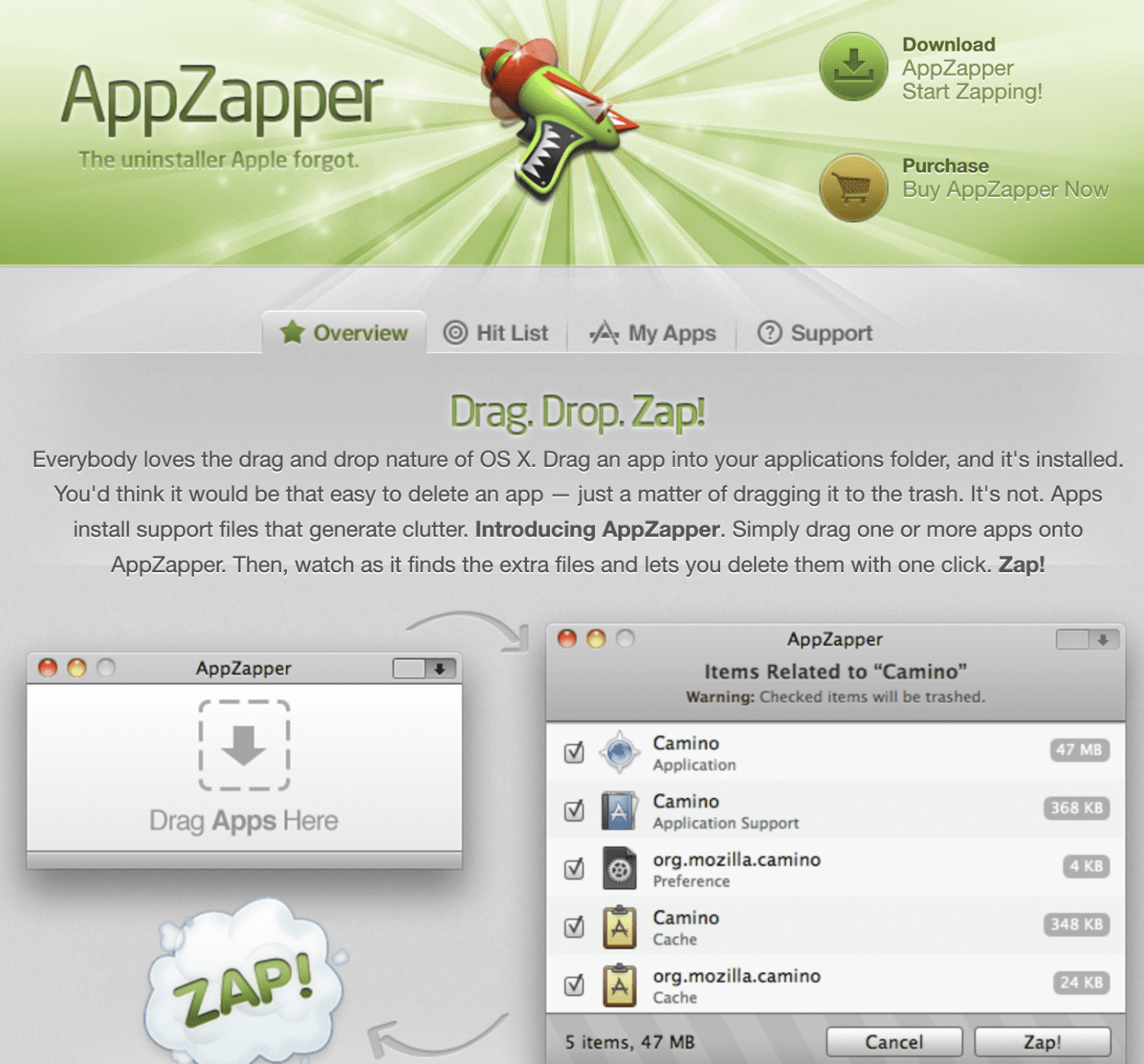
AppZapper jest najbardziej znany z przyjaznego dla użytkownika interfejsu typu „przeciągnij i upuść”, który pozwala usuwać wszystkie niepożądane pliki w jednym miejscu.
Cechy
- Przeciągnij i upuść: Ta funkcja sprawia, że jest bardzo przyjazna dla początkujących. Wszystko, co musisz zrobić, to przeciągnąć elementy do kosza.
- Pliki pomocnicze: w przeciwieństwie do komputerów Mac, gdzie pliki pomocnicze nie są oczywiste, AppZaper pokazuje wszystkie powiązane ukryte i pozostałe pliki powiązane z każdą aplikacją
- Rozmiar: aplikacja pokazuje rozmiar i szczegóły każdego pliku.
- Lista trafień: Ta funkcja pozwala wizualnie zobaczyć wszystkie aplikacje na urządzeniu z systemem macOS. Przewijaj, wyszukuj i filtruj każdą zainstalowaną aplikację. Możesz zobaczyć powiązane pliki i znaleźć niechciane pliki, których szukasz.
- Moje aplikacje: App Zapper pomaga również dbać o aplikację, która jest dla Ciebie ważna. Funkcja Moje aplikacje to sposób przechowywania wszystkich najważniejszych aplikacji w jednym miejscu, zwłaszcza tej z zakupionymi informacjami rejestracyjnymi i licencyjnymi.
- Kompatybilność: obsługuje wszystkie urządzenia Mac, w tym różne wersje iPada i Macbooka.
Dzięki ich płatnemu planowi możesz mieć nieograniczoną liczbę Zapsów, co oznacza, że otrzymujesz pełną licencję na wykonanie dowolnej liczby sesji czyszczenia.
Ostatnie słowa
Istnieje wiele sposobów odinstalowywania aplikacji z systemu macOS. Jednak niektóre nie usuną bałaganu aplikacji, resztek, plików pozostałości i innych zbędnych plików.
Jeśli chcesz całkowicie usunąć ślady aplikacji, użyj jednego z wielu narzędzi do czyszczenia komputerów Mac innych firm, o których wspominaliśmy. Zalecamy przejrzenie naszej listy i wybranie właściwej w oparciu o Twoje potrzeby i budżet.
Po zainstalowaniu zwolnisz miejsce na dysku i zrobisz miejsce na ważniejsze aplikacje w systemie macOS.
Następnie możesz sprawdzić oprogramowanie do optymalizacji komputerów Mac pod kątem lepszej wydajności i bezpieczeństwa.
