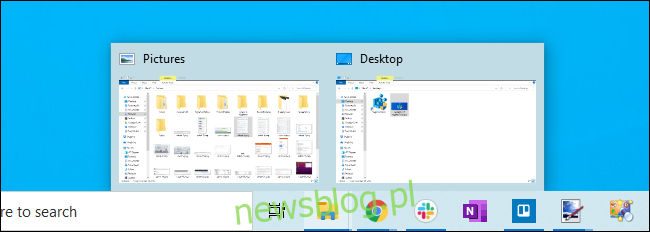Rejestr systemu Windows 10 jest pełen przydatnych ukrytych ustawień, których nie można znaleźć nigdzie indziej w systemie Windows. Od klasycznych hacków rejestru, które działały w systemie Windows 7, po zupełnie nowe hacki dla systemu Windows 10, oto nasze ulubione.
Spis treści:
Przełącz system Windows jednym kliknięciem na pasku zadań
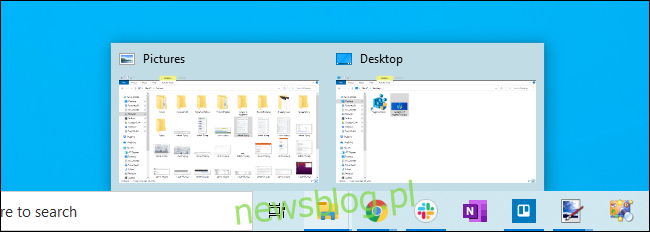
Podobnie jak wcześniej Windows 7, Windows 10 łączy wiele okien z uruchomionych aplikacji w jeden przycisk na pasku zadań. Po kliknięciu przycisku zobaczysz miniatury otwartych okien i możesz kliknąć to, które chcesz.
Ale co by było, gdybyś mógł po prostu kliknąć przycisk paska zadań aplikacji, aby otworzyć ostatnio używane okno? Co by było, gdybyś mógł nadal klikać przycisk, aby przełączać otwarte okna? Możesz przełączać się między oknami znacznie szybciej.
To właśnie robi ustawienie „LastActiveClick”. Możesz także po prostu nacisnąć klawisz Ctrl i przytrzymać go podczas klikania przycisku na pasku zadań, aby osiągnąć to zachowanie, ale LastActiveClick powoduje, że jest to domyślne zachowanie po kliknięciu przycisku paska zadań – nie jest wymagane przytrzymywanie klawisza. Musisz włączyć LastActiveClick z hackowaniem rejestru.
Było to jedno z naszych ulubionych ustawień rejestru w systemie Windows 7 i jest równie przydatne w systemie Windows 10.
Dodaj aplikacje do menu kontekstowego pulpitu
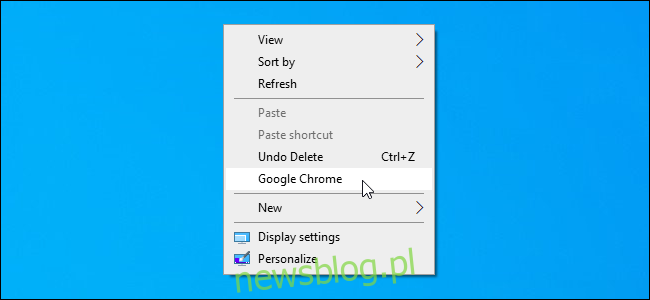
Aplikacje często dodają skróty do menu kontekstowych systemu Windows i jeśli chcesz, możesz je usunąć. Jeśli chcesz dodać własne skróty, odwiedź rejestr.
Możesz dodać skrót do dowolnej aplikacji do menu kontekstowego pulpitu Windows, co daje możliwość uruchamiania najczęściej używanych aplikacji przez szybkie kliknięcie prawym przyciskiem myszy na pulpicie. Niezależnie od tego, czy jest to Notatnik, czy przeglądarka internetowa, możesz włamać się do tego menu za pośrednictwem rejestru.
Pokaż sekundy w zegarze paska zadań

Windows 10 umożliwia dodawanie sekund do zegara paska zadań, dzięki czemu można szybko sprawdzić dokładny czas. Większość ludzi tego nie potrzebuje, ale ta precyzja jest cenna. W końcu system Windows automatycznie synchronizuje zegar komputera z sieciowymi serwerami czasu, więc powinien być dokładny co do sekundy.
Nie było to możliwe w systemie Windows 7 bez narzędzia innej firmy, które modyfikuje zegar paska zadań. W rzeczywistości Microsoft po raz pierwszy eksperymentował z tą funkcją już w latach 90. W tamtych czasach powodowało to problemy z wydajnością na komputerach PC, więc zostało usunięte przed wydaniem systemu Windows 95. Teraz, 25 lat później, możesz wreszcie uzyskać sekundy na pasku zadań, dodając do rejestru wartość „ShowSecondsInSystemClock”.
Usuń obiekty 3D (i inne foldery) z tego komputera
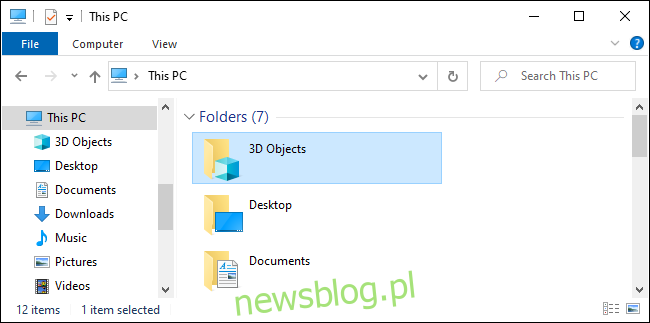
Widok „Ten komputer” w Eksploratorze plików systemu Windows 10 zawiera sporo folderów, których możesz nigdy nie używać, na przykład „Obiekty 3D”. No dalej, Microsoft: ilu użytkowników systemu Windows naprawdę potrzebuje folderu na modele 3D z przodu i na środku w swoich menedżerach plików?
Chociaż system Windows nie oferuje oczywistego sposobu usunięcia ich z widoku Ten komputer, możesz to zrobić w rejestrze. Możesz usunąć folder Obiekty 3D z Eksploratora plików, edytując rejestr. Jeśli chcesz, możesz także usunąć inne foldery, takie jak Dokumenty, Pobrane, Muzyka, Zdjęcia i Wideo.
Ukryj OneDrive w Eksploratorze plików
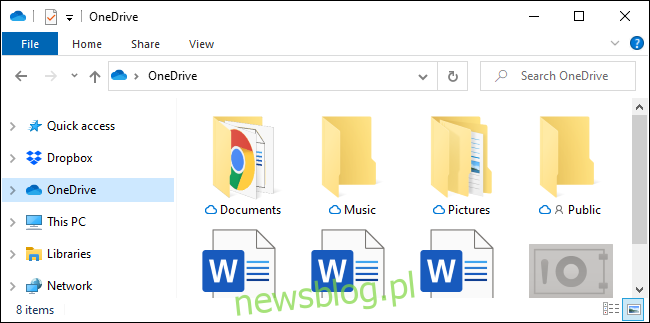
OneDrive jest wbudowany w system Windows 10, ale co, jeśli nie chcesz go używać? Oczywiście, możesz odinstalować OneDrive. Ale nawet jeśli to zrobisz, zobaczysz opcję „OneDrive” na pasku bocznym Eksploratora plików.
Aby faktycznie pozbyć się OneDrive i uporządkować bałagan w Eksploratorze plików, musisz pozbyć się wpisu paska bocznego OneDrive w rejestrze.
Porzuć ekran blokady

Windows 10 zawiera ekran blokady z pięknymi obrazami dzięki Windows Spotlight. Ma nawet widżety, dzięki czemu na ekranie blokady możesz wyświetlać informacje z aplikacji „uniwersalnych”, takich jak aplikacje Poczta i Kalendarz systemu Windows 10.
Ale bądźmy szczerzy, ekran blokady był pierwotnie zaprojektowany dla tabletów z systemem Windows 8. Jeśli używasz komputera stacjonarnego lub laptopa, ekran blokady to tylko kolejny ekran, który musisz nacisnąć spację, aby ominąć, zanim wpiszesz kod PIN lub hasło. Jednak jest pięknie, jeśli włączysz Windows Spotlight – a od jakiegoś czasu nie widzieliśmy nadużywania Spotlight przez firmę Microsoft, wstawiając reklamy – więc nie jest tak źle
Aby pozbyć się ekranu blokady, możesz edytować rejestr i dodać wartość „NoLockScreen”. System Windows przejdzie bezpośrednio do monitu logowania za każdym razem, gdy uruchomisz, wybudzisz lub zablokujesz komputer.
Usuń wyszukiwanie Bing z menu Start
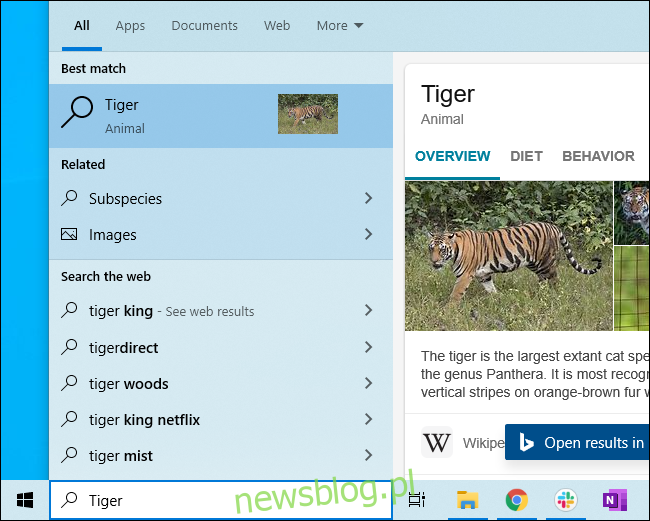
Po wpisaniu wyszukiwania w menu Start system Windows zwykle przeszukuje sieć za pomocą usługi Bing.
Wszystko jest w porządku, jeśli chcesz, ale co, jeśli chcesz tylko wyszukiwania lokalnego? Cóż, Microsoft nie oferuje łatwego sposobu na wyłączenie go.
Na szczęście nadal możesz wyłączyć Bing za pomocą hackowania rejestru. Wyłącz „BingSearchEnabled”, a pasek zadań Windows przeszuka tylko twoje pliki lokalne. Twoje wyszukiwania nie będą wysyłane na serwery firmy Microsoft i nie zobaczysz wyników Bing, gdy szukasz tylko plików lokalnych.
Pozbądź się Cortany
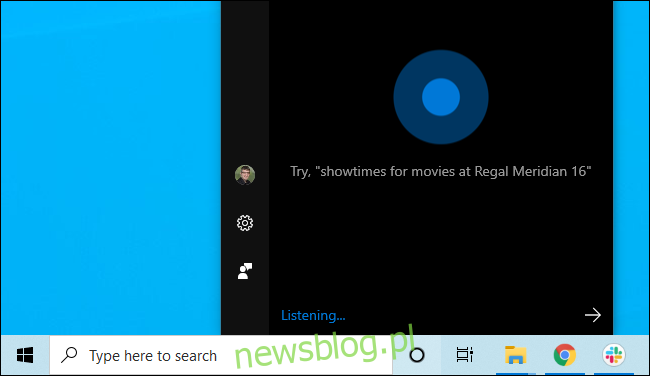
Cortana jest również ściśle zintegrowana z paskiem zadań systemu Windows 10. Możesz całkowicie wyłączyć Cortanę, ale tylko edytując rejestr. Wyłącz wartość „AllowCortana”, a asystent głosowy Microsoft nie pojawi się jako opcja na pasku zadań ani w menu Start.
Wyłącz opcję Potrząśnij, aby zminimalizować
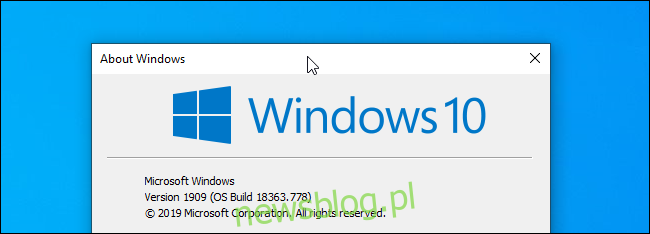
Czy wiesz, że możesz potrząsnąć oknem, aby zminimalizować wszystkie inne okna? Wiele osób trafia na tę funkcję tylko przez przypadek, gdy zaczynają przesuwać okno, przeciągając jego pasek tytułu i szybko poruszając myszą.
Łatwo jest zobaczyć, jak ta funkcja może przeszkadzać. Aby zapobiec przypadkowemu uruchomieniu tej funkcji, jeśli nigdy jej nie używasz – a tak naprawdę, ile osób to robi? – musisz włączyć opcję „DisallowShaking” w rejestrze.
Użyj przeglądarki zdjęć systemu Windows zamiast aplikacji Zdjęcia
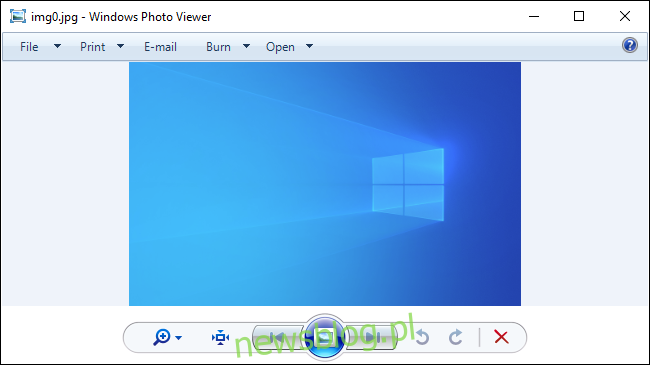
Dobra, bądźmy szczerzy – aplikacja Zdjęcia w systemie Windows 10 działa trochę wolno. Za każdym razem, gdy klikasz dwukrotnie obraz w Eksploratorze plików i czekasz na załadowanie i wyświetlenie zdjęć, masz ułamek sekundy na zastanowienie się „Czy przeglądarki obrazów nie były szybsze dziesięć lat temu?”.
Aplikacja Zdjęcia nie jest jedyną grą w mieście i nadal możesz zainstalować aplikacje innych firm, aby uzyskać inne, szybsze przeglądanie obrazów. Stary tryb gotowości IrfanView jest nadal w pobliżu i jest tak szybki jak zawsze.
Ale jeśli przegapisz aplikację Windows Photo Viewer z systemu Windows 7, możesz ją odzyskać. Nadal jest dołączony do systemu Windows 10, ale firma Microsoft usunęła ustawienia rejestru, które pozwalają otwierać w nim pliki obrazów i ustawić je jako domyślną przeglądarkę obrazów. Nie są obecne na nowym komputerze z systemem Windows 10 lub starym komputerze ze świeżą instalacją systemu Windows 10, ale są obecne, jeśli uaktualniono komputer z systemu Windows 7 lub Windows 8.1.
Nieważne, ponieważ możesz użyć hackowania rejestru, aby zaimportować niezbędne ustawienia rejestru na dowolnym komputerze z systemem Windows 10. Po dodaniu niezbędnych ustawień do rejestru przeglądarka fotografii systemu Windows pojawi się jako opcja w menu „Otwórz za pomocą” i można ją nawet ustawić jako domyślną aplikację dla dowolnego typu obrazów, zastępując aplikację Zdjęcia systemu Windows 10.
Wszystkie te hacki rejestru zostały przetestowane w aktualizacji systemu Windows 10 z listopada 2019 r. Pod koniec kwietnia 2020 r.
Wiele z tych opcji można również zmienić w Edytorze zasad grupy zamiast w RegEdit, Edytorze rejestru. Możesz jednak edytować zasady grupy tylko wtedy, gdy masz system Windows 10 Professional, Enterprise lub Education. Hacki rejestru będą działać we wszystkich wersjach systemu Windows 10, w tym w systemie Windows 10 Home.