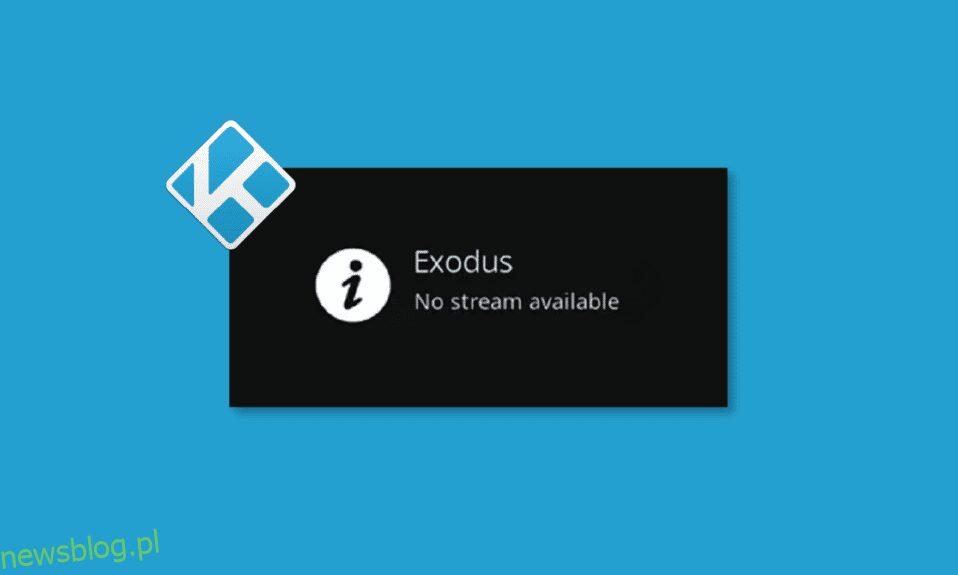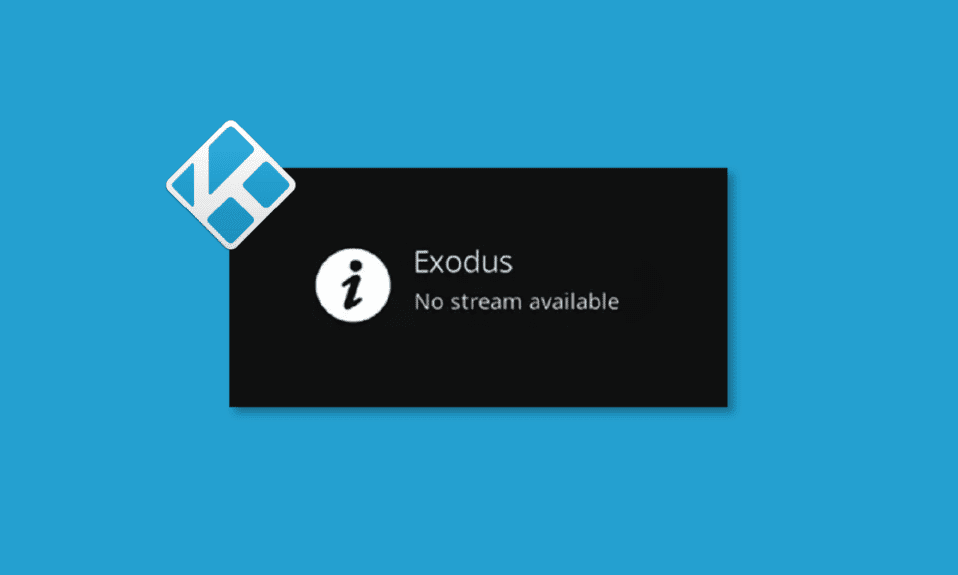
Kodi to niesamowita platforma dla tych, którzy nie chcą płacić miesięcznego pakietu premium, aby oglądać i cieszyć się filmami i programami telewizyjnymi na żądanie. Działa dobrze na prawie wszystkich urządzeniach, jest bezbłędny, ale na platformie mogą wystąpić sporadyczne błędy. Wielu użytkowników nie może oglądać strumieni w przypadku problemów z Kodi, gdy próbują przesyłać strumieniowo dowolne treści wideo na platformie. Ten przewodnik pomoże Ci naprawić błąd braku dostępnego strumienia w Kodi.
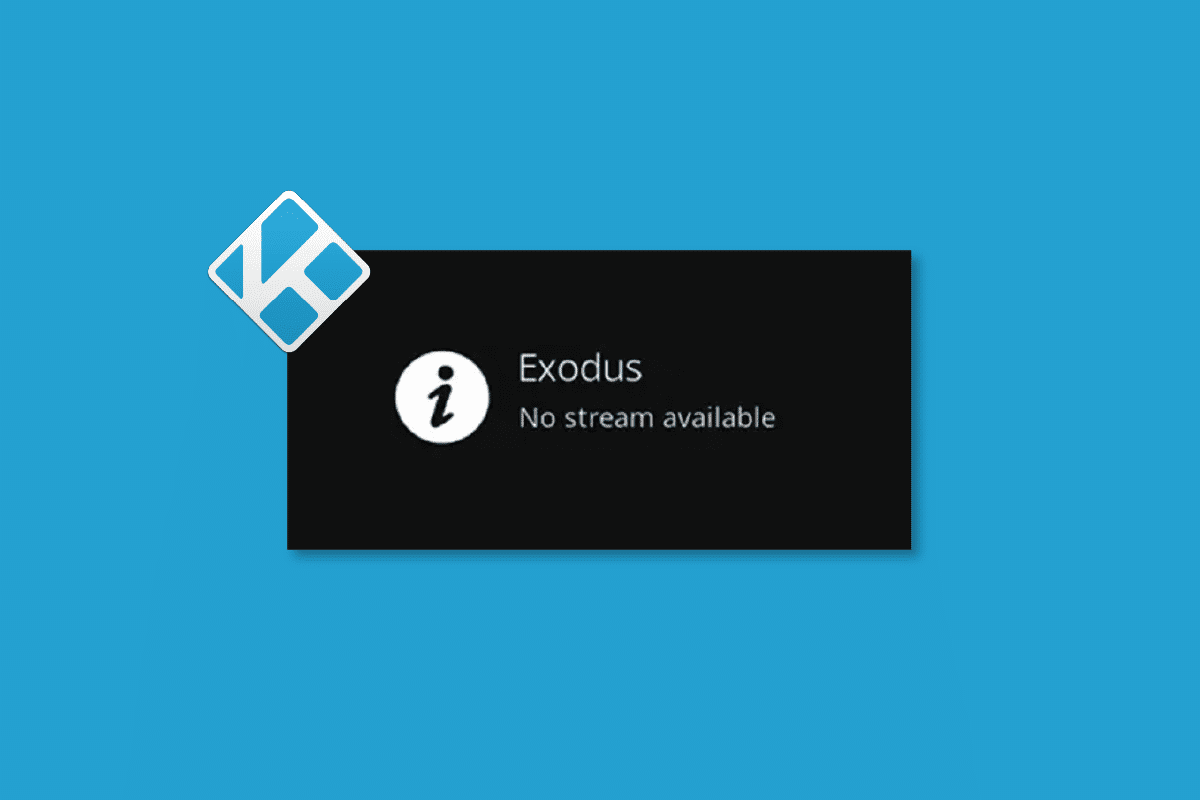
Spis treści:
Jak naprawić błąd Nie można oglądać strumieni w przypadku błędu Kodi
Jeśli nie możesz oglądać strumieni w Kodi na komputerze z systemem Windows 10, możesz łatwo zmniejszyć większość możliwych przyczyn, które powodują problem. Przeanalizuj tę listę przyczyn, które powodują problem na Twoim urządzeniu.
- Uszkodzona instalacja Kodi lub kilka niezbędnych plików instalacyjnych Kodi jest zepsutych lub uszkodzonych.
- Błędnie skonfigurowane pliki bazy danych na twoim urządzeniu, które można rozwiązać tylko wtedy, gdy całkowicie je usuniesz.
- Na twoim urządzeniu nadal działa kilka procesów Kodi. Jeśli więc kontynuujesz ostatnią sesję, nie możesz otworzyć nowej.
- Pliki pamięci podręcznej Kodi są uszkodzone.
- Dodatki Kodi są nieaktualne lub nie w pełni zaktualizowane do ich najnowszej wersji.
- Sterowniki graficzne w Twoim urządzeniu są nieaktualne lub niezgodne.
- Lokalizacja geograficzna jest ograniczona do Twojego urządzenia.
Oto lista metod rozwiązywania problemów, które pomogą Ci naprawić brak dostępnego strumienia w przypadku problemu z Kodi. Postępuj zgodnie z nimi w tej samej kolejności, aby osiągnąć najlepsze wyniki.
Metoda 1: podstawowe metody rozwiązywania problemów
W tej sekcji wyjaśniono podstawowe metody rozwiązywania problemów, aby naprawić niemożność oglądania strumieni w Kodi.
1A. Uruchom ponownie system
Jest to prosta poprawka, która pomoże Ci rozwiązać problem z niemożnością oglądania strumieni w Kodi na komputerze z systemem Windows. Ponowne uruchomienie odtwarzacza multimedialnego Kodi jest jedną z najprostszych poprawek, które naprawią wszystkie usterki odtwarzacza i treści multimedialnych.
Pierwszym podejściem do naprawienia błędu braku dostępnego strumienia jest wymuszenie ponownego uruchomienia komputera. Naciśnij klawisz Windows, kliknij przycisk Zasilanie i kliknij opcję Uruchom ponownie, aby rozwiązać problemy z komputerem.
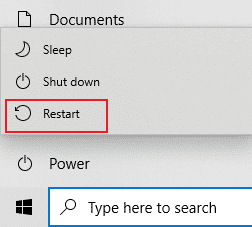
1B. Rozwiązywanie problemów z łącznością internetową
Aby korzystać z usług przesyłania strumieniowego multimediów w Kodi bez problemu z dostępem Kodi do strumienia, komputer musi spełniać podstawowe wymagania dotyczące Internetu. Do wysyłania i odbierania danych z serwerów Kodi niezbędne jest odpowiednie połączenie internetowe. Możesz sprawdzić połączenie internetowe, pingując 8.8.8.8. Jest to podstawowy test łączności internetowej, a jeśli wysłane i odebrane pakiety są równe, oznacza to, że połączenie internetowe działa poprawnie.
1. Naciśnij klawisz Windows i wpisz cmd. Kliknij Uruchom jako administrator, jak pokazano.
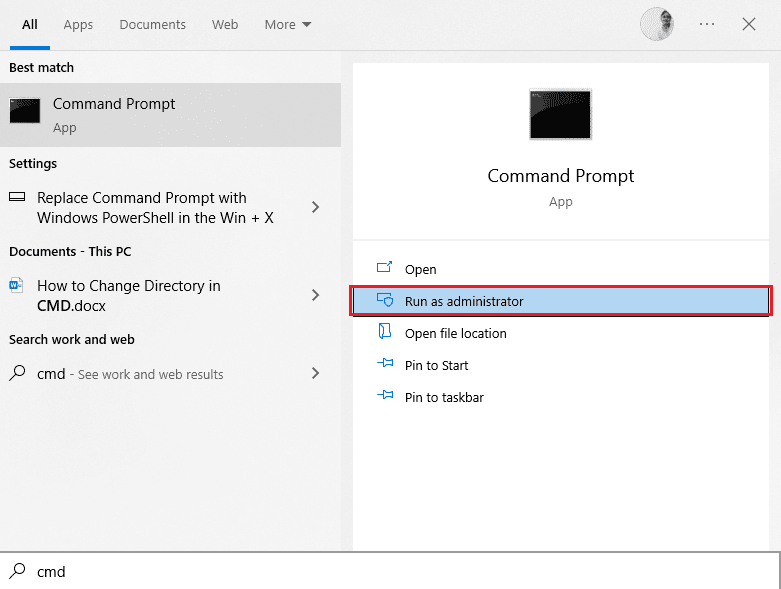
2. Teraz wpisz Ping 8.8.8.8 w oknie poleceń i naciśnij klawisz Enter.
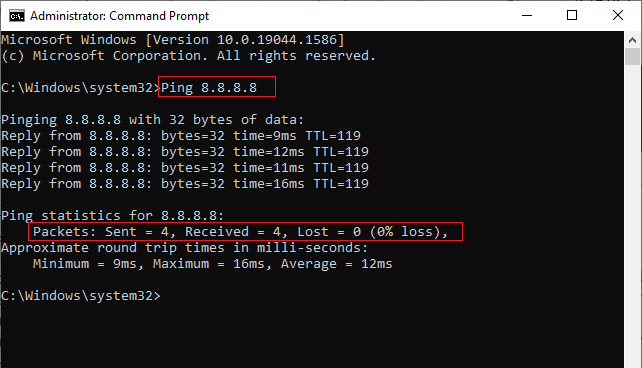
3A. Jeśli liczba wysłanych pakietów jest równa liczbie odebranych pakietów (straty 0%), połączenie internetowe działa prawidłowo.
3B. Jeśli liczba wysłanych pakietów nie jest równa liczbie odebranych pakietów (n% strat), masz problemy z połączeniem internetowym. Spróbuj ponownie uruchomić router lub modem lub przełączyć się na połączenie Ethernet, aby rozwiązać problem.
 Zdjęcie: Simon z Pixabay
Zdjęcie: Simon z Pixabay
Możesz także postępować zgodnie z naszym przewodnikiem, aby rozwiązać problemy z łącznością sieciową w systemie Windows 10.
1C. Usuń wszystkie pliki tymczasowe
Liczne pliki pamięci podręcznej na komputerze mogą być przyczyną błędu Kodi bez dostępnego strumienia, możesz spróbować usunąć wszystkie pliki tymczasowe na komputerze. Przeczytaj metodę pod podanym tutaj linkiem, aby wyczyścić wszystkie pliki tymczasowe na komputerze i naprawić błąd.
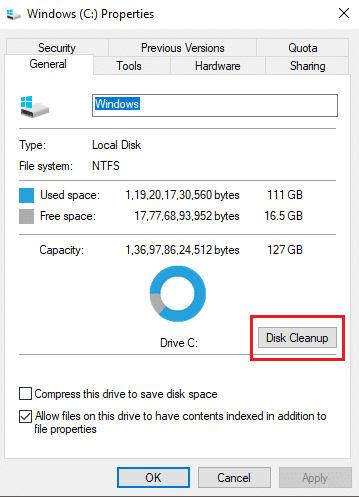
1D. Zamknij procesy w tle
Może istnieć wiele aplikacji działających w tle. Zwiększy to użycie procesora i pamięci, wpływając w ten sposób na wydajność komputera. W takich przypadkach możesz zamknąć program lub dowolną aplikację za pomocą Menedżera zadań. Ale jeśli napotkasz błąd Kodi bez dostępnego strumienia, będziesz musiał poszukać odpowiedzi na pytanie, jak wymusić zamknięcie programu bez Menedżera zadań. Aby to zrobić, postępuj zgodnie z naszym przewodnikiem Jak zakończyć zadanie w systemie Windows 10.

Jeśli wszystkie te podstawowe metody rozwiązywania problemów nie działają, przejdź do następnej metody rozwiązywania problemów.
Metoda 2: Zaktualizuj lub ponownie zainstaluj sterownik karty graficznej
Sterownik karty graficznej na komputerze może być uszkodzony lub nieaktualny, a korzystanie z funkcji wyszukiwania w aplikacji Kodi może nie być możliwe. Przeczytaj metodę aktualizacji sterownika karty graficznej na komputerze, korzystając z łącza podanego tutaj, aby naprawić błąd braku dostępnego strumienia w Kodi.
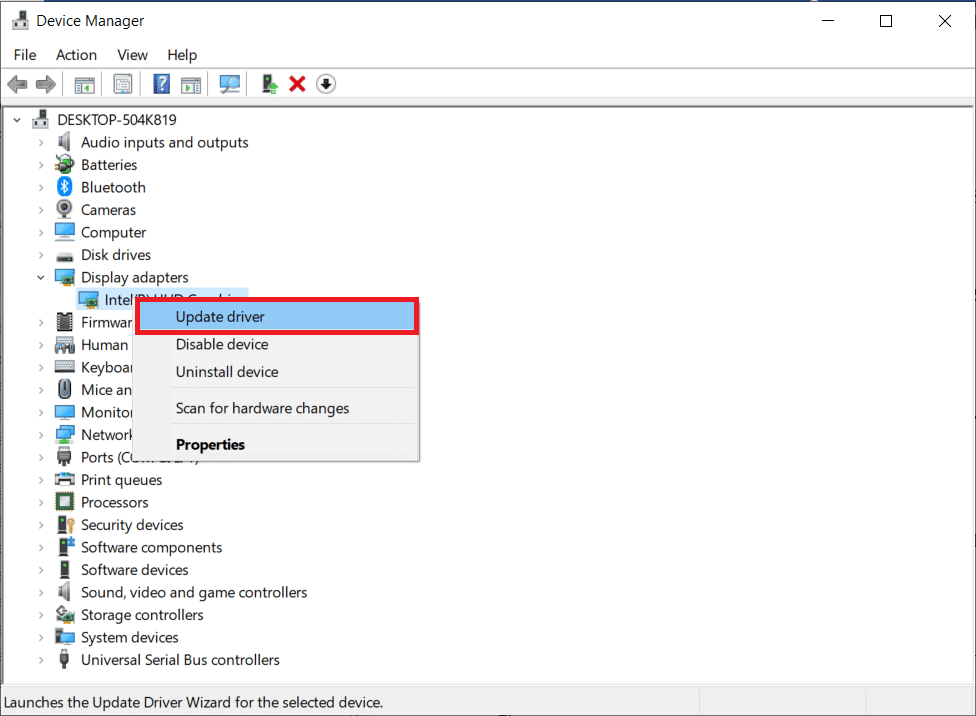
Z powodu nieprawidłowego działania sterownika może wyniknąć wiele problemów, które mogą powodować drapanie się po głowie. Odinstalowanie i ponowna instalacja sterowników systemowych spowoduje usunięcie bieżącego sterownika zainstalowanego w systemie i zastąpienie go najnowszą wersją. Możesz łatwo ponownie zainstalować sterowniki graficzne zgodnie z instrukcjami w naszym przewodniku Jak odinstalować i ponownie zainstalować sterowniki w systemie Windows 10.
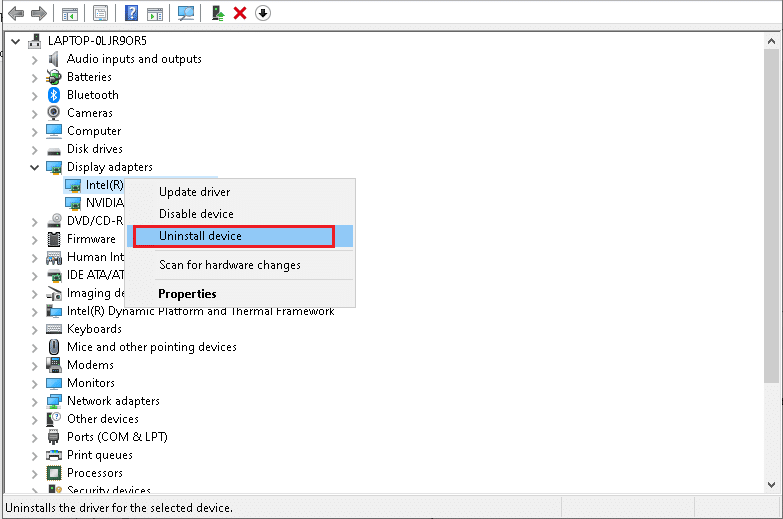
Metoda 3: Wyczyść pamięć podręczną Kodi Media Player
Nie można oglądać strumieni na problem Kodi może wystąpić na komputerze, jeśli w odtwarzaczu multimedialnym Kodi znajduje się wiele plików pamięci podręcznej. W takim przypadku możesz spróbować usunąć pamięć podręczną w dodatku lub odtwarzaczu multimedialnym, aby rozwiązać problem z transmisją strumieniową.
1. Naciśnij klawisz Windows, wpisz Kodi i kliknij Otwórz.
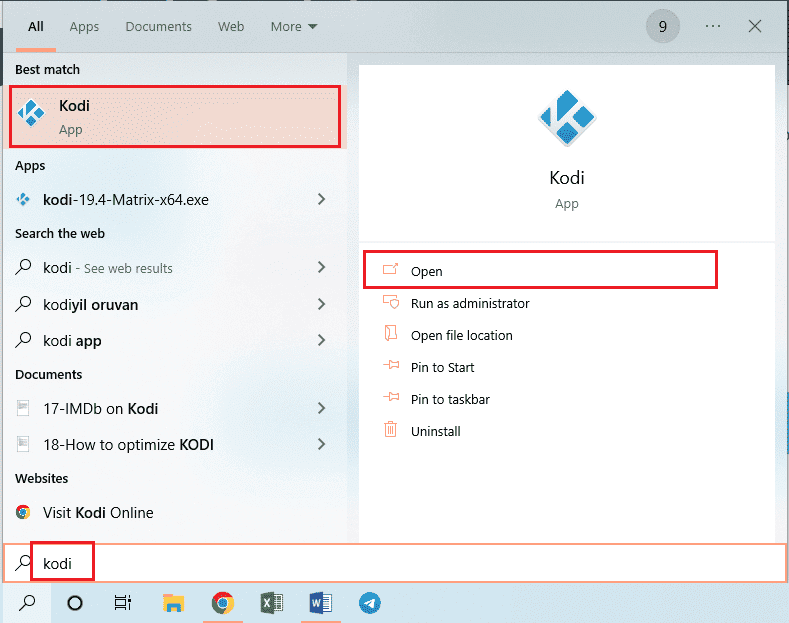
2. Kliknij kartę Dodatki w lewym panelu okna.
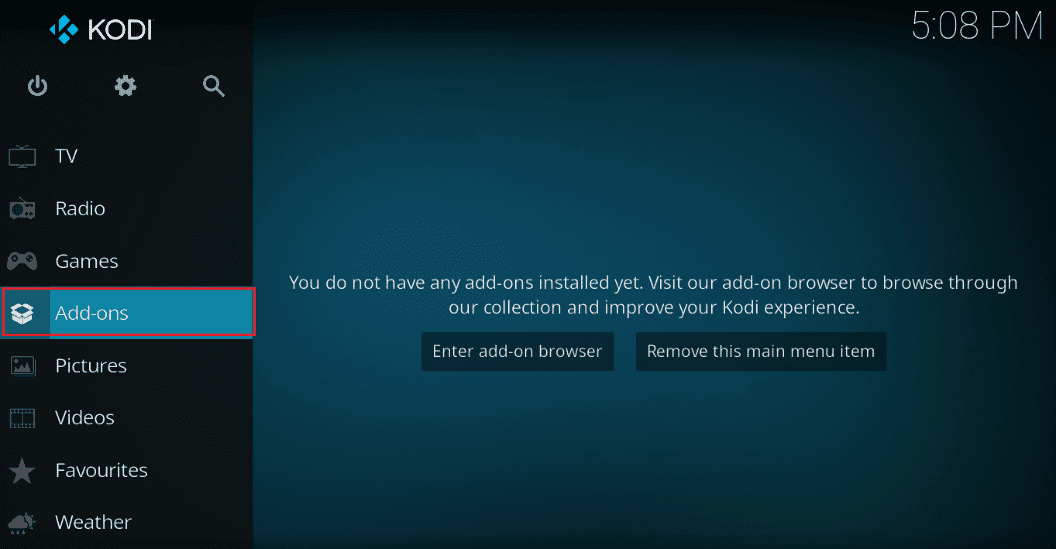
3. Następnie kliknij kartę Moje dodatki w lewym okienku następnego okna, aby zobaczyć wszystkie zainstalowane dodatki w aplikacji Kodi.
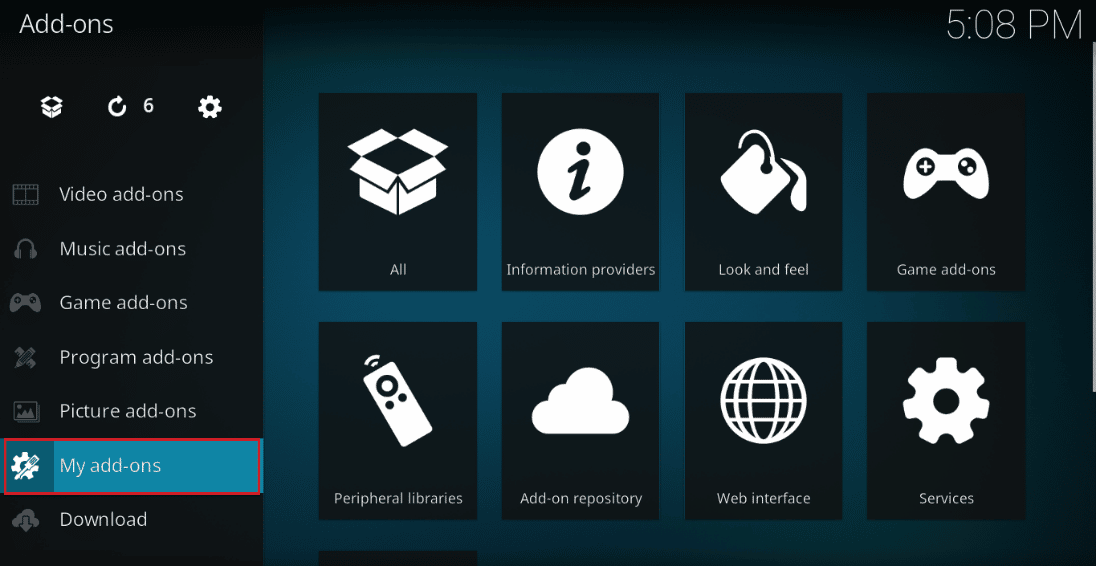
4. Teraz kliknij swój dodatek w sekcji Dodatki wideo, aby otworzyć ekran dodatku Exodus.
5. Następnie kliknij na zakładkę Narzędzia na ekranie.
6. Kliknij opcję Wyczyść pamięć podręczną na wyświetlonej liście, aby wyczyścić wszystkie pliki pamięci podręcznej.
7. Na koniec kliknij przycisk OK, aby potwierdzić wybór i ponownie uruchomić aplikację Kodi.
Metoda 4: Wyłącz funkcję przyspieszenia sprzętowego
Kilku użytkowników systemu Windows potwierdziło, że problem Kodi z brakiem dostępnego strumienia został rozwiązany poprzez wyłączenie funkcji przyspieszania sprzętowego w odtwarzaczu multimedialnym. Zalecamy wykonanie tych kroków w celu wyłączenia tej funkcji zgodnie z poniższymi instrukcjami.
1. Uruchom odtwarzacz Kodi zgodnie z instrukcją w powyższej metodzie.
2. Teraz przejdź do Ustawień, klikając ikonę koła zębatego w lewym górnym rogu ekranu, jak pokazano.

3. Teraz wybierz podświetloną opcję Player.
Uwaga: Jeśli używasz starej wersji Kodi, musisz kliknąć Ustawienia odtwarzacza.
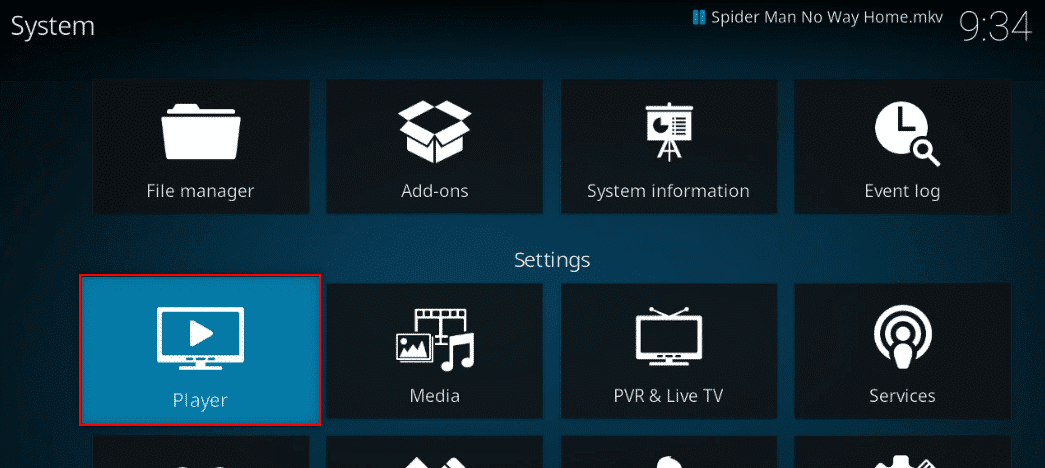
4. Teraz kliknij ikonę koła zębatego w lewym dolnym rogu ekranu, aż znajdziesz opcję Ekspert.
5. Teraz wyłącz Zezwalaj na przyspieszenie sprzętowe, wyłączając je i sprawdź, czy to pomoże rozwiązać omawiany problem z przesyłaniem strumieniowym Kodi na komputerze z systemem Windows 10.
Metoda 5: Zaktualizuj dodatki Kodi
Jeśli dodatki Kodi są nieaktualne lub uszkodzone, na komputerze może pojawić się komunikat o braku dostępnego strumienia w Kodi. Wykonaj poniższe czynności, aby zaktualizować dodatek i rozwiązać problem.
1. Naciśnij klawisz Windows, wpisz Kodi i kliknij Otwórz.
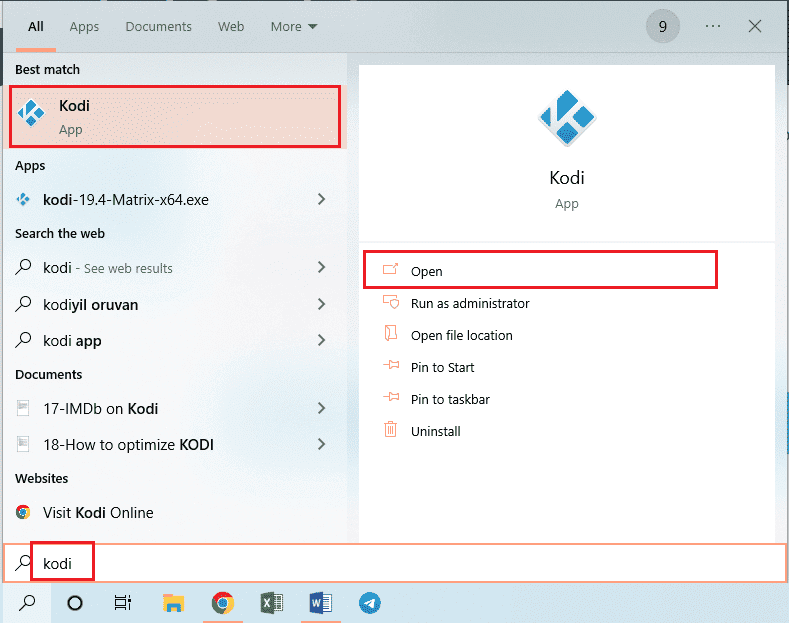
2. Kliknij kartę Dodatki w lewym panelu okna.
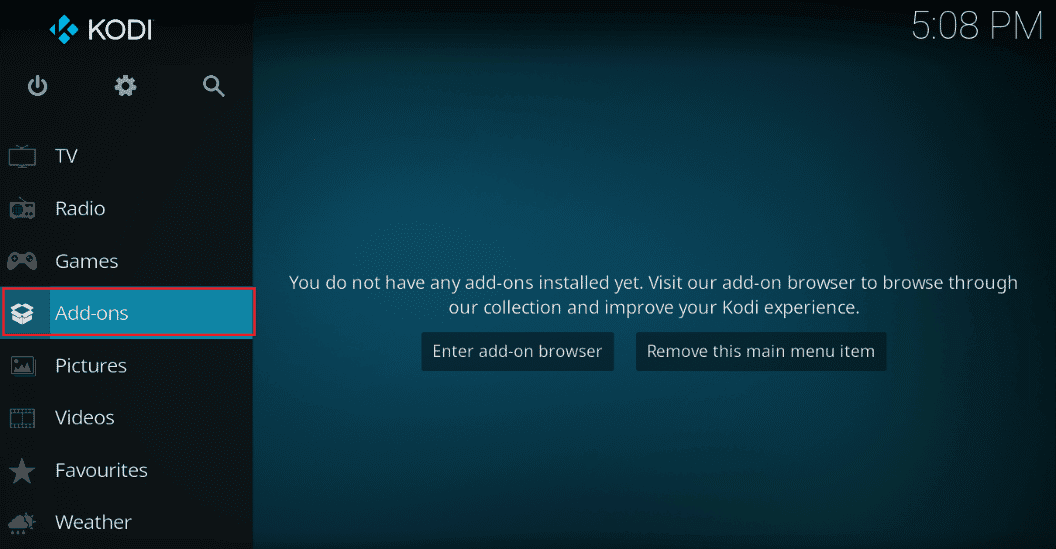
3. Na karcie Moje dodatki kliknij prawym przyciskiem myszy swój dodatek w sekcji Dodatki wideo i kliknij opcję Informacje z podanego menu.
4. Teraz kliknij przycisk Aktualizuj na ekranie, aby zaktualizować dodatek.
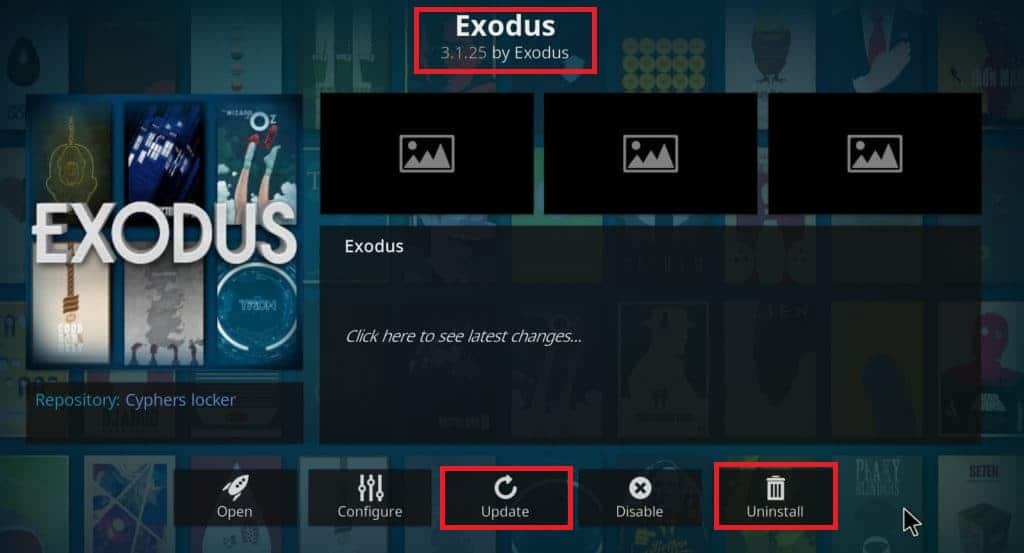
Uwaga: Możesz także włączyć przycisk Automatyczna aktualizacja na ekranie, aby automatycznie zainstalować aktualizacje swojego dodatku w aplikacji Kodi.
Powtórz te kroki, aby zaktualizować wszystkie dodatki dostępne w Kodi i sprawdź, czy możesz naprawić omawiany problem.
Metoda 6: Zaktualizuj Kodi do najnowszej wersji
Jeśli używasz przestarzałej wersji Kodi, musisz zaktualizować ją do najnowszej wersji, aby naprawić błąd braku dostępnego strumienia Kodi. W takim przypadku musisz zaktualizować Kodi zgodnie z poniższymi instrukcjami.
1. Naciśnij klawisz Windows i wpisz Sklep Windows. Następnie kliknij Otwórz.

2. Teraz przejdź do menu wyszukiwania i wpisz Kodi.
3. Następnie znajdź odtwarzacz Kodi i kliknij przycisk Pobierz, aby sprawdzić, czy są dostępne aktualizacje.
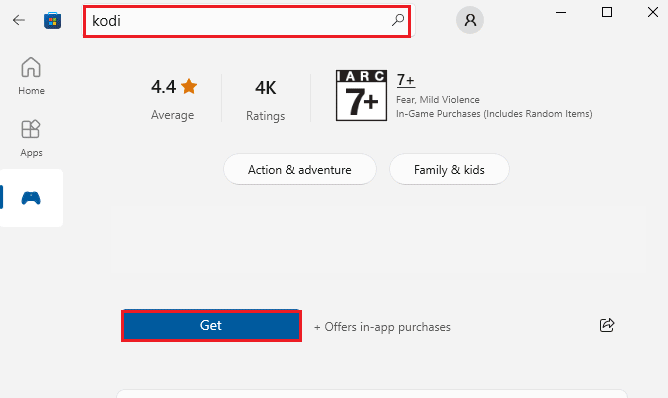
4A. Jeśli dostępne są jakieś aktualizacje, postępuj zgodnie z instrukcjami wyświetlanymi na ekranie, aby je zaktualizować.
4B. Jeśli odtwarzacz multimedialny Kodi jest już zaktualizowany, przejdź do następnej metody rozwiązywania problemów.
Metoda 7: Usuń pliki bazy danych Kodi
Czasami nie można oglądać strumieni na Kodi z powodu uszkodzonych, uszkodzonych lub niekompatybilnych plików bazy danych Kodi na komputerze. W takim przypadku musisz usunąć wszystkie te stare pliki bazy danych zgodnie z poniższymi instrukcjami, aby cieszyć się filmem bez żadnych problemów.
1. Uruchom aplikację Kodi zgodnie z instrukcjami podanymi w powyższych metodach i przejdź do menu Ustawienia.

2. Następnie kliknij Menedżer plików.
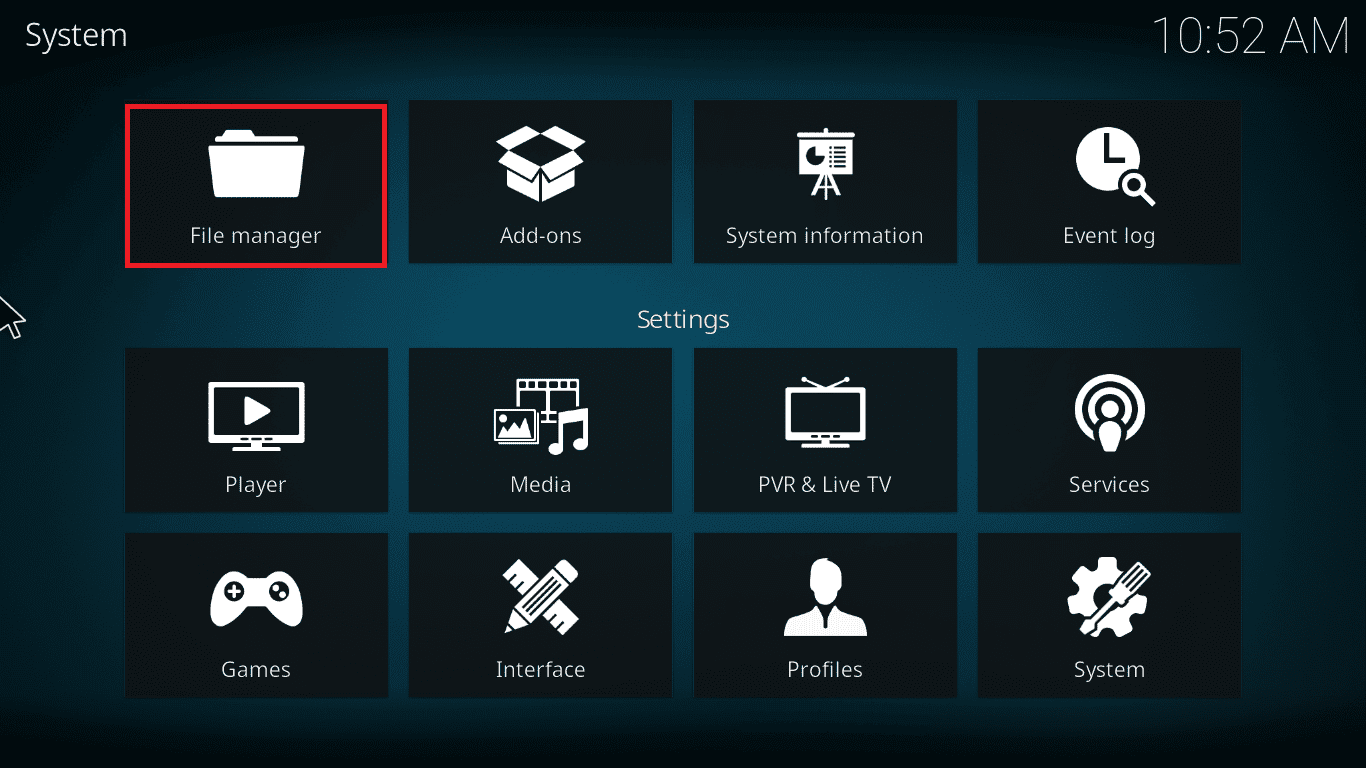
3. Teraz przejdź do menu Profile Directory odtwarzacza.
4. Następnie przejdź do Bazy danych, a następnie naciśnij addons.DB.
Uwaga: Ten plik addons.DB jest dostarczany wraz z niektórymi wersjami i numerami, takimi jak addons20.DB.
Następnie usuń te pliki bazy danych i sprawdź, czy problem został rozwiązany, czy nie.
Metoda 8: Przywróć domyślne ustawienia Kodi
Jeśli korzystanie z połączenia VPN nie pomoże naprawić braku strumienia dostępnego w Kodi na komputerze z systemem Windows 10, możesz wykonać poniższe czynności, aby przywrócić ustawienia domyślne odtwarzacza multimedialnego Kodi.
1. Uruchom Kodi i kliknij opcję przywracania ustawień fabrycznych na ekranie głównym.
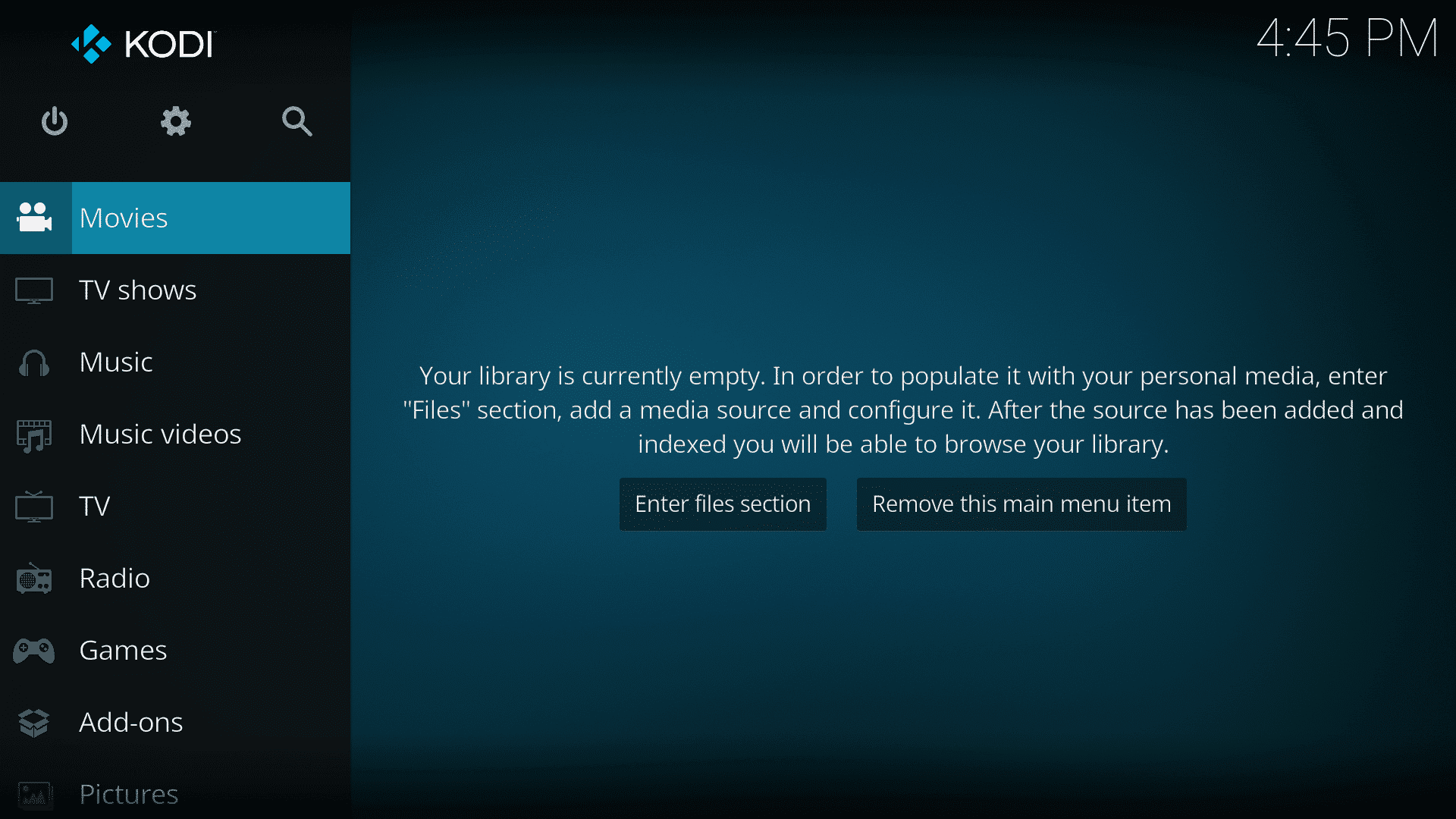
2. Teraz pojawi się monit o udzielenie pozwolenia. Potwierdź wszystkie monity, klikając Tak.
3. Teraz poczekaj, aż wszystkie te procesy się zakończą, a po zakończeniu uruchom ponownie odtwarzacz multimedialny Kodi.
4. Zaimportuj wszystkie pliki biblioteki multimediów, aby odtwarzać filmy bez żadnych przerw.
Metoda 9: Zainstaluj ponownie Kodi
Mimo to, jeśli nie możesz oglądać strumieni w przypadku Kodi, nawet po przywróceniu odtwarzacza multimedialnego do ustawień domyślnych, najprawdopodobniej Twój odtwarzacz multimedialny Kodi może mieć jakiś błąd w problemie. Musisz usunąć wszystkie dane Kodi pozostawione na komputerze i uruchomić je od podstaw, aby ponownie zainstalować. Wykonaj poniższe kroki, aby ponownie zainstalować Kodi.
1. Naciśnij klawisz Windows, wpisz Panel sterowania i kliknij Otwórz.
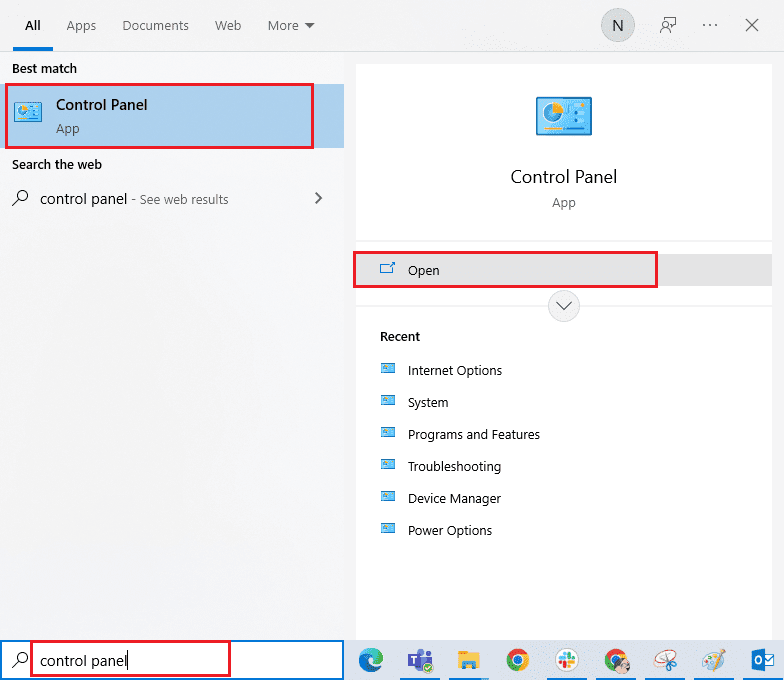
2. Teraz kliknij Odinstaluj program w menu Programy, jak pokazano.
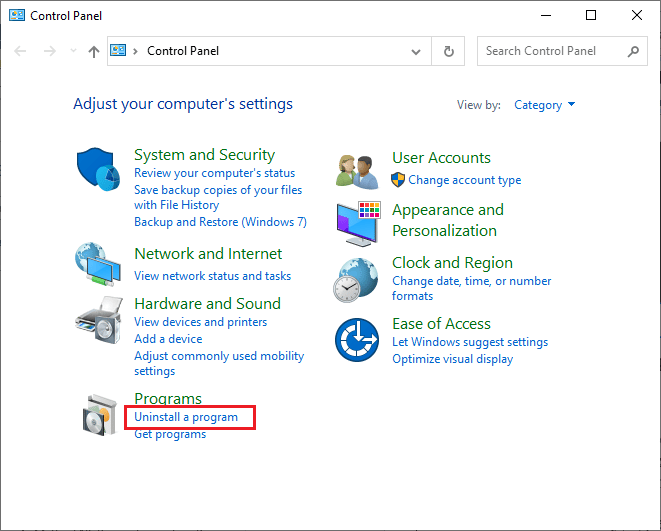
3. Teraz wybierz Kodi z listy i kliknij Odinstaluj, jak pokazano. Następnie potwierdź wszystkie monity, które pojawią się w następnym oknie.
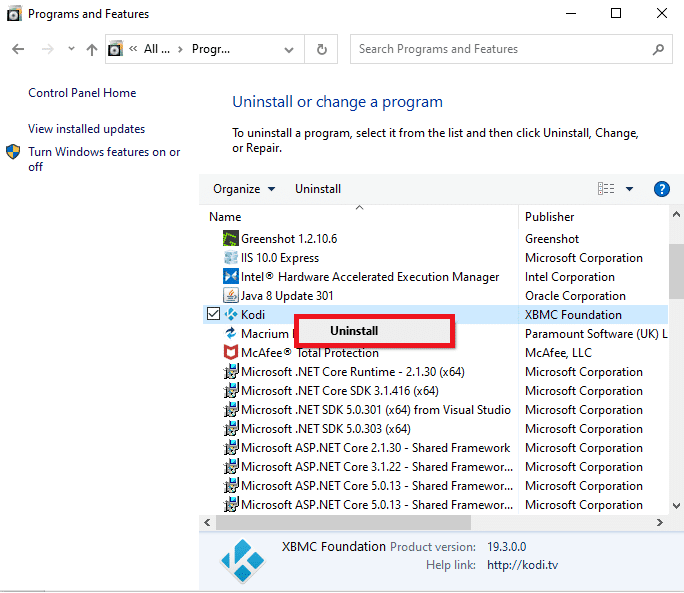
4. Teraz otwórz Eksplorator plików i przejdź do zakładki Widok i zaznacz pole Ukryte elementy w sekcji Pokaż/ukryj.
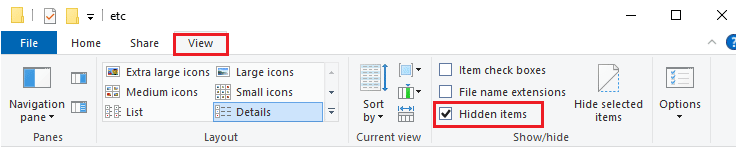
5. Następnie przejdź do następującej lokalizacji.
C:UsersYOURUSERNAMEAppDataRoamingKodi
6. Usuń wszystkie pliki obecne w folderze Kodi. Po usunięciu wszystkich plików Kodi z komputera uruchom ponownie komputer.
Uwaga: Jeśli pojawi się monit, że plików Kodi nie można usunąć, ponieważ używanych jest niewiele programów, spróbuj zamknąć wszystkie procesy Kodi i usunąć je wszystkie.
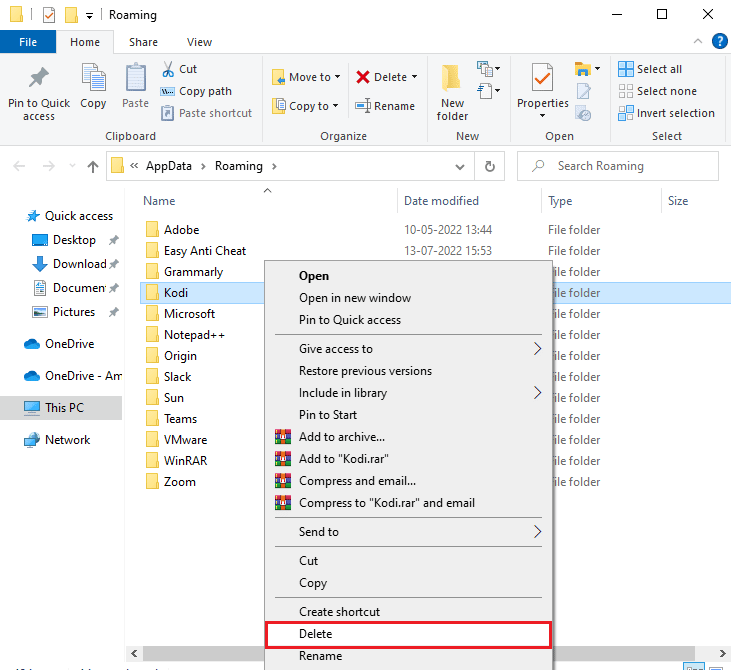
7. Pobierz instalator Kodi zgodnie z wymaganiami z jego oficjalna strona internetowajak pokazano.
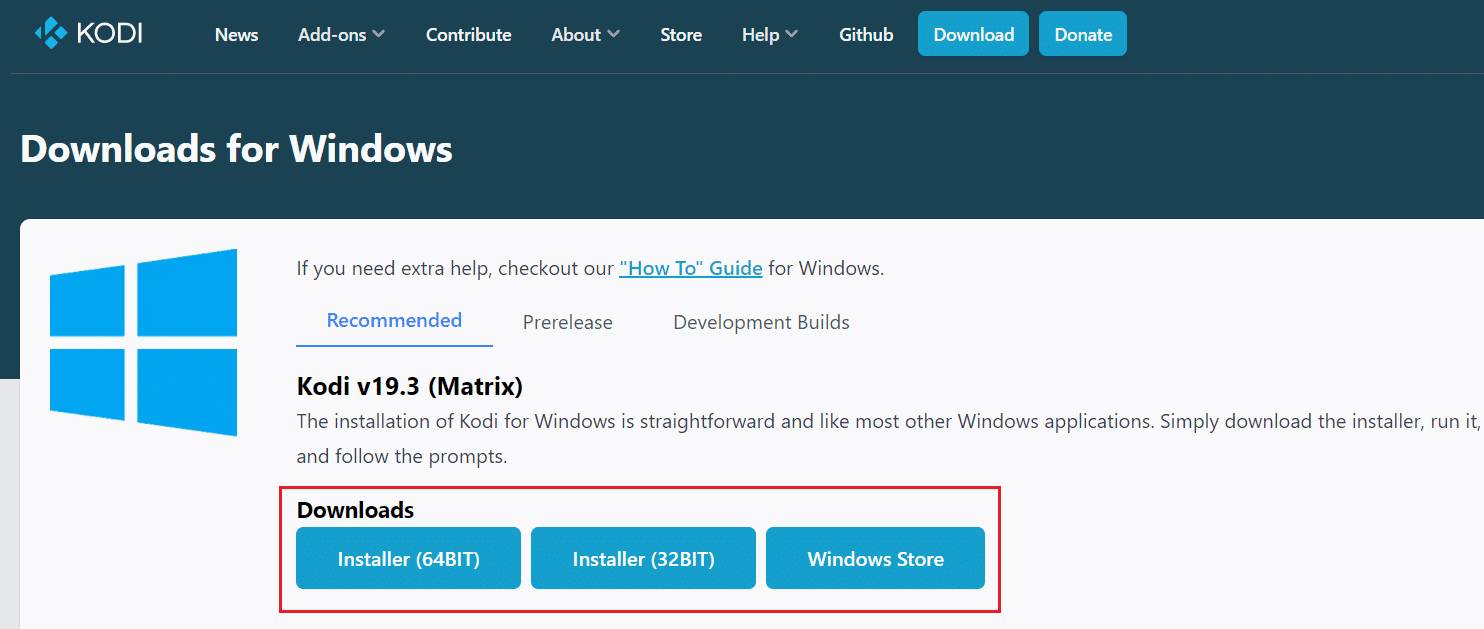
8. Wybierz miejsce pobrania pliku. Następnie uruchom pobrany 64-bitowy instalator Kodi 19.3 Matrix, klikając go dwukrotnie.
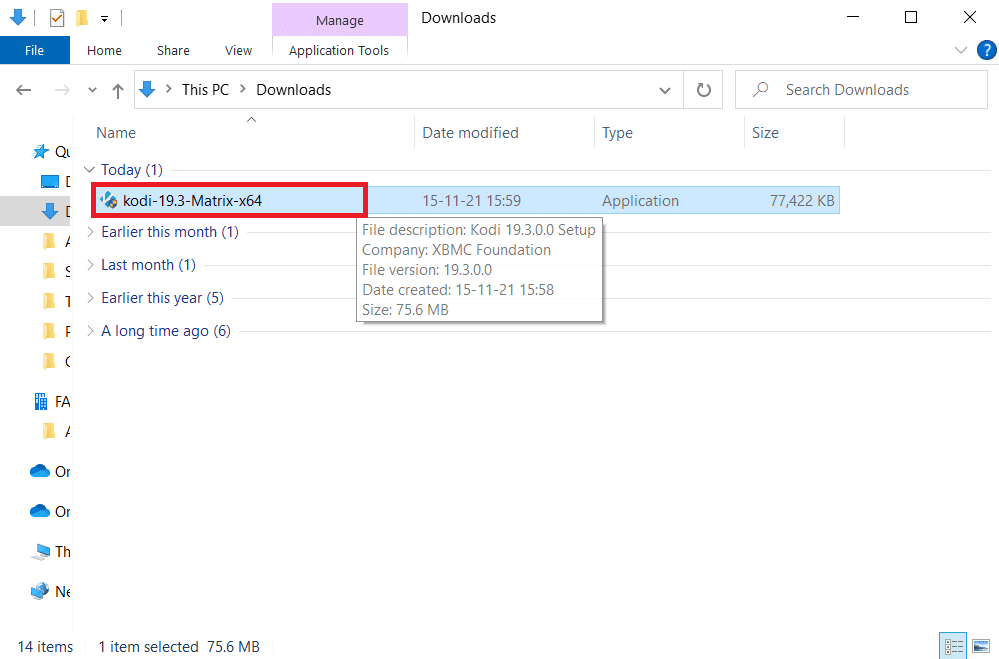
9. Kliknij Dalej w oknie Kodi Setup, jak pokazano.
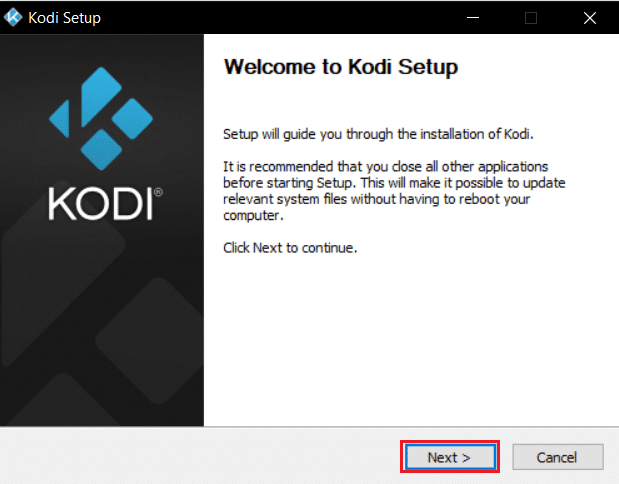
10. Przeczytaj umowę licencyjną. Następnie kliknij przycisk Zgadzam się.
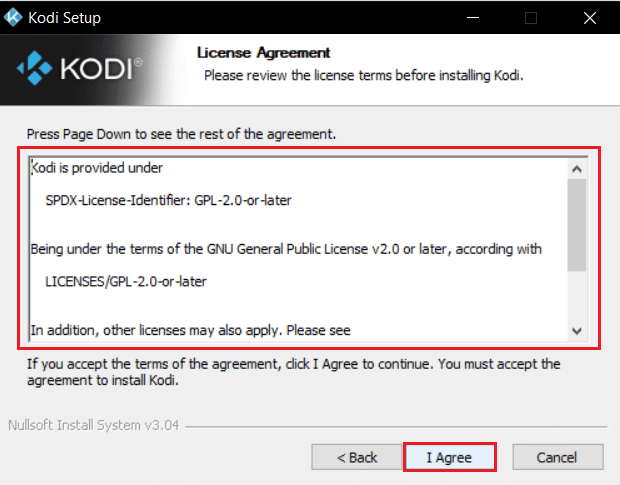
11. Wybierz opcję Pełna w menu rozwijanym wybierz typ instalacji:.
12. Zaznacz również pole zatytułowane Pakiety Microsoft Visual C++. Następnie kliknij Dalej.
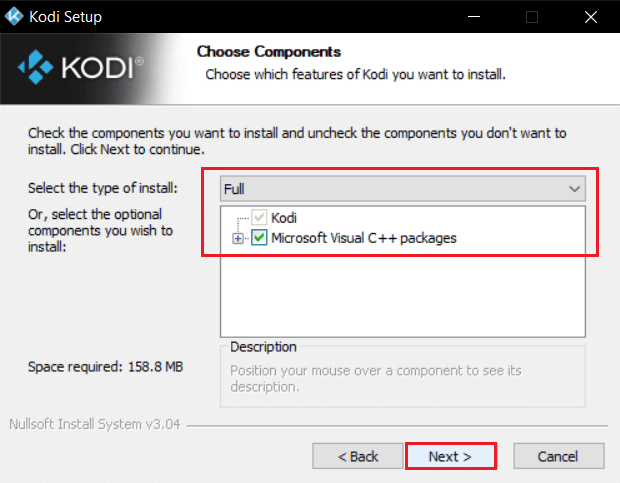
13. Wybierz folder docelowy, aby zainstalować aplikację, klikając przycisk Przeglądaj…, a następnie kliknij przycisk Dalej, który zostanie podświetlony.
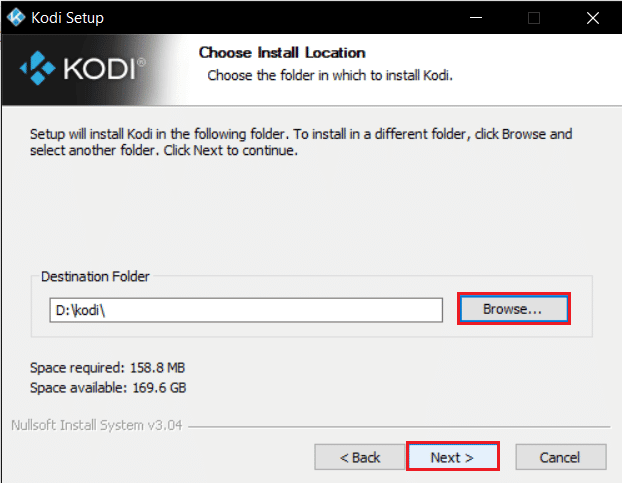
14. Teraz wybierz folder, w którym chcesz utworzyć skróty do programu, jako folder Menu Start lub nowy folder. Następnie kliknij Zainstaluj.
Uwaga: w poniższym przykładzie utworzyliśmy folder o nazwie Kodi.
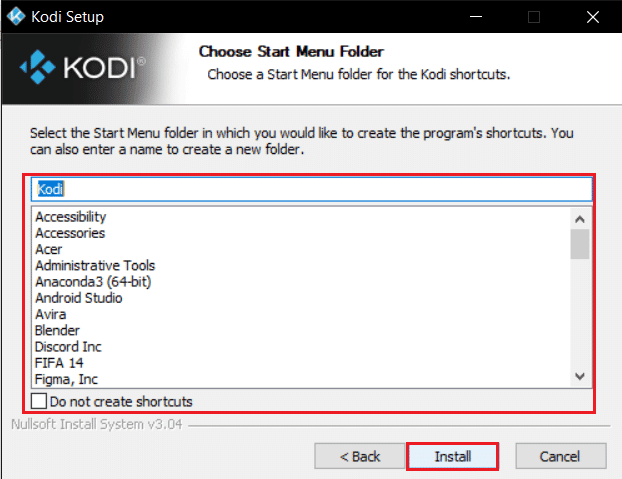
15. Poczekaj na zakończenie procesu instalacji.
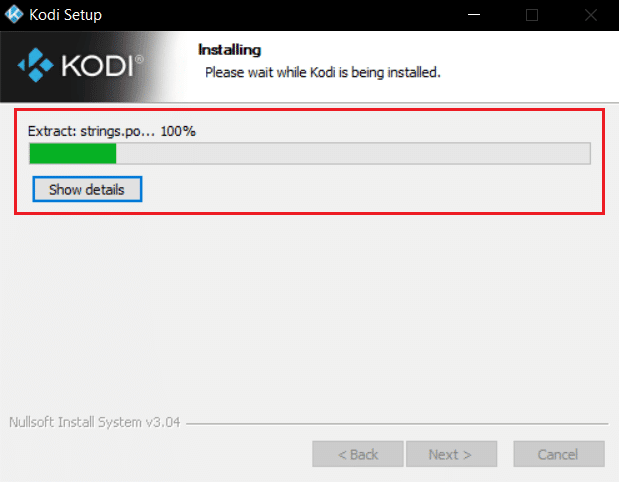
16. Na koniec kliknij przycisk Zakończ. Teraz możesz uruchamiać i używać aplikacji Kodi, jak wyjaśniono w następnej sekcji.
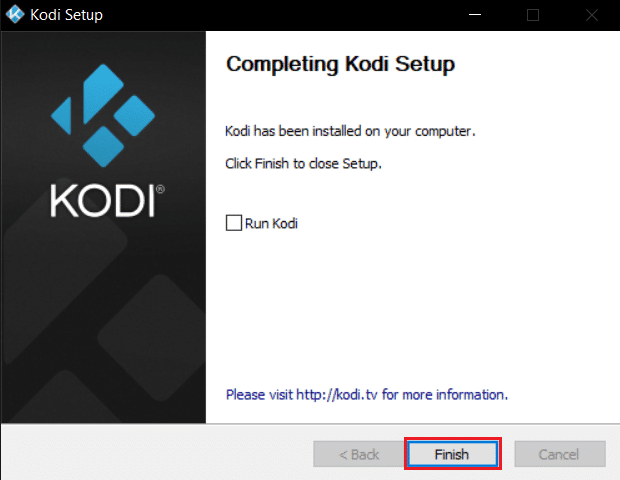
Po ponownym uruchomieniu Kodi nie napotkasz żadnych problemów z tym związanych.
Pro Tip: użyj VPN (wirtualnej sieci prywatnej)
Częściej Kodi nie ma dostępnego strumienia, gdy dostawca usług internetowych blokuje Twoją lokalizację geograficzną z pewnych powodów związanych z prywatnością. Musisz więc użyć odpowiedniego połączenia VPN, aby zaszyfrować ruch sieciowy i umożliwić odtwarzanie multimediów.
Krótko mówiąc, podczas gdy oprogramowanie Kodi jest oprogramowaniem open source, bezpłatnym i legalnym, niektóre z dostępnych dodatków umożliwiają nielegalny dostęp do treści. Twój lokalny dostawca sieci prawdopodobnie będzie monitorował i zgłaszał wtyczki do transmisji na żywo, telewizji i filmów rządowi i władzom biznesowym, narażając Cię za każdym razem, gdy łączysz się z Internetem. Dlatego możesz korzystać z wirtualnej sieci prywatnej, aby chronić się przed szpiegowaniem dostawców usług. Sieci VPN działają jako bariera między Tobą a pobranymi treściami. Przeczytaj nasz przewodnik Co to jest VPN? Jak to działa?
Wskazane jest korzystanie z VPN podczas korzystania z Kodi w celu rozwiązania problemu z niemożnością oglądania strumieni w Kodi. Chociaż korzystanie z Kodi jest oficjalnie legalne, niektóre dodatki w Kodi nie są tworzone ani rozwijane przez oficjalnych programistów. Dlatego korzystaj z zaufanej usługi VPN, aby zabezpieczyć się i oglądać treści z dowolnej części świata, bez ujawniania swojej prawdziwej lokalizacji lub informacji.
Uwaga: tutaj NordVPN jest używany jako przykład do demonstracji. Możesz używać dowolnego VPN, jak chcesz.
1. Pobierz NordVPN klikając przycisk Pobierz aplikację, jak pokazano.
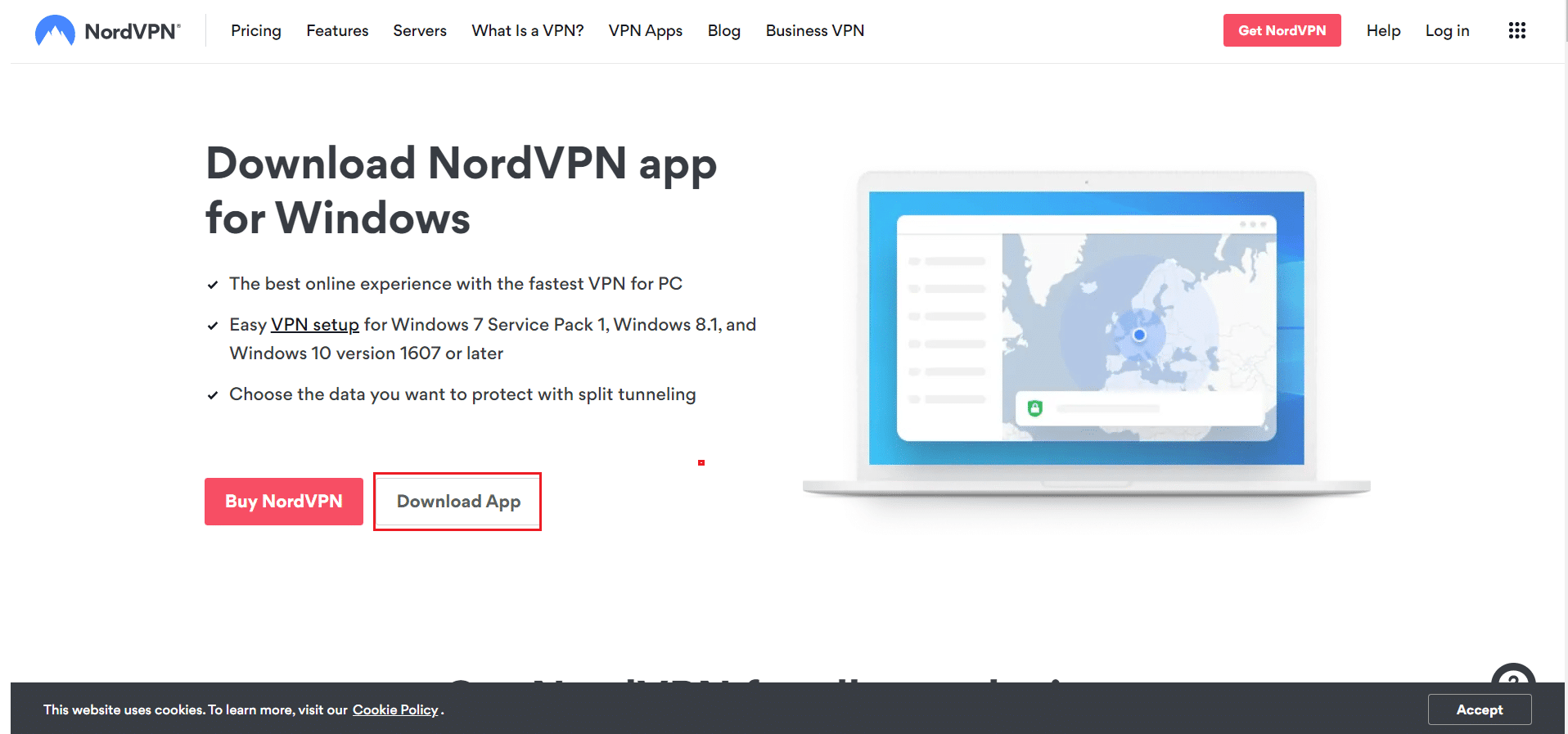
2. W oknie Konfiguracja Nord VPN kliknij Przeglądaj…, aby wybrać miejsce instalacji i kliknij Dalej.
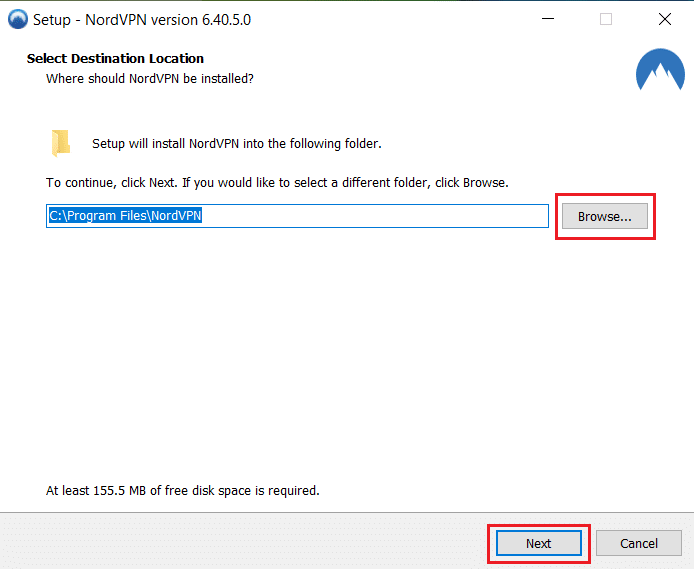
3. W razie potrzeby wybierz dowolną lub obie opcje skrótów:
-
Utwórz skrót na pulpicie lub
- Utwórz skrót w menu Start.
Następnie kliknij Dalej, jak pokazano poniżej.
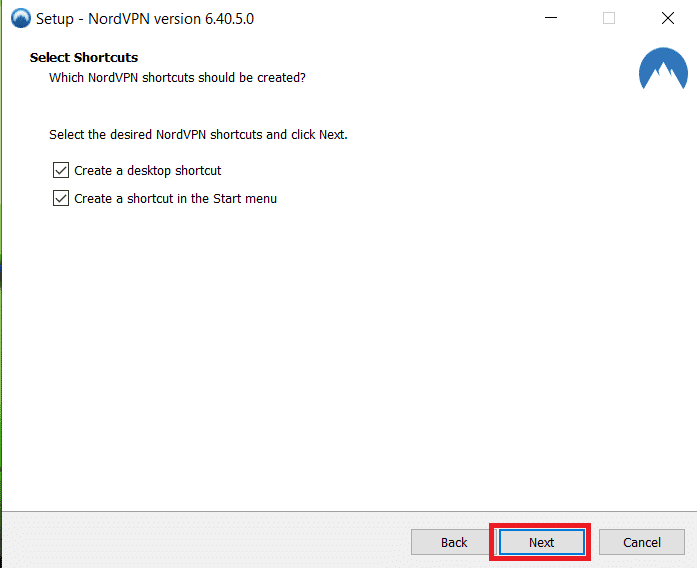
4. Uruchom aplikację NordVPN i zarejestruj się.
5. Po zalogowaniu się na konto kliknij ikonę Ustawienia, jak zaznaczono poniżej.
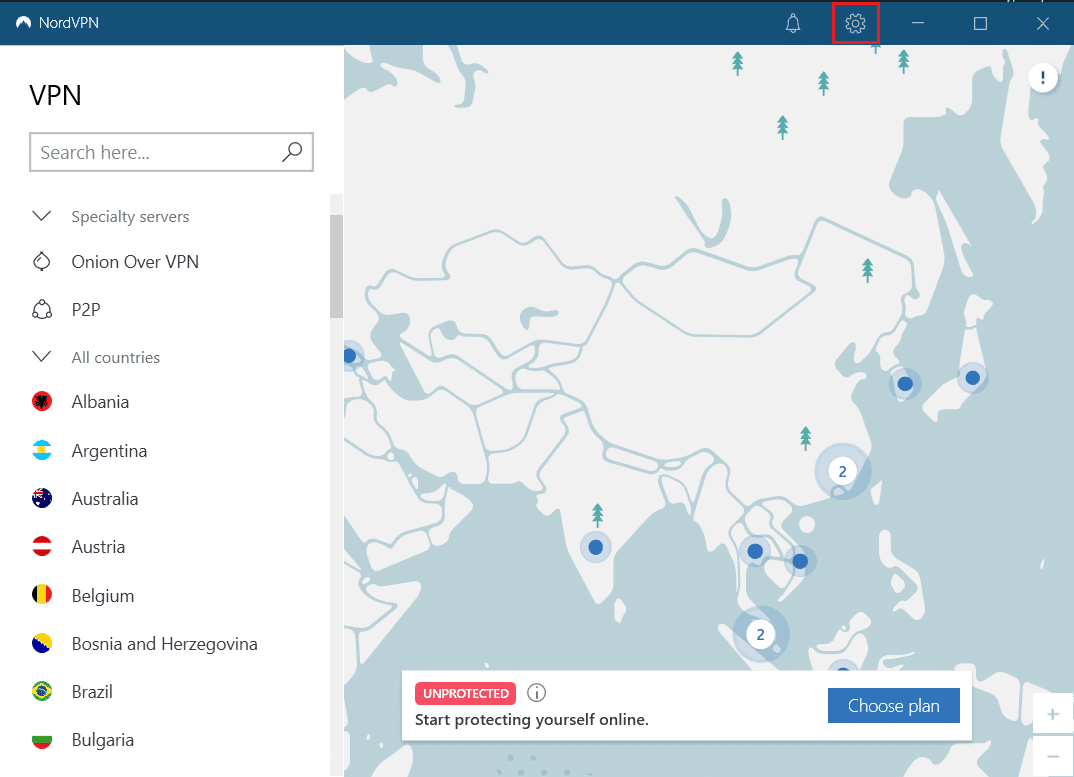
6. Po lewej stronie wybierz Dzielone tunelowanie.
7. Włącz przełącznik, ponieważ pozwoli ci to wybrać, które aplikacje powinny korzystać z połączeń chronionych przez VPN.
8. Kliknij opcję Włącz VPN tylko dla wybranych aplikacji. Następnie kliknij Dodaj aplikacje.
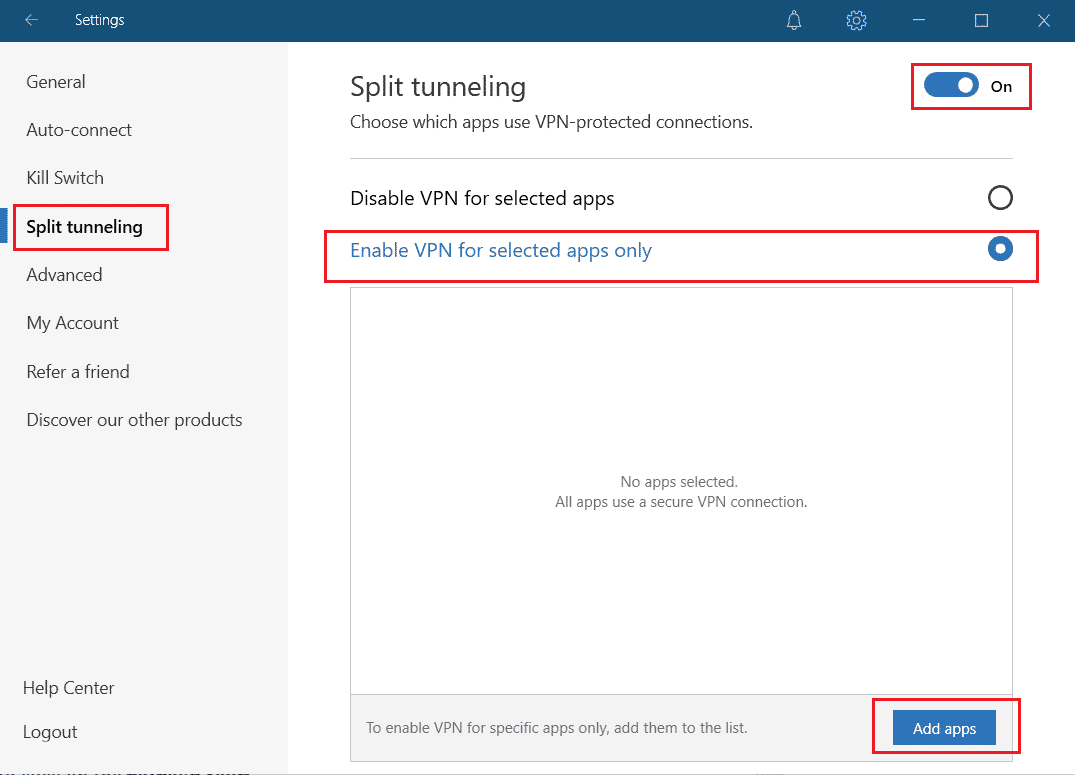
9. Wybierz Kodi z listy i kliknij przycisk Dodaj wybrane.
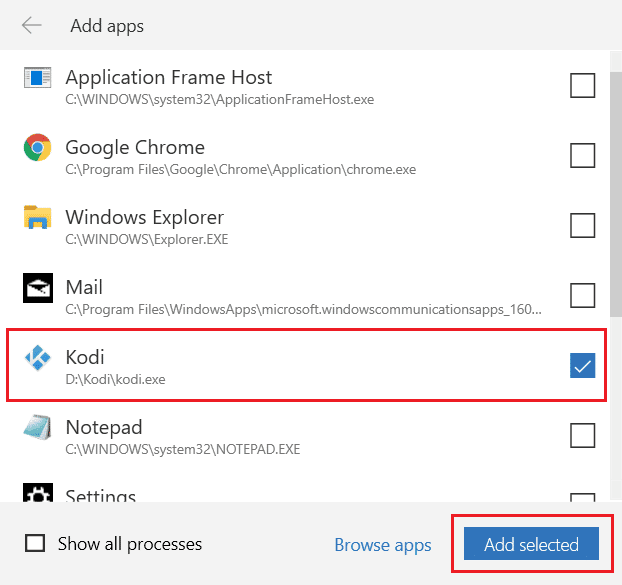
10. Teraz wybierz Twój serwer na mapie, aby obejrzeć swój ulubiony program.
11. Następnie przejdź do aplikacji komputerowej Kodi i kliknij ikonę zasilania, a następnie Uruchom ponownie, jak pokazano poniżej.
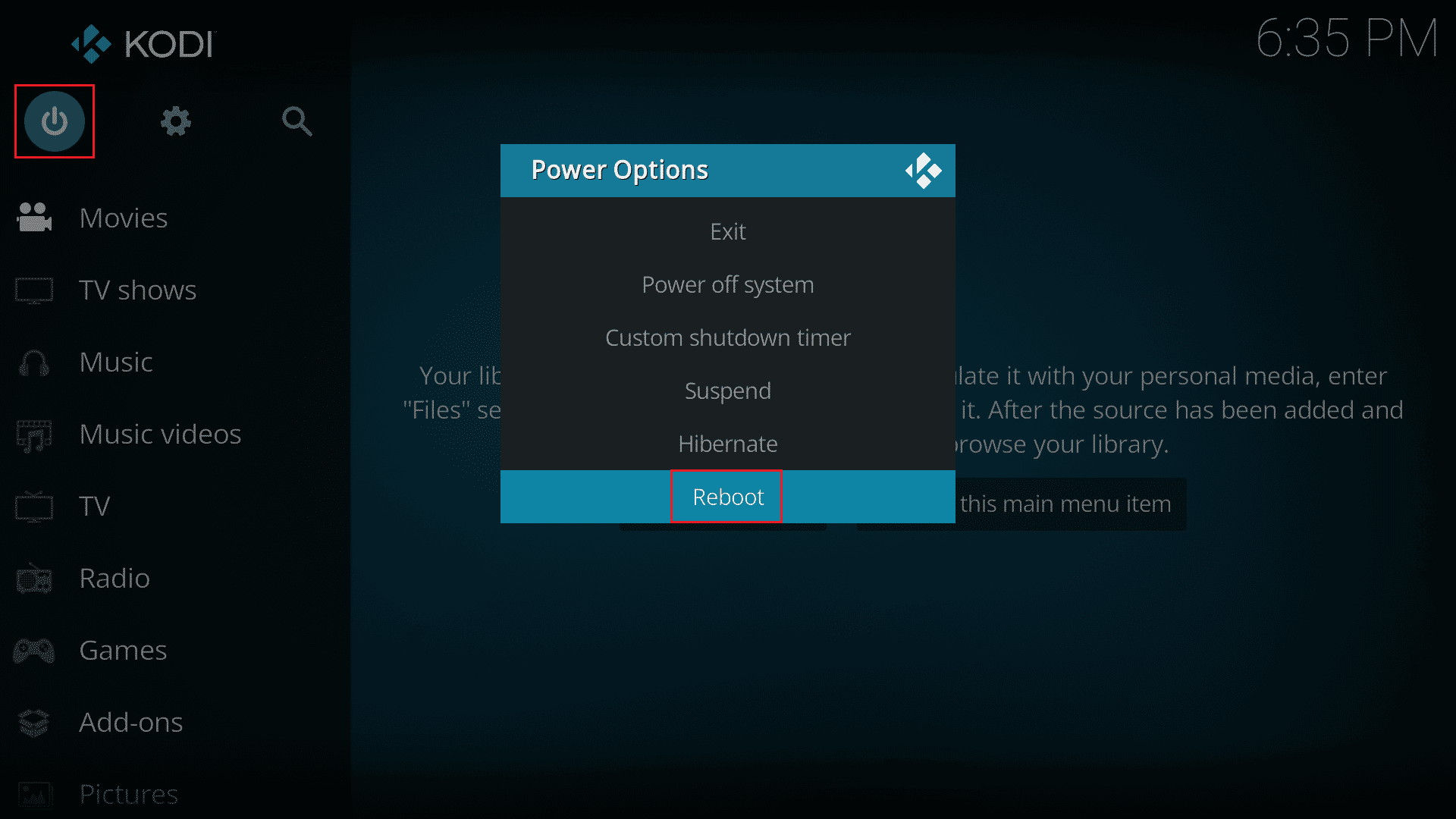
Ciesz się oglądaniem programów lub filmów w Kodi z najwyższą prywatnością i anonimowością. Jednak jedyną wadą korzystania z Nord VPN jest to, że czasami połączenie może być powolne. Ale wierzymy, że warto!
***
Mamy nadzieję, że ten przewodnik był pomocny i możesz naprawić niemożność oglądania strumieni w Kodi na urządzeniu z systemem Windows 10. Daj nam znać, która metoda sprawdziła się u Ciebie najlepiej. Ponadto, jeśli masz jakieś pytania / sugestie dotyczące tego artykułu, możesz je zostawić w sekcji komentarzy.