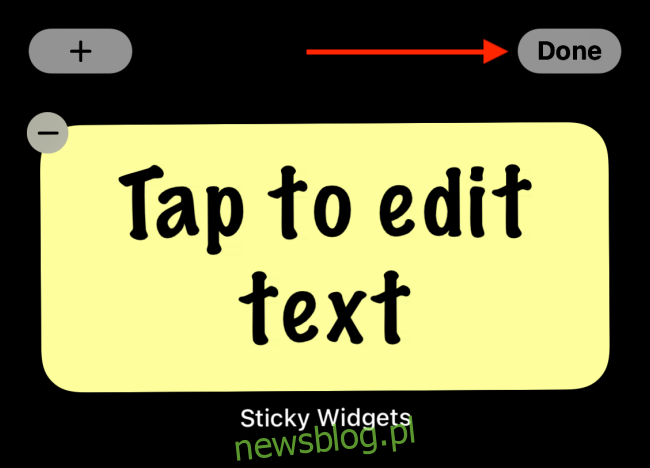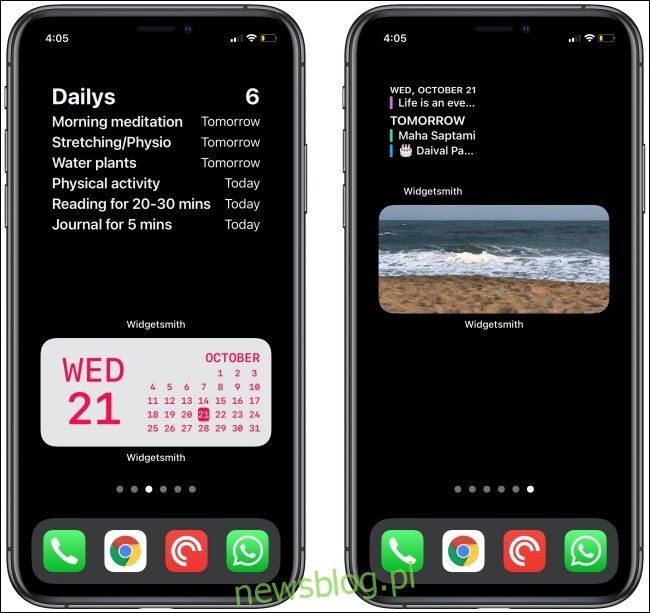Widżety ekranu głównego iPhone’a szturmem zdobyły świat! Począwszy od iOS 14, możesz teraz dostosować ekran główny iPhone’a za pomocą wielu widżetów. Ale jak ty to robisz? Spójrzmy.
Spis treści:
Widgetsmith
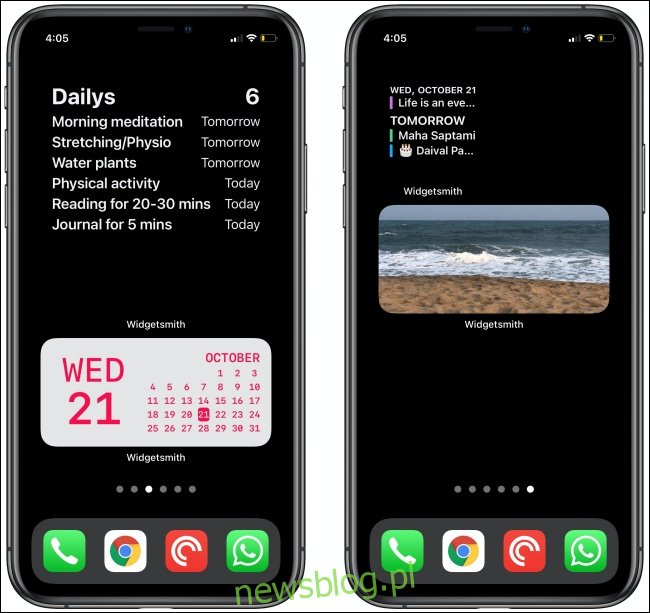
Widgetsmith to narzędzie do tworzenia niestandardowych widżetów, które zawiera konfigurowalne szablony dla różnych rodzajów widżetów. Możesz stworzyć własny kalendarz, przypomnienie, zegar światowy, zdjęcie, tekst lub widget pogody.
Widgetsmith umożliwia zmianę czcionek, kolorów i układów, dzięki czemu możesz naprawdę dostosować ekran główny.
Sticky Widgets
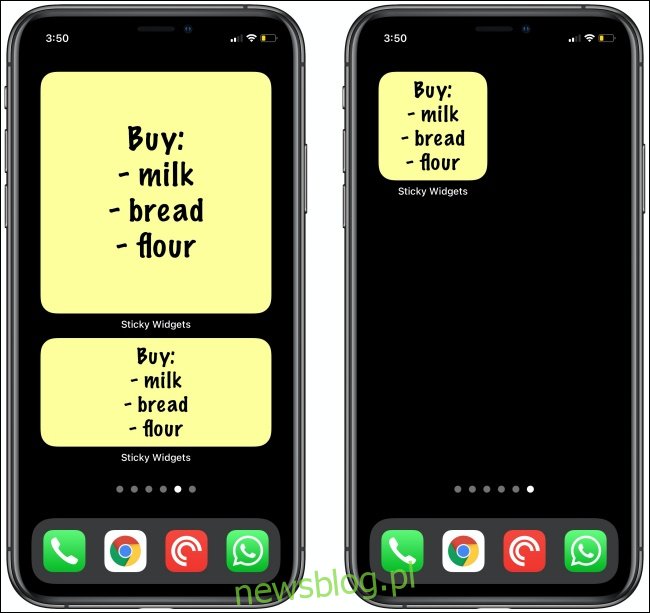
Sticky Widgets przenosi te małe różowe i żółte karteczki pocztowe z biurka na ekran główny Twojego iPhone’a. Możesz dodać widżet w rozmiarze małym, średnim lub dużym, a następnie dodać do niego tekst bezpośrednio z ekranu głównego. Wystarczy dotknąć widżetu, aby edytować tekst.
Aplikacja ma klasyczne żółte tło i czcionkę z flamastrem. Istnieje jednak wiele różnych opcji zmiany tła lub stylu czcionki.
Widgeridoo

Widgeridoo to zaawansowany, oparty na blokach kreator widżetów dla iPhone’a. Podczas gdy Widgetsmith oferuje konfigurowalne szablony, Widgeridoo pozwala dostosować i kontrolować cały widżet.
Otrzymujesz system oparty na siatce, w którym możesz dodawać lub usuwać wiersze i kolumny. Możesz także dodać różne typy danych do każdego bloku, aby utworzyć jeden widżet, który wyświetla wiele typów danych.
Wyczyść spacje

Chociaż możesz tworzyć widżety z przezroczystym tłem w aplikacji Scriptable, aby dodawać puste miejsca do ekranu głównego iPhone’a, jest łatwiejszy sposób: Wyczyść spacje!
W tej aplikacji możesz tworzyć małe lub średnie widżety z tym samym tłem co tapeta na Twoim iPhonie. Następnie wystarczy dodać widżet, powiedzieć aplikacji, gdzie ma go ustawić na ekranie głównym, a ona zajmie się resztą!
Przypomnienia
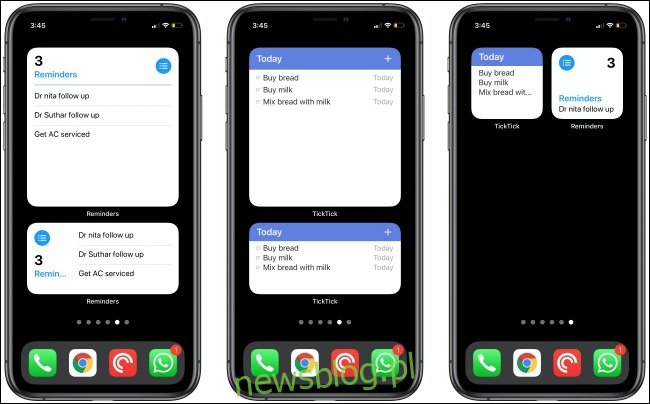
Aplikacja Przypomnienia na iPhone’a jest całkiem dobrym podstawowym menedżerem zadań. Możesz łatwo nagrywać i udostępniać zadania znajomym i rodzinie. Jeśli chcesz śledzić zadania bez otwierania aplikacji, po prostu dodaj widżet Przypomnienia do ekranu głównego. Średnie i duże rozmiary pokazują nawet wiele zadań.
Możesz wybrać wyświetlanie przypomnień z listy lub filtru. Jednak widżet Przypomnienia nie spełnia wymagań pod względem gęstości informacji. Jeśli chcesz zobaczyć więcej przypomnień na ekranie, wypróbuj TickTick lub Todoist aplikacje.
Alternatywnie możesz użyć aplikacji Widgetsmith, aby utworzyć widżet Przypomnienia. Następnie możesz go dostosować, aby nadać swojemu ekranowi głównemu niepowtarzalny wygląd.
Fantastyczny
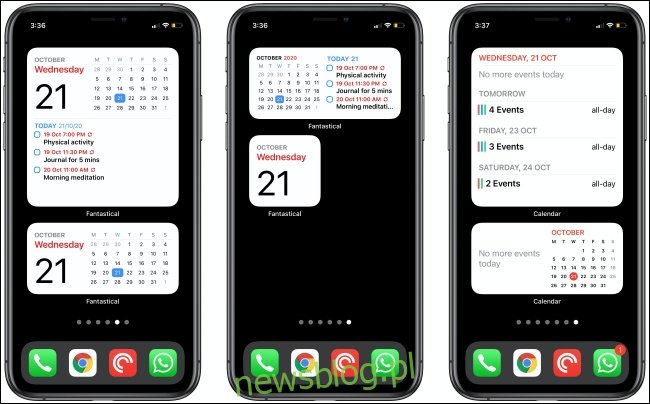
Fantastyczny to najlepsza aplikacja kalendarza na iPhone’a i iPada. Dodatkowo możesz bezpłatnie korzystać z jego podstawowych funkcji, w tym wspaniałej kolekcji widżetów! Fantastical ma widżety do nadchodzących spotkań i zadań, widok kalendarza i nie tylko. Jest też duży widżet, który to wszystko łączy.
Jeśli jednak nie chcesz korzystać z aplikacji innej firmy, wypróbuj wbudowany widżet aplikacji Kalendarze.
Zdjęcia

Widżet Zdjęcia pokazuje losowe zdjęcia z Twojej biblioteki i sekcji „Dla Ciebie” w aplikacji Zdjęcia, a także wszystkie zdjęcia zrobione w ciągu dnia. To świetny sposób na ożywienie wspomnień bez używania zdjęcia jako tapety.
Największym problemem związanym z widżetem Zdjęcia jest to, że nie możesz kontrolować, które zdjęcie ma się wyświetlać i kiedy. Możesz jednak użyć aplikacji Widgetsmith, aby utworzyć widżet pokazujący jedno zdjęcie lub kilka z określonego albumu.
Muzyka
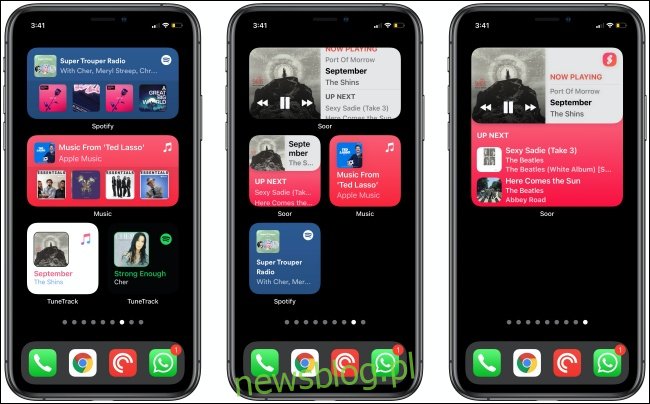
Nowe widżety na iOS 14 nie obsługują interakcji. Możesz jednak pobrać widżet Muzyka, który pokazuje, który utwór jest aktualnie odtwarzany, ostatnio odtwarzane albumy i wszelkie listy odtwarzania, które masz w Apple Music.
Jeśli korzystasz z aplikacji Spotify, możesz uzyskać do tego te same widżety. Ma nawet fajną funkcję, która automatycznie zmienia tło widżetu na okładkę albumu.
Jeśli wolisz mieć mały widżet do Apple Music lub Spotify, który pokazuje aktualnie odtwarzany utwór, sprawdź TuneTrack.
Aby uzyskać interaktywny widżet Apple Music, musisz użyć aplikacji innej firmy, takiej jak Soor. Zapewnia dostęp do całej biblioteki Apple Music wraz ze wszystkimi listami odtwarzania. Posiada również interaktywne widżety, które umożliwiają odtwarzanie, wstrzymywanie i zmianę utworów.
Skróty
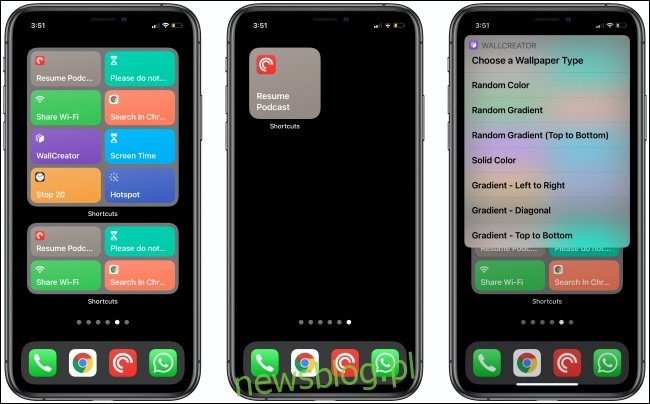
Aplikacja Skróty ma trzy różne widżety, których można używać do uruchamiania skrótów bezpośrednio z ekranu głównego. Mały widżet pokazuje jeden skrót, średni – cztery, a duży – osiem.
Istnieje również bardzo dobry powód, aby używać widżetu Skróty nad ikonami ekranu głównego. Za każdym razem, gdy uruchamiasz skrót za pomocą widżetu Skróty, działa on w tle, bez otwierania aplikacji Skróty. Możesz wpisywać tekst lub dokonywać wyborów w kompaktowym menu, które pojawia się u góry ekranu głównego.
Aktualności
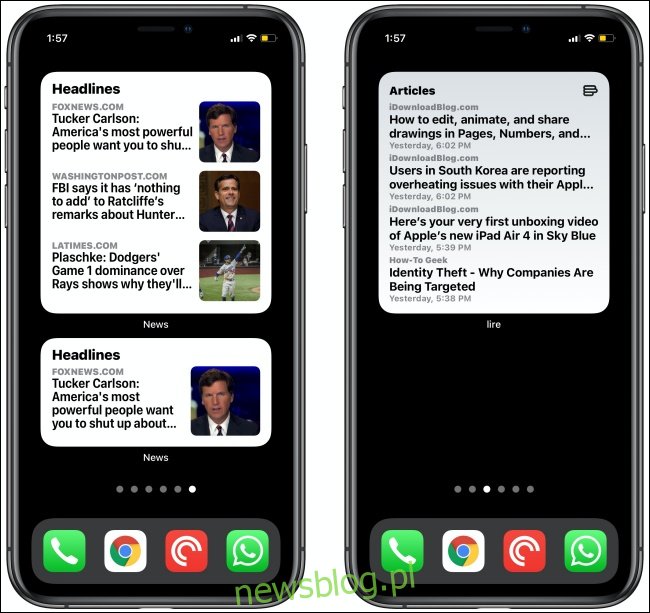
Chcesz czytać najnowsze wiadomości lub artykuły z ulubionych witryn internetowych bezpośrednio na ekranie głównym iPhone’a? Możesz, dzięki widżetowi Apple News.
Możesz także pobrać najnowsze artykuły ze stron internetowych za pośrednictwem czytników RSS, takich jak Lire, Reeder 5, i Elytra. Wszystkie trzy mają znakomite widżety ekranu głównego, które regularnie aktualizują się w tle.
Jak dodać widżety do ekranu głównego
Dodanie widżetu z dowolnej aplikacji, którą omówiliśmy powyżej, jest dość łatwe. Najpierw dotknij i przytrzymaj pusty obszar ekranu głównego, aby aktywować tryb edycji.
Następnie dotknij znaku plus (+) w lewym górnym rogu.
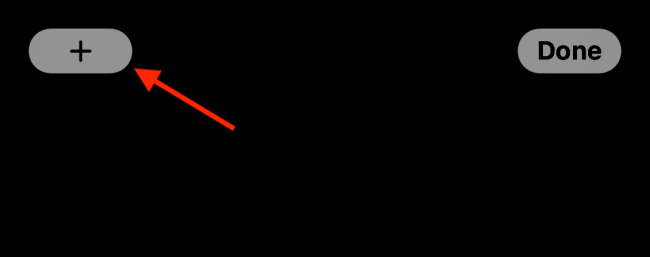
Zobaczysz listę sugerowanych widżetów i aplikacji, które je obsługują. Dotknij jednego, aby wyświetlić wszystkie dostępne widżety. Możesz także przesunąć palcem w lewo lub w prawo, aby wyświetlić podgląd wszystkich widżetów.
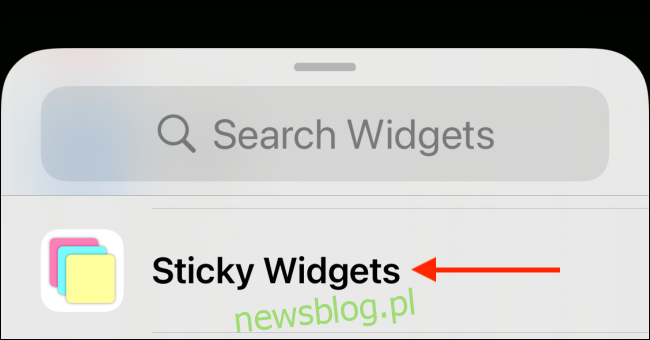
Wskaż „Dodaj widżet”, aby dodać go do ekranu głównego.
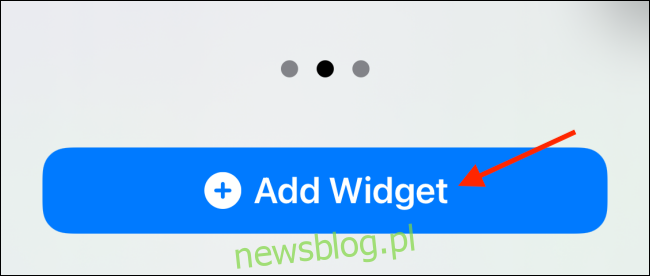
Dotknij i przytrzymaj widżet, a następnie przesuwaj go po ekranie palcem. Możesz powtórzyć ten proces, aby dodać więcej lub nawet ułożyć widżety jeden na drugim.
Gdy widżet znajdzie się tam, gdzie chcesz, dotknij „Gotowe”, aby zapisać układ ekranu głównego.