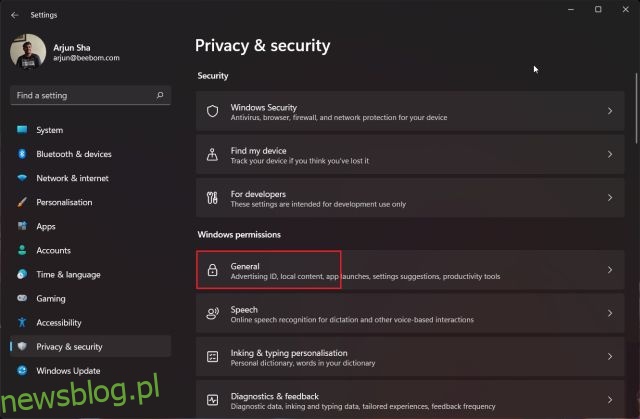Ostatnio Microsoft był coraz bardziej krytykowany za dodawanie niepotrzebnych usług działających w tle, uruchamianie aktywnej telemetrii w celu śledzenia Twojej aktywności, dodawanie do systemu zbędnych nadprogramów i wiele więcej. Wielu krytyków zwróciło się nawet do Microsoftu i porównało system Windows do programów typu spyware. Prawda jest taka, że po wydaniu systemu Windows 10 Microsoft coraz częściej gromadzi więcej danych użytkowników. A w systemie Windows 11 sprawy nie idą we właściwym kierunku. Jeśli więc martwisz się o swoją prywatność w systemie Windows 11, skorzystaj z naszego samouczka, aby chronić swoją prywatność w najnowszym systemie operacyjnym firmy Microsoft. Wspomnieliśmy o kluczowych ustawieniach, które należy wyłączyć, aby chronić swoją prywatność w systemie Windows 11.
Spis treści:
Jak chronić swoją prywatność w systemie Windows 11 (2022)
Dodaliśmy 10 różnych sposobów ochrony Twojej prywatności w systemie Windows 11. Pod koniec dołączyliśmy również program innej firmy, aby system Windows 11 był przyjaznym dla prywatności systemem operacyjnym. W związku z tym zanurkujmy i sprawdźmy ustawienia prywatności, które należy natychmiast zmienić.
1. Zmień ogólne ustawienia prywatności
1. Najpierw naciśnij skrót klawiaturowy Windows 11 „Windows + I”, aby otworzyć aplikację Ustawienia. Teraz przejdź do „Prywatność i bezpieczeństwo” z lewego paska bocznego i kliknij „Ogólne” w „Uprawnieniach systemu Windows” w prawym okienku.

2. Tutaj wyłącz wszystkie przełączniki. Uniemożliwi to firmie Microsoft śledzenie uruchomień Twojej aplikacji, poznanie Twoich zainteresowań i wyświetlanie spersonalizowanych reklam. Zablokuje również dostęp stron internetowych do Twojego domyślnego języka.

2. Wyłącz rozpoznawanie mowy online
Jeśli nie chcesz korzystać z nowych funkcji systemu Windows 11, takich jak Pisanie głosowe i Dostęp głosowy, które wykorzystują rozpoznawanie mowy online firmy Microsoft, możesz je bardzo dobrze wyłączyć. Uniemożliwi to firmie Microsoft wysyłanie danych głosowych do chmury, chroniąc w ten sposób Twoją prywatność. Oto jak to zrobić.
1. Przejdź do ustawień „Prywatność i bezpieczeństwo” i kliknij „Mowa”.

2. Tutaj wyłącz przełącznik „Rozpoznawanie mowy online”. Otóż to.

3. Wyłącz wysyłanie danych diagnostycznych
Aby zapewnić bezpieczeństwo i aktualność systemu Windows 11, firma Microsoft wysyła ograniczoną ilość danych diagnostycznych, które są domyślnie wymagane. Istnieje jednak inny zestaw opcjonalnych danych diagnostycznych, które umożliwiają firmie Microsoft dostęp do historii przeglądania, sposobu korzystania z aplikacji lub funkcji i nie tylko. Jeśli nie chcesz wysyłać opcjonalnych danych diagnostycznych do giganta z Redmond, wykonaj poniższe czynności.
1. Przejdź do menu „Prywatność i bezpieczeństwo” i przejdź do sekcji ustawień „Diagnostyka i opinie”.

2. W tym miejscu rozwiń sekcję „Dane diagnostyczne” i wyłącz przełącznik „Wyślij opcjonalne dane diagnostyczne”.

3. Poza tym sugeruję również wyłączenie wszystkich trzech przełączników tuż poniżej. Spowoduje to, że system Windows 11 nie będzie używał danych diagnostycznych do wyświetlania spersonalizowanych wskazówek i zaleceń. Uniemożliwi to również systemowi Windows 11 wysyłanie danych diagnostycznych dotyczących pisania odręcznego i pisania do firmy Microsoft.

4. Wyłącz historię aktywności
W 2018 r. Microsoft wprowadził funkcję osi czasu w systemie Windows 10, która śledzi całą twoją aktywność na komputerze. Później zmieniono jej nazwę na Historia Aktywności. W systemie Windows 11 nie pokazuje osi czasu twoich zadań i działań, jednak Microsoft nadal przechowuje wszystkie twoje działania, co jest dość zaskakujące. Jeśli chcesz chronić swoją prywatność w systemie Windows 11 i uniemożliwić firmie Microsoft śledzenie wszystkich Twoich działań, wykonaj poniższe czynności i wyłącz tę funkcję.
1. Przejdź do menu „Prywatność i bezpieczeństwo” w Ustawieniach systemu Windows i kliknij „Historia aktywności” w prawym okienku.

2. Tutaj odznacz pole „Przechowuj moją historię aktywności na tym urządzeniu”. Następnie kliknij „Wyczyść”, aby usunąć całą historię aktywności przesłaną do chmury.

5. Zmień zezwolenie na lokalizację
Jeśli nie chcesz, aby aplikacje miały dostęp do Twojej lokalizacji w systemie Windows 11, możesz zablokować dostęp jednym kliknięciem. To powiedziawszy, całkowite wyłączenie usług lokalizacyjnych w systemie Windows 11 uniemożliwi również znalezienie urządzenia w przypadku kradzieży. Aby tego uniknąć, sugeruję zezwolenie na dostęp do lokalizacji tylko wybranym aplikacjom, które naprawdę tego potrzebują. Oto, jak zarządzać uprawnieniami lokalizacji i chronić swoją prywatność w systemie Windows 11 przed inwazyjnymi aplikacjami.
1. W menu „Prywatność i bezpieczeństwo” przewiń w dół i kliknij „Lokalizacja” w sekcji „Uprawnienia aplikacji”.

2. Następnie przyznaj uprawnienia do lokalizacji aplikacjom, które naprawdę tego potrzebują, i usuń uprawnienia innym niechcianym aplikacjom. Nawiasem mówiąc, możesz całkowicie wyłączyć usługi lokalizacyjne w systemie Windows 11, wyłączając przełącznik u góry.

6. Zmień uprawnienia aparatu i mikrofonu w systemie Windows 11
Wśród wielu uprawnień kamera i mikrofon są najbardziej wrażliwe i musisz wprowadzić zmiany na komputerze z systemem Windows 11, aby uniemożliwić nikczemnym aplikacjom dostęp do kamery i mikrofonu w tle. To ogromnie ochroni Twoją prywatność w systemie Windows 11. Oto, jak to zrobić.
1. W menu „Prywatność i bezpieczeństwo” przewiń w dół i otwórz ustawienia uprawnień „Kamera”.

2. Jeśli chcesz wyłączyć kamerę internetową/kamerę na komputerze z systemem Windows 11, wyłącz przełącznik „Dostęp do kamery”. Jeśli chcesz przyznać aparatowi uprawnienia do wybierania aplikacji, przejrzyj listę aplikacji i wyłącz dostęp do niepotrzebnych.

3. Podobnie otwórz ustawienie uprawnień „Mikrofon” i przejrzyj listę. Wyłącz uprawnienie „Dostęp do mikrofonu” dla aplikacji, które go nie potrzebują.

7. Włącz szyfrowany DNS
Innym sposobem ochrony prywatności w systemie Windows 11 jest szyfrowanie ruchu internetowego na komputerze. Szyfrowany DNS (inaczej DNS-over-HTTPS) staje się powszechnym standardem szyfrowania zapytań DNS. Za każdym razem, gdy próbujesz otworzyć stronę internetową lub aplikacja próbuje połączyć się ze swoim serwerem, komputer komunikuje się z serwerem DNS, aby wyszukać nazwę domeny. Ta wymiana w dużej mierze pozostała niezaszyfrowana i może być głównym źródłem wycieków. Jeśli poważnie myślisz o swojej prywatności, zdecydowanie powinieneś włączyć szyfrowany DNS w systemie Windows 11.

Napisaliśmy już szczegółowy samouczek dotyczący włączania DNS przez HTTPS w systemie Windows 11, więc przeczytaj nasz przewodnik i zastosuj niezbędne zmiany. Zapewni to długą drogę do ochrony Twojej aktywności internetowej nie tylko w sieciach domowych, ale także w sieciach publicznych.
8. Przejdź do konta lokalnego
Do tej pory już wiesz, że Microsoft naciska na użytkowników, aby wybierali konto Microsoft online zamiast konta lokalnego w systemie Windows 11. Idąc za ostatnimi wiadomościami, Microsoft ma na celu wprowadzenie wymogu posiadania konta online również dla użytkowników systemu Windows 11 Pro. Wszystkie te zmiany mają na celu zebranie większej ilości danych o użytkownikach, zbudowanie dochodowego profilu użytkowników i skierowanie do klientów spersonalizowanych reklam. Zasadniczo wymaganie dotyczące konta online umożliwia firmie Microsoft śledzenie użytkowania i tworzenie profilu online powiązanego z kontem Microsoft.

Pierwszą rzeczą, którą powinieneś zrobić, aby zachować swoją prywatność w systemie Windows 11, jest przejście na konto lokalne. Mamy szczegółowy samouczek dotyczący przełączania się z konta Microsoft na konto lokalne w systemie Windows 11, więc postępuj zgodnie z instrukcjami wymienionymi w połączonym artykule. Uniemożliwi to firmie Microsoft zbudowanie profilu online powiązanego z Twoją aktywnością na urządzeniu.
9. Usuń swoje dane Microsoft Cloud
Bez względu na to, co robisz na komputerze z systemem Windows 11, firma Microsoft śledzi całą Twoją aktywność i wysyła dane z powrotem na swój serwer. Microsoft twierdzi, że dane są wykorzystywane do ulepszania swoich usług i produktów, personalizacji korzystania z Internetu i dostarczania lepszych rekomendacji. Dane mają na celu zrozumienie Twojego zachowania i wyświetlanie ukierunkowanych reklam. I
Jeśli chcesz usunąć wszystkie dane w chmurze, w tym aktywność lokalizacji, historię przeglądania (pobraną z Edge lub Windows Search), aktywność aplikacji i usług, aktywność multimediów i dane o wydajności, wykonaj poniższe czynności.
1. Najpierw otwórz to łącze, aby otworzyć pulpit nawigacyjny prywatności Microsoft. Teraz zaloguj się za pomocą konta Microsoft połączonego z komputerem z systemem Windows 11.

2. Następnie rozwiń sekcję „Aktywność lokalizacji” i od razu usuń dane. Na przykład mam wyłączone usługi lokalizacyjne na moim komputerze z systemem Windows 11, więc nie ma danych w chmurze. Jednak w historii przeglądania przechowuje wszystkie strony internetowe, które odwiedziłem za pomocą Edge. Możesz kliknąć „Wyczyść całą aktywność przeglądania”, aby usunąć wszystkie dane przeglądania.

3. W podobny sposób rozwiń sekcję „Historia wyszukiwania”, a znajdziesz wszystkie zapytania, które wprowadziłeś w Bing Search, Windows Search, Cortana itp. Aby usunąć wszystkie dane wyszukiwania, kliknij „Wyczyść całą historię wyszukiwania”. .

4. Następnie kliknij „Aktywność aplikacji i usług” i kliknij „Wyczyść całą aktywność aplikacji i usług”. Spowoduje to usunięcie wszystkich działań związanych z aplikacjami i usługami z chmury firmy Microsoft.

5. Wykonaj podobną akcję dla „Aktywność multimediów” i „Dane dotyczące wydajności aplikacji i usług”. Spowoduje to usunięcie wszystkich Twoich danych osobowych z serwera w chmurze firmy Microsoft i ochroni Twoją tożsamość przed ukierunkowanym profilowaniem reklam.

10. Chroń swoją prywatność w systemie Windows 11 dzięki ShutUp10++
Wreszcie mamy program ShutUp10 ++ firmy O&O, który umożliwia wyłączenie wszelkiego rodzaju telemetrii, dostępu do aplikacji w tle, gromadzenia danych, sugestii i nie tylko za pomocą kilku kliknięć. ShutUp10++ to narzędzie antyszpiegowskie niemieckiej firmy O&O. Jest to bezpłatne narzędzie, które oferuje zalecane ustawienia zapewniające najlepszą prywatność w systemie Windows 11. Nie musisz otwierać ustawień systemu Windows 11 i możesz samodzielnie wprowadzać zmiany przyjazne dla prywatności.
Ten program robi to wszystko bezproblemowo i zmienia główne konfiguracje za pomocą rejestru i zasad grupy, które nie są dostępne w ustawieniach systemu Windows. Dodatkowo, aby być bezpieczniejszym, ShutUp10 ++ tworzy również punkt przywracania systemu na wypadek, gdyby coś poszło nie tak. Aby dowiedzieć się, jak używać ShutUp10++ do ochrony prywatności w systemie Windows 11, postępuj zgodnie z poniższymi instrukcjami.
1. Śmiało i pobierz ShutUp10 ++ stąd. Następnie uruchom go.
2. Następnie kliknij „Działania” na górnym pasku i wybierz „Zastosuj tylko zalecane ustawienia„. Na razie sugeruję tylko zalecane ustawienia. Jeśli rozumiesz, jak działa system Windows, możesz ręcznie zmienić poniższe ustawienia lub wybrać opcję „Zalecane i nieco zalecane ustawienia”.

3. Pojawi się monit o utworzenie punktu przywracania systemu. Kliknij „Tak„.

4. Teraz wszystkie ustawienia prywatności zostaną zastosowane natychmiast. Teraz zamknij aplikację i uruchom ponownie komputer. Tym razem komputer z systemem Windows 11 uruchomi się ze wszystkimi zmianami przyjaznymi dla prywatności. Nie musisz majstrować przy ustawieniach systemu Windows ani niczego.

5. Jeśli chcesz cofnąć zmiany, otwórz program ponownie i wybierz „Cofnij wszystkie zmiany” z menu „Działania”. Teraz uruchom ponownie komputer, a wrócisz do pierwotnego stanu.

Wyłącz teraz te ustawienia prywatności systemu Windows 11
W ten sposób możesz łatwo chronić swoją prywatność w systemie Windows 11. Sugeruję, abyś przejrzał wszystkie ustawienia prywatności systemu Windows 11, które powinny być wyłączone, a następnie użyj ShutUp10 ++, aby wprowadzić inne zalecane zmiany. W każdym razie to wszystko od nas. Dodatkowo, jeśli chcesz przyspieszyć swój komputer z systemem Windows 11, zapoznaj się z naszym wyczerpującym artykułem. A jeśli chcesz wypróbować czystą i lekką wersję systemu Windows 10 o nazwie Tiny10, skorzystaj z naszego połączonego samouczka. Możesz także wypróbować przeprojektowaną wersję systemu Windows 11 o nazwie Rectify 11 na swoim komputerze i uzyskać dostęp do bardziej spójnego interfejsu użytkownika. Na koniec, jeśli masz jakieś pytania, daj nam znać w sekcji komentarzy poniżej.