Microsoft OneNote to wszechstronne narzędzie do tworzenia notatek i przechowywania ich w formie cyfrowej. Jednakże, kryje ono w sobie szereg nieoczywistych funkcjonalności, które mogą znacząco podnieść efektywność Twojej pracy. Zapoznaj się z kilkoma z nich.
1. Ustawienie stylu strony jako szablonu domyślnego
Czy zdarza Ci się korzystać z konkretnego stylu strony w OneNote przy większości notatek? Jeśli tak, istnieje możliwość ustawienia go jako domyślnego szablonu. Realizacja tej zmiany jest bardzo prosta:
- Kliknij prawym przyciskiem myszy na stronie, którą chcesz wykorzystać jako szablon (na komputerze Mac użyj kombinacji Control + kliknięcie gładzikiem).
- Z rozwijanego menu wybierz polecenie „Ustaw jako szablon domyślny”.
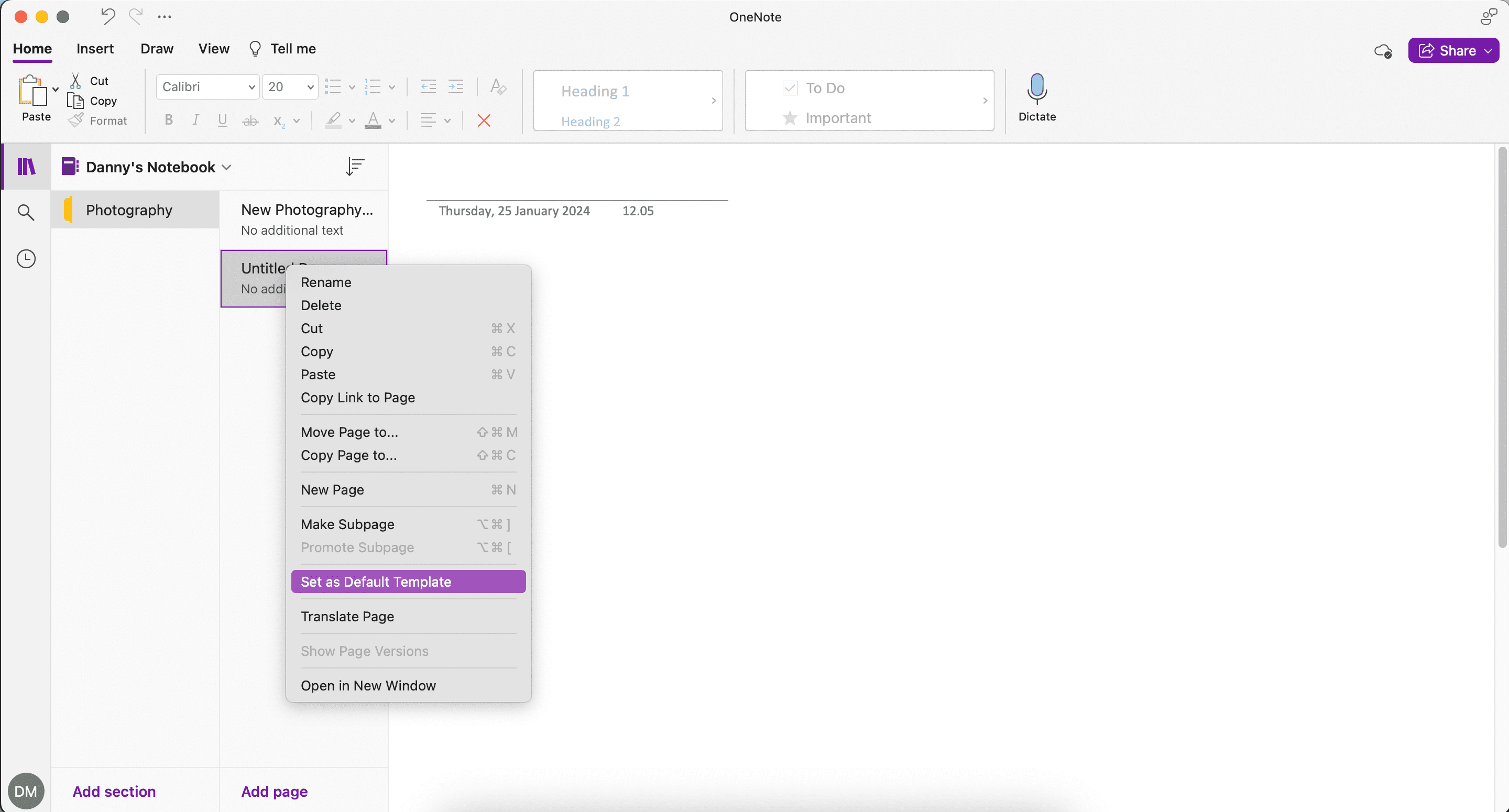
Szablony w OneNote są nieocenione w przypadku projektów o charakterze cyklicznym. Ułatwiają utrzymanie porządku w notatkach poprzez narzucenie im określonej struktury. Przykładowo, jeśli często sporządzasz notatki z zebrań, możesz z łatwością zarządzać listą uczestników, poruszanymi tematami i najważniejszymi wnioskami w ramach predefiniowanej tabeli.
System organizacji notatek w OneNote, oparty na notesach, sekcjach i stronach, sprawdza się znakomicie. Niemniej jednak, istnieje możliwość dodania wizualnych oznaczeń, które pomogą w identyfikacji informacji oraz powiązań między nimi. W tym celu skorzystaj z funkcji „Tagi niestandardowe”.
- Przejdź do karty „Strona główna”.
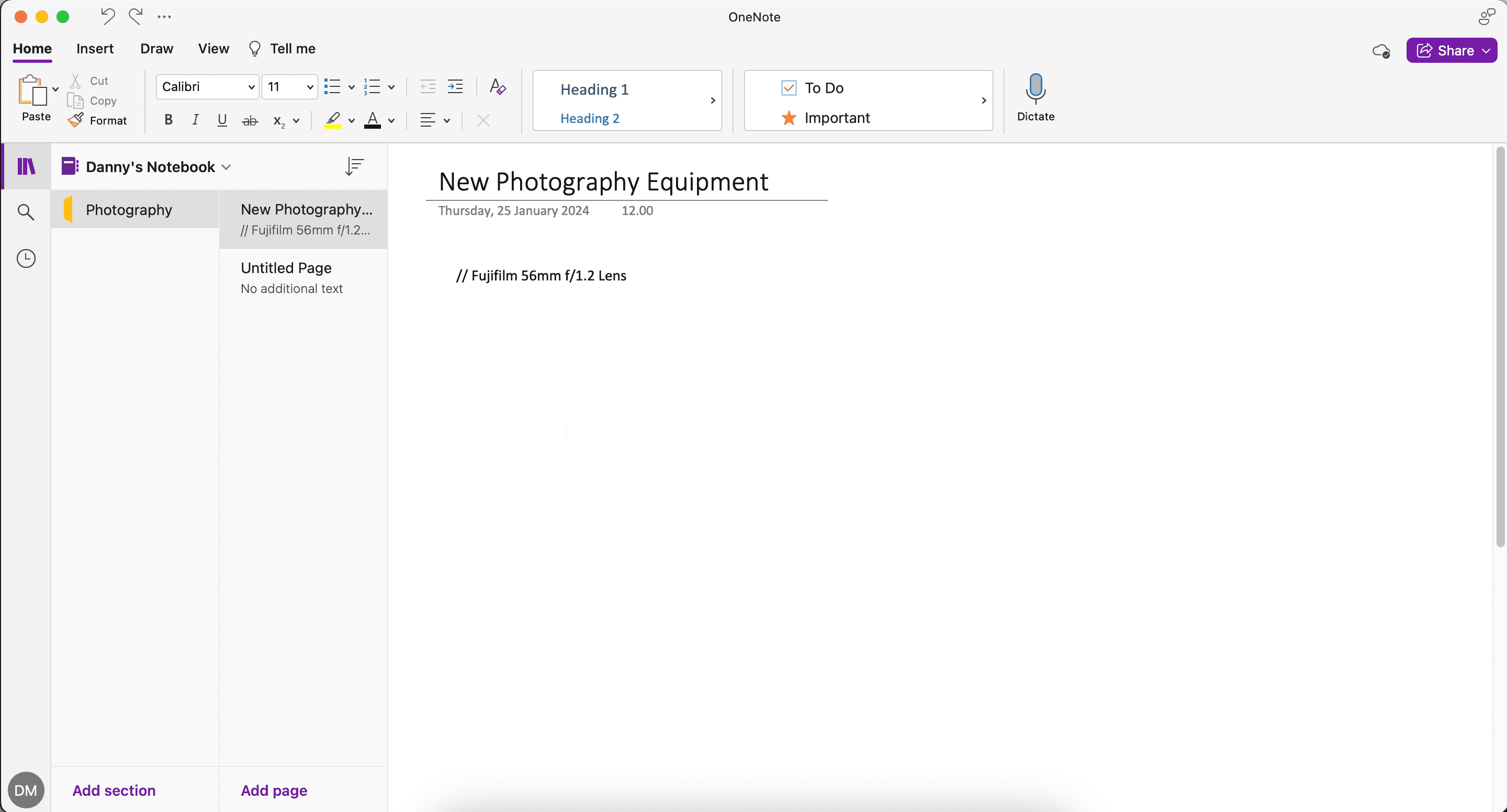
- Najedź kursorem na listę opcji, gdzie znajdują się „Zadania do wykonania” i „Ważne”. Następnie kliknij strzałkę w dół i wybierz „Utwórz nowy tag”.
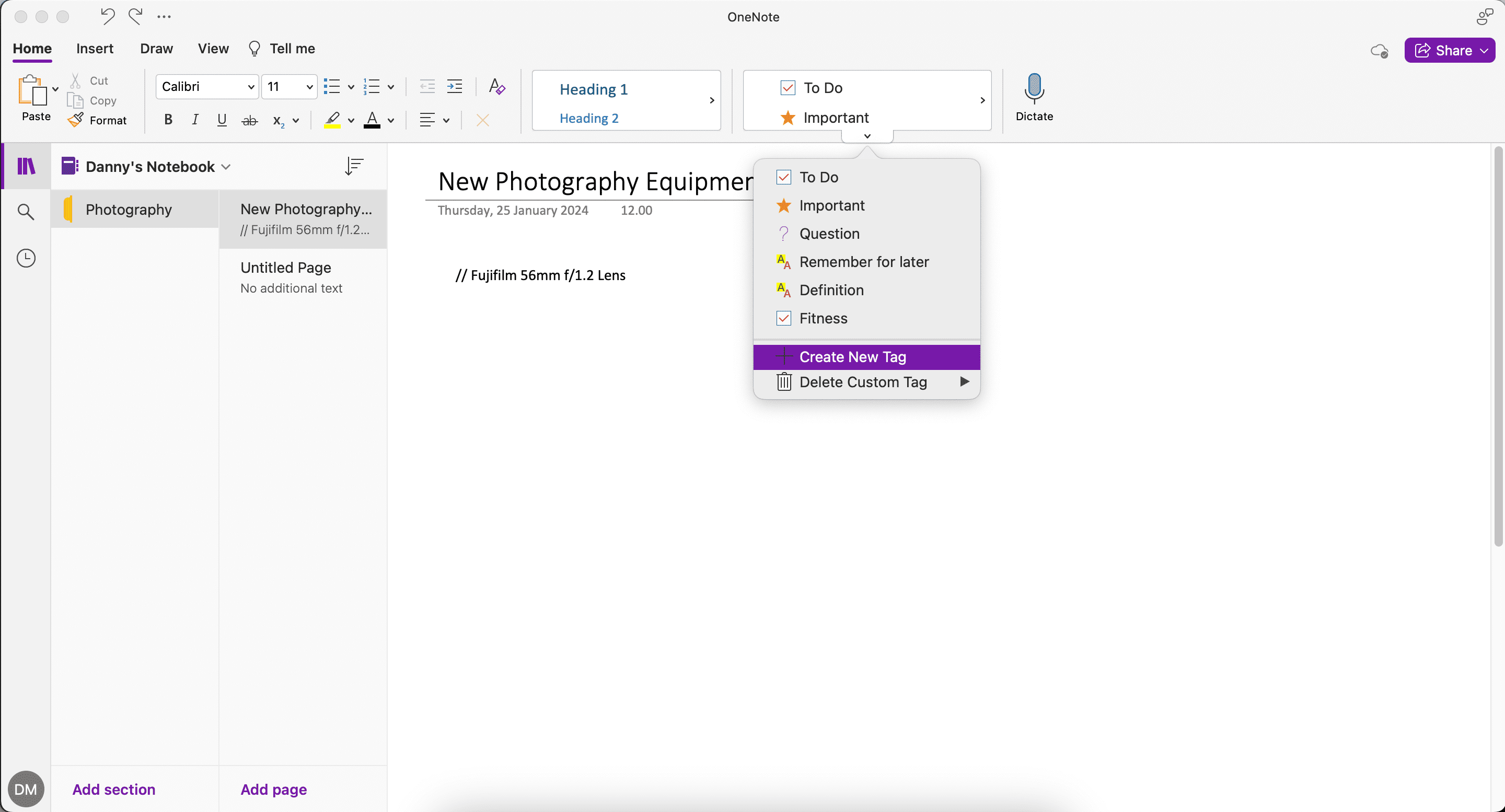
- Określ nazwę tagu, wybierz symbol i zatwierdź, klikając „Utwórz”.
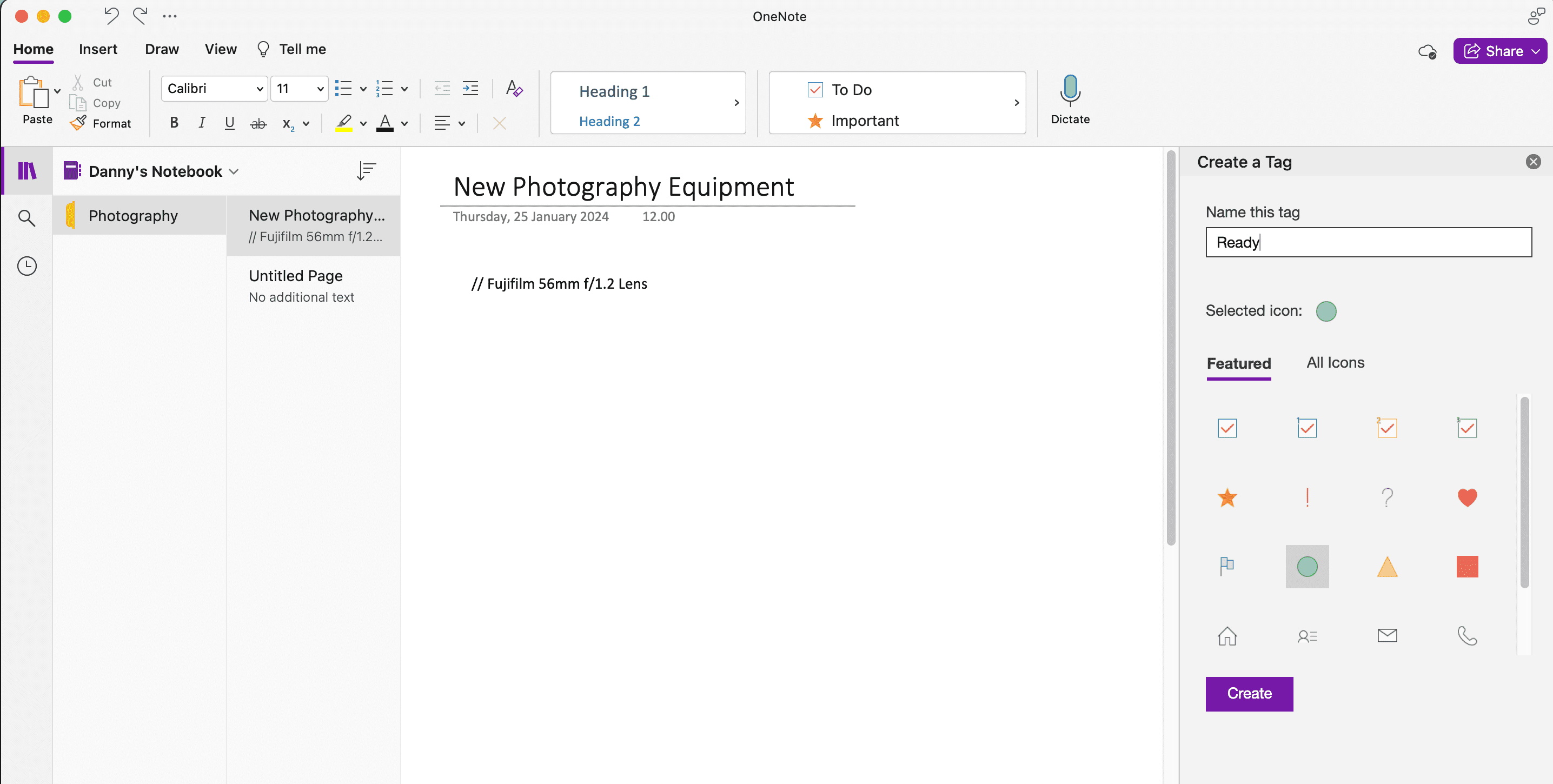
- Aby skorzystać z tagu, użyj strzałki po prawej stronie, aby przewinąć listę.
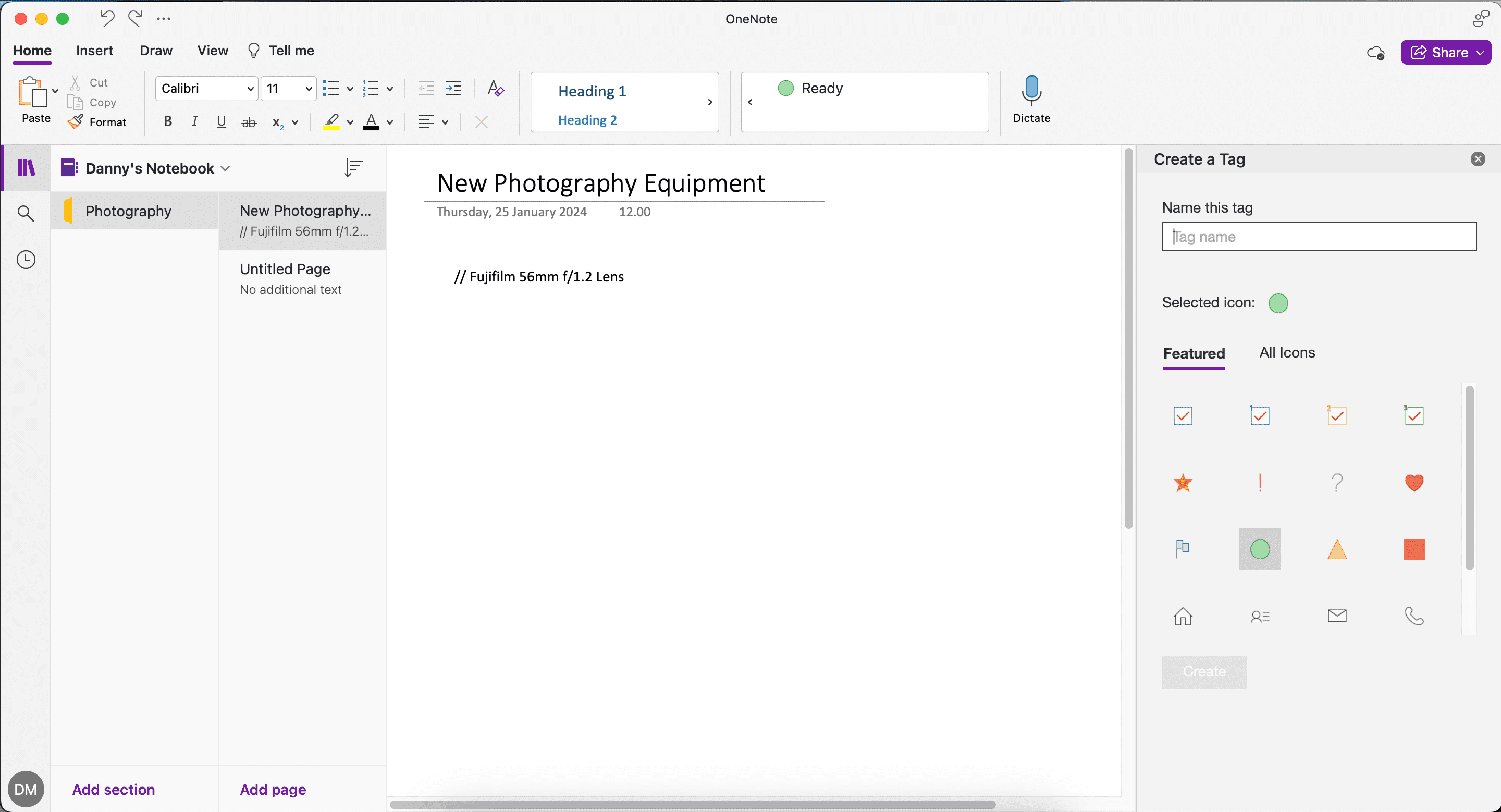
2. Linkowanie wewnętrzne i zewnętrzne w OneNote
OneNote umożliwia tworzenie rozbudowanej sieci linków, co sprzyja procesom budowania wiedzy, krytycznego myślenia oraz uczenia się w kontekście. Możesz tworzyć odnośniki zarówno do innych stron wewnątrz notatnika, jak i do zewnętrznych zasobów internetowych.
Jak utworzyć łącze do innej strony w OneNote?
Aby utworzyć łącze do innej strony w OneNote, wykonaj następujące kroki:
- Kliknij prawym przyciskiem myszy stronę, do której chcesz utworzyć łącze (lub użyj Command + kliknięcie gładzikiem na macOS).
- Z menu wybierz opcję „Kopiuj łącze do strony”.
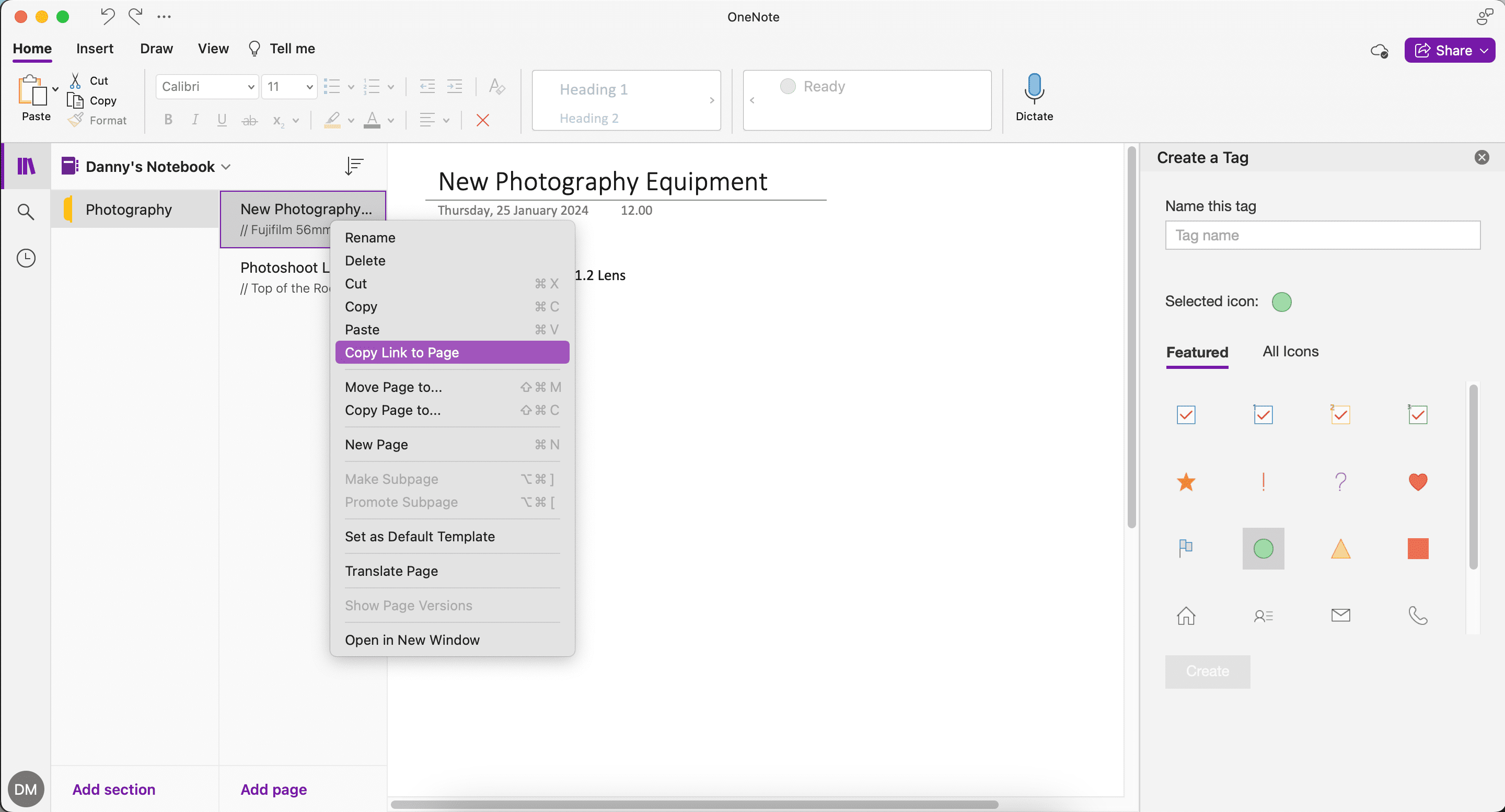
- Zaznacz tekst na stronie docelowej, w którym chcesz umieścić łącze, a następnie naciśnij skrót Ctrl + K (Windows) lub Command + K (Mac).
- Wklej skopiowany link i kliknij „OK”. Po kliknięciu w łącze zostaniesz przekierowany do wybranej strony.
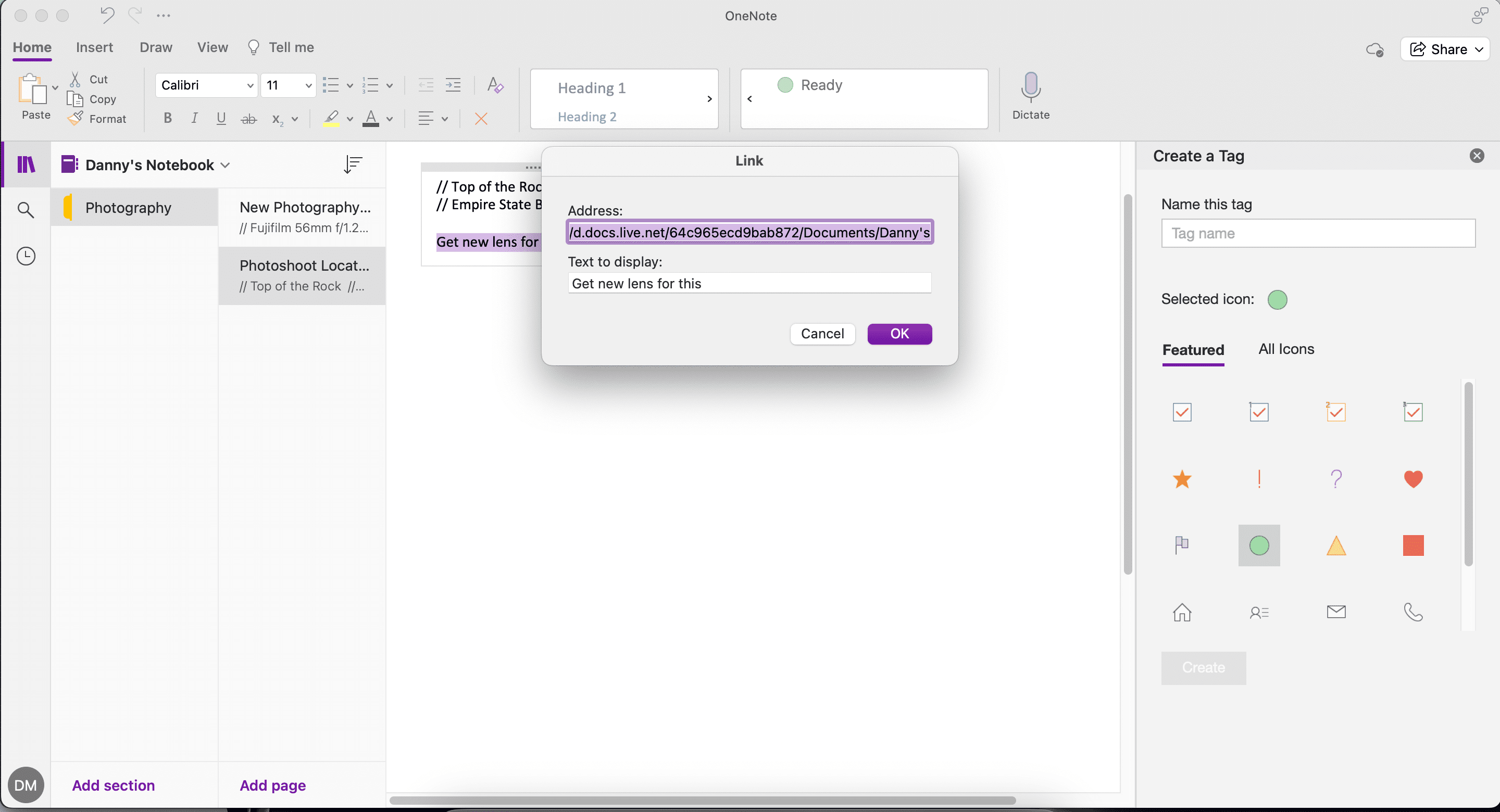
Jak utworzyć łącze do zewnętrznej strony?
Jeżeli potrzebujesz wstawić łącze do zewnętrznej strony internetowej (np. adres URL), wykonaj poniższe kroki:
- Skopiuj adres URL, który chcesz wstawić.
- Przejdź do OneNote i zaznacz tekst, który ma stać się hiperłączem. Następnie wciśnij Ctrl + K (Windows) lub Command + K (Mac).
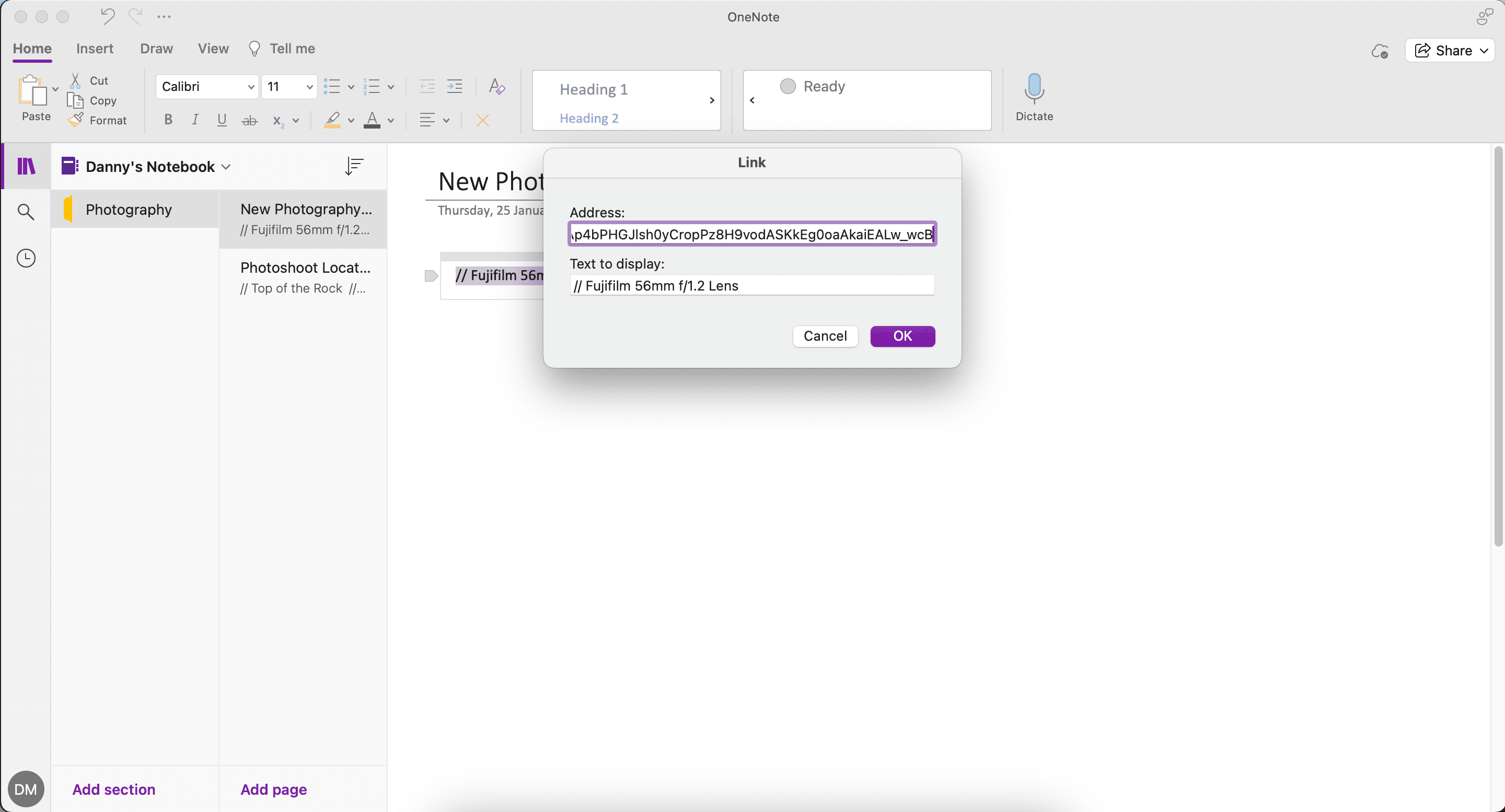
- Wklej skopiowany link i kliknij „OK”.
Jak skopiować stronę w OneNote?
Inną przydatną opcją jest możliwość skopiowania strony do innego notatnika.
- Kliknij prawym przyciskiem myszy lub użyj kombinacji Command + gładzik i kliknij stronę, którą chcesz skopiować.
- Wybierz z menu „Kopiuj stronę do”.
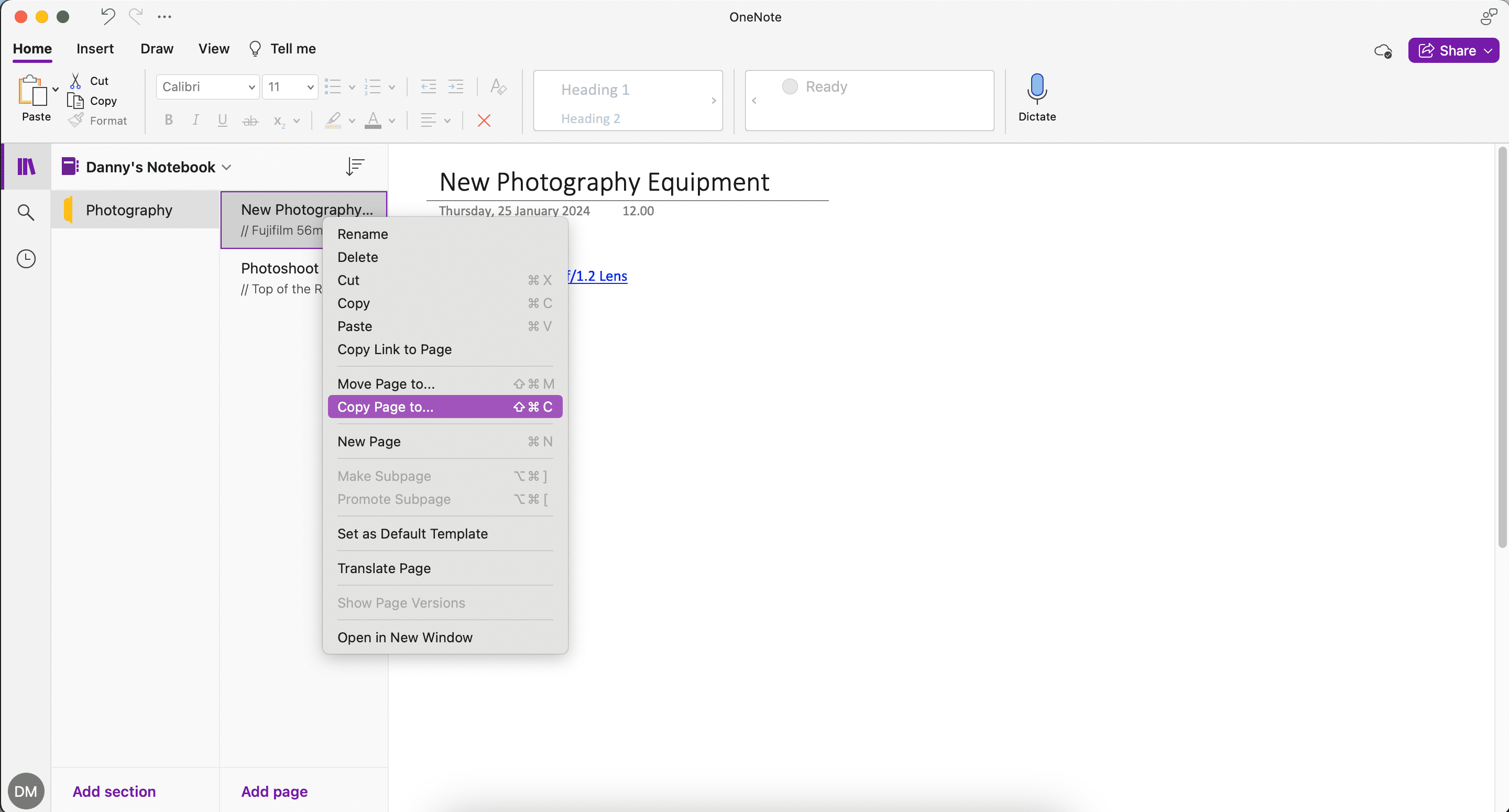
- Wybierz notatnik, do którego chcesz przenieść stronę i zatwierdź klikając „Kopiuj”.
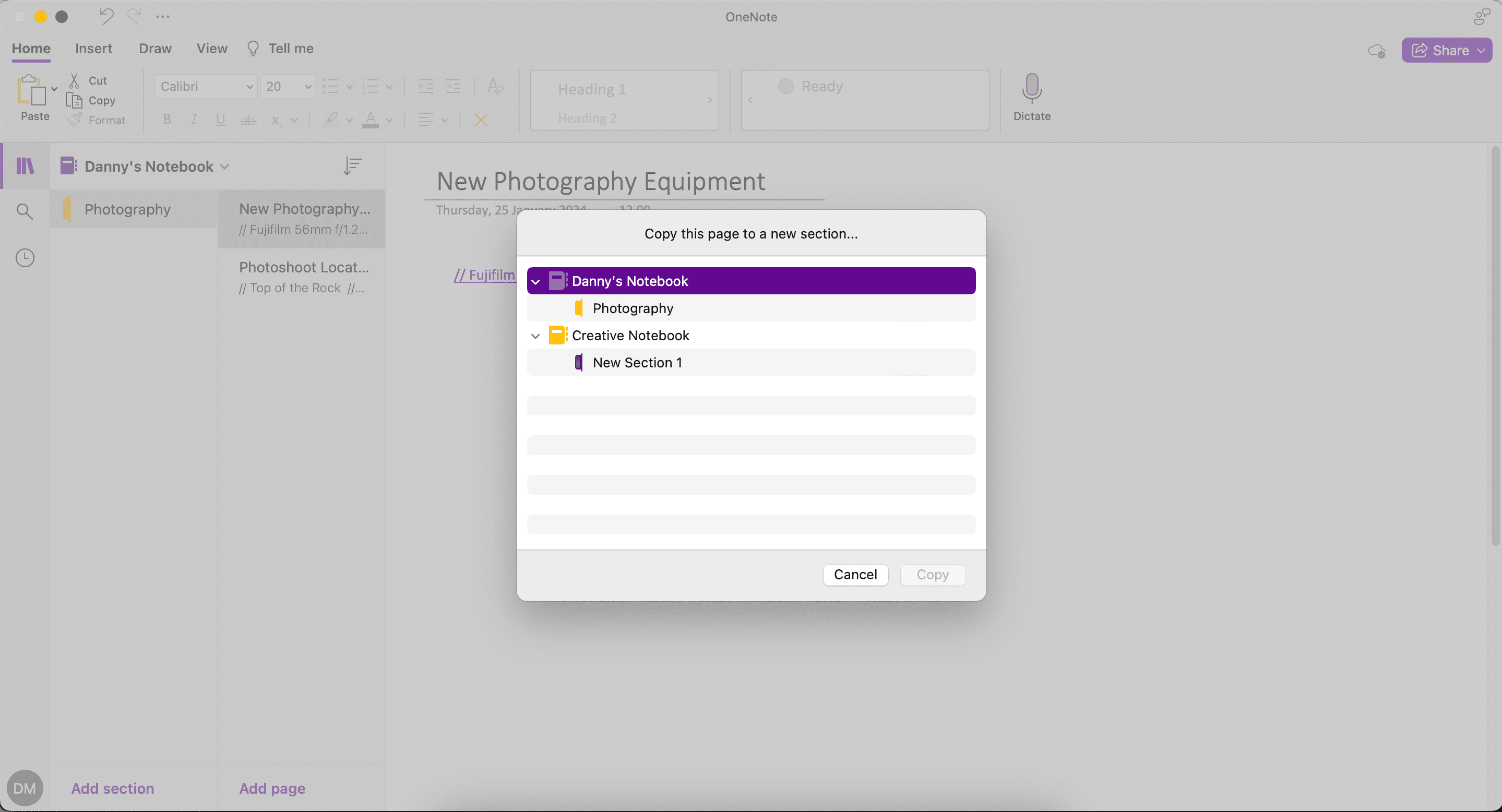
3. Korzystanie z wersji strony do śledzenia zmian
OneNote automatycznie rejestruje wcześniejsze wersje notatek, zamiast całkowicie je nadpisywać. Dzięki temu, jeśli przypadkowo usuniesz fragment tekstu, zawsze możesz przywrócić poprzednią wersję.
Aby skorzystać z tej funkcji, przejdź do zakładki „Widok” i wybierz „Wersje strony”.
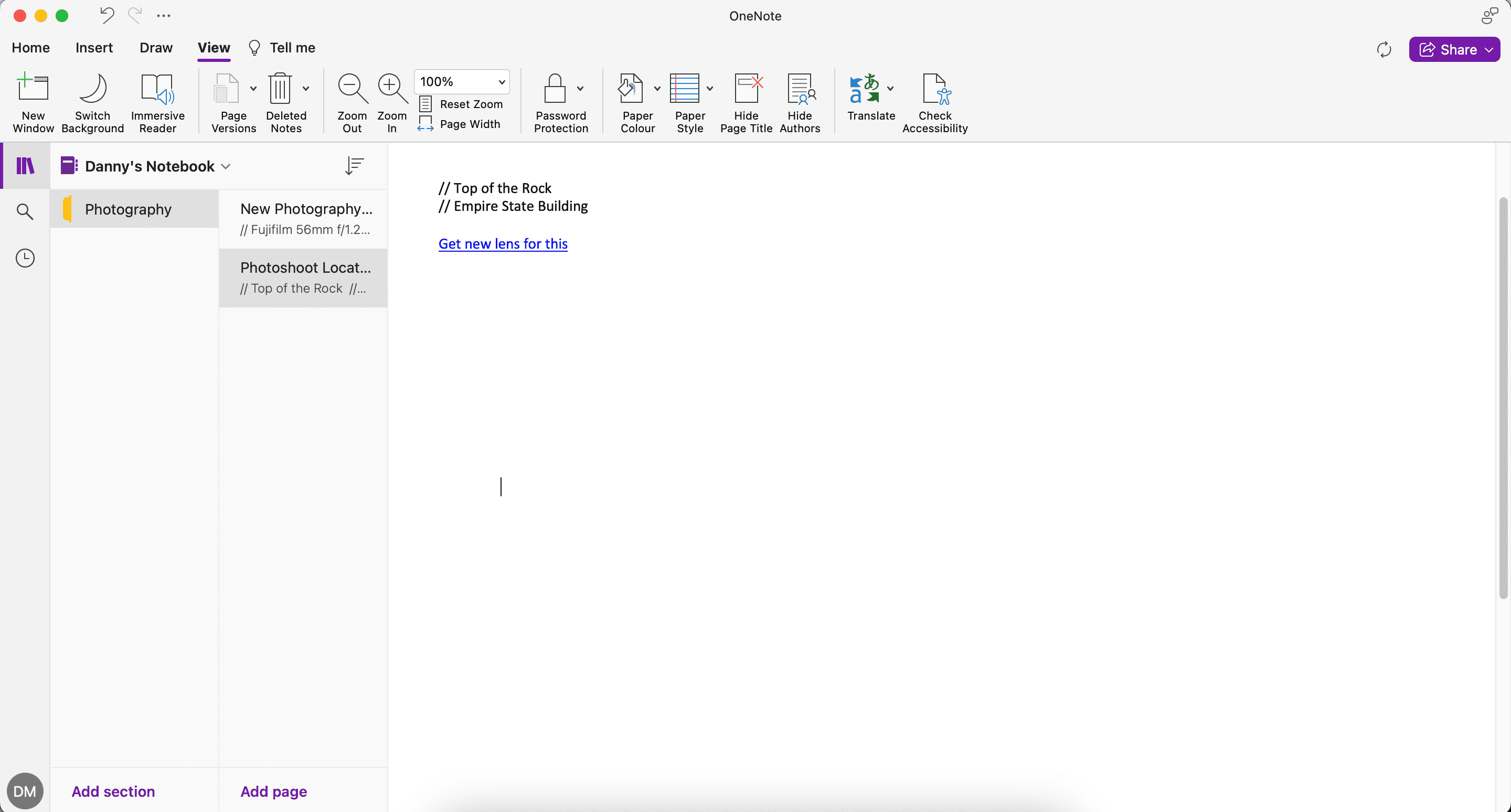
4. Tłumaczenie tekstu lub całej strony
W dzisiejszych czasach komunikacja często odbywa się w wielu językach, dlatego możliwość szybkiego tłumaczenia tekstu jest niezwykle przydatna. Microsoft oferuje rozbudowane narzędzia do tłumaczenia, które pozwalają na łatwe przekładanie treści w OneNote.
- Aby przetłumaczyć całą stronę, przejdź do zakładki „Widok”, wybierz opcję „Tłumacz”, a następnie „Ustaw język”.
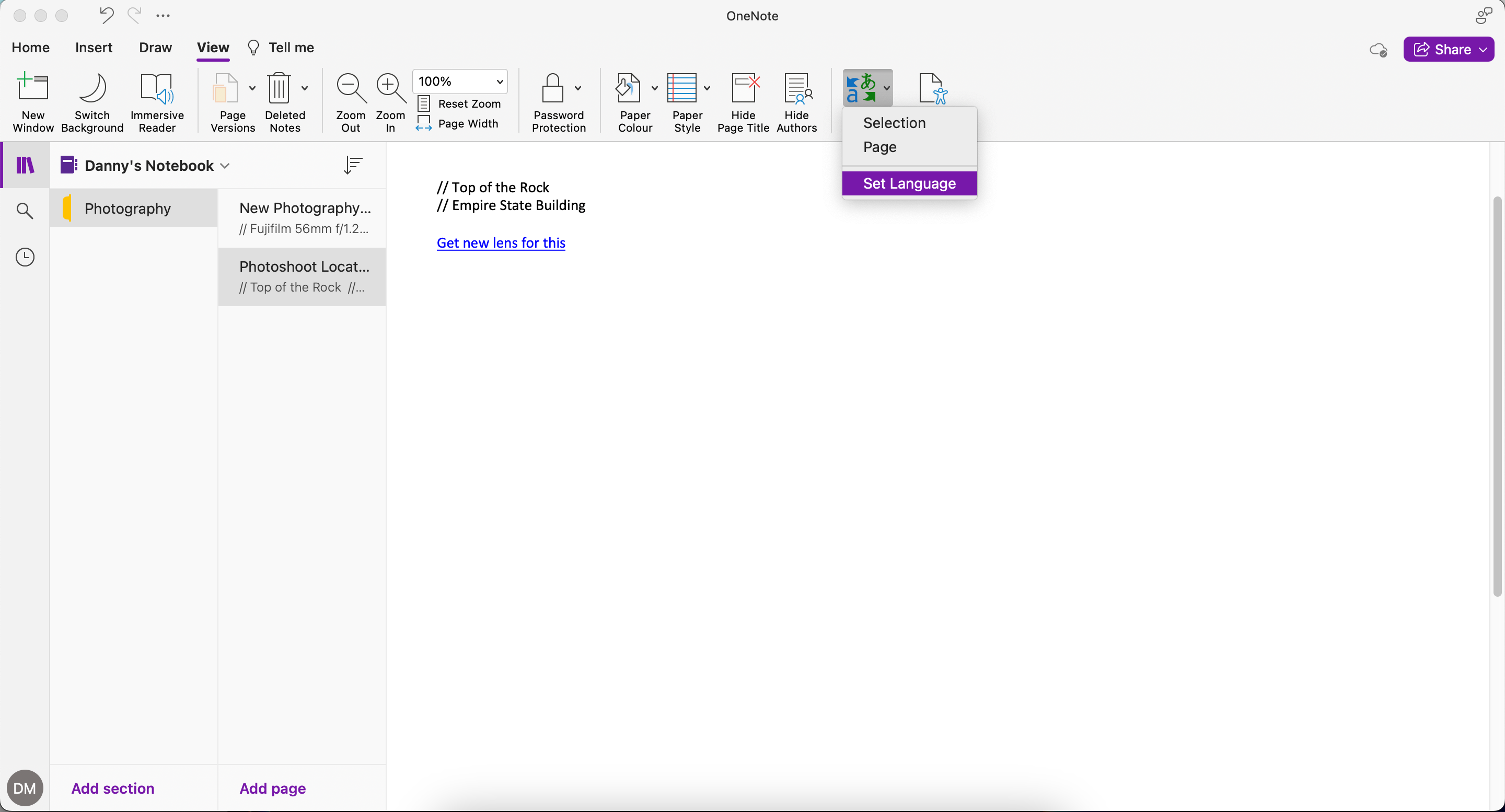
- Wybierz język docelowy i kliknij przycisk „Tłumacz”.
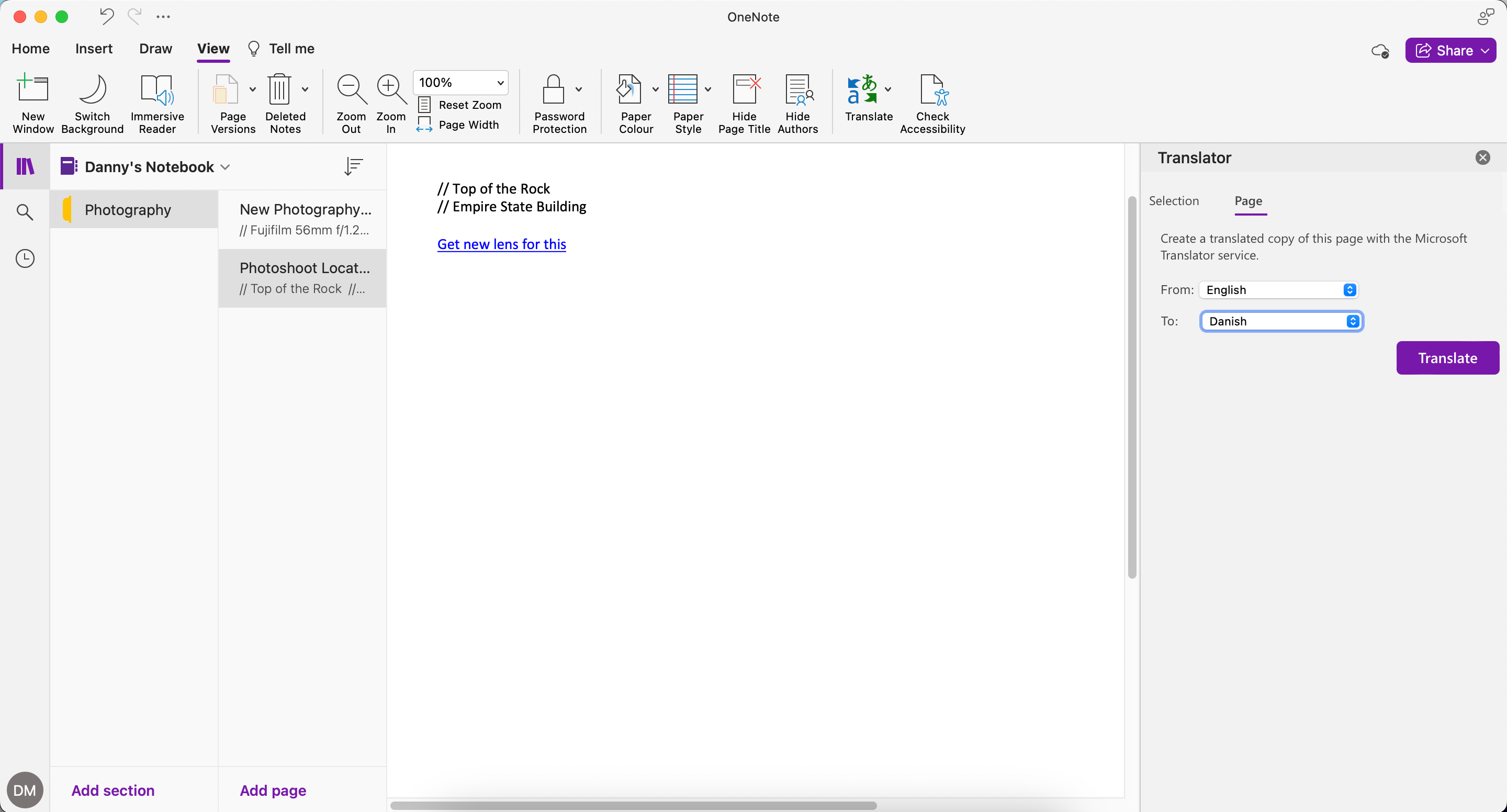
Aby przetłumaczyć tylko wybrany fragment:
- Przejdź do zakładki „Widok”, wybierz „Tłumacz”, a następnie „Zaznaczenie”.
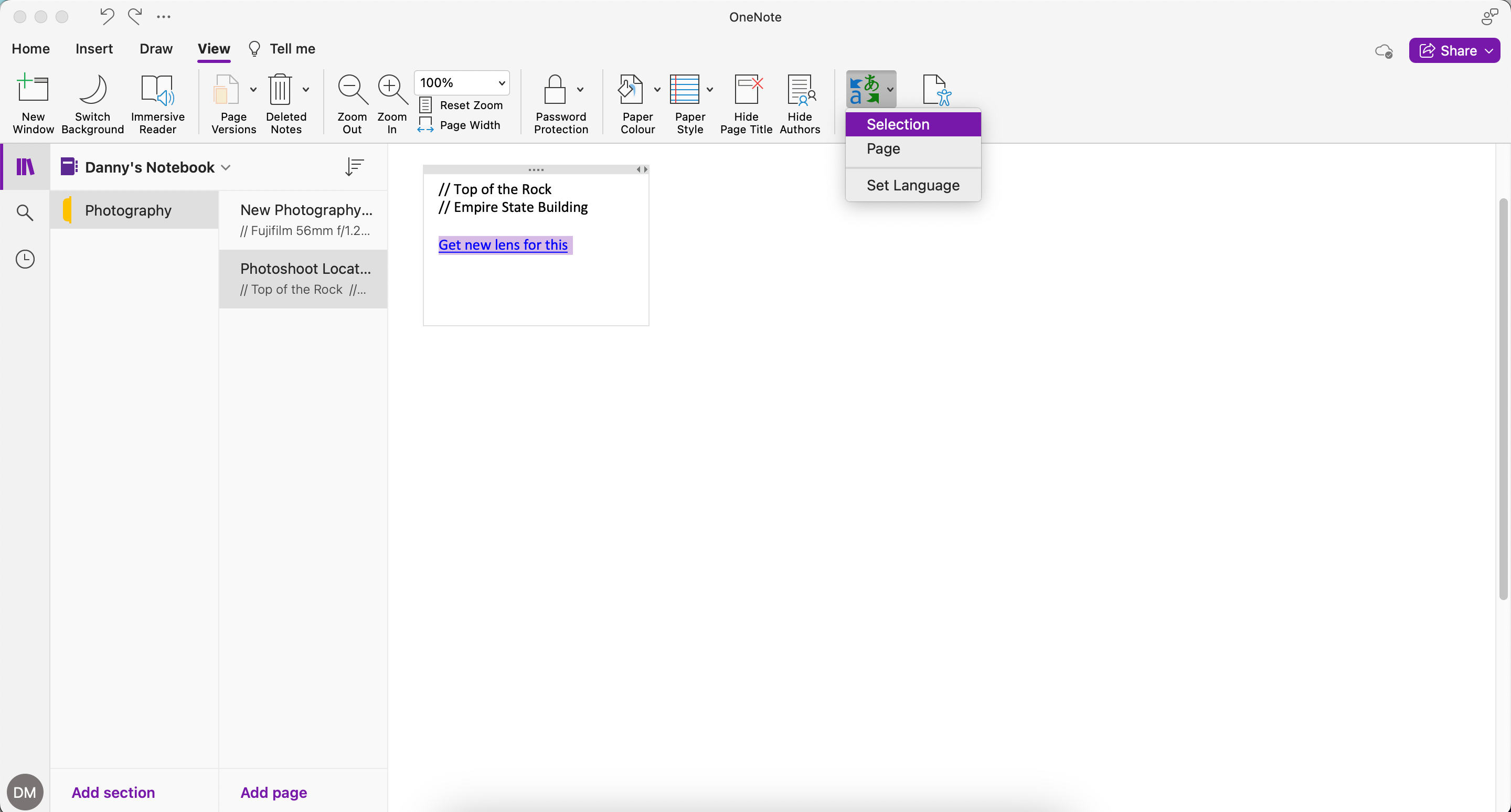
- Zaznacz tekst, który chcesz przetłumaczyć; możesz także dodać słowa, które chcesz przetłumaczyć w kontekście.
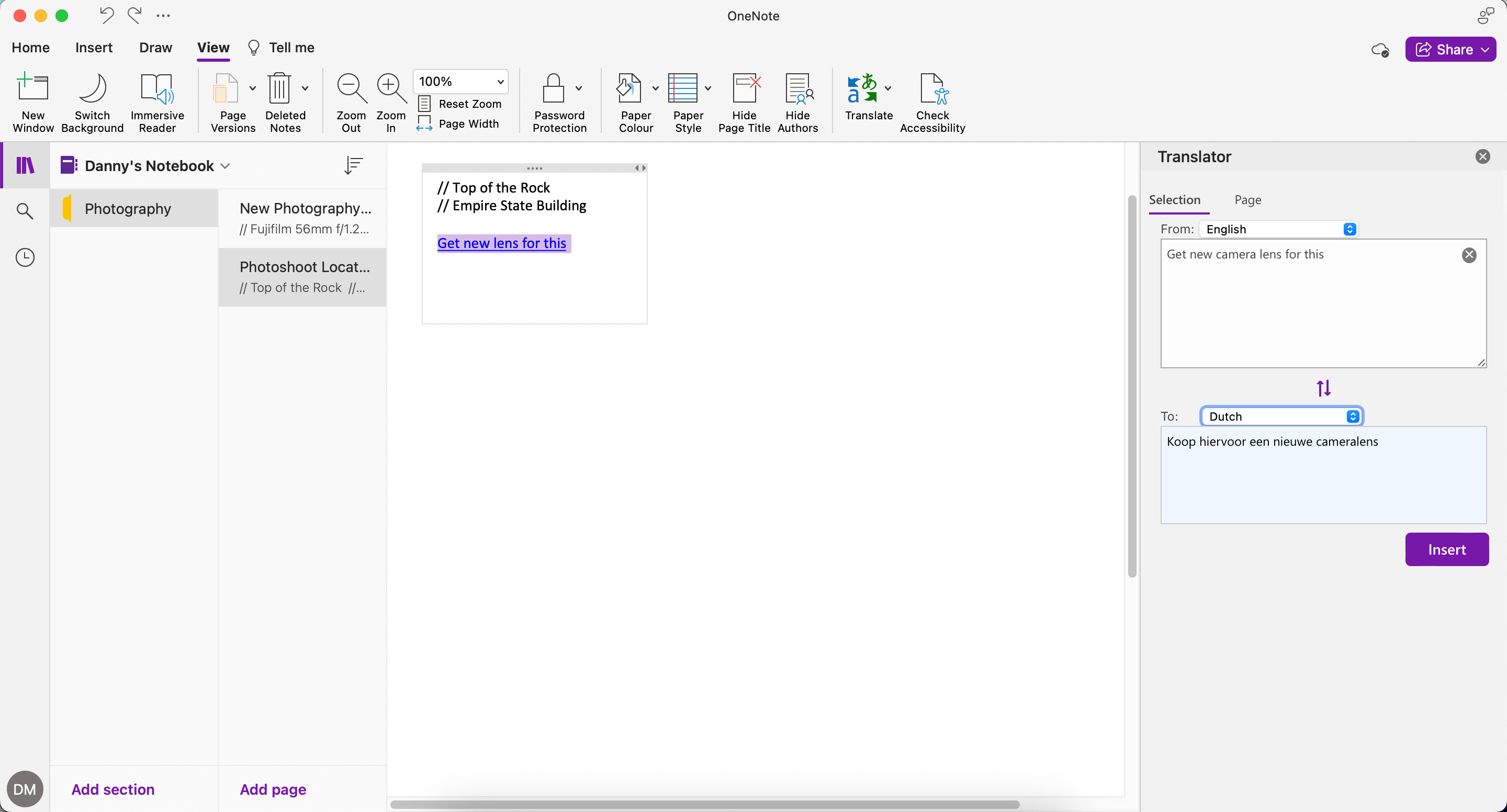
- Ustaw języki, pomiędzy którymi ma zostać dokonane tłumaczenie.
- Kliknij „Wstaw”, aby dodać przetłumaczony tekst do notatki, zastępując jej oryginalną treść.
Oprócz OneNote, możesz również dostosować ustawienia językowe dla innych aplikacji Microsoft Office, takich jak Word.
5. Sortowanie stron w OneNote
Aby posortować strony w programie OneNote, kliknij przycisk „Sortuj”, który znajduje się obok notesu. Następnie wybierz jedną z opcji: Alfabetycznie, Data utworzenia lub Data modyfikacji.
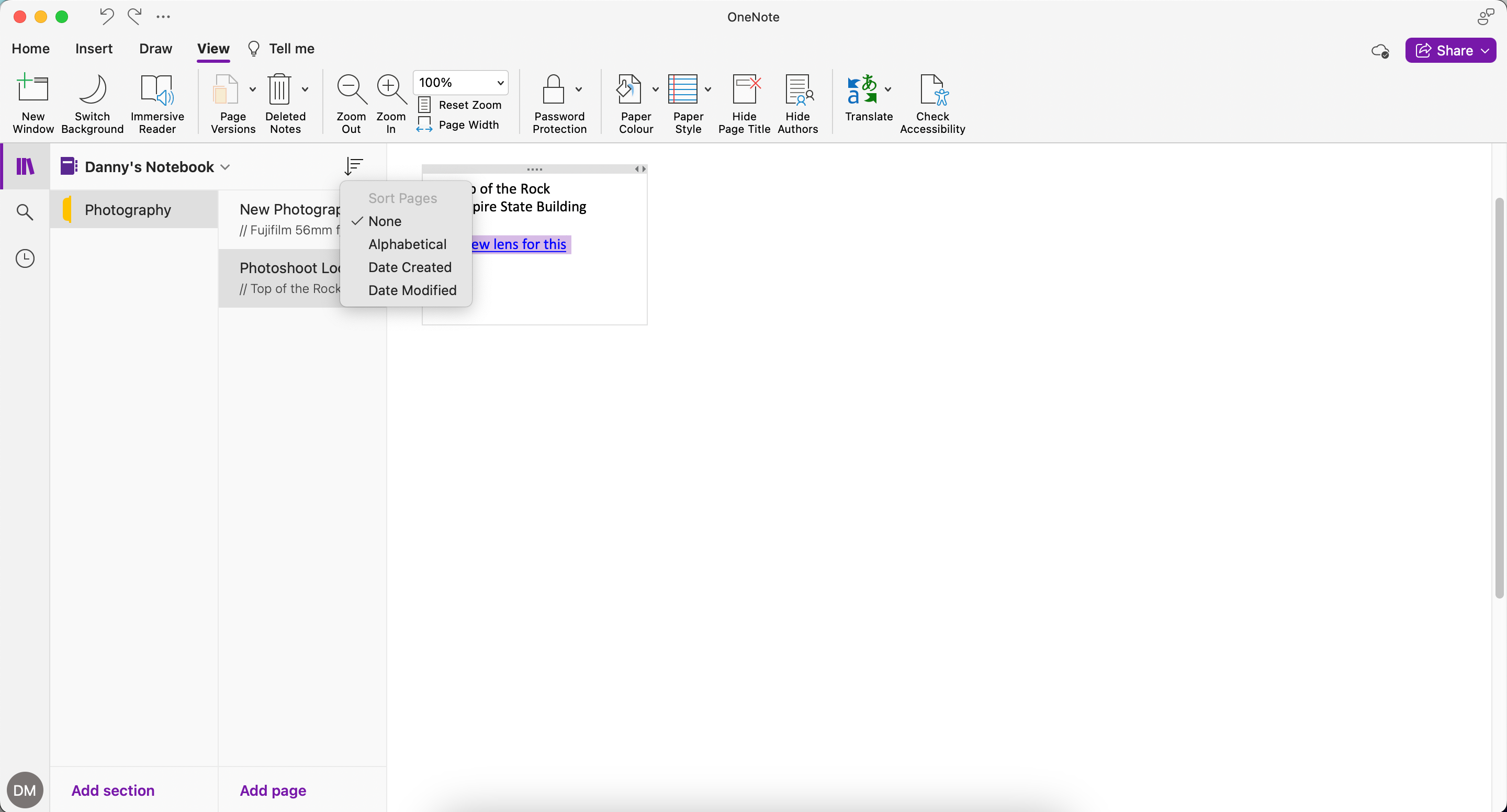
6. Zapisywanie wiadomości e-mail w OneNote
Chcąc zachować treść wiadomości e-mail w OneNote, skorzystaj z funkcji „Wyślij e-mail do programu OneNote”. Umożliwia ona przekazywanie wiadomości na specjalny adres e-mail: [email protected]. Możesz w ten sposób gromadzić potwierdzenia rezerwacji, rachunki i inne ważne wiadomości, a nawet udostępniać treści z internetu.
Temat wiadomości e-mail stanie się tytułem strony w OneNote. Ponadto, linki umieszczone w treści e-maila zostaną automatycznie rozwinięte do postaci artykułu wraz z zrzutem ekranu całej strony.
Aby skonfigurować „Wyślij e-mail do programu OneNote”:
- Przejdź do strony konfiguracji „Wyślij e-mail do programu OneNote”.
- Wybierz opcję „Skonfiguruj pocztę e-mail w programie OneNote”.
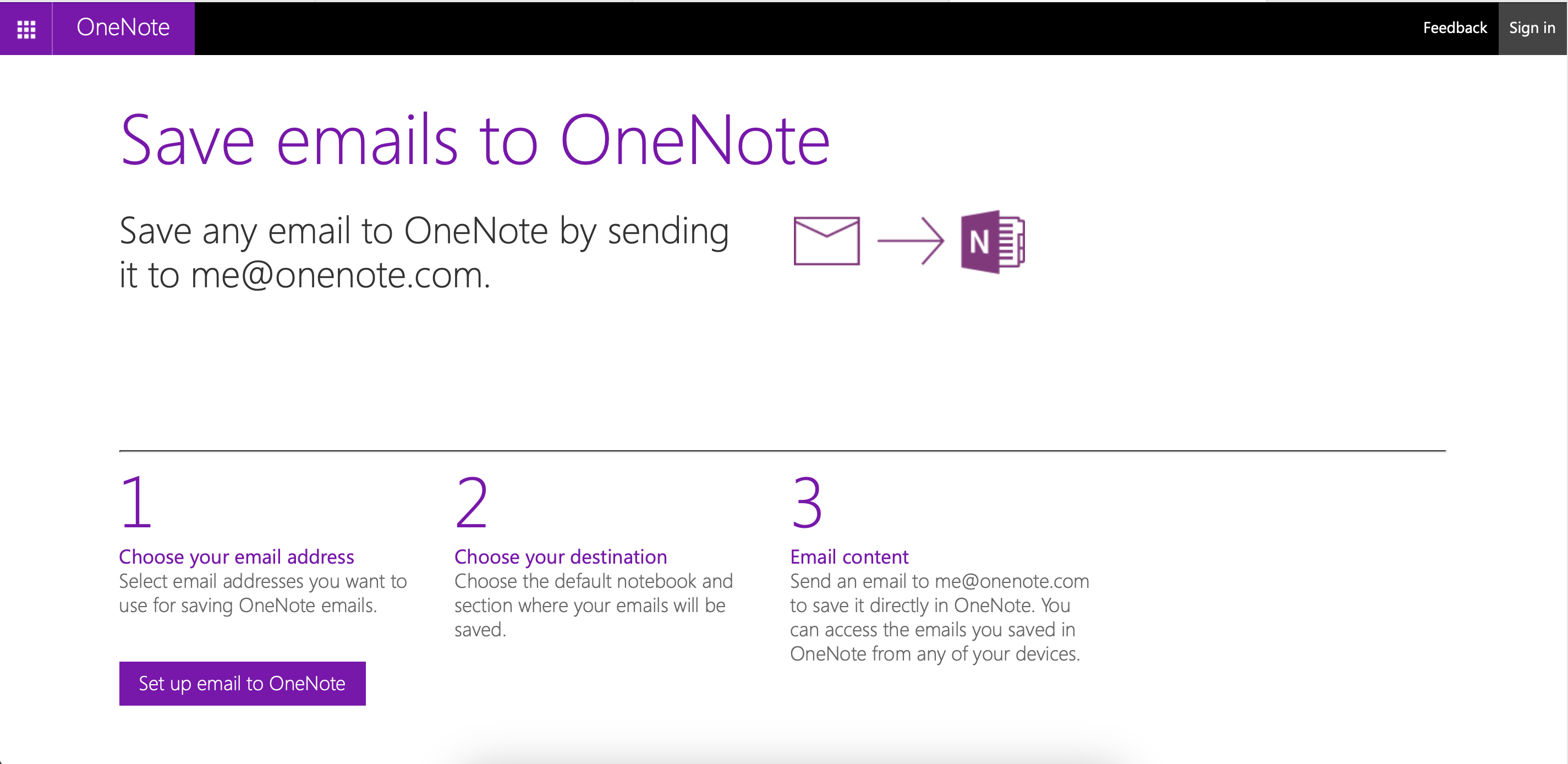
- Zaloguj się na swoje konto Microsoft.
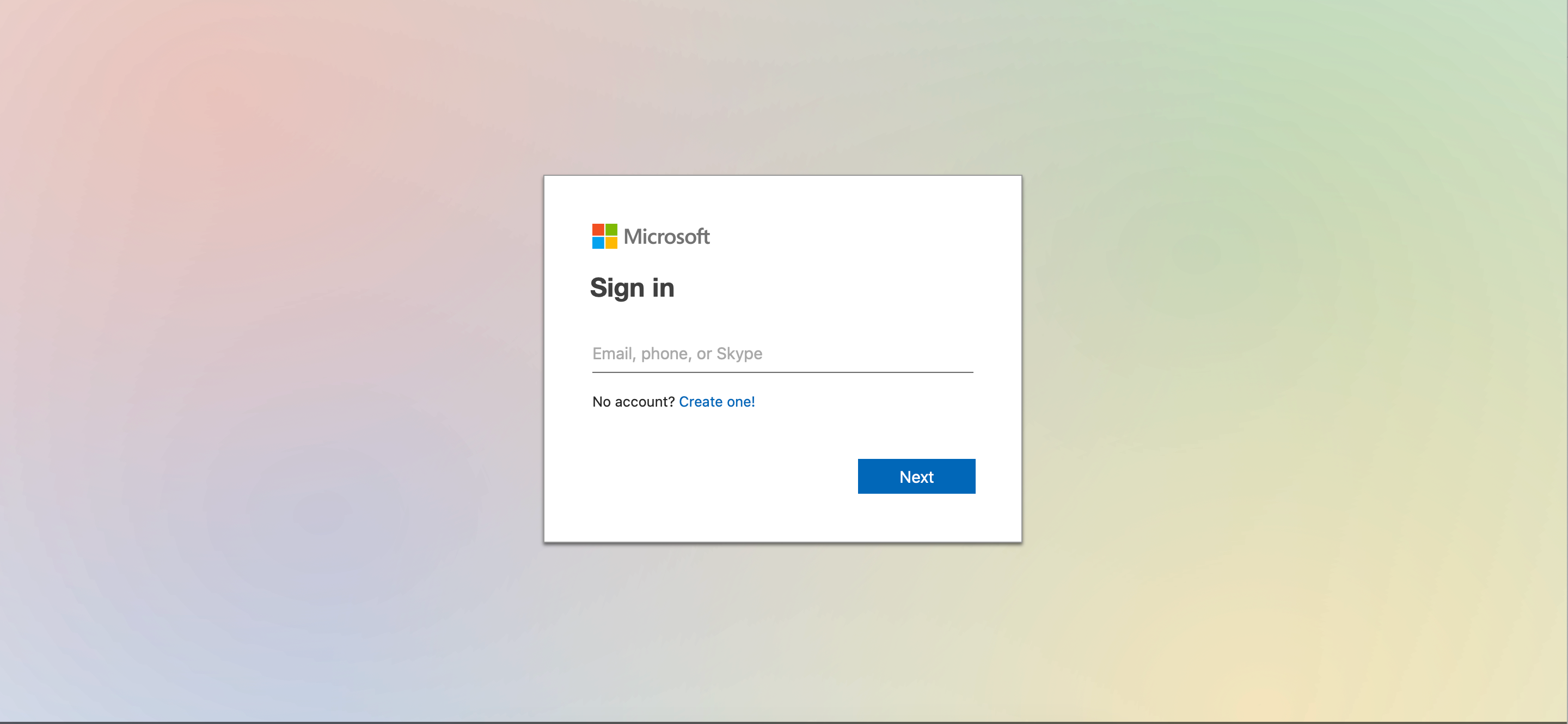
- Wybierz domyślną lokalizację, gdzie mają być zapisywane e-maile. Ustal adres, z którego będziesz wysyłał wiadomości na adres [email protected].
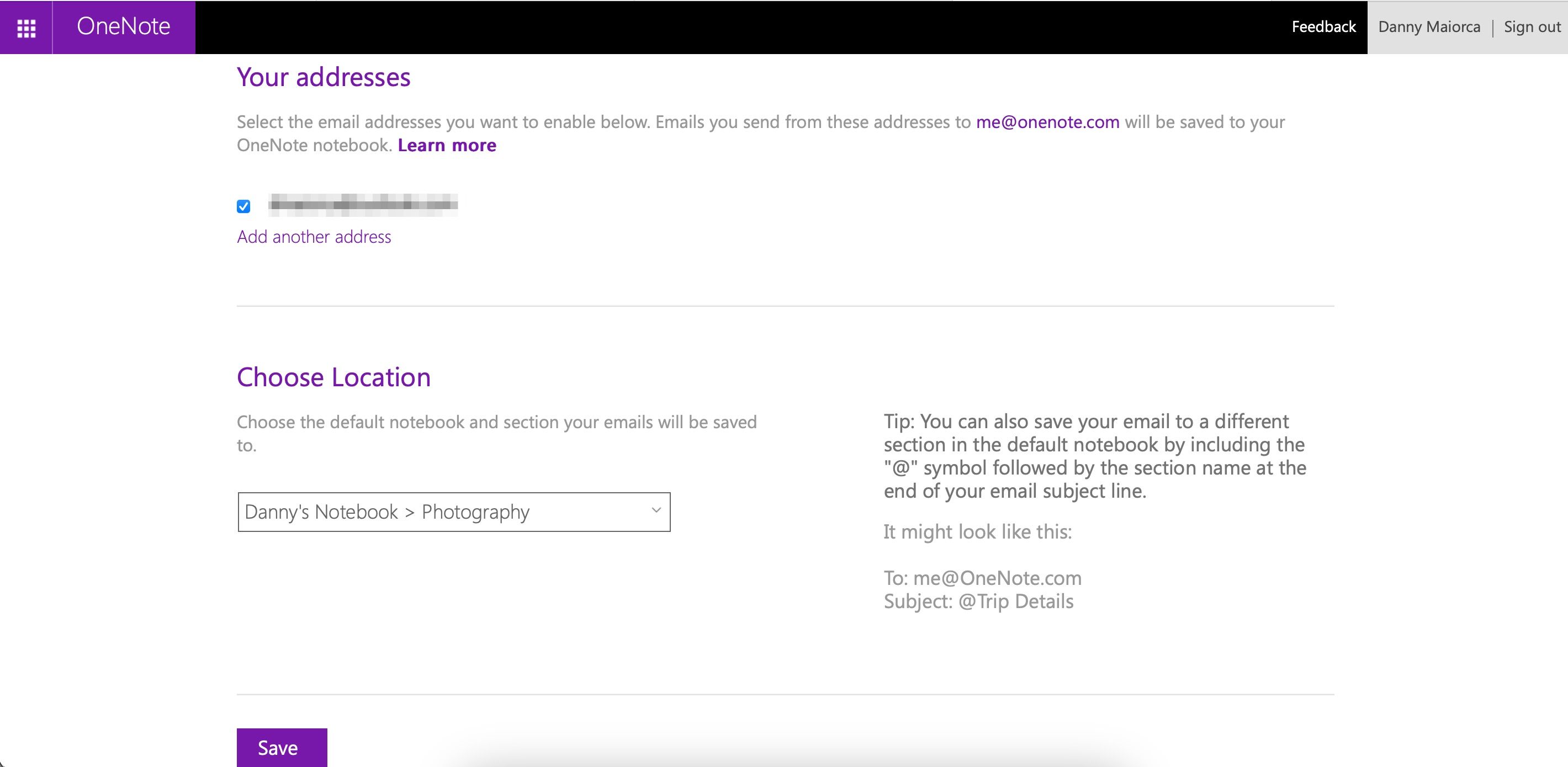
- Po wprowadzeniu zmian kliknij „Zapisz”. Prześlij testowego e-maila z Outlooka, aby potwierdzić prawidłowe ustawienia.
Program Outlook umożliwia także szyfrowanie wiadomości e-mail, co chroni poufne dane przed nieuprawnionym dostępem.
7. Wklejanie tekstu bez formatowania
Standardowo, przy kopiowaniu i wklejaniu, OneNote zachowuje formatowanie tekstu oraz hiperłącza. Dzieje się tak niezależnie od tego, czy korzystasz ze skrótu Ctrl + V, czy z opcji „Wklej” z menu kontekstowego.
Aby wkleić sam tekst, bez dodatkowego formatowania, przejdź do zakładki „Strona główna”, następnie „Wklej” i wybierz opcję „Zachowaj tylko tekst”.
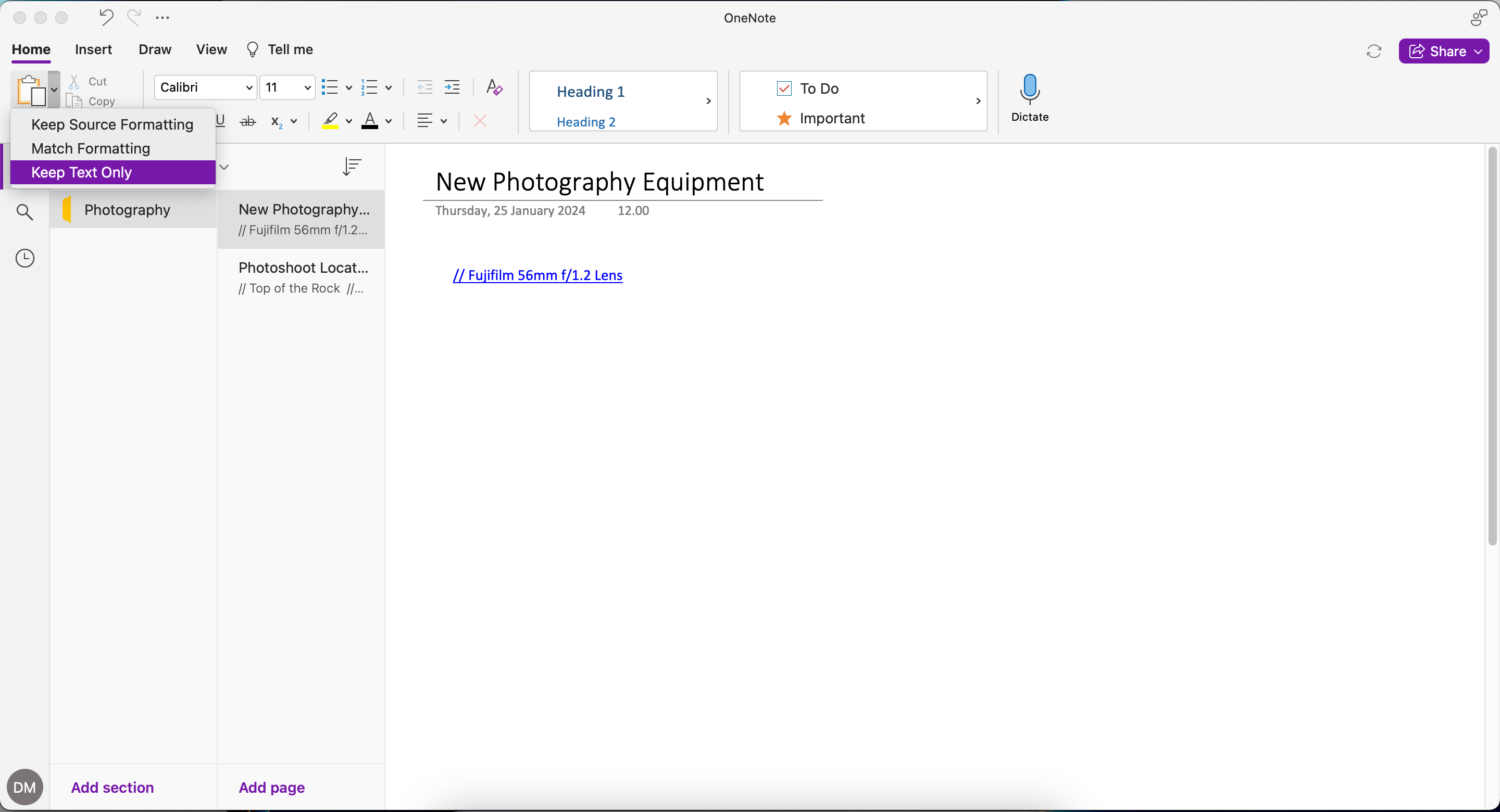
Innym sposobem jest użycie skrótu klawiszowego: + Command + Shift + V, jeśli korzystasz z OneNote na komputerze Mac.
8. Dodawanie równań do notatek
Oprócz notatek tekstowych, OneNote umożliwia dodawanie równań matematycznych. Aby to zrobić:
- Przejdź do zakładki „Wstaw” i wybierz opcję „Równanie”.
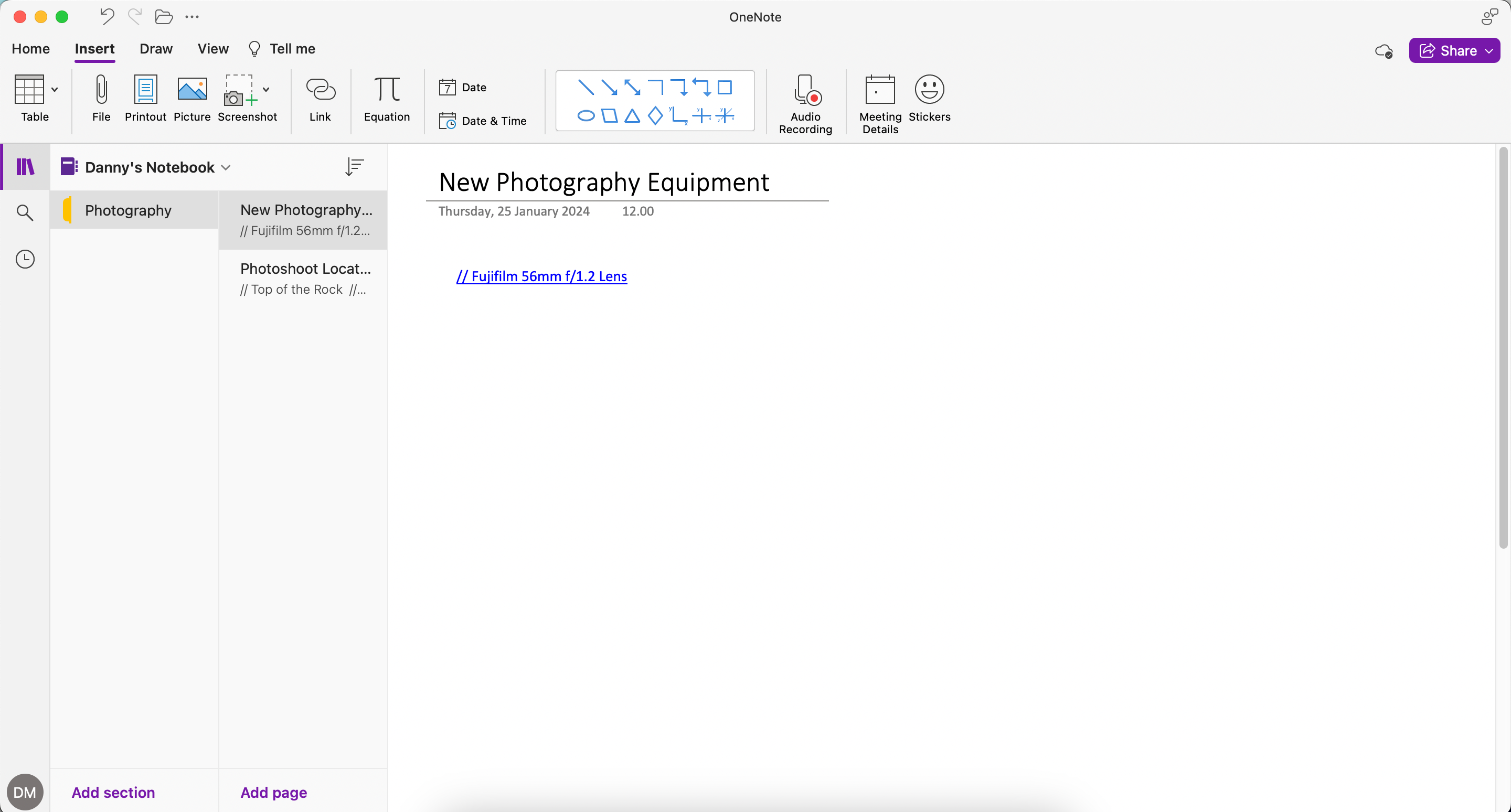
- Wpisz równanie w odpowiednim polu.
9. Synchronizacja wszystkich notesów
Jeśli używasz wielu notesów w OneNote, istnieje możliwość łatwej synchronizacji wszystkich jednocześnie. Synchronizacja zazwyczaj jest włączona automatycznie, ale ręczne jej uruchomienie jest wskazane, gdy zauważysz jakiekolwiek problemy.
Aby zsynchronizować wszystkie notesy, przejdź do zakładki „Plik”, a następnie kliknij „Synchronizuj wszystkie notesy”. Możesz również zsynchronizować tylko wybrane notesy.
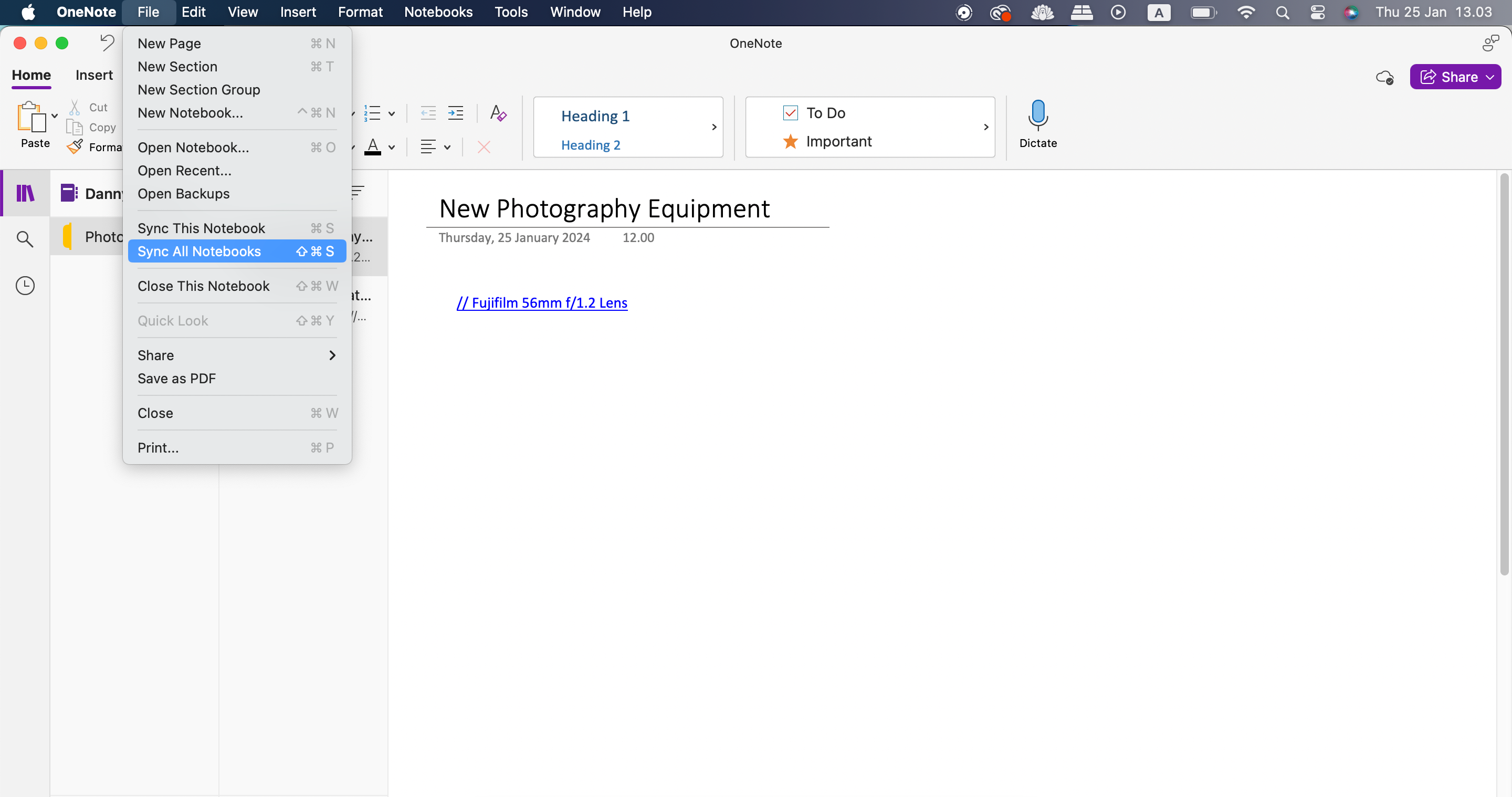
10. Czytnik immersyjny – odczytywanie tekstu na głos
Czytnik immersyjny to przydatne i dostępne narzędzie, obecne w OneNote oraz w innych aplikacjach Microsoft, takich jak Teams i Outlook. Umożliwia on odczytywanie tekstu na ekranie w trybie pełnoekranowym.
Aby włączyć czytnik immersyjny:
- Wybierz zakładkę „Widok” na pasku narzędzi.
- Następnie kliknij „Czytnik immersyjny”.
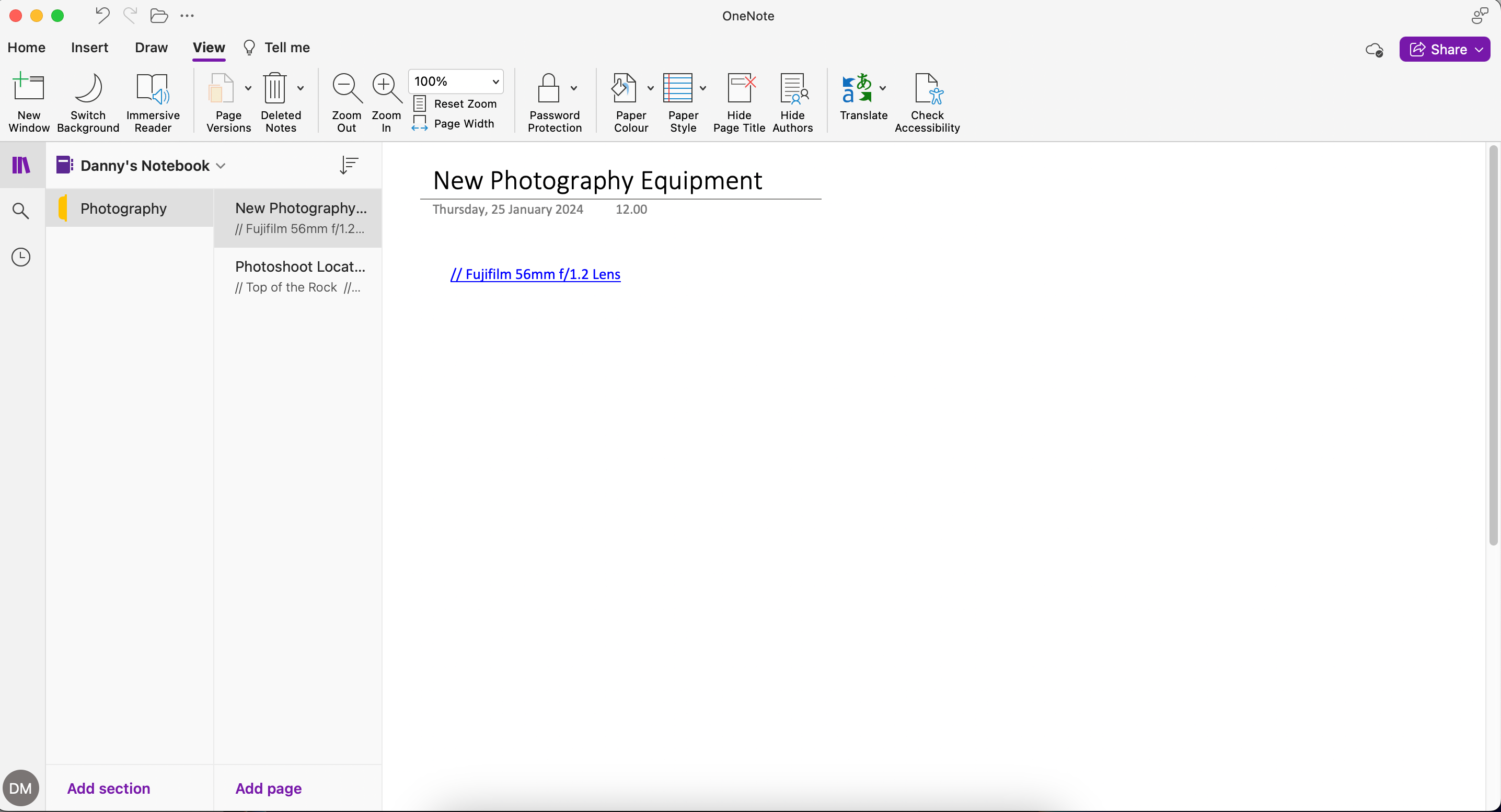
- Kliknij przycisk odtwarzania, aby OneNote odczytał tekst.
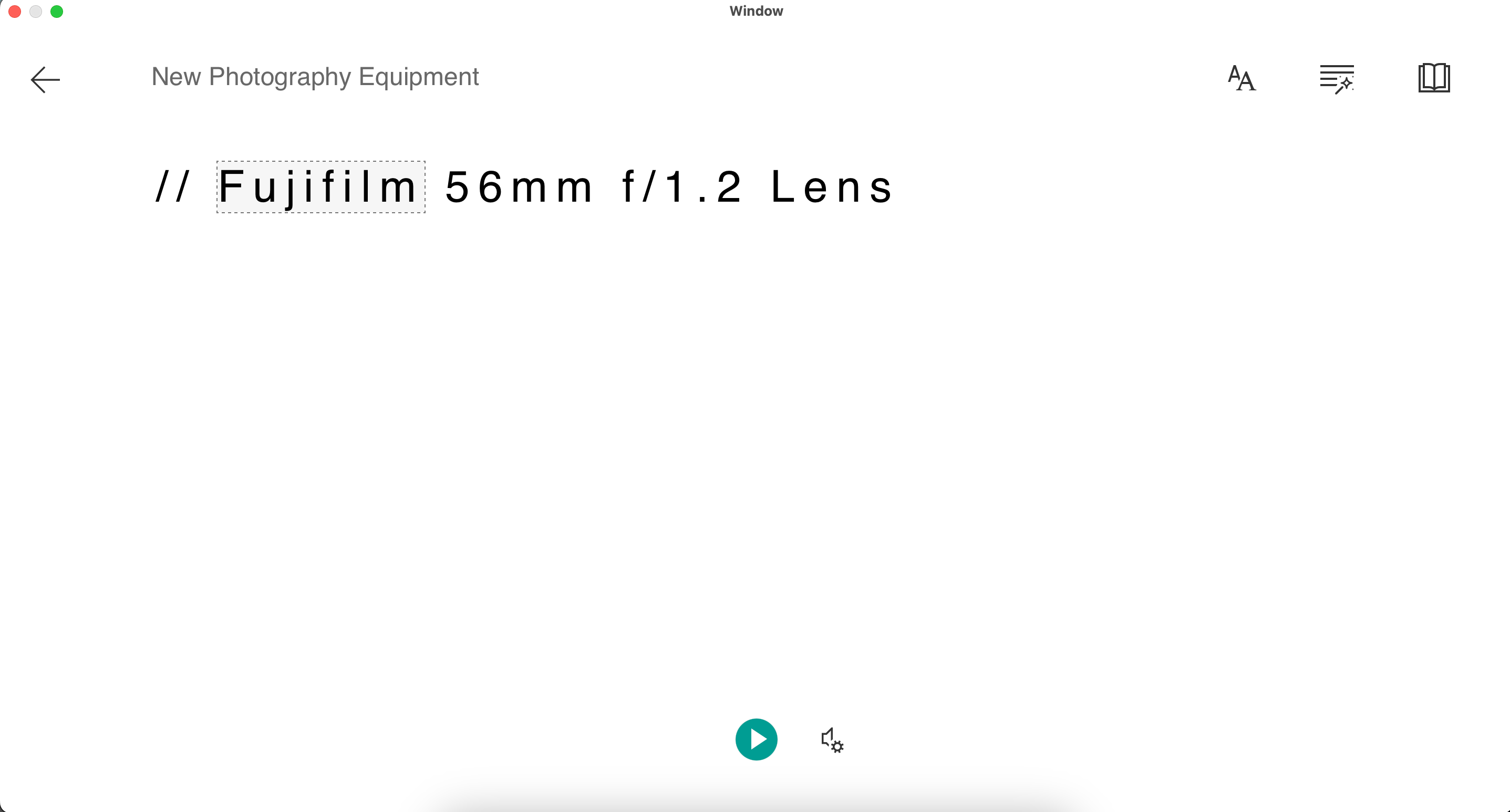
- Kliknij strzałkę w lewo, aby zamknąć tryb pełnoekranowy.
11. Styl papieru – strukturyzacja pisania
Domyślnie, OneNote wyświetla pustą stronę. Jeśli jednak zależy Ci na uporządkowaniu tekstu, możesz dostosować styl papieru. Aby to zrobić:
- Przejdź do opcji „Widok” i wybierz „Styl papieru”.
- Kliknij strzałkę w dół.
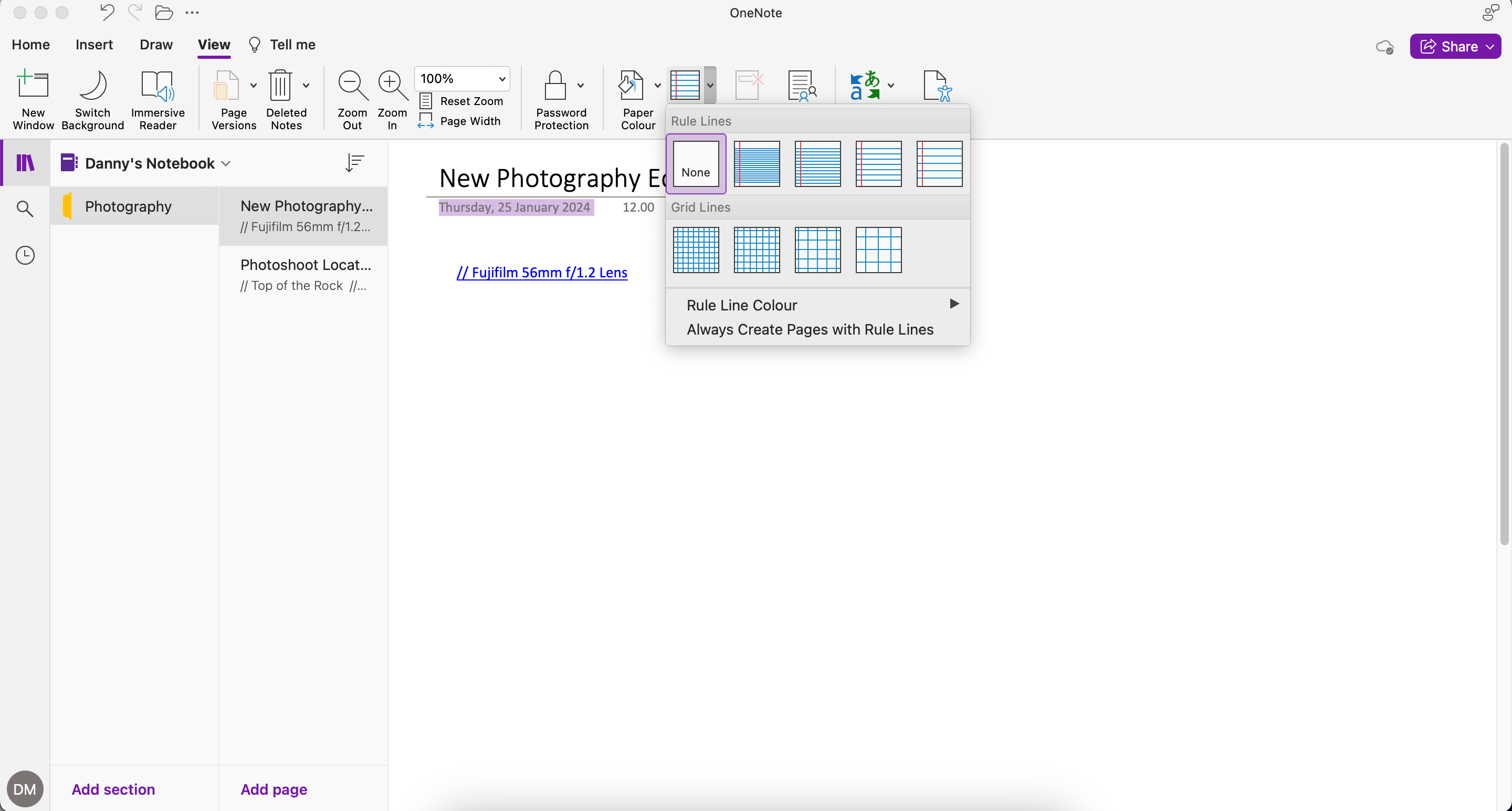
- Wybierz odpowiedni styl z wyświetlonej listy.
OneNote oferuje wiele funkcji, które wspomagają skuteczną organizację notatek. Możesz także dostosować wygląd oraz zwiększyć dostępność swoich notatek. Wypróbuj wymienione funkcje, aby sprawdzić, które z nich najbardziej usprawnią Twoją pracę.
newsblog.pl
Maciej – redaktor, pasjonat technologii i samozwańczy pogromca błędów w systemie Windows. Zna Linuxa lepiej niż własną lodówkę, a kawa to jego główne źródło zasilania. Pisze, testuje, naprawia – i czasem nawet wyłącza i włącza ponownie. W wolnych chwilach udaje, że odpoczywa, ale i tak kończy z laptopem na kolanach.