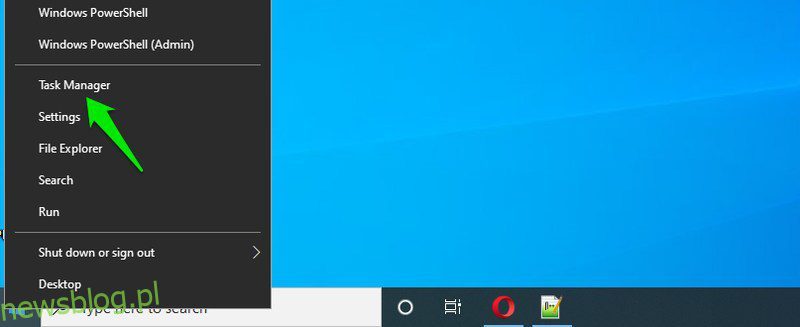Menedżer zadań w systemie Windows jest potrzebny do zarządzania wszystkim, co aktualnie działa na komputerze. Dlatego, niezależnie od tego, czy jesteś początkującym użytkownikiem, czy administratorem systemu, jest to jedno z podstawowych narzędzi systemu Windows, aby wiedzieć, jak uzyskać dostęp i używać.
Możesz użyć Menedżera zadań, aby wymusić zamknięcie nieuczciwej aplikacji, wyłączyć procesy pozostałe po zamknięciu aplikacji, wyświetlić aplikacje działające w tle lub po prostu sprawdzić aktualny stan zasobów systemowych.
Ponieważ menedżer zadań jest zwykle dostępny, gdy aplikacja lub proces psuje się, ważne jest, aby znać więcej niż jeden sposób uzyskania do niego dostępu. Możesz więc nie utknąć w przypadku, gdy proces uniemożliwia korzystanie ze zwykłej metody dostępu do menedżera zadań.
Na przykład aplikacja może uniemożliwić korzystanie ze skrótu klawiaturowego (najłatwiejsza metoda), w takim przypadku będziesz musiał uzyskać do niej dostęp z pulpitu lub menu.
W tym poście pokażę Ci wszystkie możliwe sposoby otwierania Menedżera zadań w systemie Windows 10. Niektóre z tych metod mogą nie być zbyt wygodne, ale mogą być przydatne w pewnych warunkach, więc warto o tym wiedzieć.
Spis treści:
#1. Użyj skrótu klawiaturowego
Najłatwiejszym i najszybszym sposobem otwarcia Menedżera zadań jest użycie dedykowanego skrótu klawiaturowego. Wszystko, co musisz zrobić, to nacisnąć jednocześnie klawisze Ctrl + Shift + Esc, a pojawi się Menedżer zadań. Tak długo, jak klawiatura działa dobrze i nic nie powstrzymuje Cię przed używaniem skrótów, ta metoda powinna być Twoją najważniejszą metodą otwierania Menedżera zadań.
#2. Użyj Ctrl+Alt+Usuń ekran
Możesz także uzyskać dostęp do Menedżera zadań z ekranu GINA lub ekranu CTRL + Alt + Delete, jak to nazywa większość ludzi. Wiele aplikacji (zwykle gier) może uniemożliwić korzystanie ze skrótu klawiaturowego Ctrl+Shift+Esc do otwierania Menedżera zadań. Jednak CTRL + Alt + Delete nadal będzie działać, ponieważ ma priorytet nad większością procesów.
Po prostu naciśnij klawisze Ctrl + Alt + Delete na klawiaturze i kliknij Menedżer zadań z wyświetlonej listy opcji.
#3. Otwórz z menu użytkownika zaawansowanego systemu Windows
Menu użytkownika zaawansowanego systemu Windows 10 zawiera również wpis dla Menedżera zadań. Aby uzyskać do niego dostęp, kliknij prawym przyciskiem myszy przycisk menu Start lub naciśnij klawisze Windows + X. Gdy otworzy się menu użytkownika zaawansowanego, kliknij Menedżera zadań, aby go otworzyć. Ta metoda może być przydatna, gdy klawiatura nie działa lub po prostu chcesz użyć myszy.

#4. Dostęp z menu paska zadań
Podobnie jak w przypadku powyższej metody, istnieje również wpis umożliwiający dostęp do Menedżera zadań z menu paska zadań. Kliknij prawym przyciskiem myszy dowolne puste miejsce na pasku zadań i wybierz Menedżera zadań z menu, które się otworzy.

#5. Użyj polecenia Uruchom
Istnieje wiele poleceń Uruchom, aby uzyskać dostęp do ważnych komponentów systemu Windows, a także dla Menedżera zadań. Aby z niego skorzystać, naciśnij klawisze Windows + R, aby otworzyć okno dialogowe Uruchom. Tutaj wpisz taskmgrand kliknij przycisk OK, aby otworzyć Menedżera zadań.

Zwykle problemy z Eksploratorem Windows mogą zmusić Cię do wykonania poleceń za pomocą polecenia Uruchom, aby uzyskać dostęp do różnych komponentów. Ta metoda powinna pomóc w przypadku działania Eksploratora Windows.
#6. Uruchom plik wykonywalny Menedżera zadań
Menedżer zadań ma w rzeczywistości plik wykonywalny podobny do innych instalowanych aplikacji, więc możesz znaleźć jego plik wykonywalny w Eksploratorze plików i stamtąd go uruchomić. Otwórz ten komputer (lub dowolną aplikację menedżera plików, której używasz), aby uzyskać dostęp do Eksploratora plików. Tutaj przejdź do tej lokalizacji C> Windows> System32 i przewiń w dół i otwórz plik wykonywalny o nazwie Taskmgr.

Możesz także wpisać C: WindowsSystem32 w pasku wyszukiwania Eksploratora plików, aby uzyskać bezpośredni dostęp do tej lokalizacji. Jeśli system Windows jest zainstalowany w innym katalogu niż dysk C, przejdź do tego katalogu.
7. Z menu Start
Jeśli wolisz otwierać aplikacje z menu Start, masz również dostęp do Menedżera zadań z menu Start. Kliknij menu Start i przewiń w dół na sam dół. Tutaj kliknij folder System Windows, a następnie wybierz w nim Menedżera zadań.

#8. Przypnij Menedżera zadań do paska zadań
Jeśli chcesz mieć szybszy dostęp do Menedżera zadań za pomocą myszy, możesz dodać jego plik wykonywalny do paska zadań, aby otworzyć go jednym kliknięciem. Musisz uzyskać dostęp do pliku wykonywalnego Menedżera zadań, aby dodać go do paska zadań, możesz użyć powyższych metod, aby znaleźć plik wykonywalny w Eksploratorze plików lub w menu Start.
Po znalezieniu kliknij go prawym przyciskiem myszy i wybierz Przypnij do paska zadań, aby dodać jego ikonę do paska zadań. Podobnie jak inne ikony na pasku zadań, możesz je przesuwać i otwierać jednym kliknięciem. Jeśli chcesz go odpiąć, kliknij prawym przyciskiem myszy ikonę paska zadań i wybierz Odepnij od paska zadań.

#9. Utwórz skrót na pulpicie do Menedżera zadań
Podobnie jak w przypadku dodawania ikony Menedżera zadań do paska zadań, możesz również utworzyć skrót paska zadań na pulpicie, aby uzyskać szybszy dostęp. Można to zrobić na dwa sposoby: użyć kreatora tworzenia skrótów systemu Windows lub utworzyć skrót z pliku wykonywalnego Menedżera zadań w Eksploratorze plików. Pokażę wam oba poniżej:
Aby skorzystać z kreatora skrótów, kliknij prawym przyciskiem myszy puste miejsce na pulpicie i wybierz Nowy > Skrót z menu kontekstowego.

W kreatorze skopiuj/wklej tę lokalizację C:WindowsSystem32Taskmgr.exe i kliknij przycisk Dalej.

Teraz wpisz nazwę skrótu (w tym przypadku Menedżer zadań) i kliknij Zakończ.

Skrót zostanie utworzony i będzie używał oryginalnej ikony Menedżera zadań.
Aby utworzyć skrót za pomocą pliku wykonywalnego, uzyskaj dostęp do pliku wykonywalnego Menedżera zadań z Eksploratora plików, tak jak w metodzie 6. Następnie kliknij go prawym przyciskiem myszy iz opcji Wyślij do wybierz Pulpit. Skrót na pulpicie zostanie utworzony.

#10. Użyj wyszukiwania systemu Windows
Jest to dość oczywista opcja, ale nadal warto wspomnieć, gdy wymieniamy wszystkie możliwe sposoby. Podobnie jak większość innych składników systemu Windows, możesz wpisać Menedżera zadań w pasku wyszukiwania systemu Windows na dole, a pojawi się plik wykonywalny Menedżera zadań.

# 11. Uruchom wiersz polecenia lub polecenie Powershell
Jeśli masz problem z komputerem i musisz uruchomić polecenia za pomocą wiersza polecenia lub Powershell, aby go rozwiązać, możesz użyć polecenia dla Menedżera zadań, aby uzyskać do niego dostęp w razie potrzeby.
Możesz uzyskać dostęp do wiersza poleceń i Powershell z paska wyszukiwania systemu Windows. Po otwarciu jednego z narzędzi wpisz w nim taskmgr i naciśnij klawisz Enter, aby otworzyć Menedżera zadań.

#12. Z panelu sterowania
Jeśli pracujesz w Panelu sterowania, możesz również użyć jego opcji wyszukiwania, aby uzyskać dostęp do Menedżera zadań. Aby otworzyć Panel sterowania, możesz wyszukać go w wyszukiwarce Windows lub otworzyć okno dialogowe Uruchom i wpisać w nim kontrolę.
W Panelu sterowania wpisz Menedżer zadań w pasku wyszukiwania w prawym górnym rogu, a mały link do Menedżera zadań otworzy się po lewej stronie pod nagłówkiem System.

Zawijanie
Zwykle używam skrótu klawiaturowego, aby uzyskać dostęp do Menedżera zadań, ale często muszę używać ekranu Ctrl+Alt+Delete, ponieważ jedna z gier, w które gram, nie pozwala na używanie skrótów na pełnym ekranie. Chociaż muszę przyznać, że dostęp do niego za pośrednictwem menu użytkownika zaawansowanego czasami, gdy jestem zbyt leniwy, aby sięgnąć po klawiaturę. Jestem pewien, że w pewnych sytuacjach przydadzą się również inne metody, a przynajmniej do nagięcia znajomych.