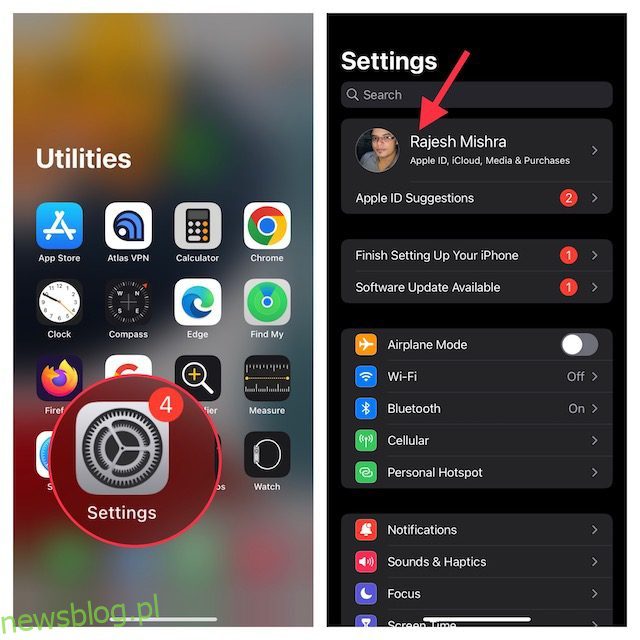Systemy iOS i macOS są ściśle ze sobą zintegrowane, aby współpracować ze sobą w synchronizacji. Dzięki temu możesz płynnie przełączać się z iPhone’a na Maca lub odwrotnie, aby wykonywać swoje zadania, takie jak robienie notatek, zarządzanie plikami, wysyłanie wiadomości i nie tylko, bez żadnych kłopotów. Zarówno z punktu widzenia produktywności, jak i wygody, to bezproblemowe doświadczenie jest niesamowite. Ale co, jeśli zdecydowałeś się ograniczyć tę głęboką integrację, czy to ze względu na prywatność, czy z powodów osobistych? Nie martw się, istnieje kilka sposobów na odłączenie iPhone’a od Maca, aby Twoje sekrety nigdy nie krążyły między urządzeniami. Oto 12 sposobów na odłączenie iPhone’a od Maca.
Spis treści:
Odłącz iPhone’a i Maca: 12 różnych sposobów (2022)
Oprócz oferowania opcji rozłączania jednym kliknięciem, Apple oferuje kilka sposobów blokowania komputera Mac przed łączeniem się lub synchronizowaniem z iPhonem. Dzięki temu masz swobodę wyboru opcji, która lepiej spełni Twoje potrzeby. Pamiętaj, że chociaż iPhone jest naszym celem, większość z tych sztuczek dotyczy również iPada.
1. Usuń komputer Mac z Apple ID
Jeśli szukasz kompleksowego rozwiązania umożliwiającego odłączenie iPhone’a od Maca, usuń Maca z Apple ID. Dopóki oba urządzenia są sparowane z tym samym identyfikatorem Apple ID, pozostaną zsynchronizowane.
Usuń komputer Mac z Apple ID
- Na iPhonie lub iPadzie przejdź do aplikacji Ustawienia -> Twój profil.
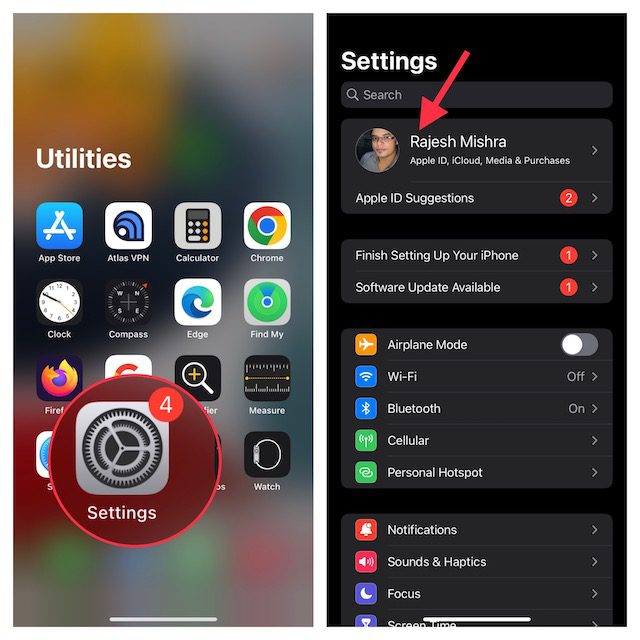
- Teraz dotknij swojego Maca. Teraz dotknij Usuń z konta i potwierdź.
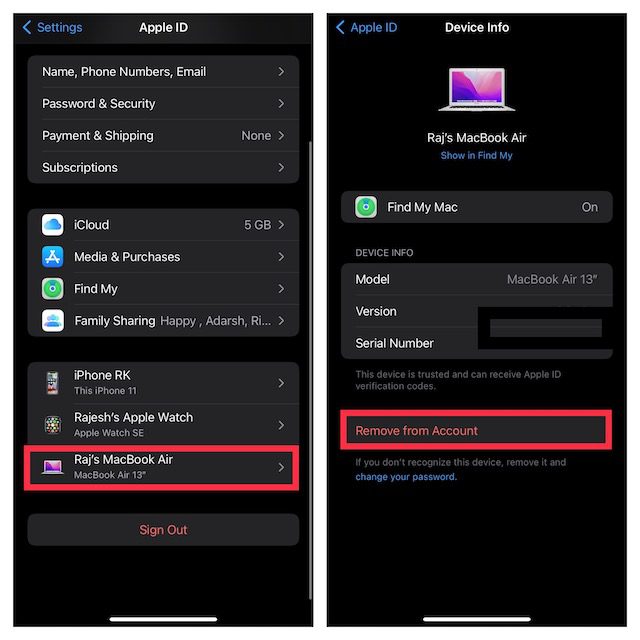
Usuń swój iPhone z Apple ID
Na komputerze Mac przejdź do aplikacji Preferencje systemowe -> Apple ID.

- Teraz wybierz swój iPhone na pasku bocznym i naciśnij Usuń z konta.
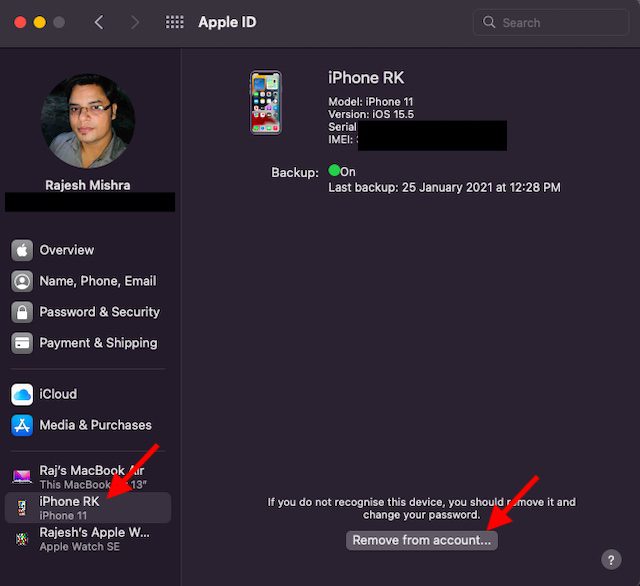
2. Usuń sparowanie komputera Mac/iPhone przez Bluetooth
Bluetooth odgrywa kluczową rolę w zapewnieniu płynnej pracy Continuity między Twoimi urządzeniami, takimi jak iPhone i Mac. Dlatego wyłączenie Bluetooth może natychmiast uniemożliwić synchronizację urządzeń ze sobą i odłączyć iPhone’a od komputera Mac.
Wyłącz Bluetooth na swoim iPhonie/iPadzie
- Na iPhonie przejdź do aplikacji Ustawienia -> Bluetooth, a następnie wyłącz przełącznik. Jeśli Twój Mac pojawi się w sekcji Moje urządzenia, dotknij przycisku informacyjnego „i” obok niego i naciśnij Zapomnij o tym urządzeniu.
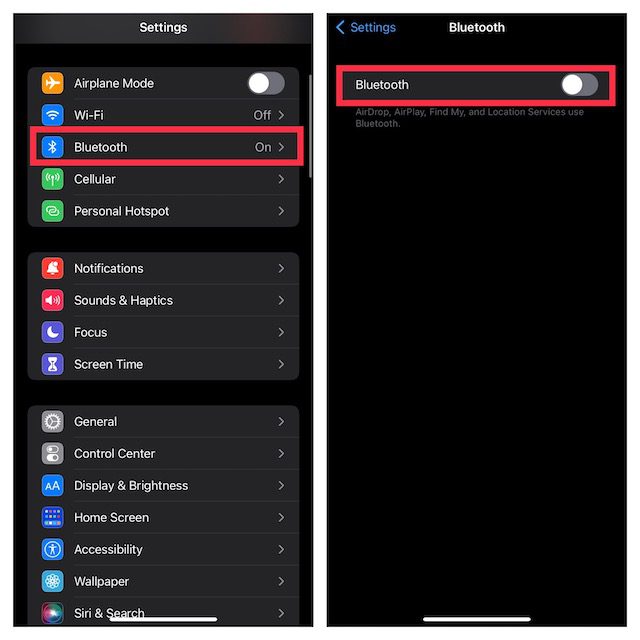
Wyłącz Bluetooth na Macu
- Kliknij menu Bluetooth w prawym górnym rogu ekranu, a następnie wyłącz przełącznik Bluetooth.
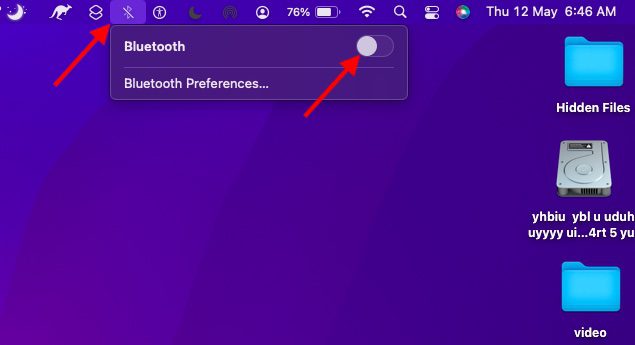
Uwaga: Wyłączenie Bluetooth uniemożliwi również słuchaczom AirPods, akcesoriom Bluetooth i zegarkowi Apple Watch łączenie się i synchronizowanie z iPhonem.
3. Wyłącz Handoff
Dzięki Handoff możesz uruchomić coś na jednym urządzeniu Apple i odebrać to na innych urządzeniach połączonych z tym samym kontem iCloud. Jeśli nie chcesz już przenosić z iPhone’a na Maca lub odwrotnie, wyłącz go.
Wyłącz Handoff na iPhonie
- Otwórz aplikację Ustawienia na swoim iPhonie i wybierz Ogólne.
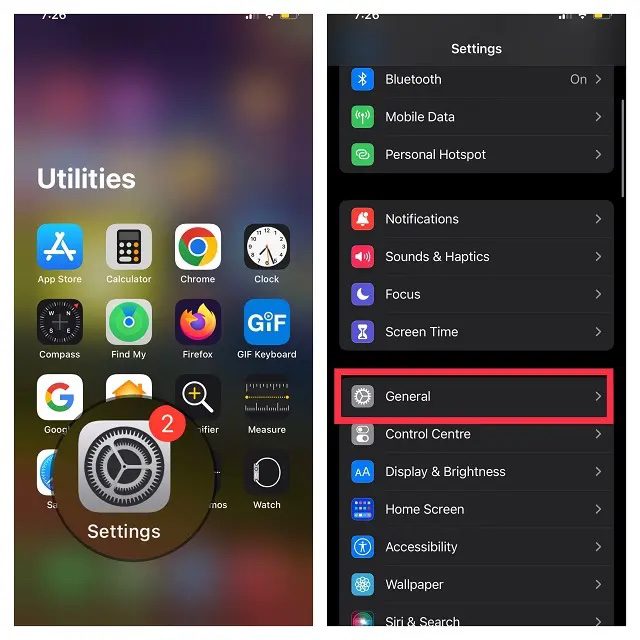
- Teraz dotknij AirPlay i Handoff. Następnie wyłącz przełącznik Handoff.
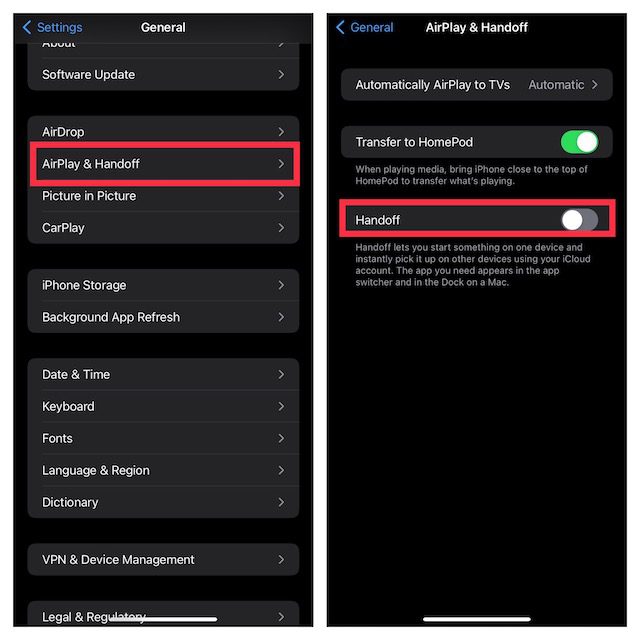
Wyłącz Handoff na Macu
- Kliknij menu Apple w prawym górnym rogu ekranu i wybierz Preferencje systemowe.
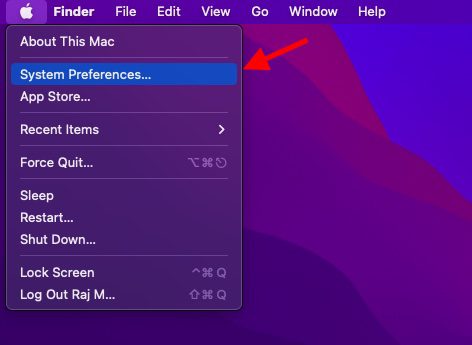
- Następnie kliknij panel preferencji Ogólne.
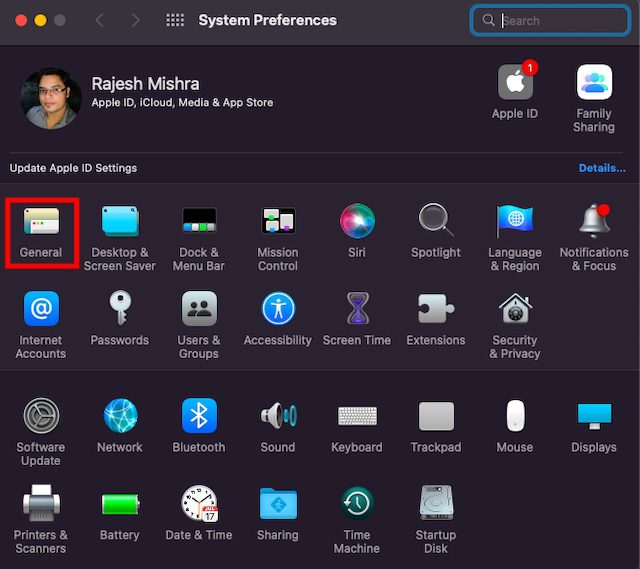
- Teraz zaznacz pole po lewej stronie Zezwalaj na przekazywanie między komputerem Mac a urządzeniami iCloud.
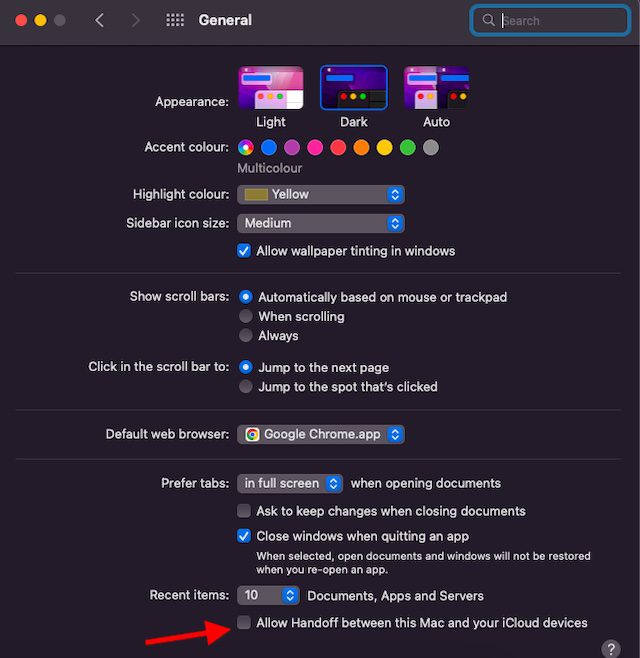
4. Odłącz iPhone’a od Findera
Gdy podłączysz iPhone’a do Maca za pomocą kabla USB, iPhone pojawi się w Finderze. Dlatego wystarczy odłączyć kabel USB, aby odłączyć urządzenie z systemem iOS. Pamiętaj, że Twój iPhone może nadal pojawiać się w Finderze, jeśli wcześniej ustawiłeś Maca, aby wykrywał Twoje urządzenie podczas połączenia Wi-Fi.
- Przejdź do Findera i kliknij swój iPhone na pasku bocznym.
- W sekcji Opcje usuń zaznaczenie pola po lewej stronie Pokaż ten iPhone, gdy korzystasz z Wi-Fi.
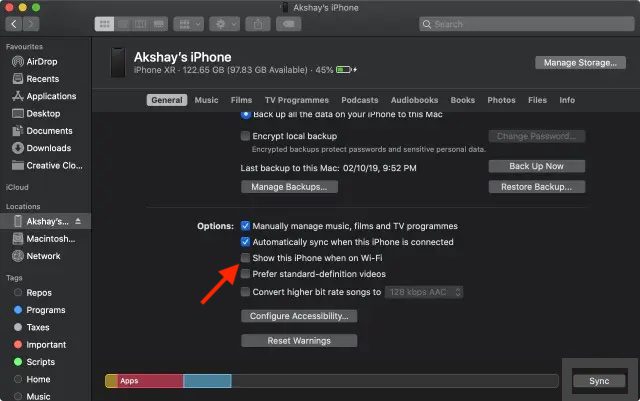
5. Odłącz komputer Mac od osobistego hotspotu iPhone’a
Jeśli kiedykolwiek korzystałeś z osobistego hotspotu iPhone’a na Macu, Twój Mac automatycznie połączy się z osobistym hotspotem iPhone’a lub poprosi Cię o dołączenie, gdy tylko Mac go wykryje. Ale nie przejmuj się, możesz wyłączyć „Poproś o dołączenie”, aby uniemożliwić komputerowi Mac korzystanie z osobistego hotspotu iPhone’a.
Zatrzymaj komputer Mac przed automatycznym dołączaniem do osobistego hotspotu iPhone’a
- Kliknij menu Wi-Fi w prawym górnym rogu ekranu i wybierz z menu Preferencje sieciowe.
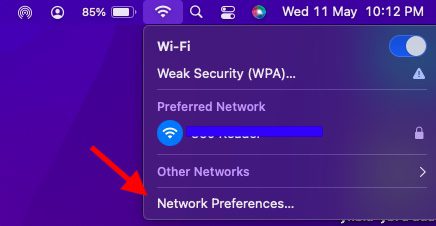
- Teraz odznacz pole po lewej stronie Poproś o dołączenie do Hotspotów osobistych.
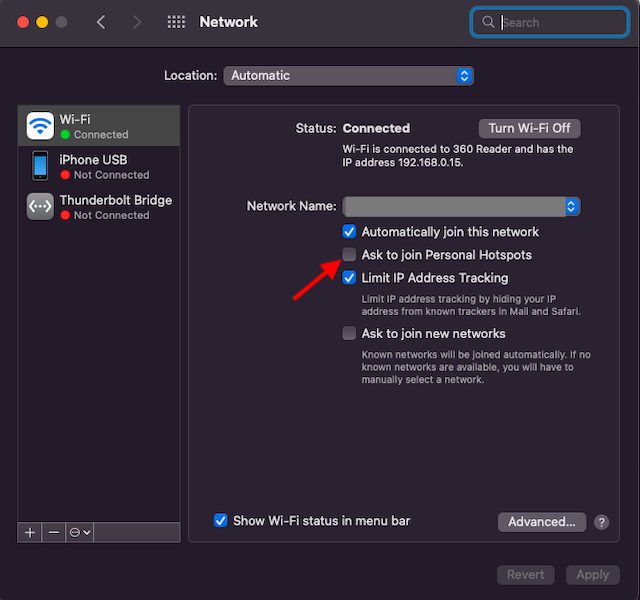
- Alternatywnie otwórz Preferencje systemowe -> Sieć -> Wi-Fi, a następnie usuń zaznaczenie opcji Poproś o dołączenie do hotspotów osobistych.
Wyłącz osobisty hotspot na swoim iPhonie
- Przejdź do aplikacji Ustawienia na swoim iPhonie. Następnie wybierz Hotspot osobisty, a następnie wyłącz przełącznik obok opcji Zezwalaj innym na dołączanie.
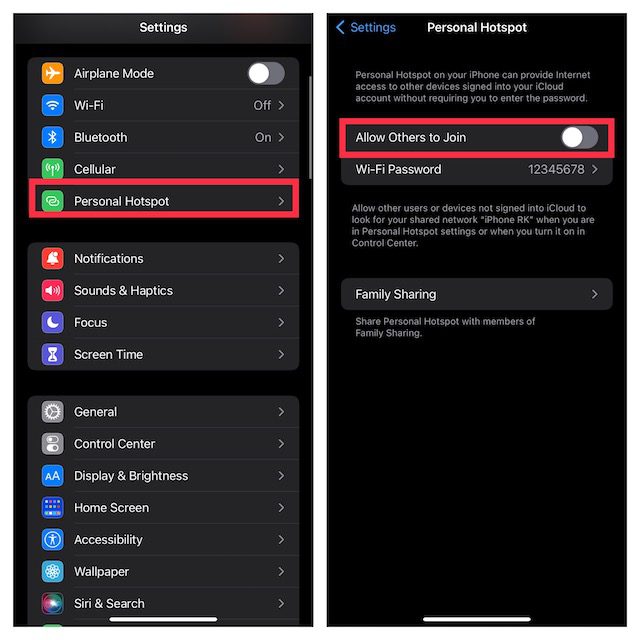
6. Wyłącz synchronizację iCloud
Jeśli próbujesz zatrzymać synchronizację między urządzeniami, takich jak przypomnienia, wydarzenia kalendarza i wiadomości, możesz wyłączyć synchronizację iCloud.
Zarządzaj synchronizacją iCloud na Macu
- Kliknij menu Apple w lewym górnym rogu ekranu i wybierz Preferencje systemowe.
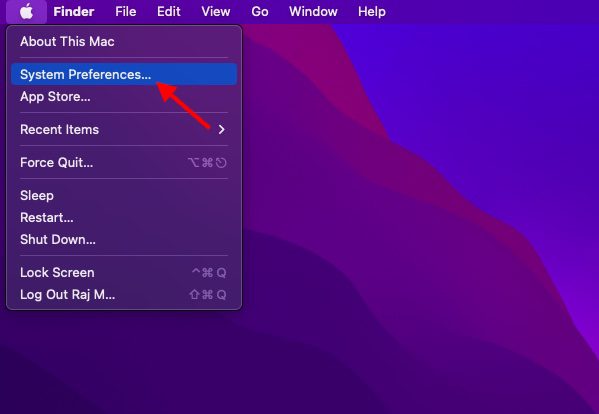

- Następnie wybierz iCloud na pasku bocznym, a następnie odznacz aplikacje / usługi, których nie chcesz już synchronizować z iCloud.
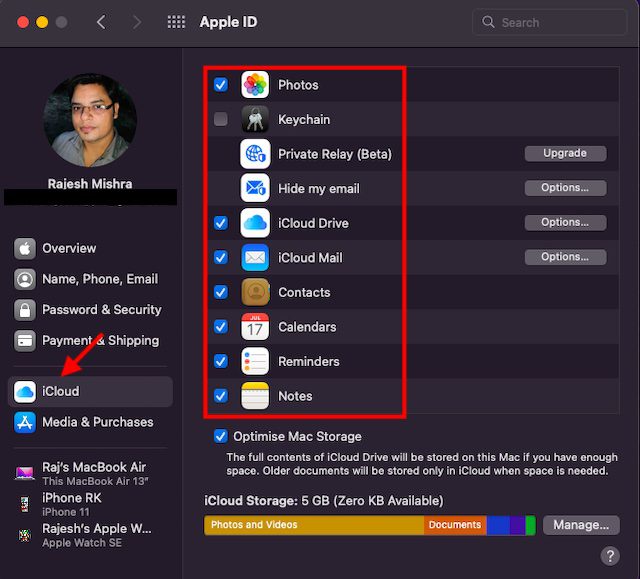
Zarządzaj synchronizacją iCloud na iPhonie
- Wejdź do aplikacji Ustawienia na swoim iPhonie -> Twój profil i wybierz iCloud.
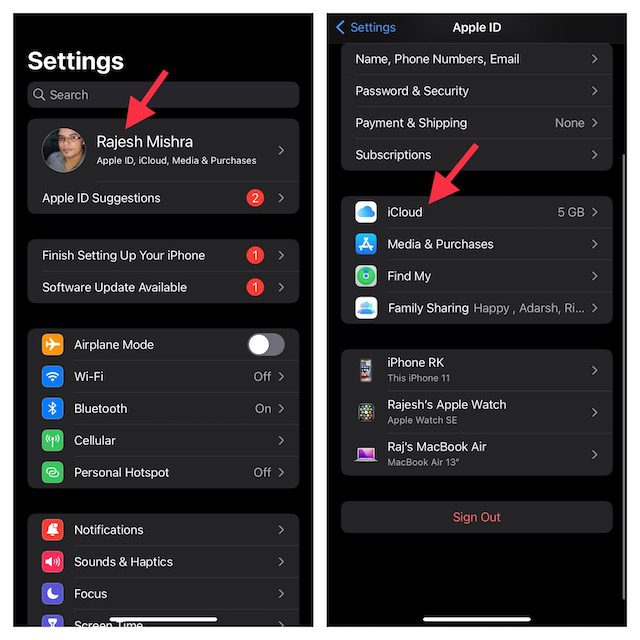
- Teraz wyłącz przełączniki dla każdej aplikacji / usługi, której nie chcesz już synchronizować z iCloud.
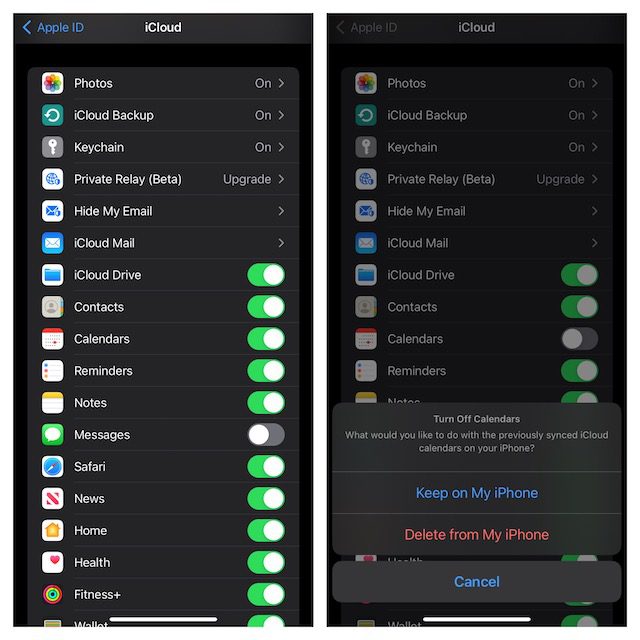
7. Wyłącz AirDrop
Gdy AirDrop jest włączony, Twój iPhone i Mac mogą wykrywać się nawzajem w celu udostępniania plików. Możesz całkowicie wyłączyć AirDrop, aby zapobiec wzajemnemu wykrywaniu się tych urządzeń.
Wyłącz AirDrop na Macu
- Otwórz Findera na Macu. Teraz kliknij menu Idź u góry i wybierz AirDrop w menu. Jeśli umieściłeś AirDrop w Ulubionych Findera, po prostu kliknij go, aby uzyskać dostęp do preferencji.
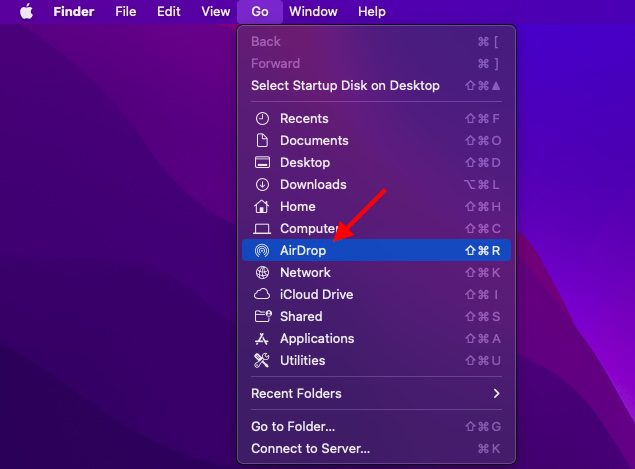
- Teraz kliknij menu rozwijane obok Pozwól mi zostać odkrytym przez i wybierz Nikt.
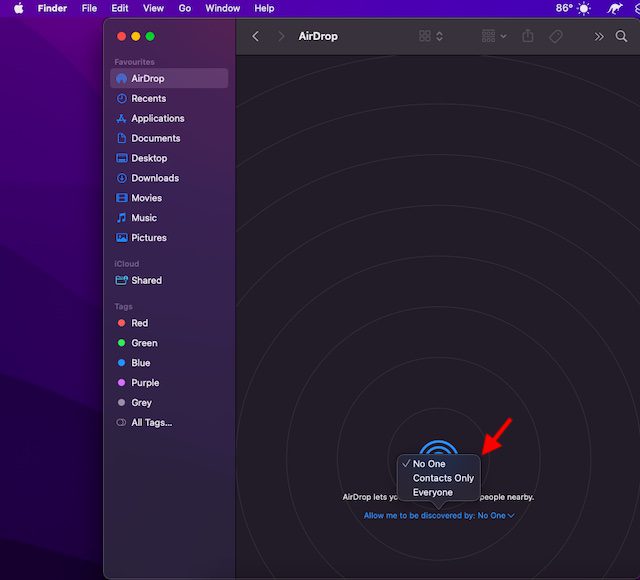
Wyłącz AirDrop na iPhonie i iPadzie
- Przesuń palcem w dół od prawego górnego rogu lub przesuń palcem w górę od dołu, aby wyświetlić centrum sterowania, a następnie dotknij i przytrzymaj talerz z czterema ikonami (na którym znajduje się tryb samolotowy).
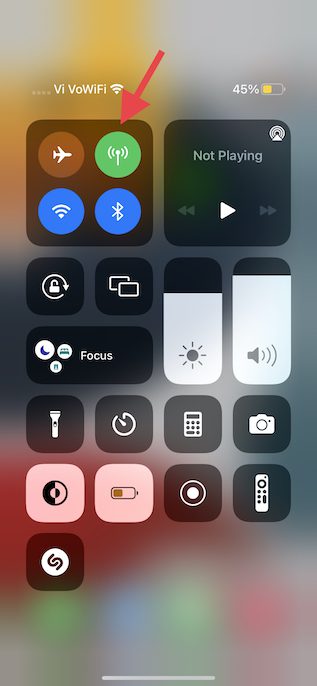
- Teraz dotknij ikony AirDrop i wybierz z menu opcję Odbieranie wyłączone.
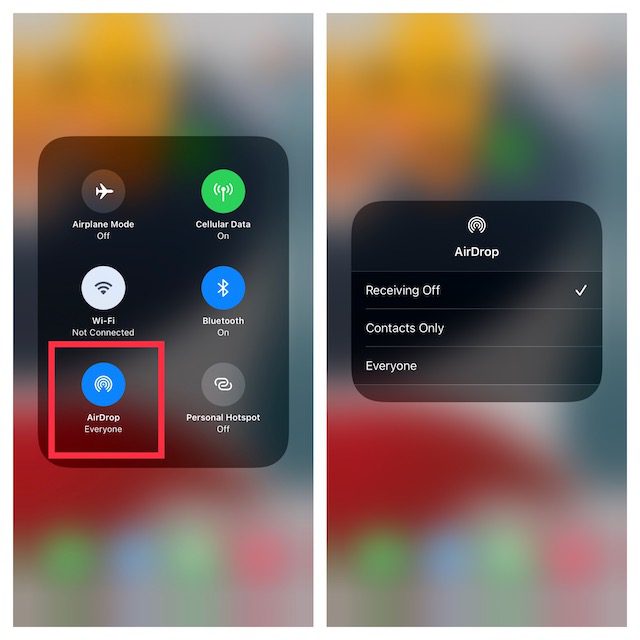
- Alternatywnie przejdź do aplikacji Ustawienia na iPhonie -> Ogólne -> AirDrop i wybierz Wyłącz.
8. Nie zezwalaj na połączenia na innych urządzeniach
iOS umożliwia korzystanie z konta komórkowego iPhone’a do wykonywania i odbierania połączeń na innych urządzeniach, w tym na Macu zalogowanym do konta iCloud, gdy są w pobliżu i korzystają z sieci Wi-Fi. Możesz jednak zabronić połączeń na innych urządzeniach Apple.
- Otwórz aplikację Ustawienia na swoim iPhonie i wybierz Telefon.
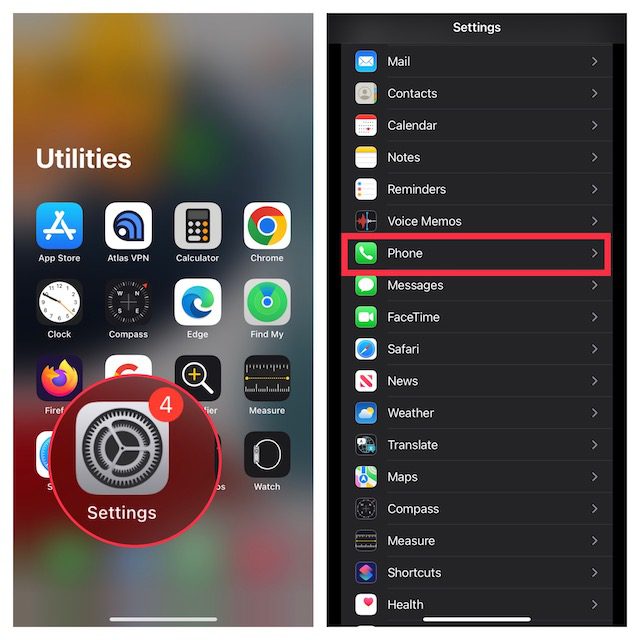
- Teraz dotknij opcji Połączenia na innych urządzeniach, a następnie wyłącz przełącznik Zezwalaj na połączenia na innych urządzeniach.
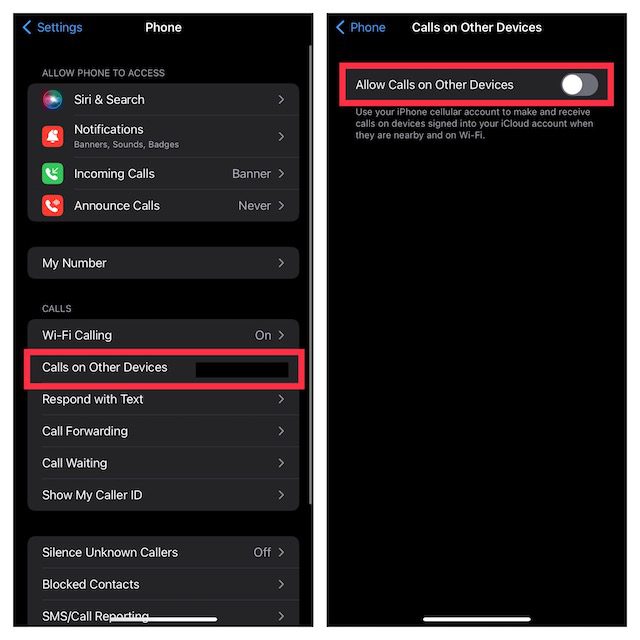
9. Wyłącz przekazywanie wiadomości tekstowych
Przekazywanie wiadomości tekstowych umożliwia automatyczne wysyłanie SMS-ów/MMS-ów otrzymanych na iPhonie do innych urządzeń, w tym iPada, iPoda touch lub Maca, które są połączone z tym samym kontem iCloud. Jeśli nie chcesz, aby Twoje wiadomości dotarły do komputera Mac, wyłącz przekazywanie wiadomości tekstowych.
Wyłącz przekazywanie wiadomości tekstowych na iPhonie
- Przejdź do aplikacji Ustawienia na swoim iPhonie i wybierz Wiadomości.
- Teraz przewiń w dół i dotknij opcji Przekazywanie wiadomości tekstowych. Następnie wybierz, które urządzenia mogą wysyłać i odbierać wiadomości tekstowe z Twojego iPhone’a.
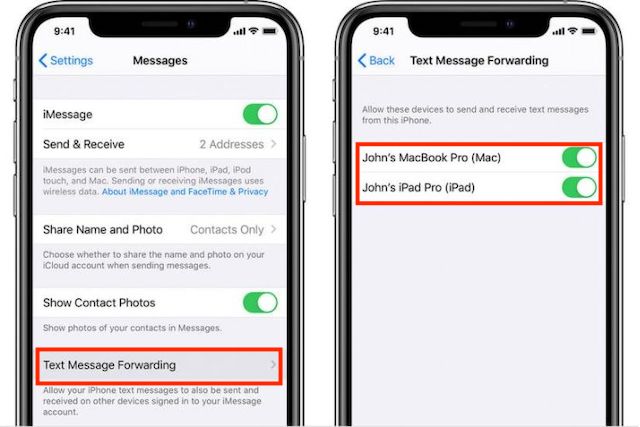 Źródło obrazu: Apple
Źródło obrazu: Apple
- Jeśli chcesz całkowicie przestać otrzymywać wiadomości ze swojego Apple ID, stuknij Wyślij i odbierz, a następnie usuń zaznaczenie swojego Apple ID.
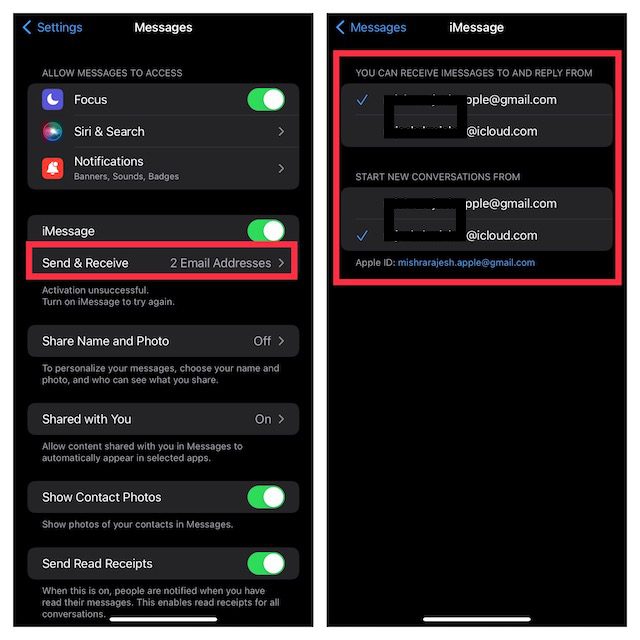
Zablokuj komputerowi Mac możliwość odbierania wiadomości z Apple ID
- Uruchom aplikację Wiadomości na komputerze Mac. Następnie kliknij menu Wiadomości w lewym górnym rogu ekranu i wybierz Preferencje.
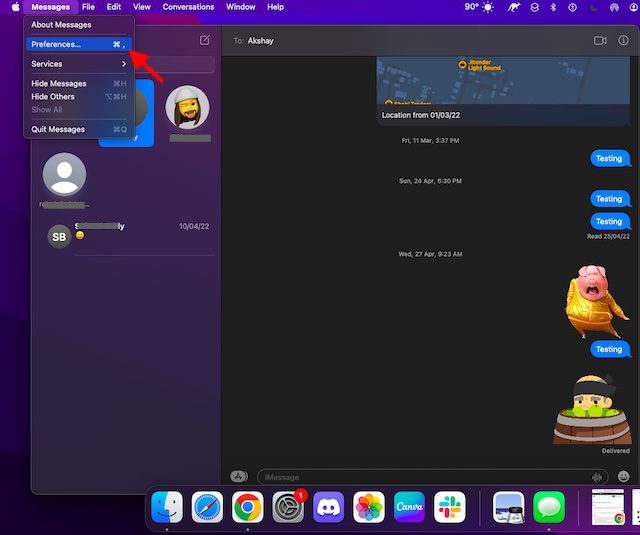
- Teraz upewnij się, że wybrana jest karta iMessage, a następnie naciśnij Wyloguj się.
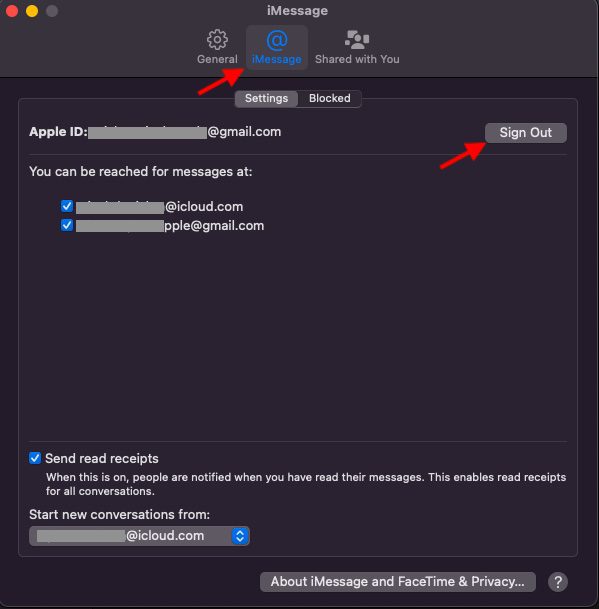
10. Zatrzymaj swoje notatki iPhone’a przed synchronizacją z komputerem Mac
iCloud Drive jest wybrane jako domyślne konto programu Notes, aby zapewnić możliwość synchronizacji notatek na posiadanych urządzeniach Apple. Możesz jednak zapisywać notatki lokalnie na iPhonie lub iPadzie.
- Uruchom aplikację Ustawienia na swoim iPhonie. Teraz wybierz Notatki, a następnie upewnij się, że przełącznik On My „iPhone/iPad Account” jest włączony.
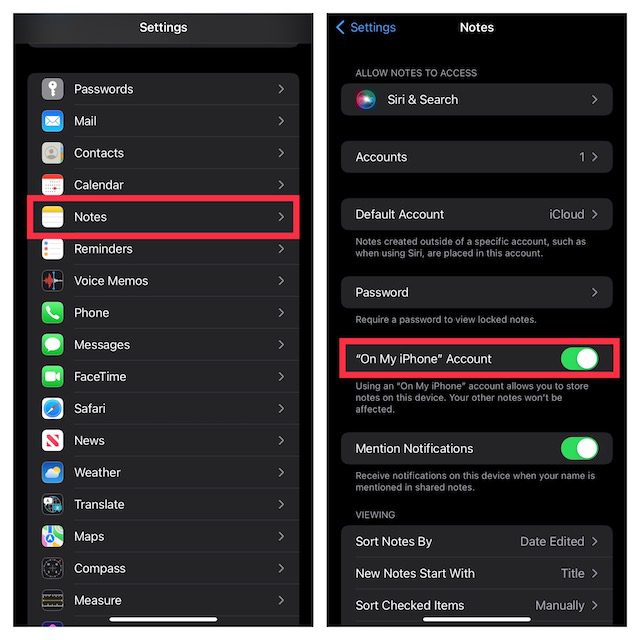
- Następnie dotknij Konto domyślne i upewnij się, że wybrano opcję Na moim iPhonie / iPadzie.
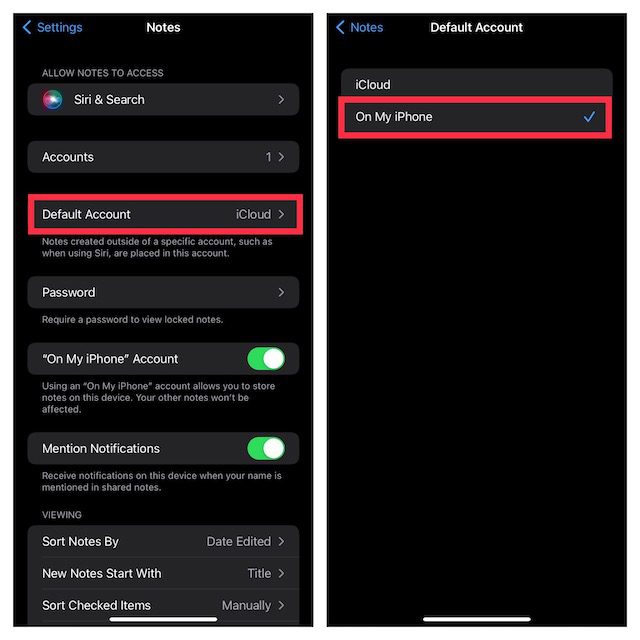
11. Wyłącz iCloud Drive w aplikacji Pliki i Finderze
Chociaż aplikacja Apple Files obsługuje kilka usług przechowywania w chmurze, w tym Dysk Google i Dropbox, iCloud Drive jest ustawiony jako opcja domyślna. Jeśli chcesz całkowicie odłączyć urządzenie iOS od komputera Mac, pamiętaj, aby przechowywać pliki lokalnie na urządzeniu lub wybrać inne usługi przechowywania w chmurze. Podobnie jak iOS, macOS pozwala również wyłączyć iCloud w Finderze i wybrać przechowywanie plików w innych lokalizacjach.
Wyłącz iCloud Drive w aplikacji Pliki
- Otwórz aplikację Pliki Apple na iPhonie lub iPadzie -> karta Przeglądaj u dołu ekranu. Teraz dotknij ikony z trzema kropkami w prawym górnym rogu i wybierz Edytuj.
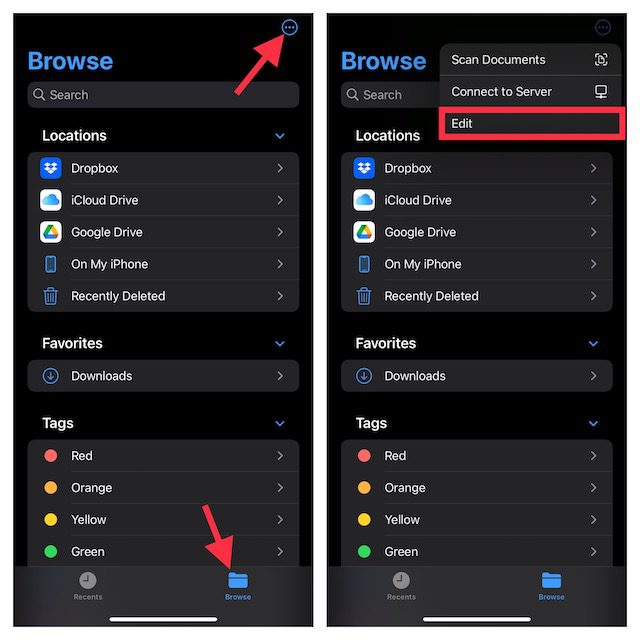
- Następnie wyłącz przełącznik iCloud Drive, a następnie dotknij Gotowe, aby potwierdzić.
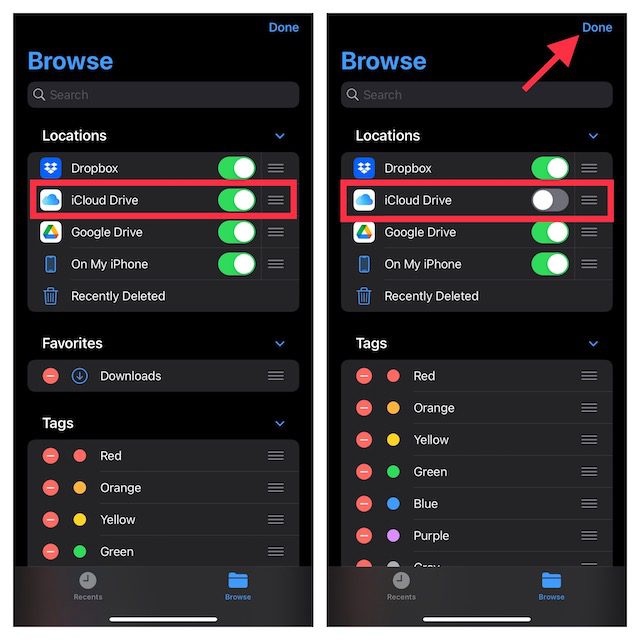
Wyłącz iCloud Drive w Finderze Maca
- Na Macu: Otwórz Finder, a następnie kliknij menu Findera w lewym górnym rogu ekranu i wybierz Preferencje.
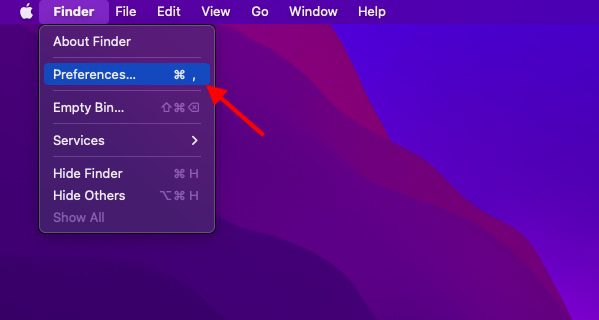
- Następnie odznacz pole po lewej stronie iCloud Drive.
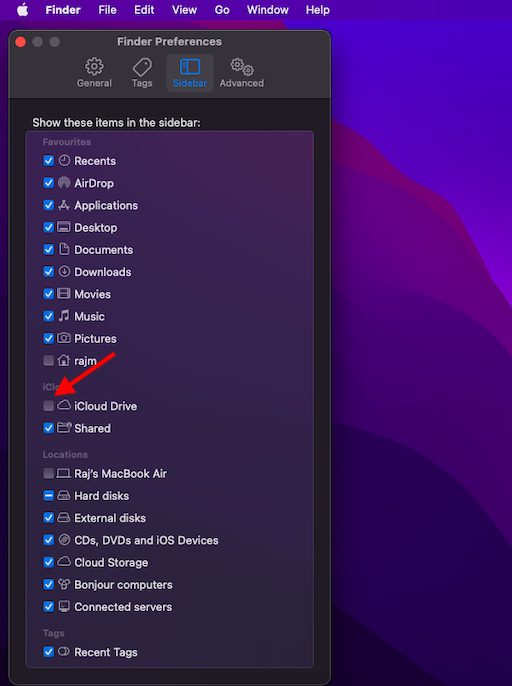
12. Ogranicz pobieranie Safari tylko na iPhonie
Pobrane pliki z Safari są automatycznie zapisywane na iCloud Drive, ale masz swobodę zmiany lokalizacji pobierania. W zależności od potrzeb możesz zapisywać pobrane pliki lokalnie lub przechowywać je w wybranej usłudze w chmurze.
- Aby to zrobić, uruchom aplikację Ustawienia na swoim iPhonie / iPadzie. Teraz wybierz Safari, a następnie dotknij Pobrane.
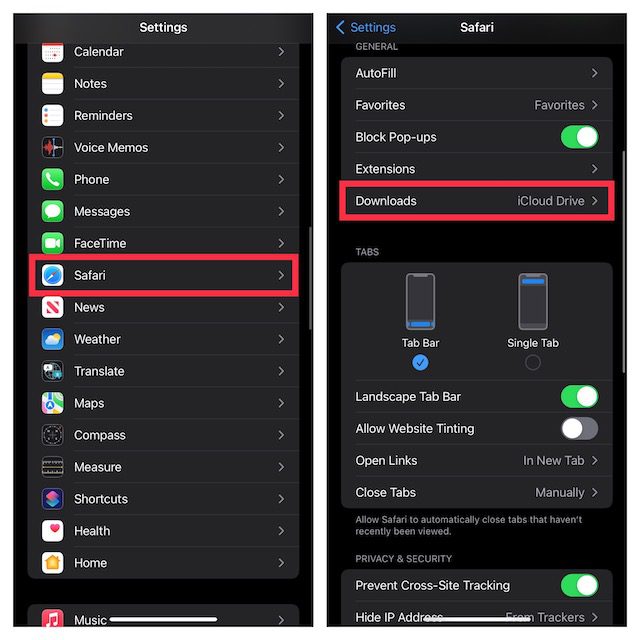
- Następnie wybierz Na moim iPhonie/iPadzie, aby zachować wszystkie pobrane pliki na swoim urządzeniu. Jeśli chcesz przechowywać pobrane pliki w innych lokalizacjach, stuknij Inne, a następnie wybierz żądaną lokalizację.
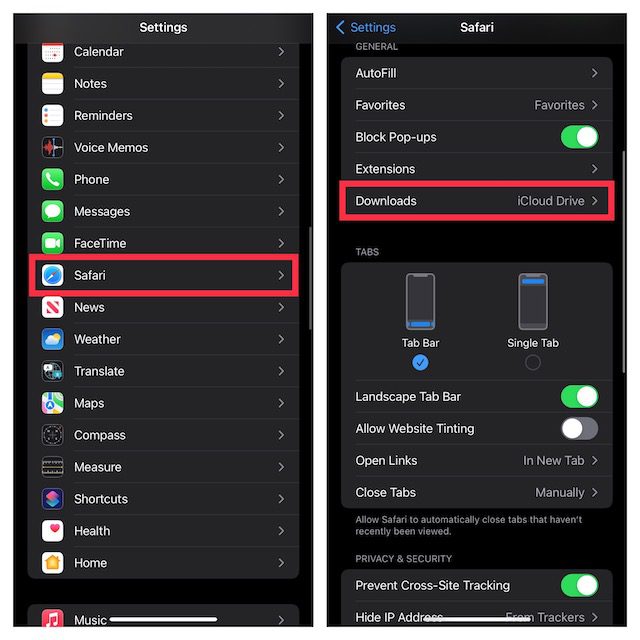
Odłącz iPhone’a lub iPada od komputera Mac z łatwością
W ten sposób możesz odłączyć iPhone’a i Maca. Chociaż osobiście uwielbiam korzystać ze zintegrowanych funkcji ekosystemu, które oferują mi mój MacBook i iPhone, jeśli nie interesują Cię takie funkcje i chcesz po prostu używać swoich urządzeń indywidualnie, możesz to zrobić całkiem łatwo, jak wyjaśniliśmy w tym przewodniku. Czy podobają Ci się funkcje Apple, takie jak Continuity i Handoff, czy też odłączasz komputer Mac i iPhone? Daj nam znać w komentarzach.