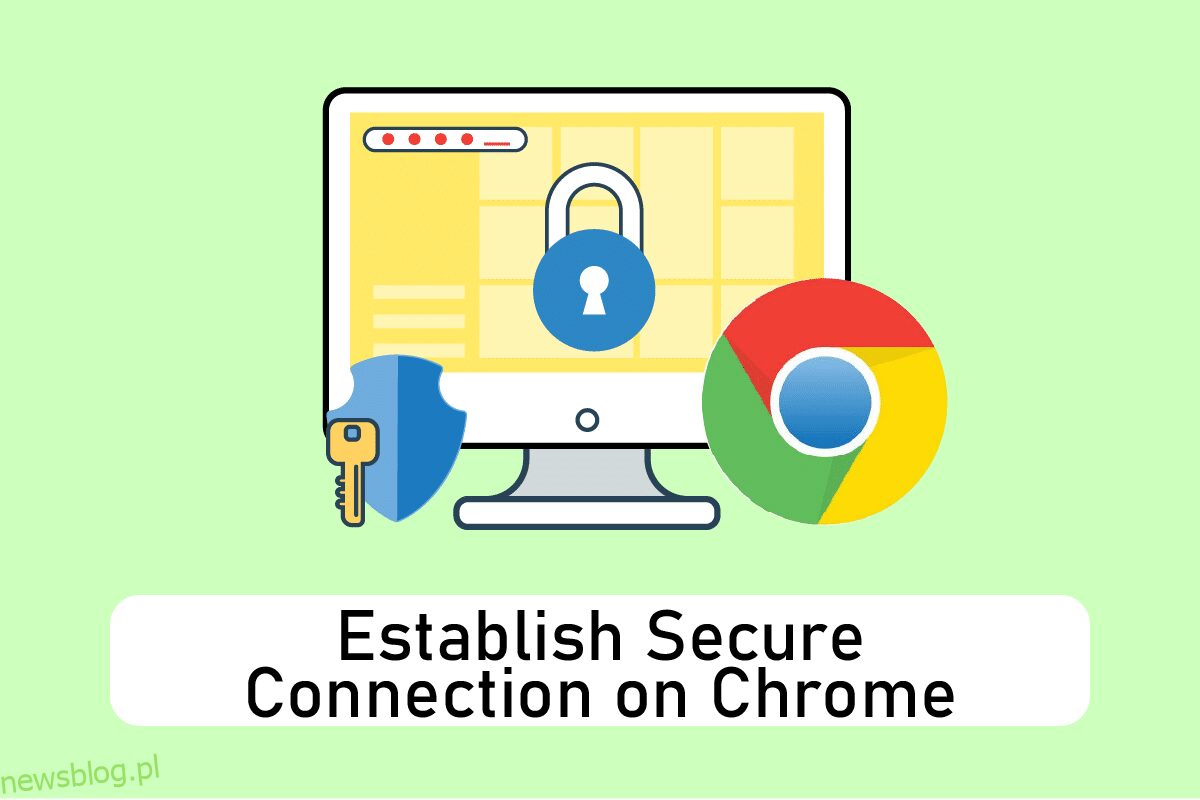Google Chrome to popularna przeglądarka internetowa, do której można uzyskać swobodny dostęp za pośrednictwem różnych systemów operacyjnych. Dobrze znane atrybuty Google Chrome, które go wyróżniają, to niesamowita szybkość i wyniki wyszukiwania, przeglądanie w trybie incognito, dynamiczne karty widoku, synchronizacja zakładek, menedżer zadań specjalnych do sprawdzania zużycia przeglądarki przez użytkowników systemu Windows itp. Ale kilku użytkowników ma napotkał różne problemy podczas nawiązywania bezpiecznego połączenia w Chrome. Jeśli napotkasz to samo, przeczytaj ten artykuł, aby rozwiązać problem z Chrome nie może nawiązać bezpiecznego połączenia.
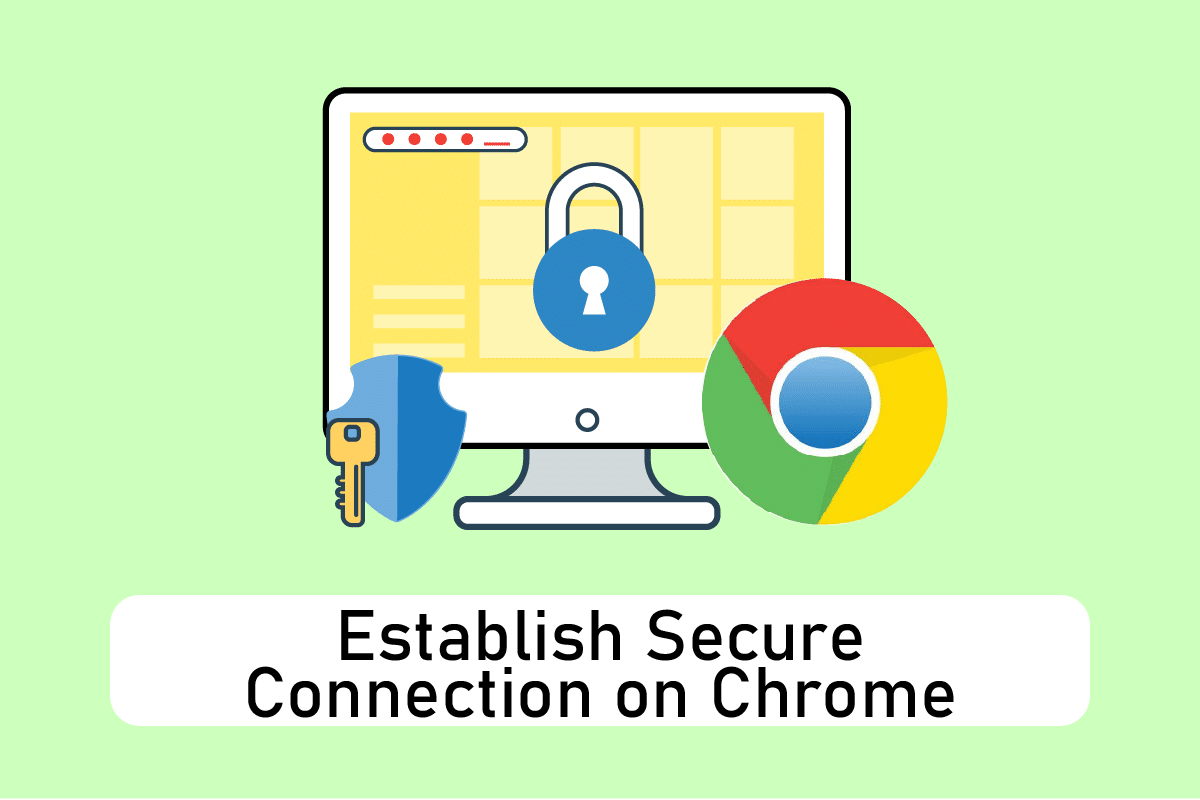
Spis treści:
12 sposobów na ustanowienie bezpiecznego połączenia w Chrome
Dzięki tak wielu dostępnym i przydatnym funkcjom z pewnością pozostaje na szczycie umysłów użytkowników i działa jako domyślna przeglądarka. Ze względu na przywiązanie użytkownika do przeglądarki, mają tendencję do opracowywania i znajdowania rozwiązań wszelkich wyskakujących okienek z błędami, zamiast przechodzenia do nowej przeglądarki. Dobrze! Chrome bardzo dobrze poradził sobie w zniewalaniu użytkowników. Poniżej przedstawiamy kilka powodów, dla których połączenie z Google Chrome staje się niepewne.
- Jeśli usługa kryptograficzna uległa awarii lub została zatrzymana, możesz napotkać ten błąd połączenia.
- Problematyczne rozszerzenie lub dodatek może również powodować ten błąd.
- Czasami oprogramowanie antywirusowe może wydłużyć czas sprawdzania bezpieczeństwa i ograniczyć dostęp do strony.
- Niektóre strony internetowe lub witryny mogą nie być zgodne z flagami TLS 1.3, co może powodować ten problem.
- Mogą istnieć inne przyczyny, takie jak źle skonfigurowane ustawienia internetowe, uszkodzona konfiguracja Winsock, serwer proxy lub VPN, nieaktualna wersja Chrome oraz załadowane lub uszkodzone dane przeglądania.
Metoda 1: Wyczyść dane przeglądarki
Nieprawidłowa agregacja danych przeglądania, takich jak pamięć podręczna, pliki cookie i pliki historii, wykorzystuje niepotrzebną ilość zasobów internetowych. Spowalnia to łączność sieciową, gdy użytkownicy próbują połączyć się z bezpieczną witryną internetową. Dlatego zastosuj poniższe instrukcje i usuń dane przeglądania, aby pozbyć się tego błędu. Przeczytaj nasz przewodnik Jak wyczyścić pamięć podręczną i pliki cookie w Google Chrome i wyczyścić dane przeglądania.
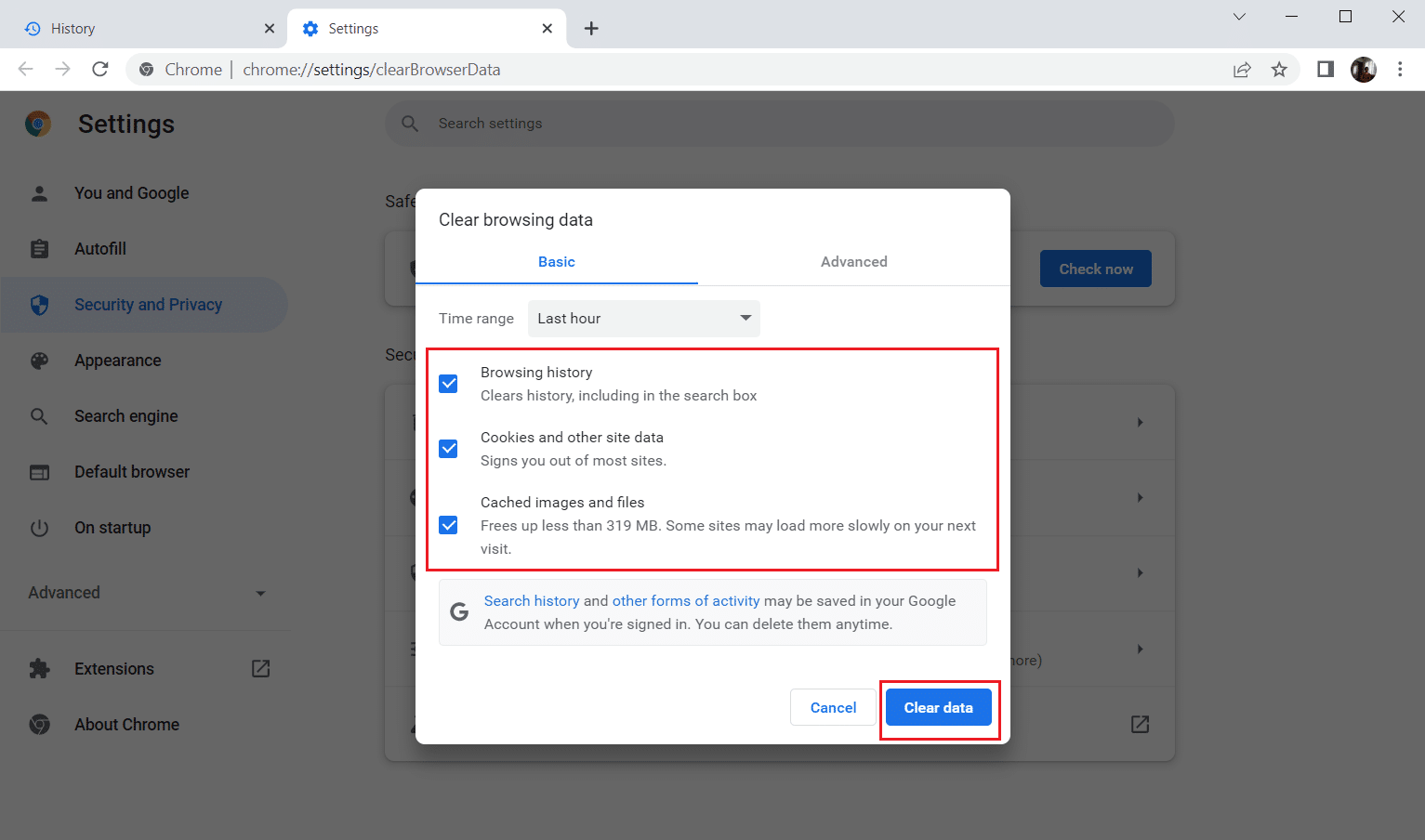
Poczekaj, aż niechciane dane zostaną usunięte. Po zakończeniu zamknij aplikację Chrome. Uruchom go ponownie i sprawdź, czy możesz nawiązać bezpieczne połączenie.
Metoda 2: Zaktualizuj Chrome
Nieaktualne przeglądarki mogą nie obsługiwać improwizowanych wersji stron internetowych, a tym samym uniemożliwiać odwiedzanie tych stron. Aby naprawić błędy i problemy, musisz zaktualizować Google Chrome do najnowszej wersji. Wykonaj poniższe kroki.
1. Naciśnij klawisz Windows, wpisz Chrome i kliknij Otwórz.

2. Wpisz chrome://settings/help w pasku adresu, aby bezpośrednio uruchomić stronę Informacje o Chrome.
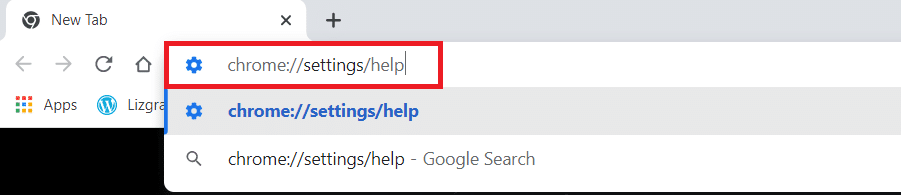
3A. Jeśli Google Chrome zostanie zaktualizowany do najnowszej wersji, pokaże, że Chrome jest aktualny.
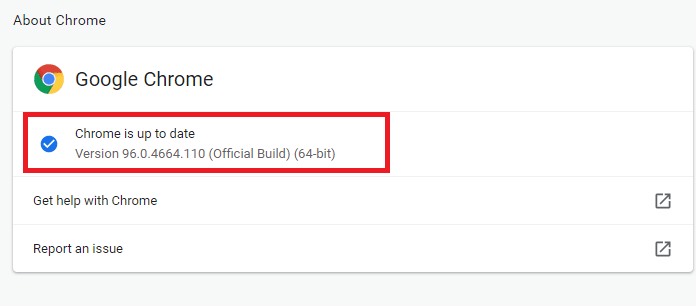
3B. Jeśli dostępna jest nowa aktualizacja, przeglądarka automatycznie zaktualizuje przeglądarkę do najnowszej wersji. Kliknij Uruchom ponownie, aby ponownie uruchomić przeglądarkę.
4. Na koniec uruchom ponownie przeglądarkę z jej najnowszą wersją.
Metoda 3: Wyłącz flagi Chrome (jeśli dotyczy)
Czasami włączone flagi Chrome mogą również powodować problemy podczas łączenia się ze stroną internetową. Wyłącz jedną z flag lub obie, aby rozwiązać problem.
Uwaga: jeśli nie możesz znaleźć tych flag na swoim urządzeniu, nie martw się. Przejdź do innych metod.
Opcja I: Wyłącz TLS 1.3
TLS lub Transport Layer Security to kanał odpowiedzialny za połączenie komunikacji między komputerem użytkownika a witryną internetową. TLS 1.3 to zaawansowana wersja z ulepszonymi atrybutami bezpieczeństwa. Spróbuj raz ze starszą wersją TLS, zmieniając kilka opcji w ustawieniach Chrome. Oto jak wyłączyć TLS1.3 w celu ustanowienia bezpiecznego połączenia z Chrome.
1. Otwórz przeglądarkę Google Chrome.

2. Wpisz Chrome://flags na stronie przeglądarki i naciśnij Enter.
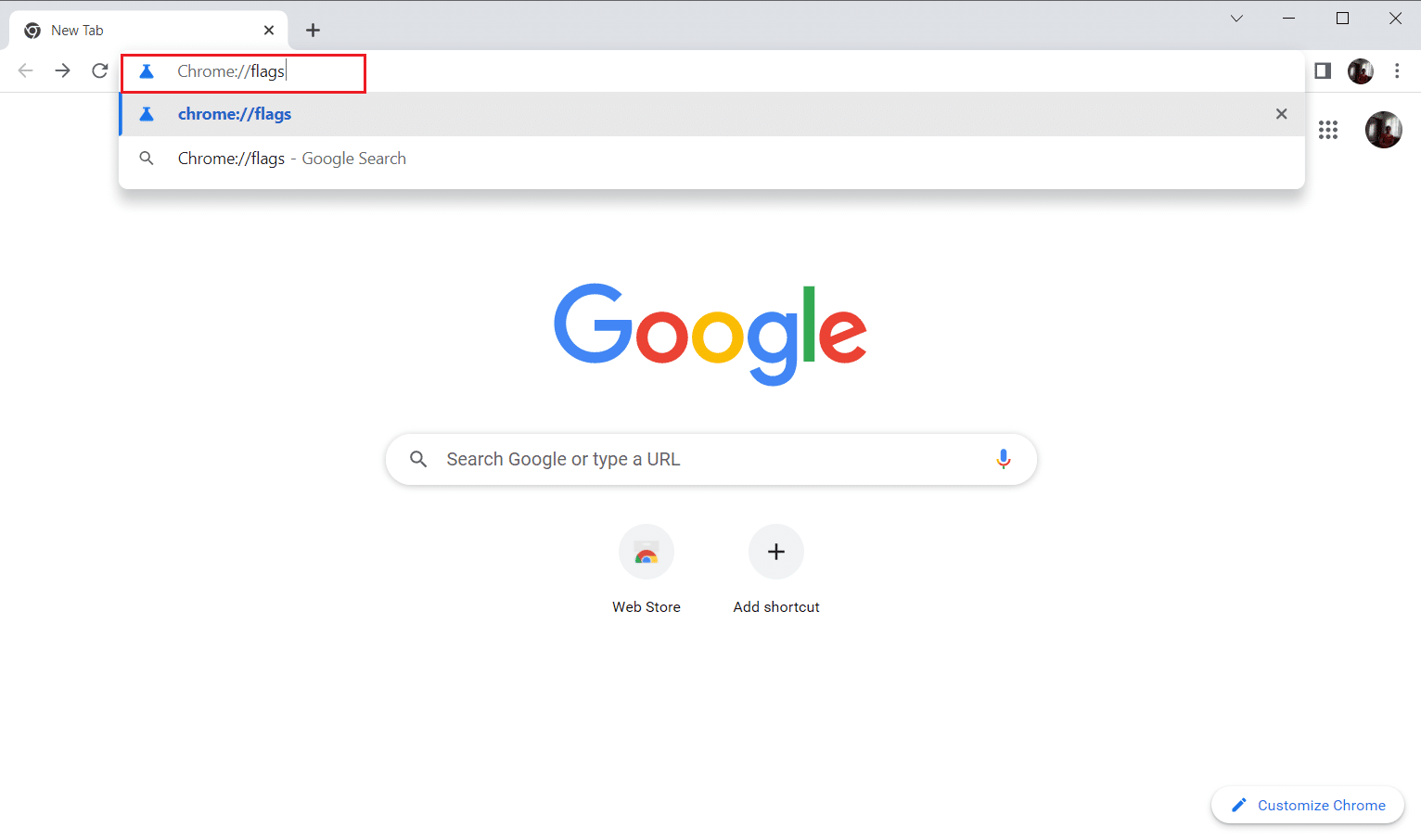
3. Wybierz zakładkę Dostępne.
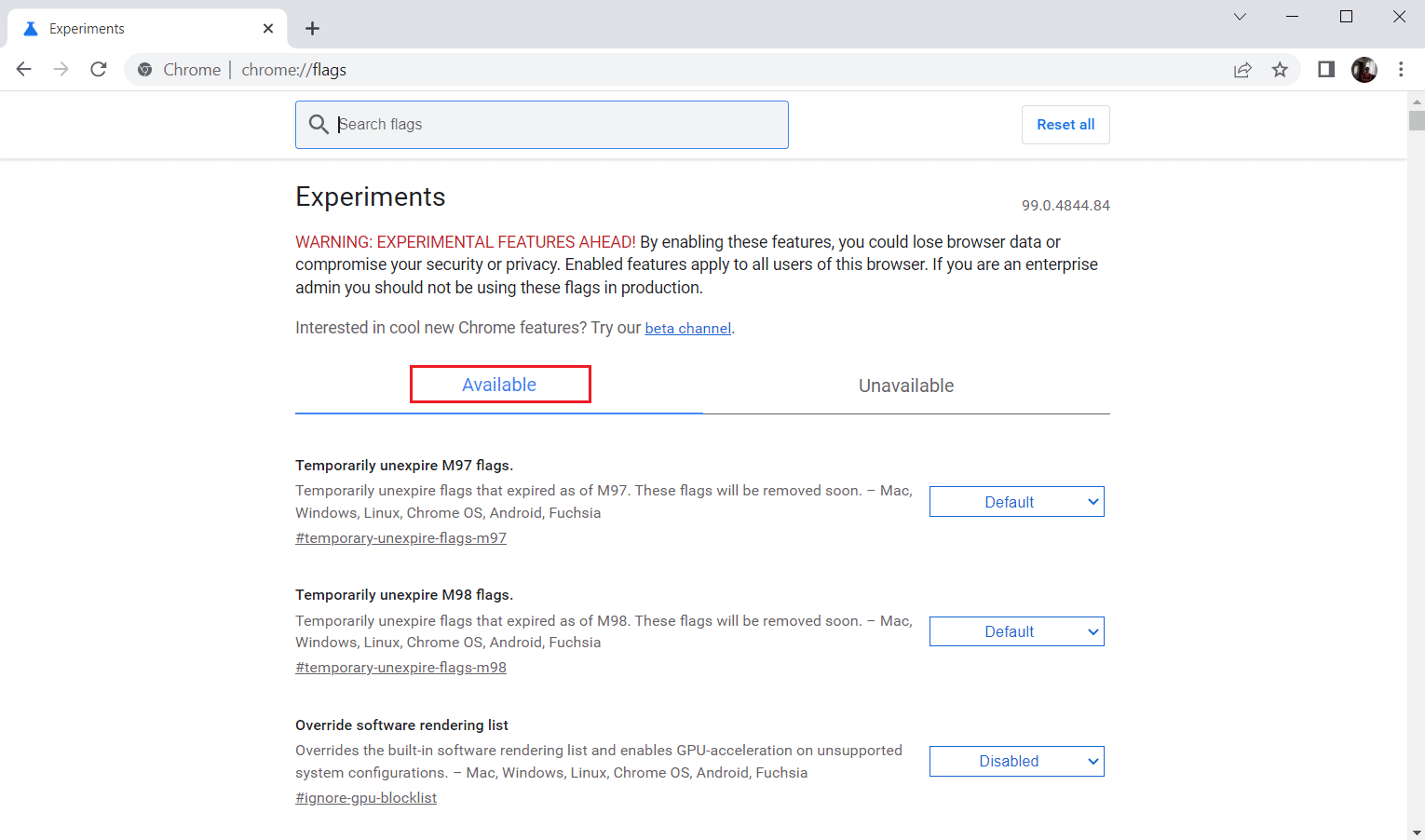
4. Wpisz TLS w pasku wyszukiwania i wybierz opcję Wyłącz dla flag związanych z TLS.
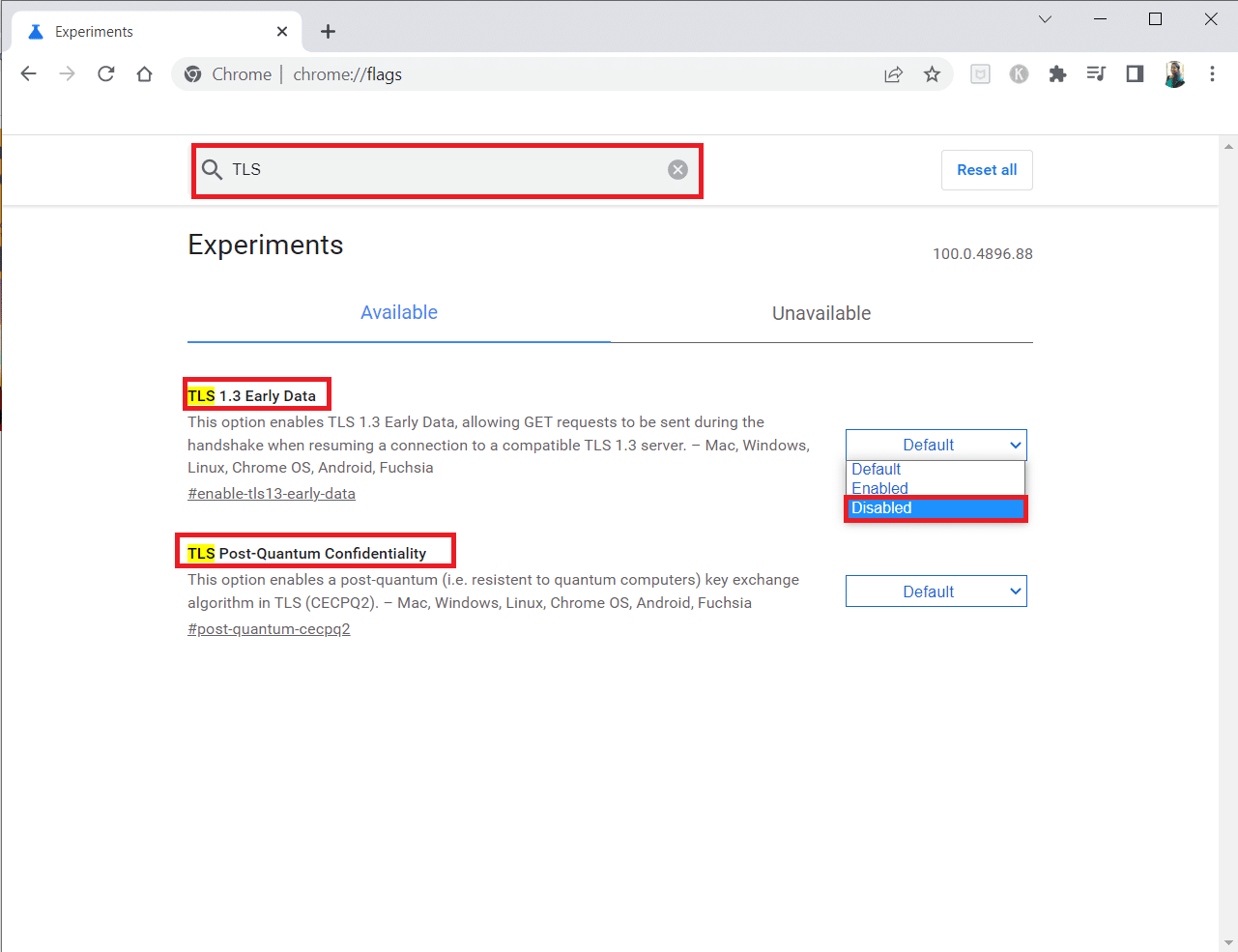
5. Kliknij przycisk Uruchom ponownie na dole.
Opcja II: Wyłącz flagę przepustnicy
Ta flaga pomaga ograniczyć lub kontrolować otwartą kartę Chrome do maksymalnie 1% zasobów procesora. Dzieje się tak, gdy strona jest nieaktywna przez ponad 5 minut. Ale czasami ta flaga może również powodować problemy z połączeniem. Wykonaj poniższe czynności, aby wyłączyć flagę przepustnicy.
1. Wykonaj kroki 1–3 w Opcji I, aby przejść do strony Flagi Chrome.
2. Wpisz throttle w pasku wyszukiwania i wyłącz flagę Throttle Expensive Background Timers.
3. Kliknij przycisk Uruchom ponownie na dole.
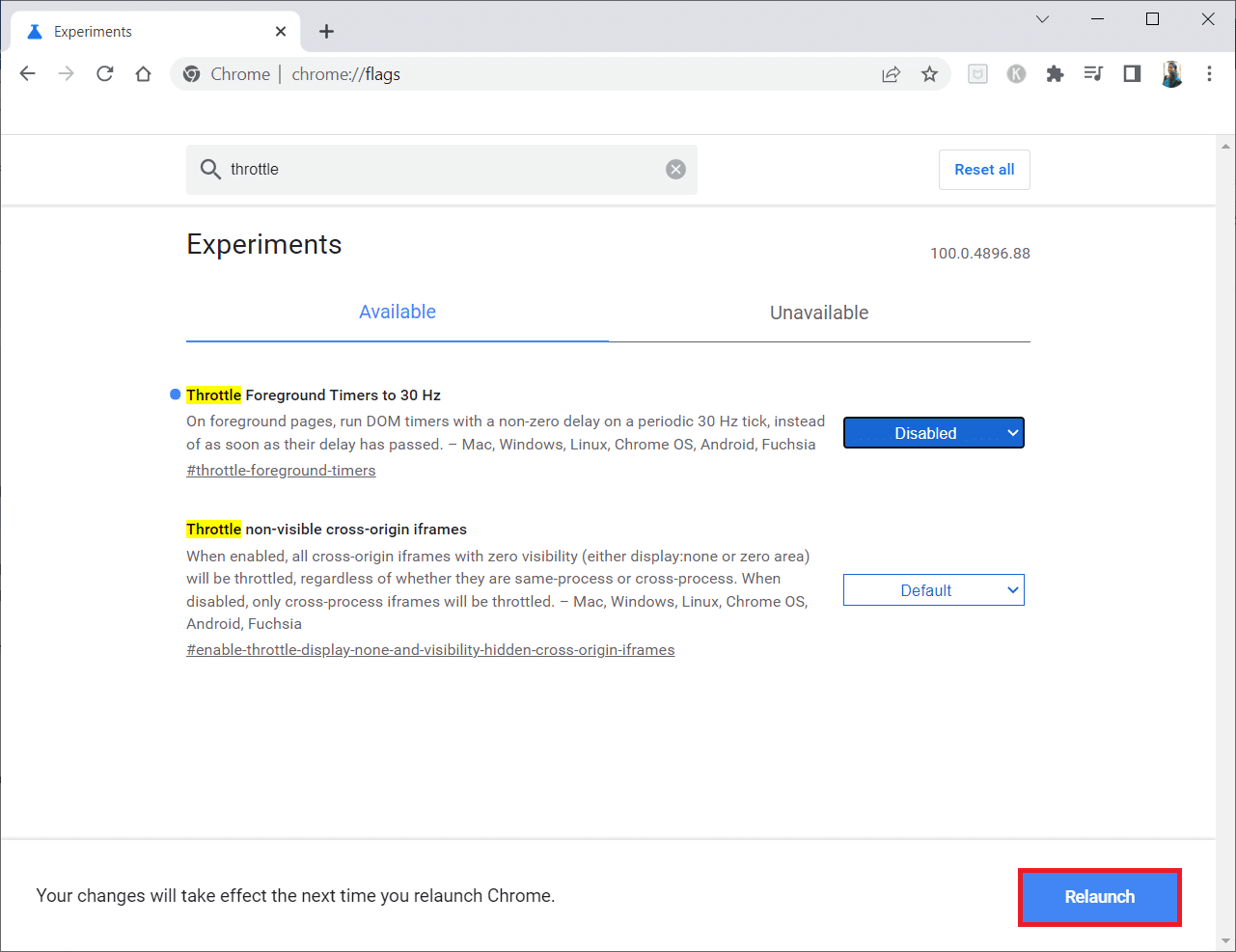
Metoda 4: Wyłącz problematyczne rozszerzenia (jeśli dotyczy)
Jeśli niedawno dodałeś nowe rozszerzenie do Chrome, mogło to spowodować problemy z bezpieczeństwem. Dlatego sprawdź, czy nie ma podejrzanych dodatków i usuń je, wykonując poniższe czynności. Jeśli zainstalowane rozszerzenie ci nie pomogło, nie martw się. Spróbuj raz, wyłączając i ponownie włączając rozszerzenie Google Meet Grid View. Aby to zrobić, postępuj zgodnie z instrukcjami.
1. Uruchom aplikację przeglądarki Google Chrome, jak to zrobiono wcześniej.
2. Wpisz chrome://extensions w kolumnie adresu internetowego Chrome i naciśnij Enter.
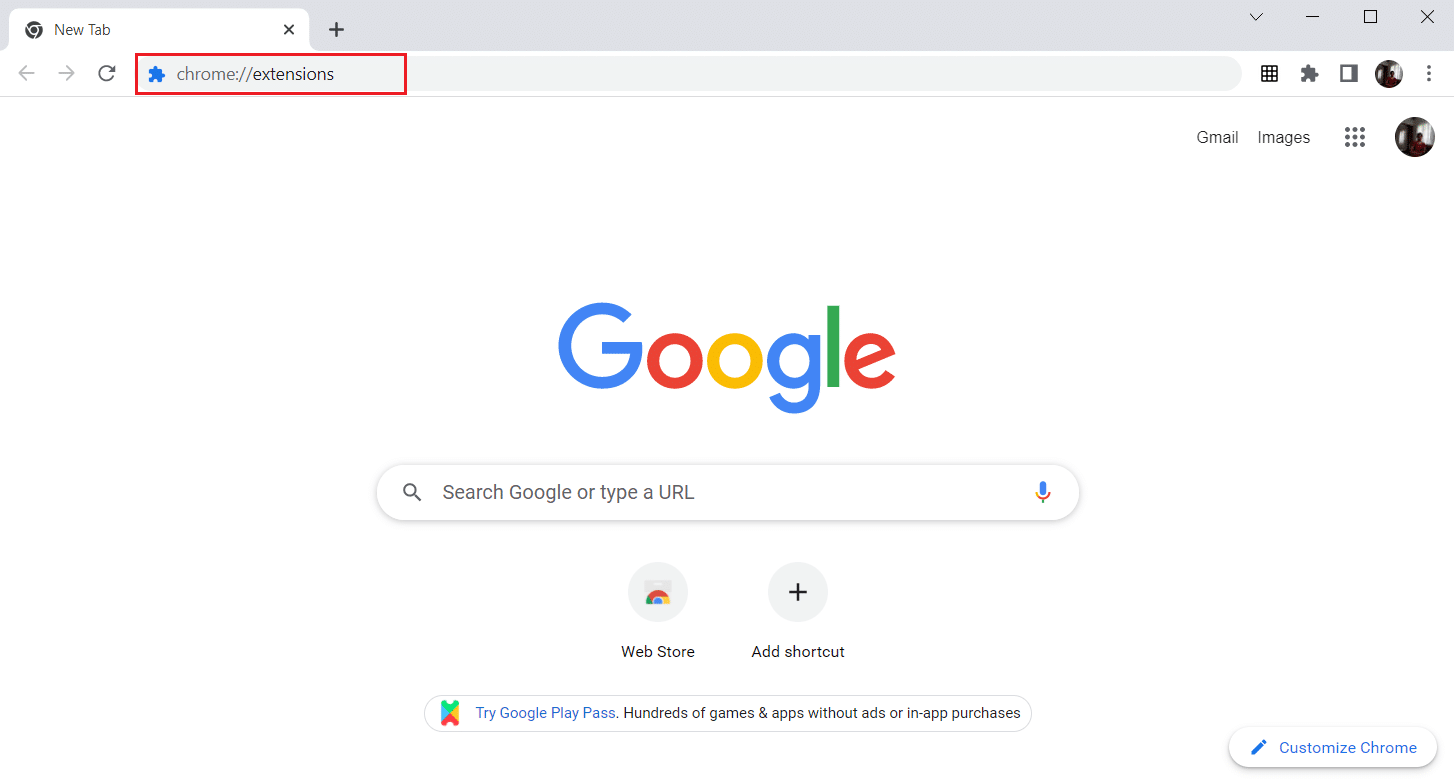
3. Na stronie Rozszerzenia znajdź dodatek Google Meet Grid View. Następnie wyłącz przełącznik, jak pokazano.
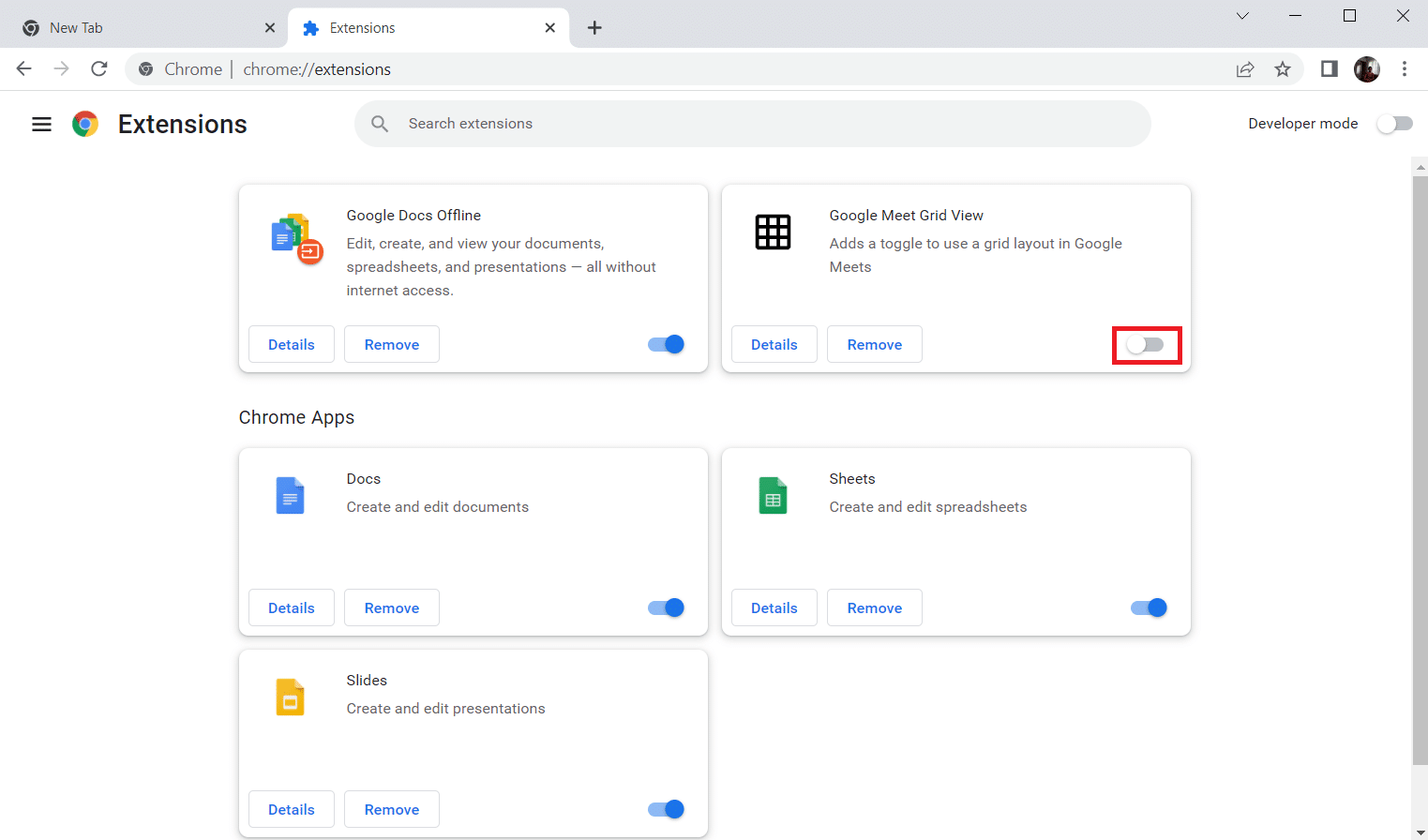
Metoda 5: Wyłącz przyspieszenie sprzętowe (jeśli dotyczy)
Tę metodę można uznać za ominięcie DMR Netflix, aby umożliwić przesyłanie strumieniowe do odbiorców. Wykonaj kroki wymienione w tej metodzie, aby wyłączyć przyspieszenie sprzętowe.
1. Otwórz przeglądarkę Google Chrome i kliknij ikonę trzech pionowych kropek w prawym górnym rogu strony.
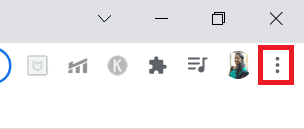
2. Następnie kliknij opcję Ustawienia.
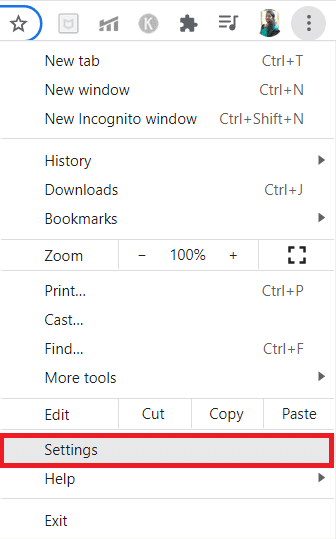
3. W lewym okienku rozwiń zakładkę Zaawansowane.
4. Wybierz opcję System, klikając ją.
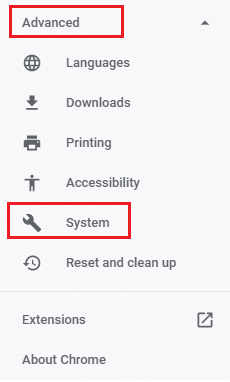
5. Wyłącz przełącznik opcji Użyj akceleracji sprzętowej, gdy jest dostępna.
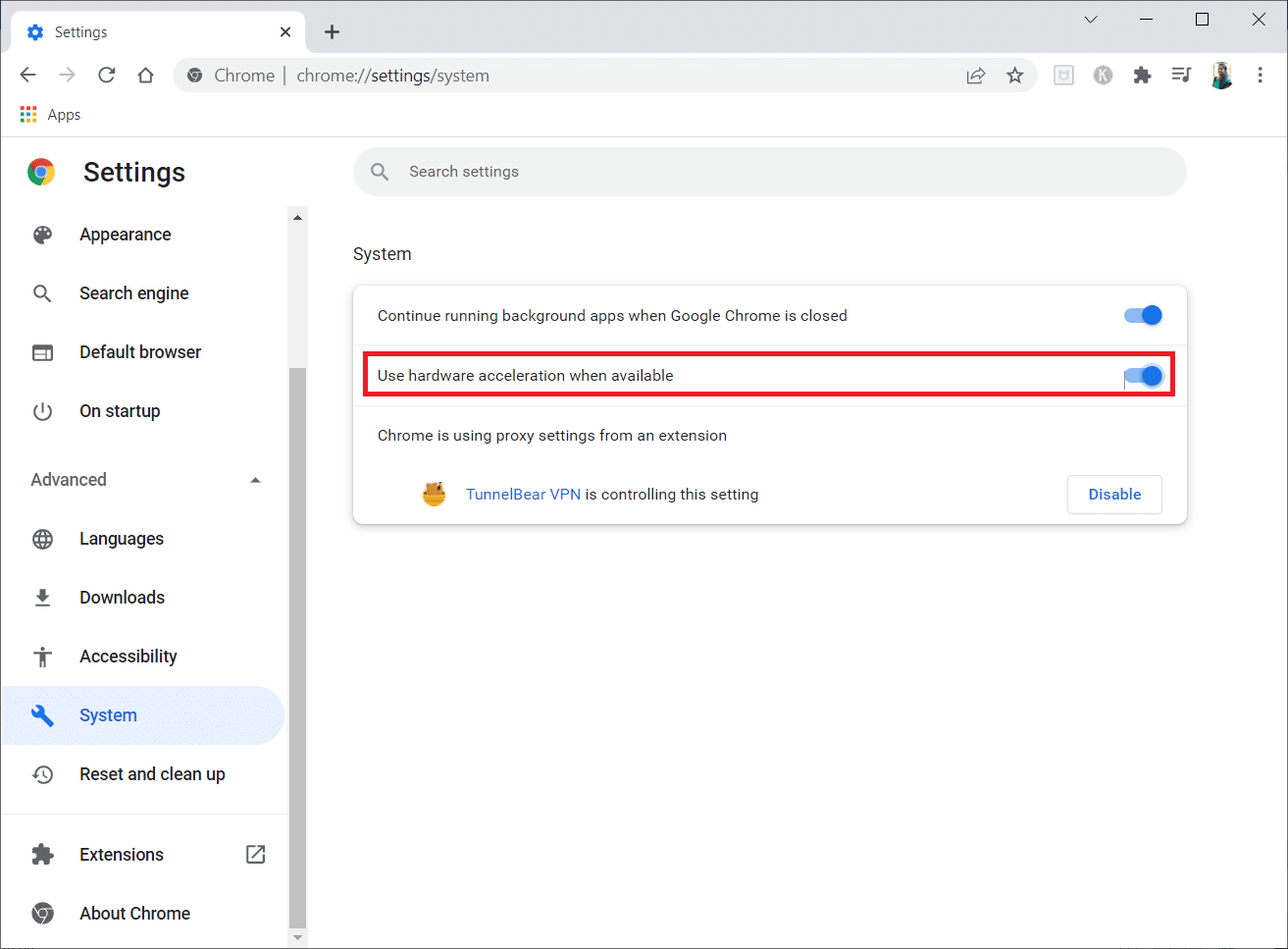
6. Kliknij Uruchom ponownie.
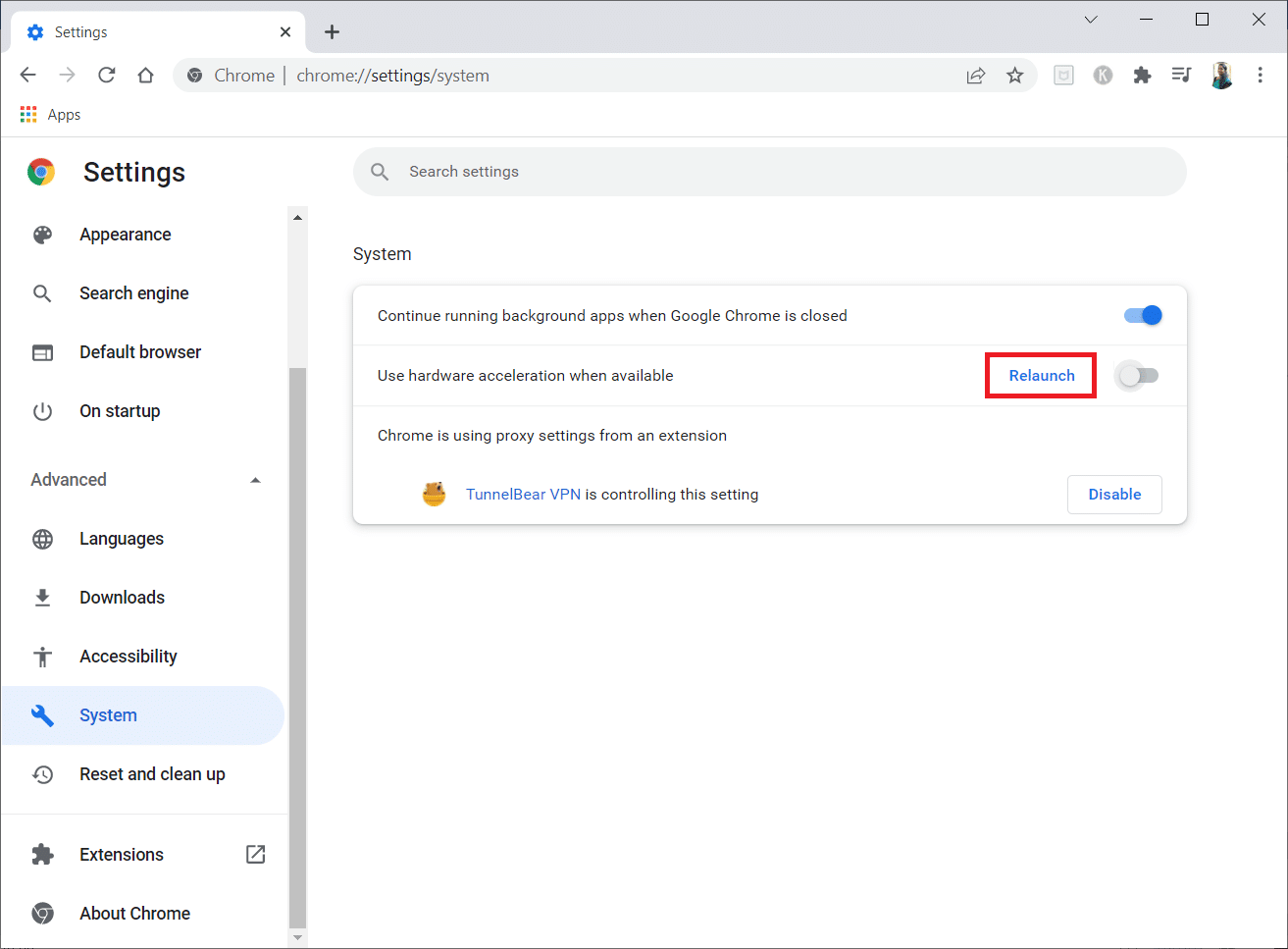
Metoda 6: Wykonaj reset sieci
Komponenty sieciowe Twojego systemu mogą powodować problemy i powodować trudności, zwłaszcza Chrome, jeśli mają problemy z problemami technicznymi. Dlatego warto spróbować zresetować sieć, co z kolei usunie wszelkie błędy, które powodują błąd. Możesz zresetować ustawienia internetowe za pomocą ustawień systemu Windows lub wiersza polecenia. Aby wykonać reset sieci, przeczytaj nasz przewodnik Jak zresetować ustawienia sieciowe w systemie Windows 10.
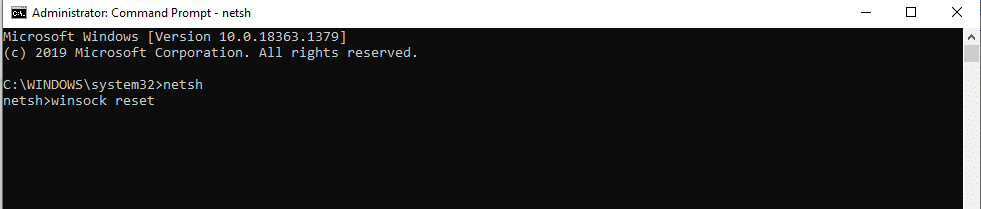
Teraz poczekaj, aż proces się zakończy i uruchom ponownie system. Po zakończeniu uruchom Chrome i sprawdź, czy problem nadal występuje.
Metoda 7: Uruchom ponownie usługi kryptograficzne i klienta DNS w usługach
Usługi kryptograficzne, takie jak Host dostawcy wykrywania funkcji i Publikacja zasobów wykrywania funkcji, są odpowiedzialne za prawidłowe działanie funkcji udostępniania plików. W takim przypadku konieczne jest uruchomienie i uruchomienie tych usług. Aby to zrobić, wykonaj poniższe kroki, aby nawiązać bezpieczne połączenie w Google Chrome.
1. Naciśnij jednocześnie klawisze Windows + R i uruchom okno dialogowe Uruchom.
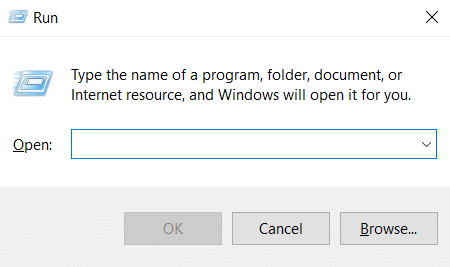
2. Wpisz services.msc i naciśnij klawisz Enter, aby uruchomić okno Usługi.
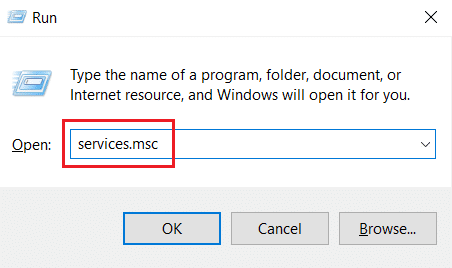
3. W oknie Usługi zlokalizuj Usługi kryptograficzne. Kliknij go prawym przyciskiem myszy i wybierz Właściwości.
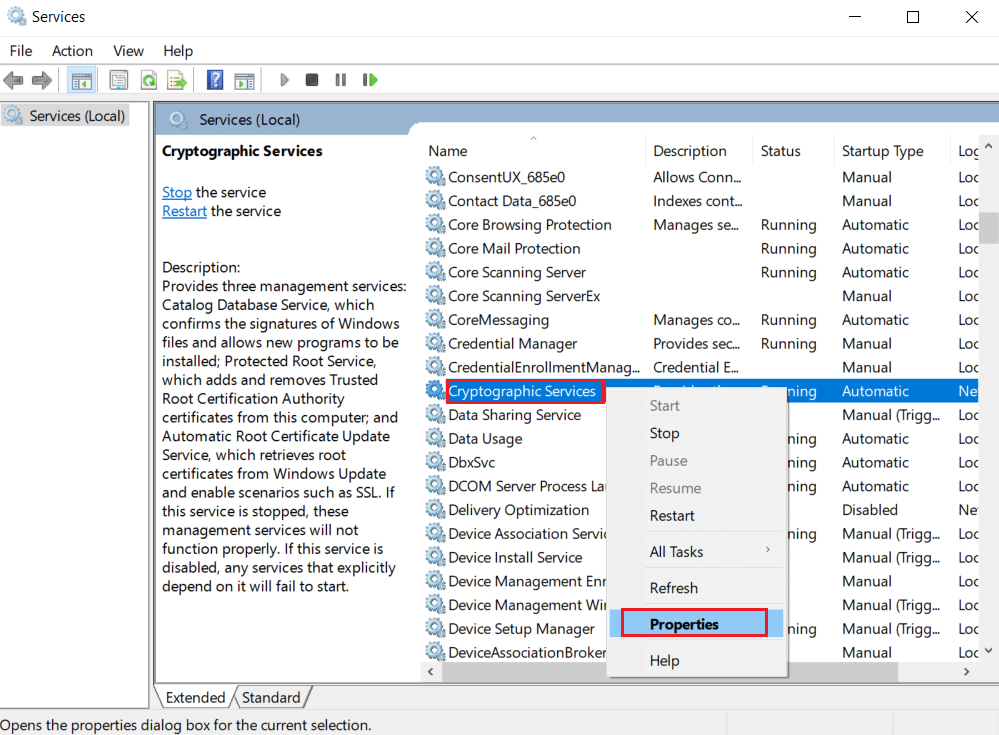
4. Na karcie Właściwości ustaw Typ uruchomienia na Automatyczny. Następnie kliknij OK, aby zapisać zmiany.
Uwaga: Jeśli stan usługi to Uruchomiona, kliknij przycisk Zatrzymaj, aby zakończyć usługę. Następnie kliknij Start, aby ponownie uruchomić.
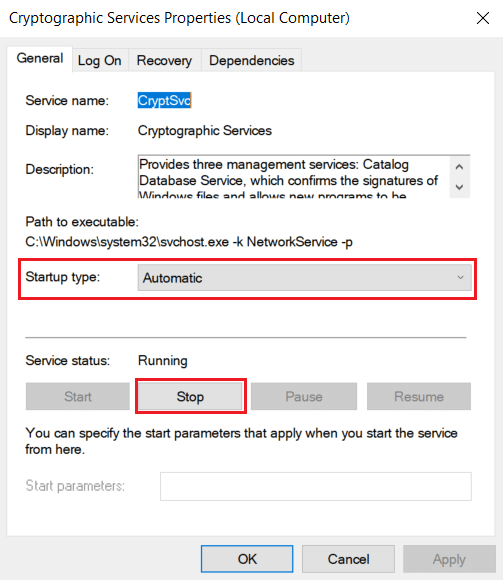
5. Powtórz wszystkie powyższe kroki i uruchom ponownie usługi klienta DNS.
Metoda 8: Opróżnij pamięć podręczną DNS
Nazwa systemu DNS lub domeny działa jako tłumacz między maszyną a człowiekiem. Zamienia nazwę strony internetowej lub nazwę odwiedzanej domeny, na przykład https://techcult.com/, w adres IP, aby komputer mógł go zrozumieć. Korzystanie z Internetu często automatycznie gromadzi adresy IP, zwiększając ich pamięć podręczną. Te pamięci podręczne ograniczają ładowanie DNS, co wpływa na przeglądarkę Chrome. Po wyczyszczeniu tych pamięci podręcznych usuwa stare i nieaktualne dane powodujące problemy z łącznością. Przeczytaj nasz przewodnik dotyczący opróżniania i resetowania pamięci podręcznej DNS w systemie Windows 10, aby zrobić to samo.
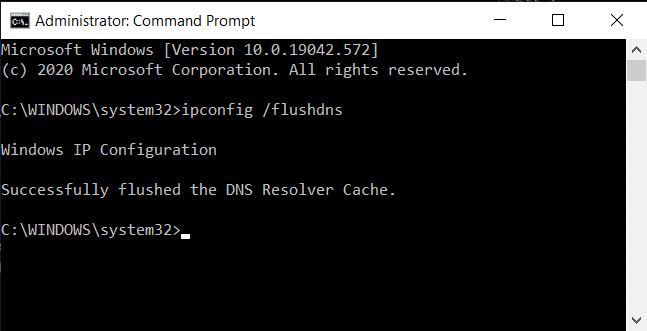
Metoda 9: Dezaktywuj proxy lub VPN
VPN lub wirtualna sieć prywatna to technologia, która zapewnia prywatność w Internecie, a jej szyfrowanie umożliwia użytkownikom zabezpieczenie wszystkich danych, które otrzymują lub wysyłają w Internecie. Te usługi VPN lub serwery proxy mogą tworzyć atmosferę konfliktu w przeglądarce Chrome. Dlatego musisz go na razie wyłączyć, aby rozwiązać problem z nawiązaniem bezpiecznego połączenia. Przeczytaj nasz przewodnik dotyczący wyłączania VPN i proxy w systemie Windows 10, aby zrobić to samo.
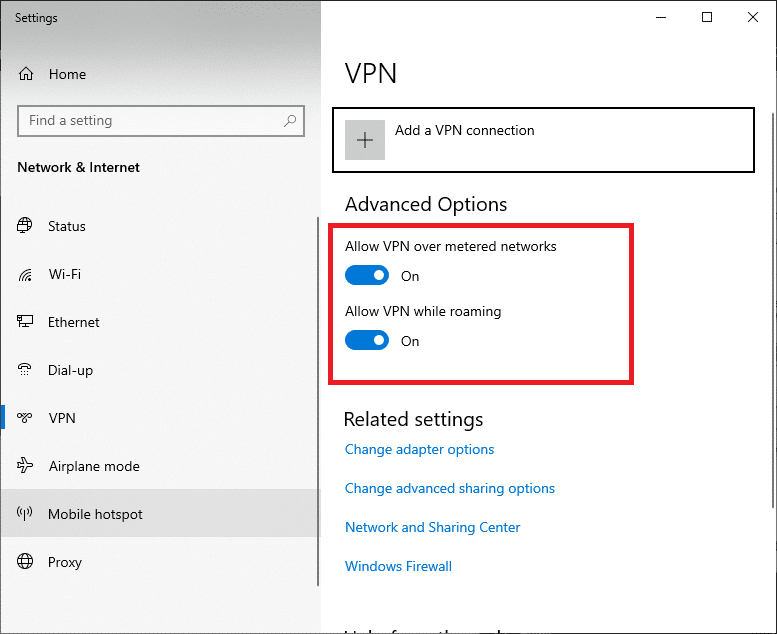
Po wyłączeniu VPN lub proxy otwórz program uruchamiający grę i sprawdź, czy możesz ukończyć aktualizację gry i zagrać w nią. Jeśli problem zostanie rozwiązany, możesz go skonfigurować i ponownie włączyć VPN.
Metoda 10: Zmodyfikuj ustawienia internetowe
Niektóre drobne zmiany we właściwościach internetowych mogą naprawić błąd podczas ustanawiania bezpiecznego połączenia. Aby to zrobić, wykonaj czynności podane poniżej.
1. Naciśnij klawisz Windows. Wpisz Panel sterowania i otwórz go.
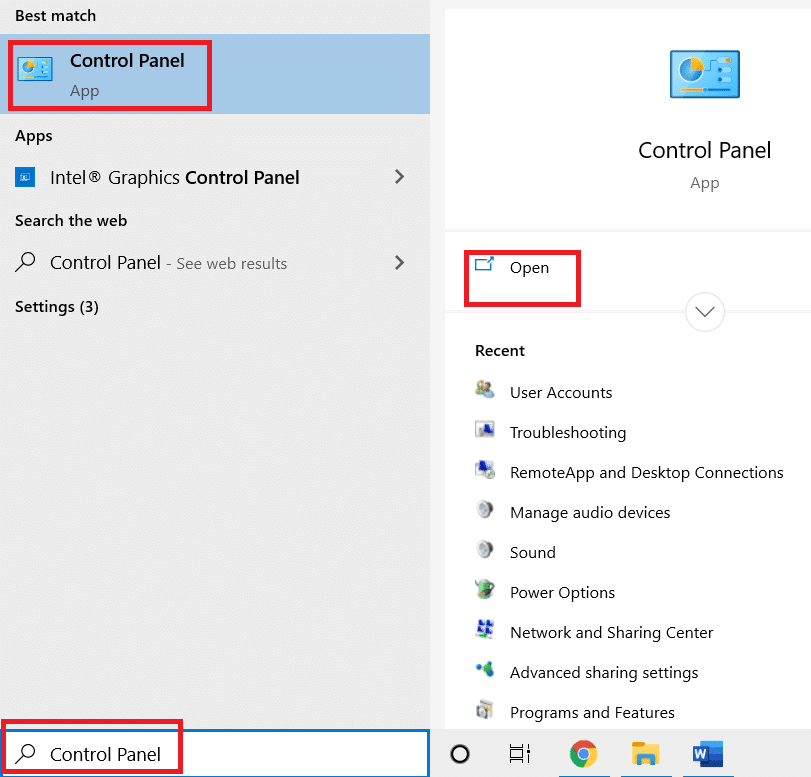
2. Ustaw Widok według jako kategorię. Kliknij Sieć i Internet.
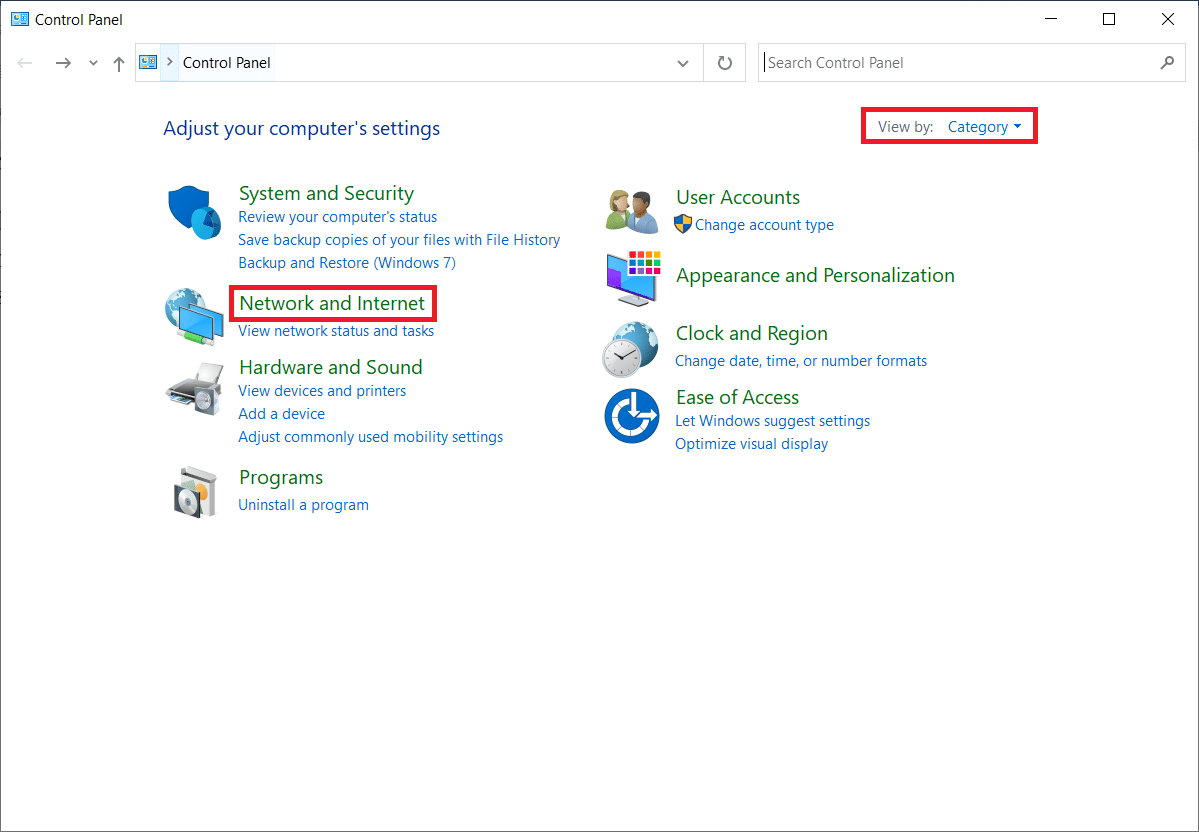
3. Kliknij na Opcje internetowe, jak zaznaczono.
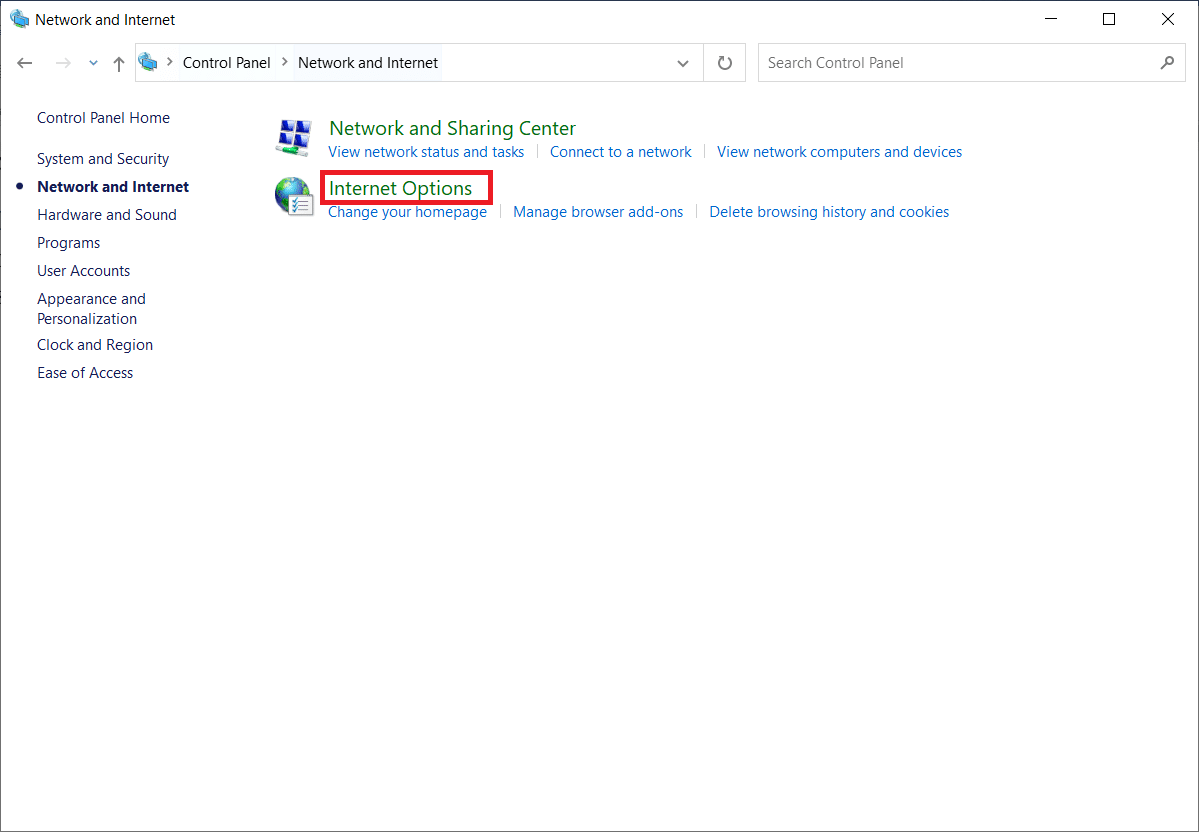
4. Przejdź do zakładki Połączenia. Kliknij przycisk Ustawienia sieci LAN w sekcji Ustawienia sieci lokalnej (LAN).
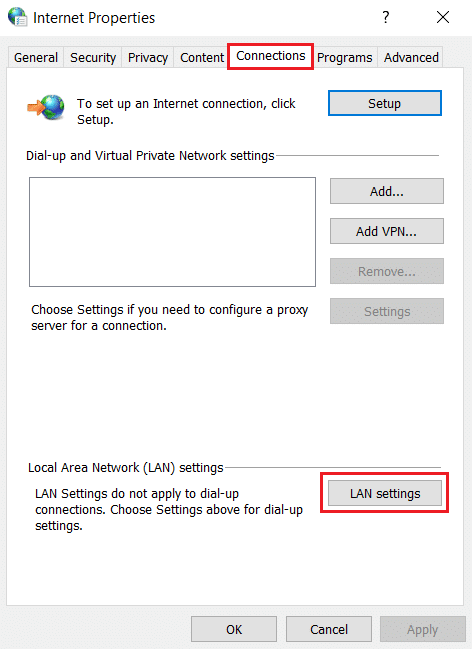
5. Upewnij się, że wszystkie pola wyboru są wyłączone. Następnie kliknij OK, aby zapisać wprowadzone zmiany.
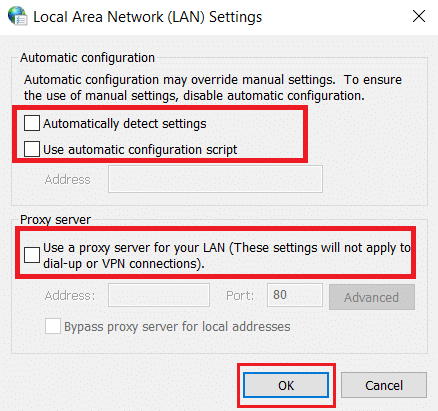
6. Uruchom ponownie aplikację Chrome i sprawdź, czy błąd Chrome nie może nawiązać bezpiecznego połączenia został rozwiązany.
Metoda 11: Zmodyfikuj zasady grupy
Ta metoda jest przeznaczona dla użytkowników korzystających z systemu Windows 10 Pro lub dowolnej innej wersji Enterprise. Wielu użytkowników zgłosiło, że przeglądarka ponownie zaczęła działać poprawnie po wprowadzeniu pewnych zmian we właściwościach edytora lokalnych zasad grupy. Postępuj zgodnie z instrukcjami, aby dokonać niezbędnej modyfikacji.
Uwaga: dostęp do Edytora zasad grupy można uzyskać tylko w wersjach Windows 10 Pro, Enterprise i Education.
1. Naciśnij jednocześnie klawisze Windows + R i uruchom okno dialogowe Uruchom.
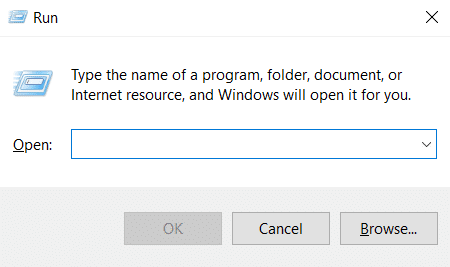
2. Wpisz gpedit.msc na i naciśnij Enter, aby otworzyć okno Edytor zasad grupy.
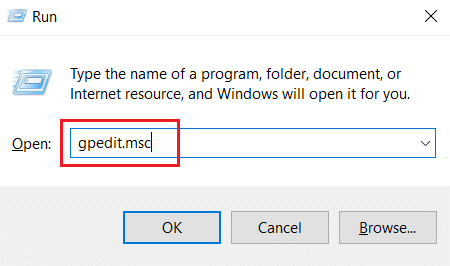
3. W oknie Edytor lokalnych zasad grupy przejdź do folderu Konfiguracja komputera > Ustawienia systemu Windows > Ustawienia zabezpieczeń > Zasady kluczy publicznych w lewym okienku.
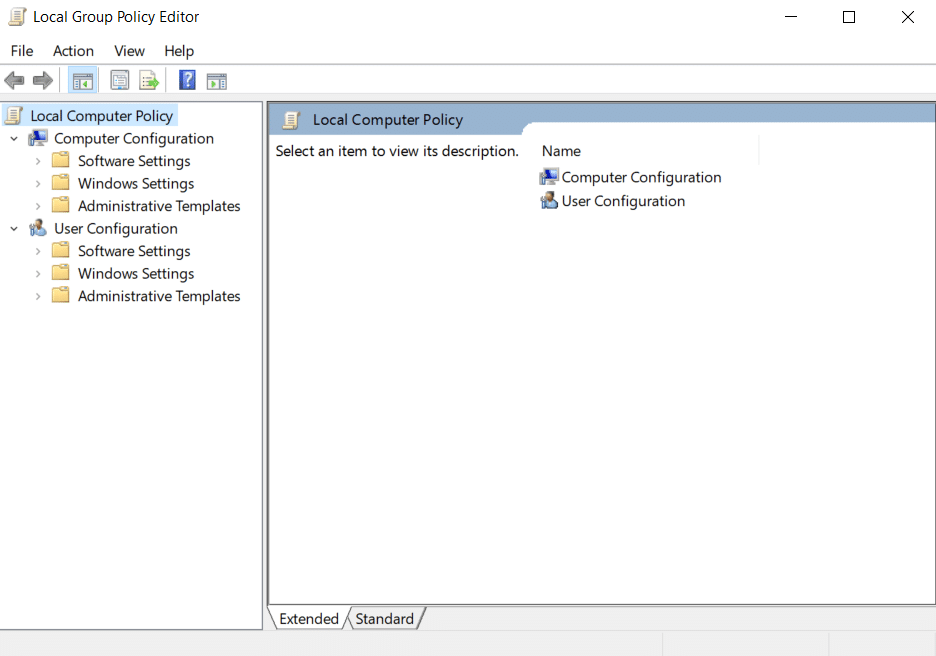
4. Kliknij dwukrotnie plik Ustawienia sprawdzania poprawności ścieżki certyfikatu w folderze Zasady kluczy publicznych.
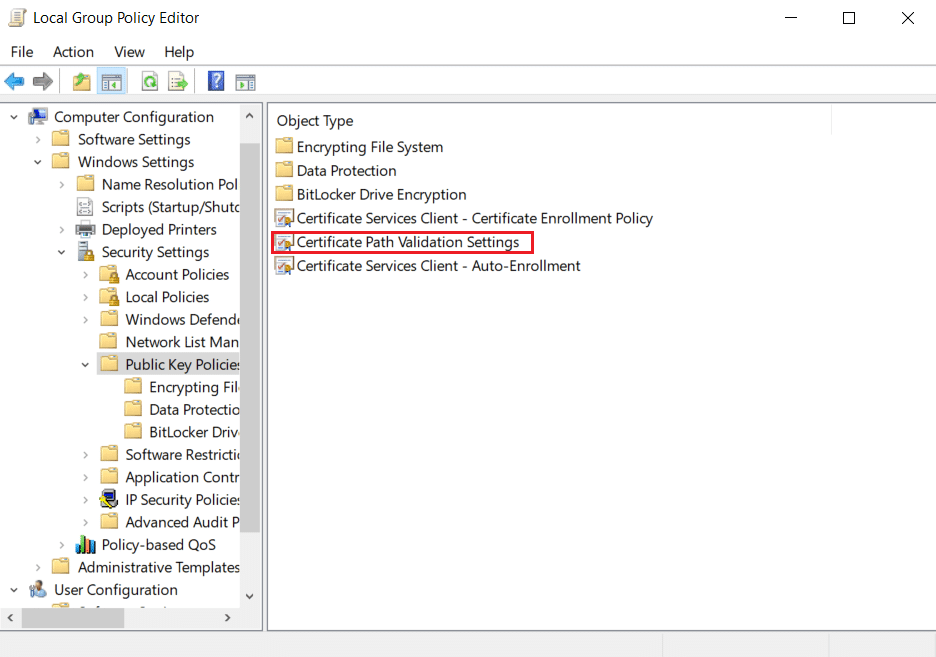
5. Na karcie Sklepy zaznacz pole Zdefiniuj te ustawienia zasad i usuń zaznaczenie pola Zezwalaj głównym urzędom certyfikacji zaufanym przez użytkownika na używanie do sprawdzania poprawności certyfikatów (zalecane).
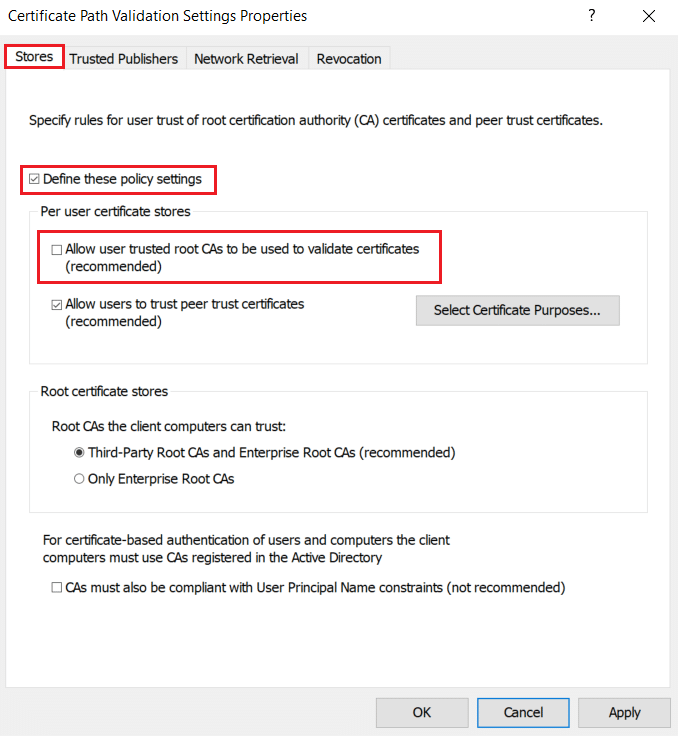
6. Teraz kliknij Zastosuj i wybierz OK, aby zapisać wprowadzone zmiany.
Metoda 12: Wyłącz antywirusowe szyfrowanie SSL (niezalecane)
Gdy na komputerze jest zainstalowana aplikacja antywirusowa innej firmy ze skanowaniem SSL, ten atrybut może stworzyć atmosferę konfliktu, szczególnie w przypadku usługi CryptSVC w systemie Windows 10. Dlatego postępuj zgodnie z poniższymi instrukcjami i wyłącz szyfrowanie SSL w ustawieniach sieci antywirusowej w celu ustanowienia bezpiecznego połączenie w Chrome.
Uwaga: poniższe kroki są wykonywane w oprogramowaniu antywirusowym McAfee. Procedura i kroki różnią się w zależności od oprogramowania antywirusowego.
1. Naciśnij klawisz Windows, wpisz McAfee i naciśnij klawisz Enter.
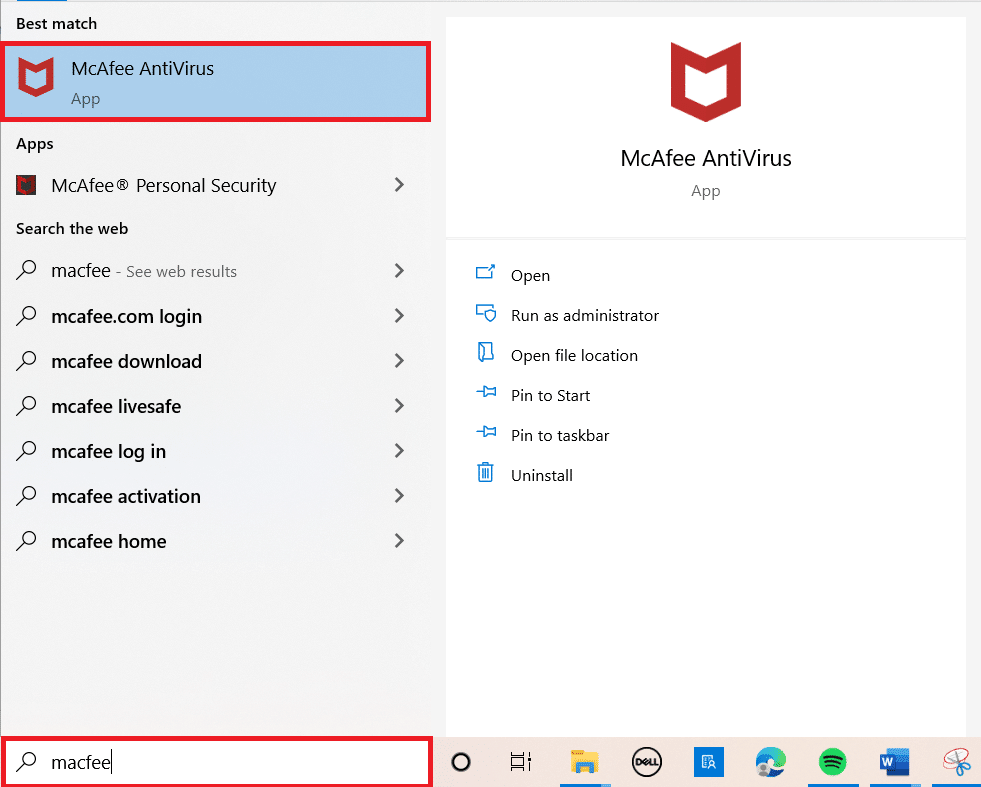
2. Kliknij trzy poziome linie w lewym górnym rogu.
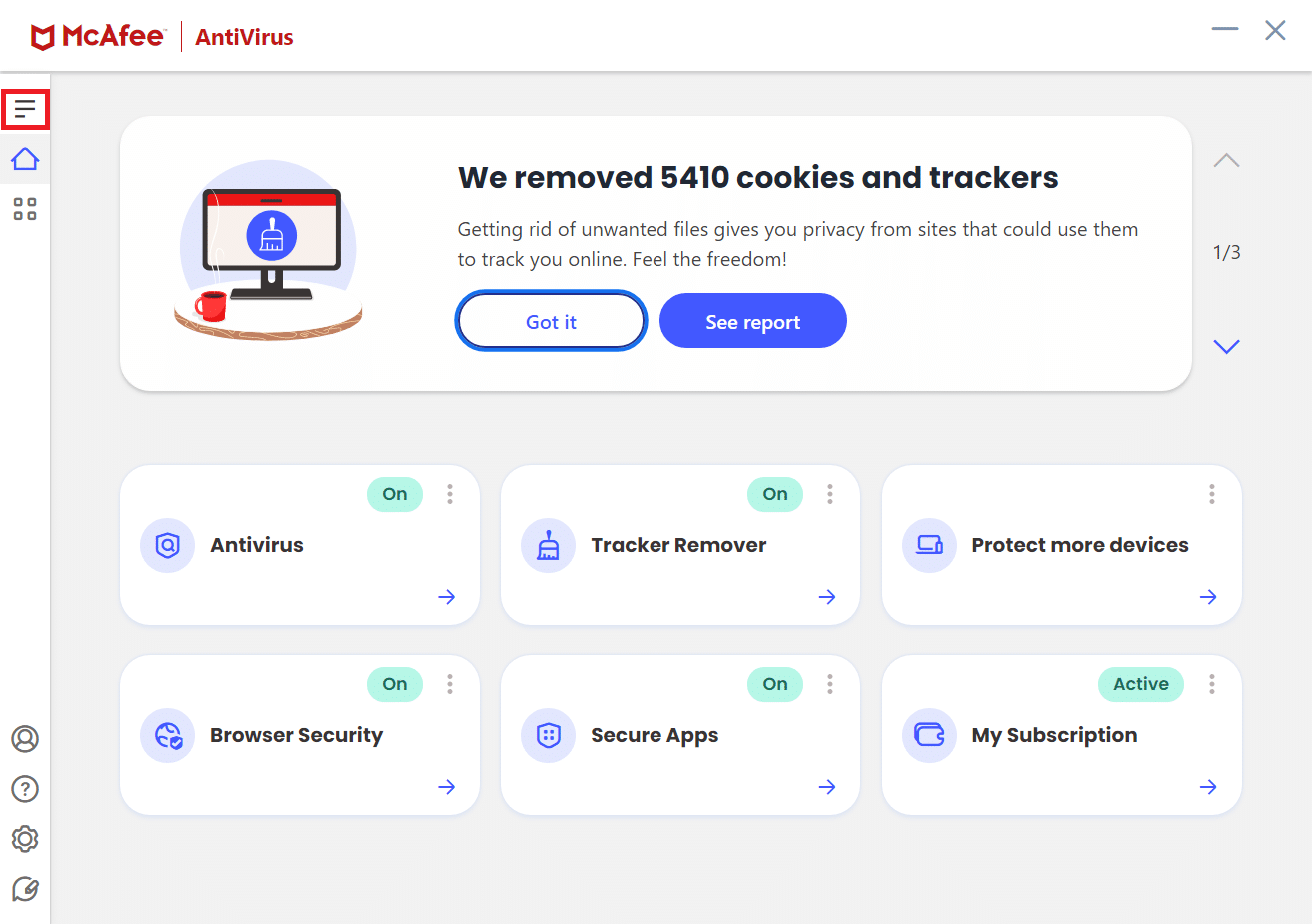
3. Kliknij Moja ochrona.
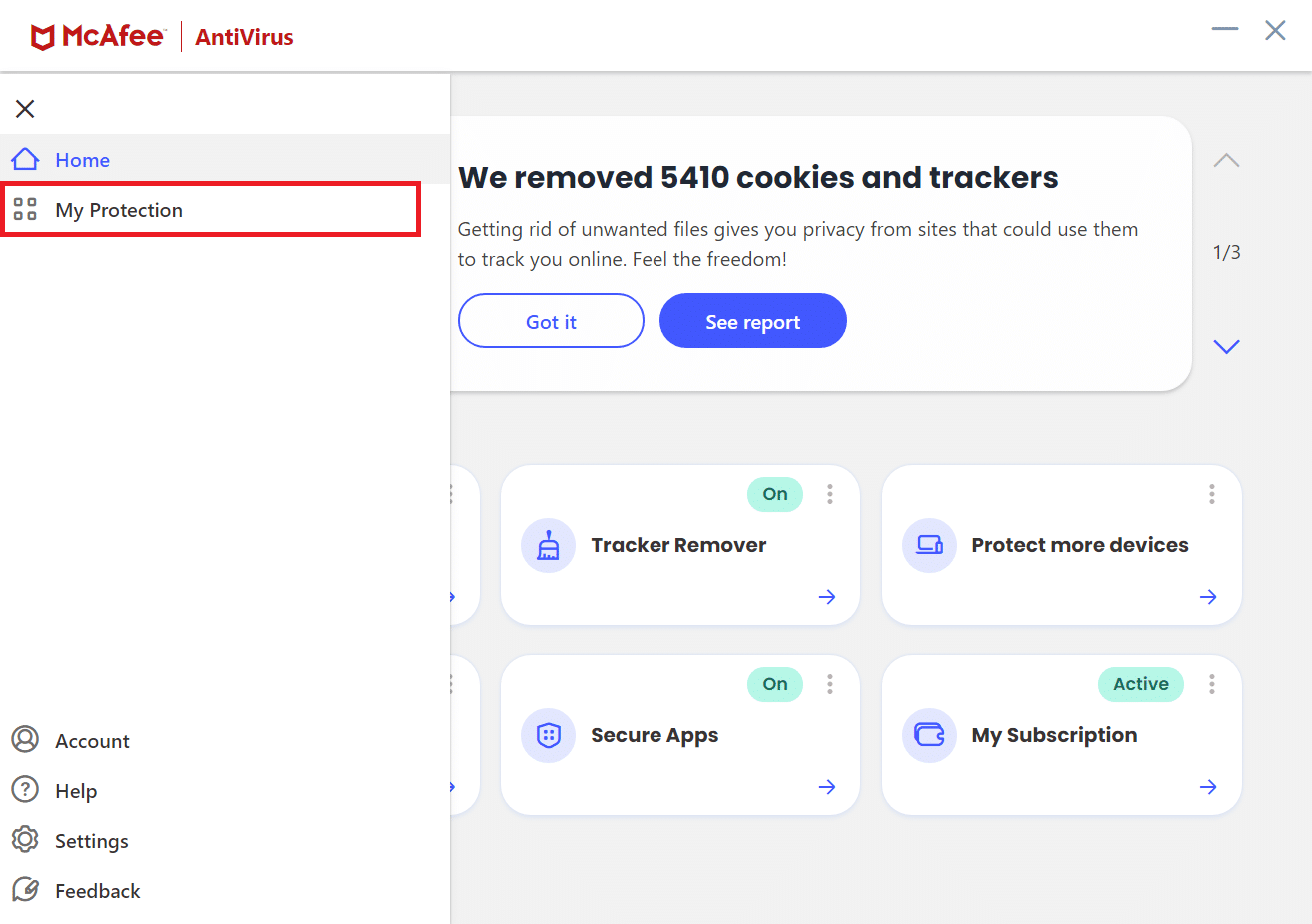
4. Kliknij Zapora.
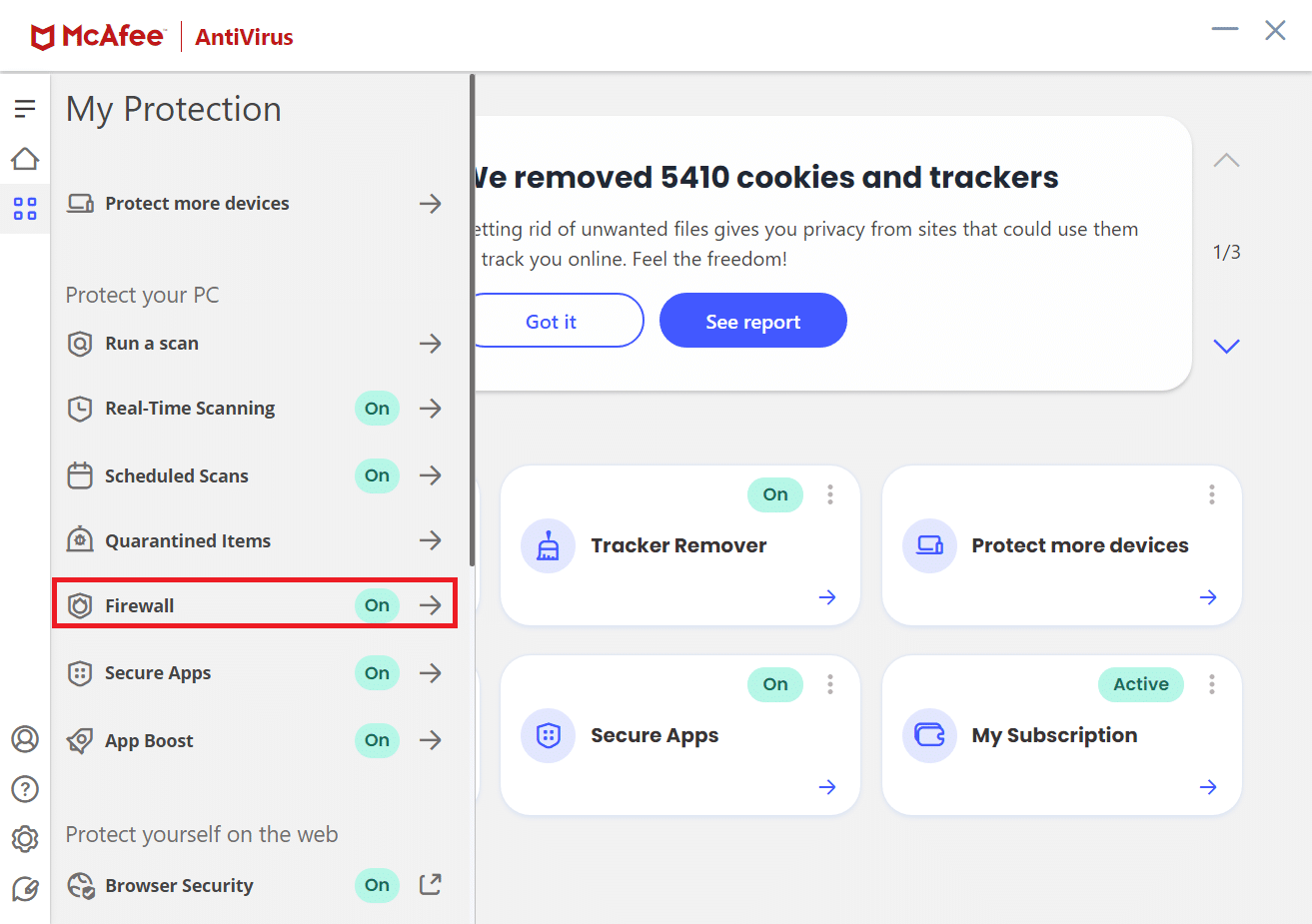
5. Przewiń w dół i kliknij Ochrona sieci.
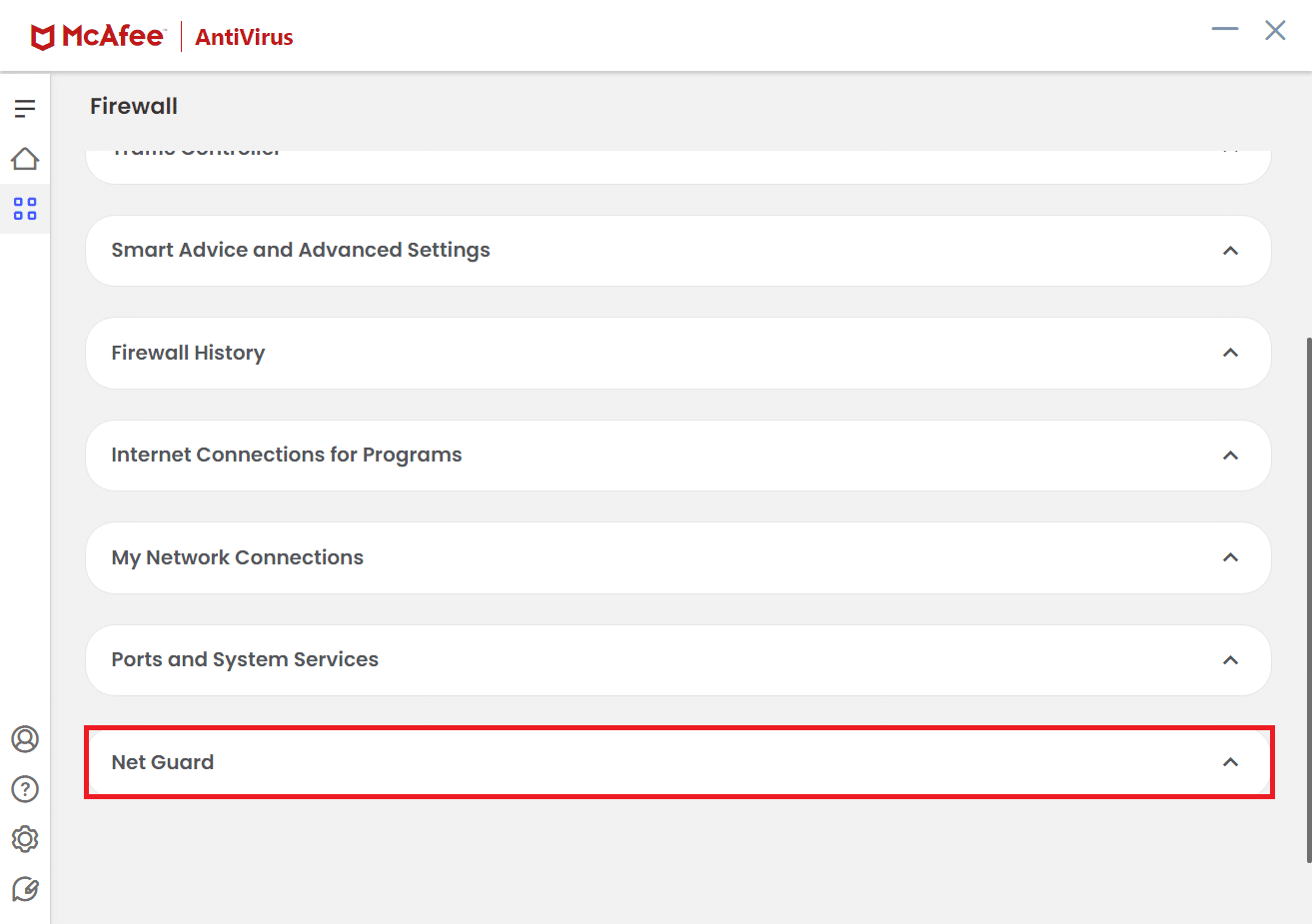
6. Odznacz opcję Włącz ochronę sieci (zalecane).
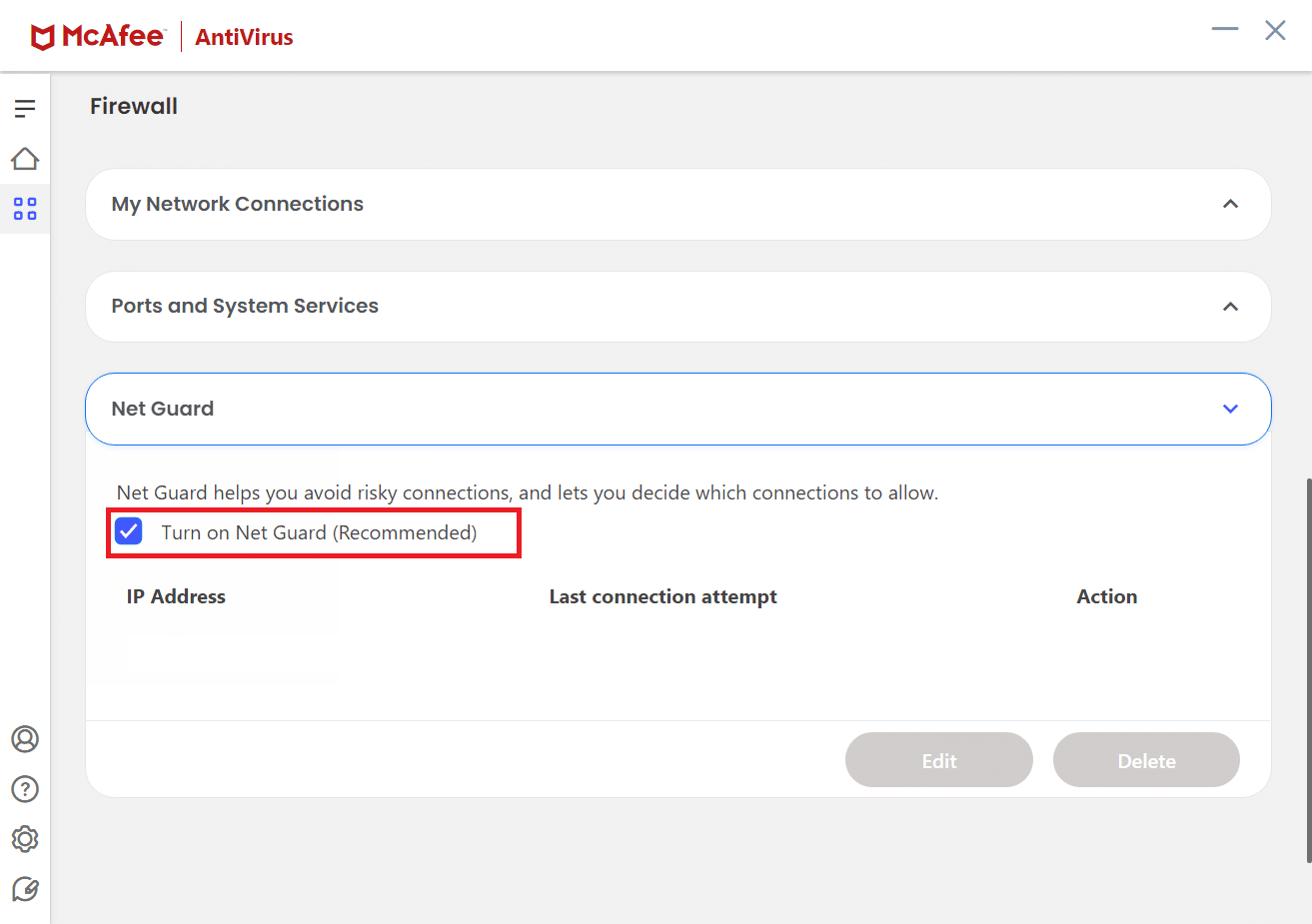
Pro Tip: Jak usunąć zapisane zakładki
Możesz też spróbować usunąć zapisane zakładki, aby uniknąć tego problemu w przyszłości. Wykonaj poniższe kroki.
1. Uruchom przeglądarkę Chrome z wyszukiwarki Windows.
2. Kliknij prawym przyciskiem myszy niechcianą zakładkę na zakładce zakładek.
3. Kliknij opcję Usuń.
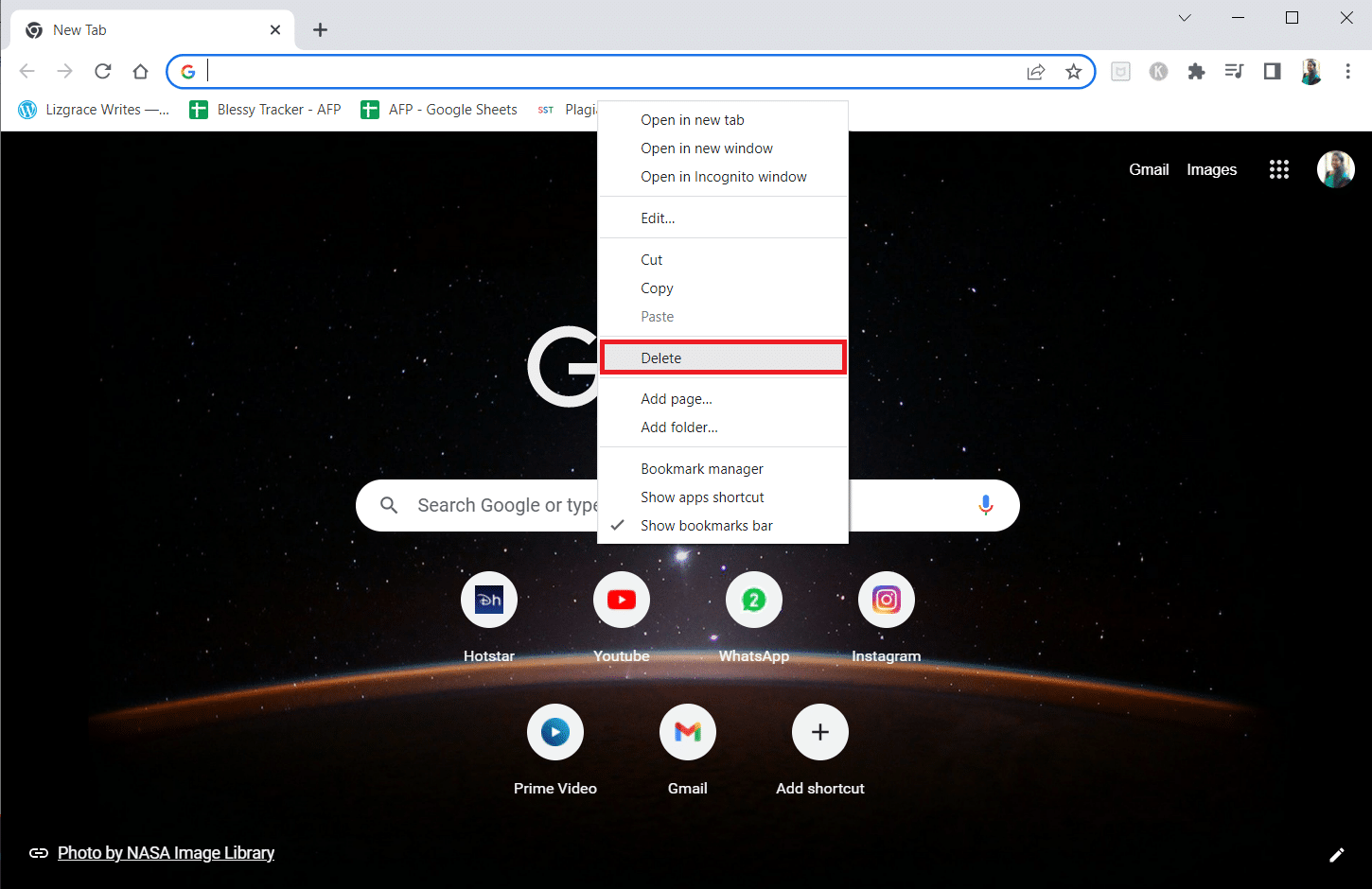
***
Mamy nadzieję, że ten przewodnik był pomocny i udało Ci się znaleźć rozwiązanie umożliwiające nawiązanie bezpiecznego połączenia w Chrome. Zachęcamy do kontaktu z nami w sprawie zapytań i sugestii za pośrednictwem poniższej sekcji komentarzy. Daj nam również znać, czego chcesz się nauczyć dalej.