Eksplorator plików to niezbędna aplikacja do zarządzania plikami. Niezależnie od tego, czy twoja mysz jest zepsuta, czy po prostu wolisz używać wiersza polecenia, istnieje wiele sposobów otwierania Eksploratora plików w systemie Windows 10.
Spis treści:
Kliknij ikonę na pasku zadań
Komputery z systemem Windows są dostarczane z pewnymi aplikacjami wstępnie załadowanymi na pasku zadań, w tym Eksploratorem plików; wystarczy kliknąć ikonę Eksploratora plików na pasku zadań, aby go otworzyć.
Jeśli usunąłeś ikonę Eksploratora plików z paska zadań, możesz użyć jednej z innych poniższych metod, aby ją uruchomić, a następnie ponownie przypiąć ją do paska zadań.
Aby to zrobić, uruchom Eksploratora plików, kliknij prawym przyciskiem myszy jego ikonę na pasku zadań, a następnie wybierz „Przypnij do paska zadań”, aby zachować go tam na stałe. Następnie możesz go przeciągnąć i upuścić w dowolnym miejscu na pasku zadań.

Użyj skrótu klawiaturowego
Prawie każda klawiatura na komputerze z systemem Windows ma klawisz Windows (jest to ten z ikoną Windows). Możesz otworzyć Eksplorator plików, naciskając Windows + E.
Za pomocą wyszukiwania systemu Windows
Możesz wyszukać dowolną aplikację na swoim komputerze w wyszukiwarce Windows. W polu wyszukiwania po lewej stronie paska zadań wpisz „Eksplorator plików”, a następnie kliknij (lub użyj klawiszy strzałek, aby wybrać) „Eksplorator plików” w wynikach wyszukiwania, aby go uruchomić.
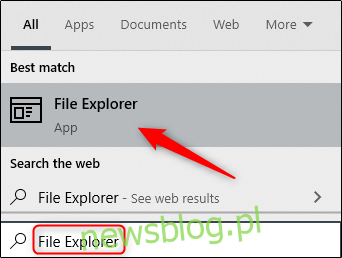
Z menu Start
Istnieją trzy sposoby otwarcia Eksploratora plików z menu Start. Pierwszym jest kliknięcie przycisku Start, a następnie przewinięcie listy aplikacji i kliknięcie „System Windows”. W podmenu kliknij „Eksplorator plików”, aby je otworzyć.
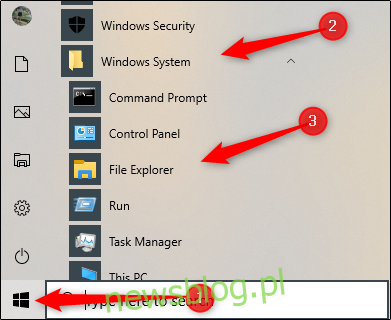
Możesz także przypiąć Eksploratora plików do paska bocznego nad przyciskiem Start. Aby to zrobić, kliknij Ustawienia> Personalizacja> Start, a następnie kliknij „Wybierz foldery, które pojawią się na ekranie Start”.
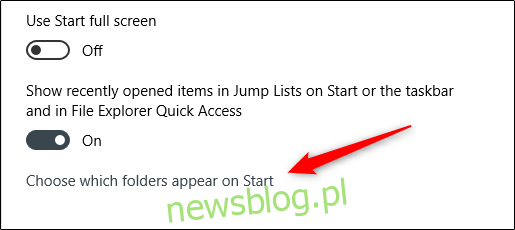
Na następnym ekranie włącz opcję „Eksplorator plików”.
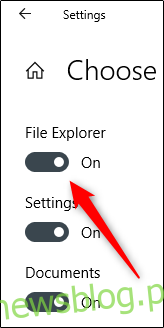
Eksplorator plików pojawi się teraz na pasku bocznym menu Start; kliknij, aby uruchomić Eksplorator plików.
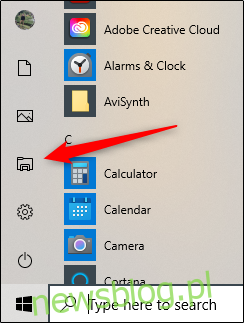
Możesz także dodać skrót do sekcji przypiętych kafelków po prawej stronie menu Start. Aby to zrobić, otwórz menu Start, wpisz „Eksplorator plików” w polu wyszukiwania, a następnie w okienku, które pojawi się po prawej stronie wyników wyszukiwania, kliknij „Przypnij do początku”.
Alternatywnie, jeśli przypięto Eksploratora plików do paska bocznego menu Start, możesz kliknąć prawym przyciskiem myszy ikonę Eksploratora plików, a następnie kliknąć „Przypnij do początku”.
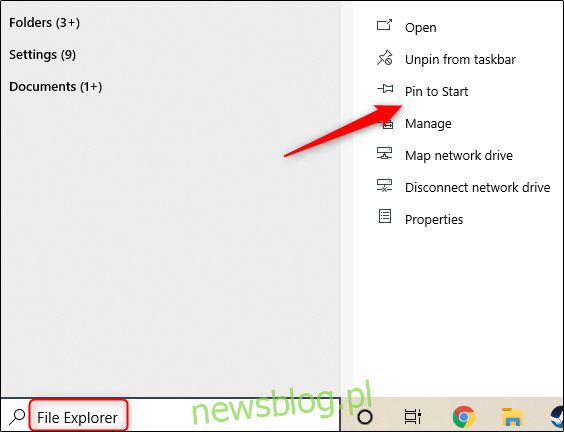
Eksplorator plików pojawi się teraz w sekcji przypiętych kafelków menu Start; po prostu kliknij, aby uruchomić.
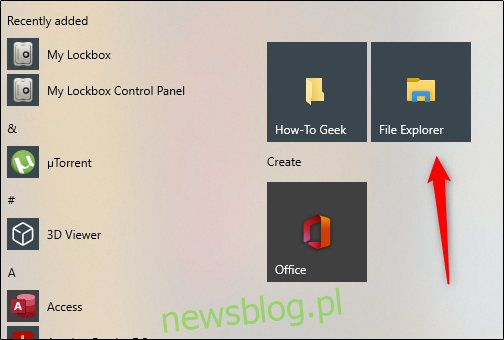
Z menu Power User
Możesz także otworzyć Eksplorator plików z menu zaawansowanego użytkownika. Aby uzyskać do niego dostęp, naciśnij Windows + X lub kliknij prawym przyciskiem myszy przycisk Start, a następnie kliknij „Eksplorator plików”.
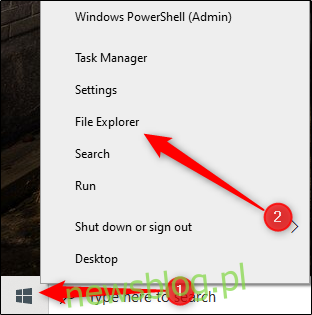
Zapytaj Cortanę
Jeśli Twój komputer ma mikrofon, możesz poprosić Cortanę o otwarcie Eksploratora plików. Aby to zrobić, kliknij ikonę Cortana (kółko) na pasku zadań.
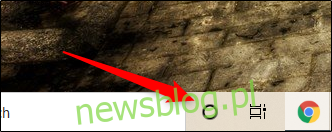
Kliknij ikonę mikrofonu, a następnie powiedz „Otwórz Eksplorator plików” (to, co powiesz, również pojawi się na ekranie). Cortana odpowie „Otwieram Eksploratora plików”, a następnie to zrobi.
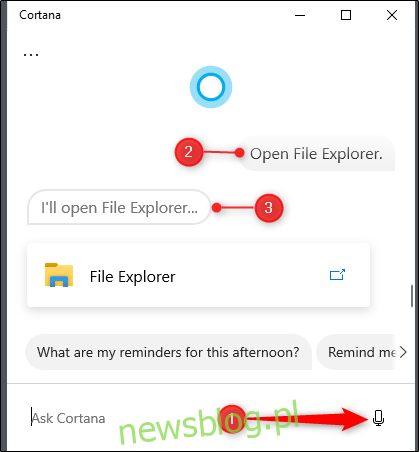
Jeśli nie masz mikrofonu, możesz po prostu wpisać „Eksplorator plików” w polu wyszukiwania Cortany.
Użyj aplikacji Uruchom
Możesz także uruchomić Eksplorator plików w aplikacji Uruchom. Naciśnij Windows + R, aby otworzyć okno „Uruchom”. W polu „Otwórz:” wpisz „Eksplorator”, kliknij „OK”, a Eksplorator plików zostanie otwarty.
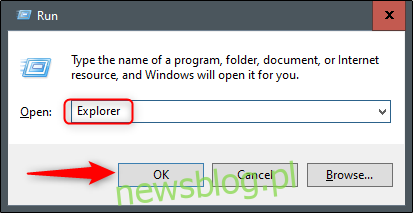
Uruchom aplikację źródłową
Domyślnie system Windows przechowuje plik EXE Eksploratora plików w folderze „Windows” na dysku C :. Przejdź do folderu „Windows”, znajdź „Explorer.exe” na długiej liście, a następnie kliknij go dwukrotnie, aby otworzyć Eksplorator plików.
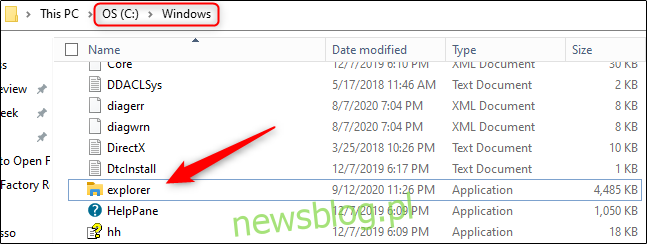 Dodaj skrót do pulpitu
Dodaj skrót do pulpitu
Aby uzyskać szybszy dostęp do Eksploratora plików, możesz utworzyć skrót na pulpicie. Aby to zrobić, kliknij przycisk Start w lewym dolnym rogu.
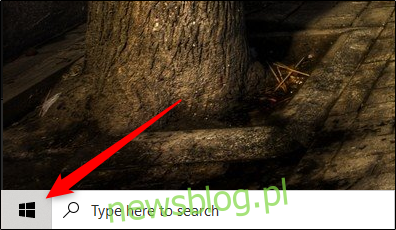
Na liście aplikacji przewiń w dół i kliknij „System Windows”. W podmenu kliknij i przeciągnij „Eksplorator plików” na pulpit. Możesz także przeciągnąć i upuścić Eksplorator plików z przypiętych kafelków aplikacji po prawej stronie.
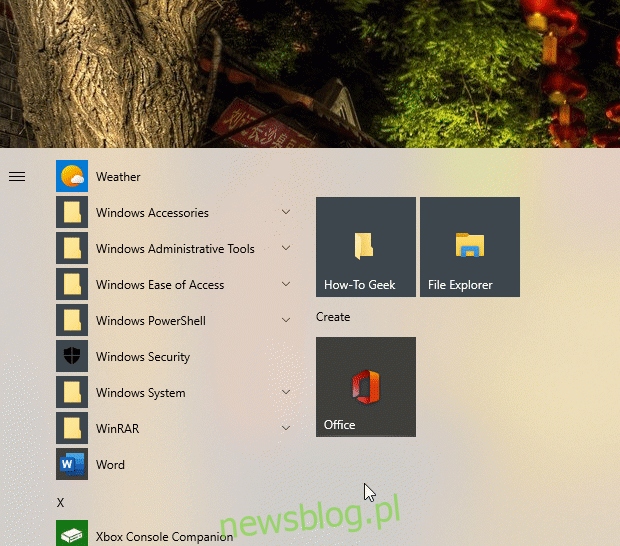
Teraz możesz po prostu dwukrotnie kliknąć skrót na pulpicie, aby w dowolnym momencie otworzyć Eksplorator plików.
Z Menedżera zadań
Menedżer zadań służy nie tylko do zamykania aplikacji lub monitorowania procesów i wydajności – możesz także uruchamiać z niego aplikacje. Aby uruchomić Eksploratora plików w ten sposób, naciśnij Ctrl + Shift + Esc, aby otworzyć Menedżera zadań. Następnie kliknij „Plik” i wybierz „Uruchom nowe zadanie”.
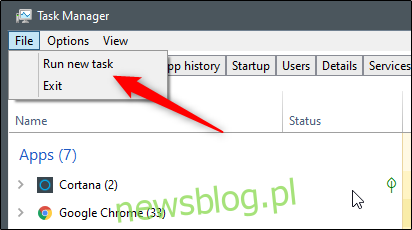
Pojawi się okno „Utwórz nowe zadanie”. Wpisz „Explorer” w polu tekstowym „Otwórz:”, kliknij „OK”, a Eksplorator plików zostanie otwarty.
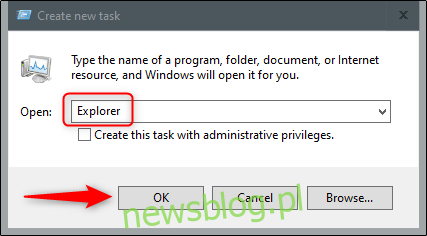
Z wiersza polecenia
Możesz uruchomić prawie każdą aplikację na swoim komputerze, w tym Eksplorator plików, z wiersza polecenia. Aby to zrobić, wpisz „cmd” w polu wyszukiwania systemu Windows, a następnie wybierz „Wiersz polecenia” z wyników wyszukiwania, aby go otworzyć.
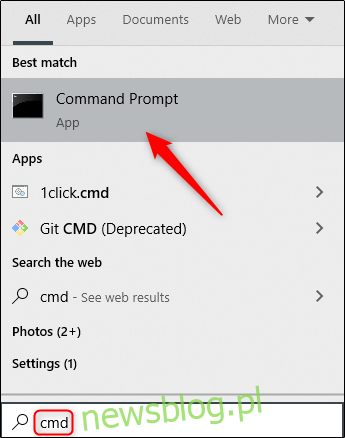
W wierszu polecenia wpisz następujące polecenie i naciśnij klawisz Enter:
explorer
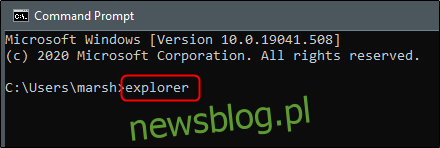
Otworzy się Eksplorator plików.
Przez PowerShell
Możesz także uruchomić Eksploratora plików z PowerShell. Aby to zrobić, wpisz „PowerShell” w polu wyszukiwania systemu Windows, a następnie wybierz „Windows PowerShell” z wyników wyszukiwania, aby go otworzyć.
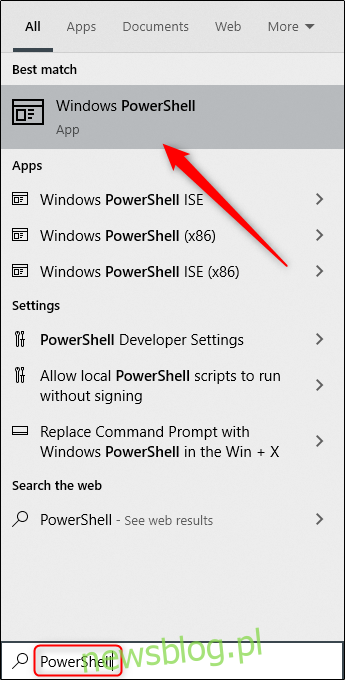
W PowerShell wpisz następujące polecenie, a następnie naciśnij klawisz Enter:
explorer
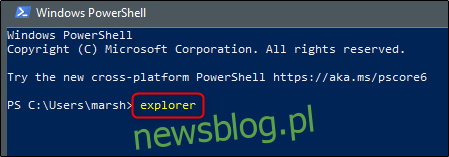
Otworzy się Eksplorator plików.
System Windows 10 oferuje różne sposoby wykonywania typowych zadań, takich jak otwieranie wiersza polecenia lub blokowanie komputera. Zapoznaj się ze wszystkimi opcjami, aby znaleźć te, które najlepiej pasują do Ciebie i Twojego przepływu pracy.

