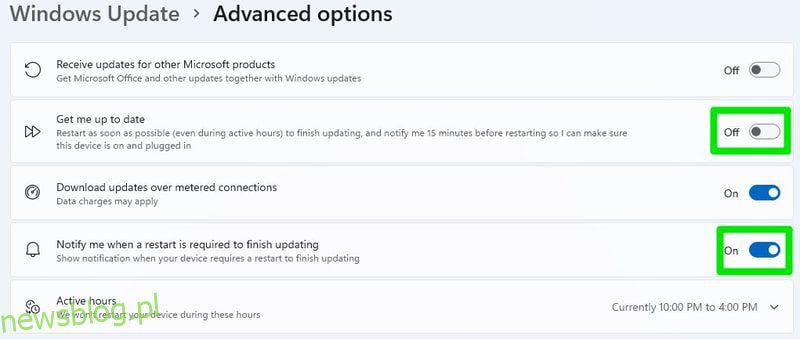Windows 11 zawiera wiele nowych funkcji i zmian w starszych funkcjach. Jeśli chcesz uzyskać najlepsze wrażenia, powinieneś optymalnie dostosować jego ustawienia.
Na pierwszy rzut oka osobiście stwierdziłem, że Windows 11 jest idealny od razu po wyjęciu z pudełka, w przeciwieństwie do Windows 10 z wymuszoną osobowością „Witamy w przyszłości”. Jednak po manipulowaniu jego ustawieniami i funkcjami zauważyłem wiele sposobów, w jakie można go ulepszyć, zmieniając ustawienia domyślne.
Niezależnie od tego, czy chcesz skonfigurować nowe funkcje, pozbyć się niepotrzebnych zakłóceń, czy skorzystać z nowych opcji dodanych w starych funkcjach, możesz wiele zrobić, aby zoptymalizować działanie systemu Windows 11.
Jeśli masz na to ochotę, czytaj dalej, a przedstawię Ci kilka sposobów na dostosowanie ustawień systemu Windows 11, aby uzyskać jak najlepsze wrażenia.
Spis treści:
Popraw opcje Windows Update
Aktualizowanie komputera jest niezbędne do zapewnienia bezpieczeństwa i stabilności. Jednak konfiguracja ustawień aktualizacji systemu Windows jest równie ważna, ponieważ zły czas restartu może prowadzić do utraty godzin pracy lub, co gorsza, walki z bossem w twoich ulubionych grach MMO.
Otwórz Ustawienia z menu Start, a następnie wybierz Windows Update na dole lewego panelu. Tutaj możesz zobaczyć aktualizacje do pobrania oraz wstrzymać/wznowić aktualizacje. Ważniejszym wpisem jest tutaj Opcje zaawansowane, więc kliknij go.
Tutaj możesz skonfigurować aktywne godziny, w których komputer nie będzie się restartował, zarządzać powiadomieniami o aktualizacjach i jak pobierać aktualizacje. Możesz dostosować te ustawienia zgodnie ze swoimi potrzebami, ale zalecam wyłączenie opcji Informuj mnie na bieżąco i włączenie powiadomień przed ponownym uruchomieniem. W przeciwnym razie komputer uruchomi się ponownie zaraz po pobraniu aktualizacji bez wcześniejszego powiadomienia.

Włącz tryb ciemny
Domyślnie system Windows 11 używa trybu światła z bardzo jasnym motywem. Jeśli wolisz ciemniejsze efekty wizualne lub pracujesz w ciemnym otoczeniu, a jasny motyw jest tylko obciążeniem dla Twoich oczu, powinieneś przełączyć się na tryb ciemny. Oto jak:
Otwórz ponownie Ustawienia systemu Windows i kliknij Personalizacja, a następnie Kolory.

Tutaj na samej górze wybierz Ciemny w sekcji Wybierz tryb.

Twoje kolory systemu Windows zmienią się w ciemne, a tryb ciemny zostanie automatycznie włączony w obsługiwanych aplikacjach.
Wybierz tryb zasilania
Zarządzanie sposobem, w jaki system Windows wykorzystuje energię, jest konieczne bez względu na to, czy jest to Windows 11, czy jakakolwiek inna wersja. Domyślnie jest ustawiony na tryb balansu. Jednak Twoje preferencje mogą się różnić w zależności od tego, czy chcesz uzyskać lepszą wydajność, czy oszczędzać energię.
Wybierz opcję System w ustawieniach systemu Windows 11, a następnie kliknij Zasilanie, aby wybrać odpowiedni tryb zasilania.

W sekcji Tryb zasilania możesz wybrać najlepszą wydajność energetyczną, zrównoważoną i najlepszą wydajność jako preferowany profil zasilania.

Dodaj foldery do menu Start
Menu Start systemu Windows 11 jest o wiele prostsze niż Windows 10, a niektóre funkcje zostały nawet usunięte. Dodaje jednak możliwość dodawania wstępnie zdefiniowanych folderów w menu Start jako małych ikon. Obejmuje to foldery takie jak Pobrane, Dokumenty, Obrazy i folder Użytkownik itp.
Aby dodać foldery w menu Start, kliknij Personalizacja w ustawieniach systemu Windows 11 i wybierz Start.

Teraz wybierz opcję Foldery, a zobaczysz kilka wstępnie zdefiniowanych folderów z przyciskiem przełączania obok nich. Włącz te, które chcesz zobaczyć w menu Start, a ich ikona pojawi się obok przycisku zasilania.

Dostosuj pasek zadań
Pasek zadań systemu Windows 11 jest całkowicie nowy i zachowuje się inaczej niż poprzednia wersja systemu Windows. Na szczęście system Windows 11 pozwala w pełni dostosować go do własnych upodobań, więc nie utkniesz przy nowych zmianach. Możesz usunąć naprawione ikony, przenieść ikony na lewą stronę, ukryć/odkryć pasek zadań i wiele więcej.
Możesz zapoznać się z moim przewodnikiem na temat dostosowywania paska zadań systemu Windows 11, aby dowiedzieć się, jak w pełni dostosować go do własnych upodobań.
Wyłącz reklamy w systemie Windows 11
Firma Microsoft sprytnie wprowadziła reklamy w różnych obszarach systemu Windows 11, które są wyświetlane jako wskazówki lub bezpośrednie rekomendacje produktów. Jeśli nie chcesz ich widzieć, oto jak je wyłączyć w różnych obszarach systemu Windows 11:
Wyłącz reklamy w aplikacji Ustawienia
Przejdź do Ustawień z menu Start i kliknij Prywatność i bezpieczeństwo w lewym panelu.
Tutaj kliknij Ogólne, a następnie wyłącz opcję Pokaż mi sugerowane treści w aplikacji Ustawienia.

Wyłącz reklamy w Eksploratorze plików
W Eksploratorze plików kliknij menu z trzema kropkami u góry i wybierz z niego Opcje.

W oknie Opcje folderów przejdź na kartę Widok i odznacz opcję Pokaż powiadomienia dostawcy synchronizacji.

Wyłącz reklamy wyświetlane jako powiadomienia
W ustawieniach systemu Windows kliknij System, a następnie kliknij Powiadomienia.

Przewiń na sam dół i wyłącz Proponuj sugestie dotyczące konfiguracji urządzenia oraz Uzyskaj wskazówki i sugestie, gdy korzystam z opcji systemu Windows.

Zarządzaj powiadomieniami
Zdecydowanie powinieneś dostosować powiadomienia, aby uniknąć zakłóceń spowodowanych niepotrzebnymi powiadomieniami lub naleganiem firmy Microsoft na wypróbowanie różnych aplikacji. Aby to zrobić, kliknij opcję System w aplikacji Ustawienia i kliknij Powiadomienia.

Oprócz opcji całkowitego wyłączenia powiadomień zobaczysz listę aplikacji, które mogą wyświetlać powiadomienia. Tutaj możesz całkowicie wyłączyć powiadomienia dla poszczególnych aplikacji lub kontrolować sposób ich wyświetlania.

Nie zapomnij wyłączyć powiadomień o sugestiach na dole, tak jak to zrobiliśmy powyżej, aby uniknąć wyświetlania reklam/sugestii w powiadomieniach.
Wyłącz niepotrzebne efekty wizualne
Osobiście wyłączam animacje i dodatkowe efekty w każdej używanej przeze mnie wersji systemu Windows, ponieważ zwiększa to wydajność systemu Windows i zapewnia bardziej zgryźliwe wrażenia, ponieważ nie trzeba czekać na animacje.
Nie sugeruję teraz wyłączania wszystkich efektów wizualnych, ale zdecydowanie powinieneś spróbować znaleźć równowagę między wydajnością a wyglądem.
Chociaż system Windows 11 ma przycisk w aplikacji Ustawienia, aby wyłączyć większość animacji, zalecam korzystanie z okna Opcje wydajności, ponieważ zapewnia ono pełną kontrolę.
W wyszukiwarce systemu Windows wpiszadvancedi wybierz opcję Wyświetl zaawansowane ustawienia systemu.
Tutaj kliknij Ustawienia w sekcji Wydajność.

Teraz zobaczysz listę wszystkich efektów wizualnych, które możesz wyłączyć/włączyć. Możesz wyłączyć te efekty jeden po drugim, aby zdecydować, który efekt chcesz wyłączyć, a który włączyć. Jeśli chcesz czystej wydajności bez zauważalnej różnicy w interfejsie, możesz użyć dokładnych ustawień pokazanych na zrzucie ekranu poniżej.

Wyłącz aplikacje startowe
Wiele aplikacji domyślnych i innych firm można ustawić tak, aby uruchamiały się zaraz po uruchomieniu systemu Windows, nawet jeśli nie zamierzasz ich używać. Mogą pochłaniać zasoby z tyłu, a nawet korzystać z danych internetowych, co może zakłócić twoją pracę. Oto jak wyłączyć niepotrzebne aplikacje startowe:
W ustawieniach systemu Windows kliknij Aplikacje w lewym panelu, a następnie kliknij Uruchamianie.

Zobaczysz wszystkie aplikacje, które można uruchomić w systemie Windows. Po prostu wyłącz te, których nie zamierzasz używać, gdy tylko komputer się uruchomi.

Skonfiguruj czujnik pamięci
Funkcja Storage Sense pomaga utrzymać system Windows w czystości, automatycznie usuwając dane tymczasowe. Domyślnie uruchamia się tylko wtedy, gdy faktycznie masz mało pamięci. Jeśli jednak chcesz utrzymać system Windows w czystości, zalecam skonfigurowanie go do czyszczenia niepotrzebnych danych w ustalonych odstępach czasu.
W ustawieniach systemu Windows kliknij System, a następnie wybierz Pamięć.

Tutaj kliknij opcję Storage Sense.

W sekcji Run Storage Sense wybierz jeden z wstępnie ustawionych interwałów. Możesz wybrać Codziennie, Co tydzień lub Co miesiąc.

Możesz również skonfigurować opcje automatycznego usuwania danych z kosza i folderu pobierania.

Zezwalaj tylko na aplikacje z Microsoft Store.
Podobnie jak w przypadku Androida, domyślnie możesz instalować aplikacje tylko ze Sklepu Google Play. Możesz także skonfigurować system Windows 11, aby zezwalał na instalację tylko ze sklepu Microsoft Store ze względów bezpieczeństwa. Ponieważ jednak Microsoft Store nie jest tak obszerny, ta opcja nie jest dostępna dla wszystkich i jest domyślnie wyłączona.
Chociaż jeśli chcesz przekazać komputer z systemem Windows 11 komuś, kto może przypadkowo zainstalować złośliwe aplikacje – na przykład dziecko – włączenie tej opcji jest ważne.
Aby zezwolić tylko na aplikacje z Microsoft Store, otwórz sekcję Aplikacje w ustawieniach systemu Windows i kliknij Aplikacje i funkcje.

Tutaj, w opcji Wybierz, gdzie uzyskać aplikacje, wybierz Tylko sklep Microsoft. Jeśli wolisz, możesz również wybrać opcję otrzymywania powiadomień, jeśli aplikacja innej firmy jest również dostępna w sklepie Microsoft Store, aby zamiast tego można ją było zainstalować.

Zmień domyślną przeglądarkę.
Microsoft Edge to domyślna przeglądarka w systemie Windows 11, a Microsoft stara się, abyś z niej korzystał. Jeśli chcesz użyć innej przeglądarki, a nawet ustawić ją jako domyślną, używając ustawienia Ustaw jako domyślnego w przeglądarce, system Windows 11 nadal będzie używał Edge dla wielu typów plików / linków.
Musisz ustawić wartości domyślne w ustawieniach systemu Windows, aby ustawić preferowaną przeglądarkę jako domyślną dla wszystkiego.
Kliknij Aplikacje w ustawieniach systemu Windows, a następnie kliknij opcję Domyślne aplikacje.

Na następnej stronie otwórz preferowaną przeglądarkę z listy aplikacji, a zobaczysz wszystkie typy plików, które można z nią powiązać. Po prostu kliknij typy plików nadal powiązane z Microsoft Edge (lub dowolną inną przeglądarką) i zmień je na preferowaną przeglądarkę.

Kończące myśli
Poza ograniczeniem instalacji aplikacji tylko do Microsoft Store, osobiście skonfigurowałem wszystkie powyższe ustawienia, a moje doświadczenie jest znacznie lepsze niż to, co oferują domyślne ustawienia systemu Windows 11. Niektóre z tych ustawień są również dostępne w systemie Windows 10. Możesz skorzystać z instrukcji zawartych w tym poście, aby zoptymalizować system Windows 10.