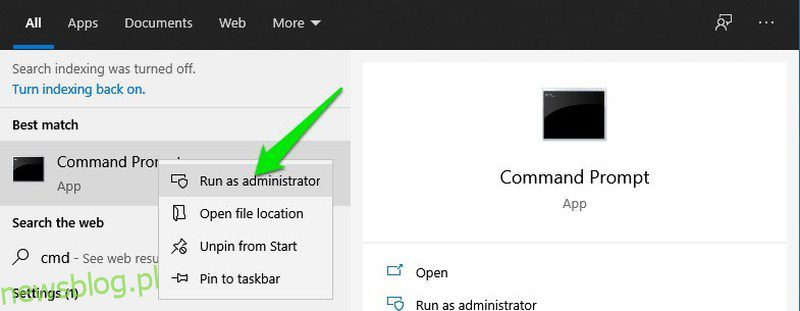Okna wiersz polecenia może wykonywać wiele unikalnych zadań, których zwykle nie mogą wykonać inne składniki systemu Windows. Co najważniejsze, działa nawet wtedy, gdy inne składniki systemu Windows się psują, co czyni go najlepszym narzędziem do opanowania przez administratorów systemu.
Jako administrator systemu, wiersz polecenia systemu Windows może pomóc uzyskać więcej informacji o komputerach i uruchamiać automatyczne polecenia na wielu komputerach jednocześnie w celu zdalnego wykonywania zadań. Niezależnie od tego, czy chcesz uzyskać pełne informacje o podłączonych sieciach, naprawić błędy plików, uzyskać informacje o komponentach sprzętowych, czy zarządzać dyskami woluminów, możesz to wszystko zrobić za pomocą wiersza polecenia.
Jeśli dopiero zaczynasz używać wiersza polecenia jako administrator systemu, mogę dać ci impuls, aby zacząć. Chociaż istnieją setki poleceń, w tym poście wymienię niektóre z najbardziej przydatnych, z których często korzystają administratorzy systemu.
Spis treści:
Jak uzyskać dostęp do wiersza poleceń w systemie Windows?
Najpierw musisz wiedzieć, jak uzyskać dostęp do wiersza poleceń i uruchamiać w nim polecenia. Najłatwiej to zrobić za pomocą polecenia Uruchom.
Naciśnij klawisze Windows + R, aby otworzyć okno dialogowe Uruchom i wpisz w nim cmd, aby uruchomić wiersz polecenia. Następnie możesz wpisać polecenia, o których wspomniałem poniżej, i nacisnąć klawisz Enter, aby je wykonać.
W przypadku niektórych poleceń, które kolidują z plikami i składnikami systemowymi, konieczne może być uruchomienie wiersza polecenia jako administrator. Aby to zrobić, po prostu wyszukaj cmd w polu wyszukiwania systemu Windows i kliknij prawym przyciskiem myszy aplikację wiersza polecenia, a następnie wybierz opcję Uruchom jako administrator.
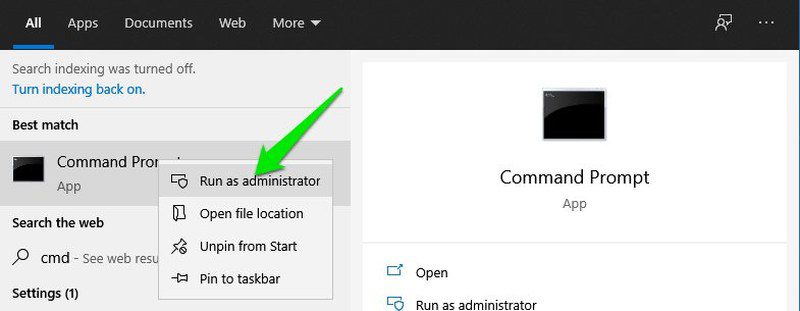
Teraz, gdy wiesz, jak uzyskać dostęp do wiersza poleceń i używać poleceń, zobaczmy 15 poleceń wiersza polecenia systemu Windows, które pomogą Ci jako administratorowi systemu.
ipconfig/all
Niezależnie od tego, czy chcesz naprawić błędy połączenia, czy utworzyć zdalne połączenie z innymi komputerami, polecenie ipconfig/all jest Twoim najlepszym przyjacielem. To polecenie wyświetli wszystkie wartości konfiguracji sieci w jednym miejscu. Obejmuje to nazwę hosta, adres IP, domyślną bramę, maskę podsieci, funkcje sieciowe i wiele innych.
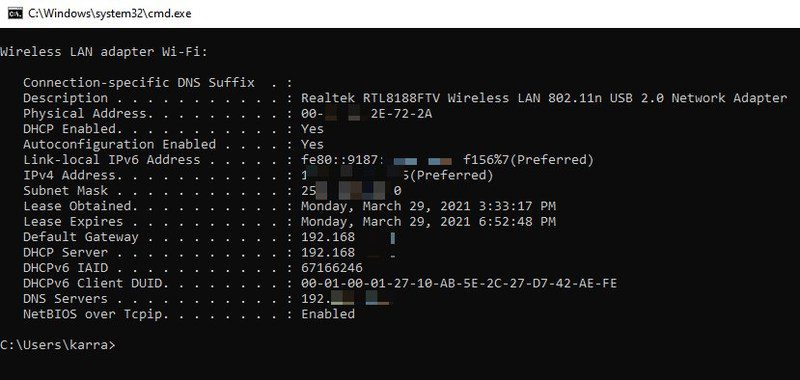
Jak używać polecenia ipconfig/all i jego parametrów
Tracert
Jeśli komputery, którymi administrujesz, są częścią dużej sieci i są połączone za pomocą wielu routerów lub mostów, polecenie tracert może pomóc w znalezieniu problemów z siecią, śledząc trasę, jaką pokonuje pakiet. To polecenie może pokazać każdemu hostowi trasy pakietów, które docierają do określonego hosta. Korzystając z tych informacji, możesz śledzić przyczynę problemu polegającego na gubieniu pakietu.
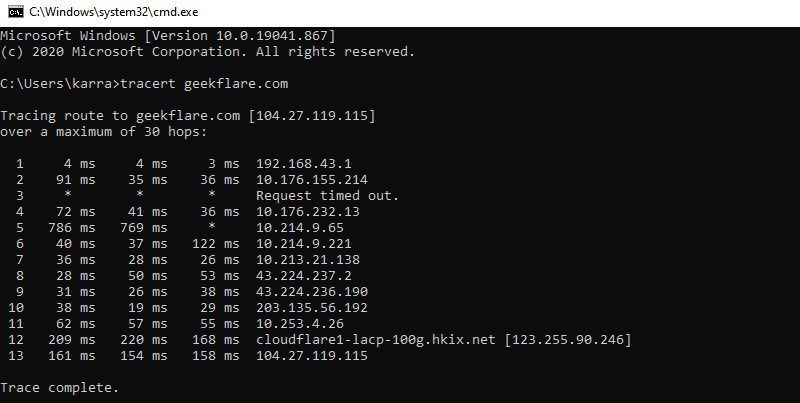
Informuje również o czasie potrzebnym na dotarcie do każdego hosta, dzięki czemu można również śledzić problemy z wydajnością sieci.
Jak korzystać z polecenia tracert i jego parametrów
Zapytanie o sterownik
Polecenie driverquery wyświetla pełną listę sterowników zainstalowanych na komputerze wraz z historią ich instalacji. Chociaż Menedżer urządzeń systemu Windows jest lepszym narzędziem do rozwiązywania problemów ze sterownikami, to polecenie może pomóc, gdy trzeba śledzić historię instalacji sterownika.
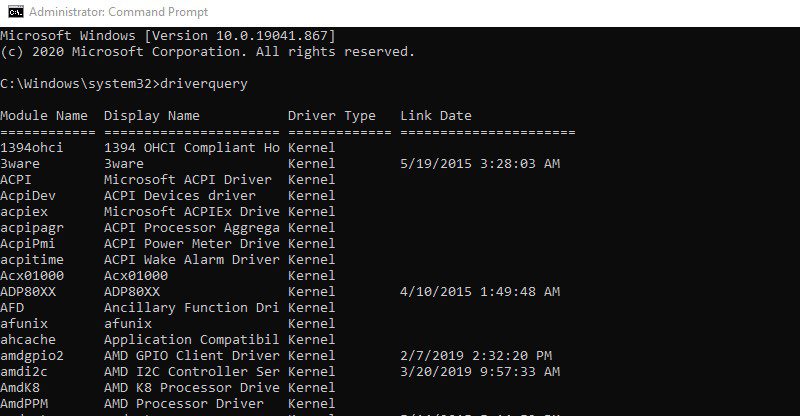
Jak używać polecenia driverquery i jego parametrów
Informacja o systemie
Za pomocą polecenia systeminfo możesz przeglądać szczegółowe informacje o swoim komputerze i systemie operacyjnym, takie jak właściciel systemu, model komputera, czas rozruchu, nazwa sieci, typ systemu i wiele więcej. Pokazuje również podstawowe informacje o sprzęcie, w tym o procesorze, pamięci RAM i miejscu na dysku.
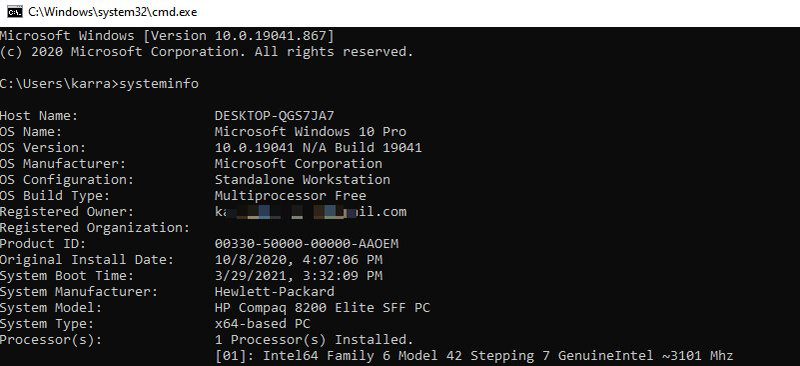
Jak używać polecenia systeminfo i jego parametrów
Powercfg
Polecenie powercfg służy do zarządzania opcjami zasilania systemu Windows. W przeciwieństwie do zwykłych ustawień opcji zasilania systemu Windows, powercfg umożliwia uruchamianie poleceń, których nie można wykonać z poziomu ustawień zasilania, takich jak ustawienia importu/eksportu lub śledzenie czasów budzenia.
Jak korzystać z polecenia powercfg i jego parametrów
SFC/skanuj teraz
SFC (System File Checker) to polecenie służące do sprawdzania wszystkich plików systemowych i wyszukiwania błędów. Po znalezieniu polecenie automatycznie zastąpi plik nowym z pamięci podręcznej. Chociaż ma wiele parametrów, najczęstszym z nich jest sfc/scannow, który po prostu uruchamia skanowanie wszystkich plików systemowych.
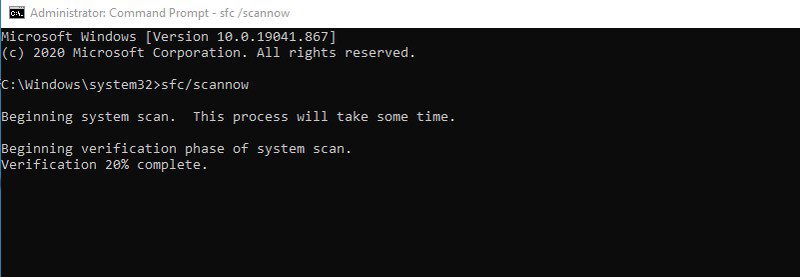
Jak używać polecenia SFC i jego parametrów
Chkdsk
To polecenie służy do skanowania dysku twardego w poszukiwaniu błędów logicznych lub fizycznych i automatycznego ich naprawiania. Musisz jednak użyć odpowiedniego parametru, aby naprawić błędy. Dla większości użytkowników polecenie chkdsk/r powinno wystarczyć do automatycznego znalezienia i naprawienia błędów systemu plików i uszkodzonych sektorów.
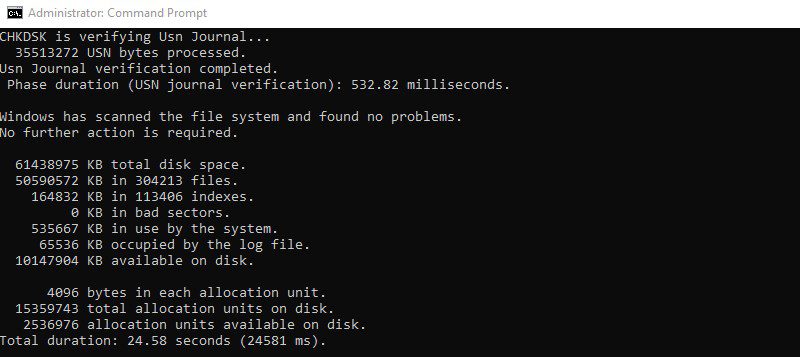
Jak korzystać z polecenia chkdsk i jego parametrów
Netstat
Potężne polecenie rozwiązywania problemów z siecią, które pokazuje zarówno połączenia przychodzące, jak i wychodzące do komputera wraz z typem protokołu. Nie tylko to, ale możesz także użyć polecenia netstat, aby zrobić kilka innych rzeczy za pomocą parametrów. Możesz zobaczyć tablicę routingu, liczbę wysłanych/odebranych bajtów i pakietów, identyfikator procesu (PID), nazwę programu, który nawiązał połączenie i wiele innych.
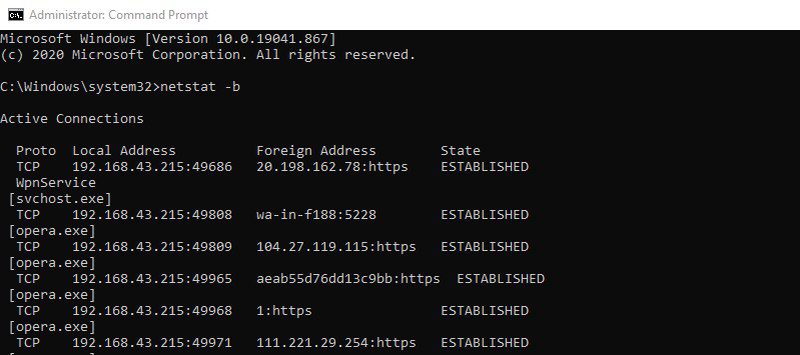
Lista zadań
Proste polecenie, aby zobaczyć aktualnie uruchomione procesy na komputerze, podobne do karty procesów w menedżerze zadań systemu Windows. Jednak polecenie listy zadań jest bardziej przydatne do zdalnego przeglądania procesów innego komputera. Chociaż pamiętaj, że nie pokazuje użycia pamięci w czasie rzeczywistym, w przeciwieństwie do menedżera zadań.
Jak używać polecenia tasklist i jego parametrów
GetMac
Jeśli chcesz zobaczyć adres MAC komputera lub wielu komputerów podłączonych do sieci, właściwym poleceniem jest getmac. Używając bez parametrów, pokaże adres MAC bieżącego urządzenia. Chociaż możesz użyć parametrów, aby wyświetlić adresy MAC komputerów w sieci.
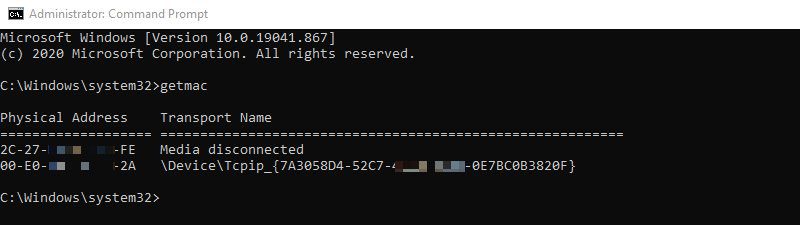
Jak korzystać z polecenia getmac i jego parametrów
Wyłączenie / s
Polecenie shutdown ma wiele parametrów do zdalnego sterowania wyłączaniem i ponownym uruchamianiem komputera lub wielu komputerów. Polecenie shutdown/s spowoduje wyłączenie bieżącego komputera z pewnym opóźnieniem. Możesz także użyć parametrów, takich jak /r lub /h, aby ponownie uruchomić określony komputer lub wprowadzić go w stan hibernacji.
Zdecydowanie konieczne polecenie, aby szybko zamknąć wiele komputerów, którymi zarządzasz.
doc
Możesz użyć tego polecenia, aby przeglądać i zarządzać powiązaniami plików na komputerze. Polecenie assoc wyświetli listę wszystkich rozszerzeń plików wraz z programami z nimi powiązanymi. Możesz dodać rozszerzenie obok polecenia assoc, aby zobaczyć program powiązany z tym rozszerzeniem; na przykład assoc .mp3 pokaże program obsługujący pliki mp3 na komputerze.
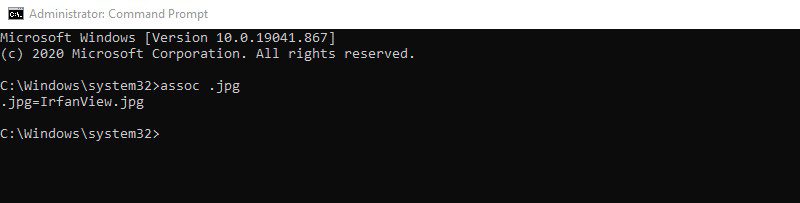
Możesz także użyć parametrów do zdalnej zmiany powiązań plików na komputerach.
Jak używać polecenia assoc i jego parametrów
Robokopia
Jest podobna do funkcji kopiowania/wklejania w systemie Windows, ale można ją bardzo dostosować za pomocą parametrów. Podstawowe polecenie robocopy
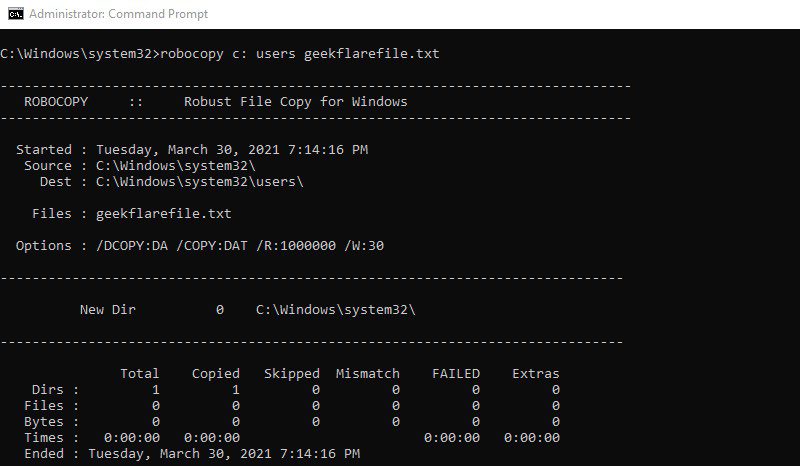
To polecenie ma dziesiątki parametrów, które mogą zapewnić pełną kontrolę nad przenoszeniem danych, idealne do zarządzania danymi między wieloma komputerami.
Jak korzystać z polecenia robocopy i jego parametrów
Format
Jeśli potrzebujesz sformatować dysk bez dostępu do funkcji formatowania systemu Windows, format to potężne polecenie, aby to zrobić. Musisz podać etykietę woluminu, a polecenie usunie wszystkie dane z tego woluminu. Możesz także skonfigurować typ systemu plików, zmienić etykietę woluminu, zmienić rozmiar jednostki alokacji, utworzyć skompresowany wolumin i wiele więcej za pomocą parametrów.
Jak używać polecenia format i jego parametrów
Nazwa hosta
Musisz znać nazwę hosta komputera, aby utworzyć połączenie zdalne, a polecenie hostname może z łatwością podać nazwę dowolnego komputera. Po prostu wpisz nazwę hosta, a wiersz polecenia natychmiast poda nazwę hosta komputera. To proste polecenie, które nie ma nawet parametrów, ale jest niezwykle przydatne, gdy trzeba utworzyć zdalne połączenia.
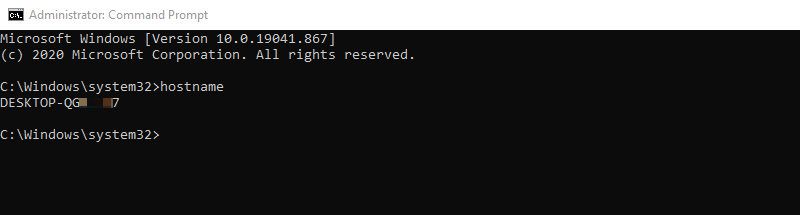
Kończące myśli
Były to polecenia wiersza polecenia, które, jak sądzę, ogromnie pomogą w codziennych zadaniach administratora systemu. Jeśli chcesz poznać więcej poleceń, możesz sprawdzić listę poleceń systemu Windows przez Microsoft. Możesz kliknąć dowolne polecenie, aby dowiedzieć się, co robi i zobaczyć jego parametry.