Dlaczego moja klawiatura Chromebooka nie działa? Co jest z nim nie tak i jak mam to rozwiązać? Czy właśnie te pytania cię tu sprowadziły? Jeśli tak, trafiłeś w dziesiątkę. W tym artykule odkryjesz 16 sposobów na naprawienie niedziałającej klawiatury Chromebooka i sprawienie, by wyglądała jak nowa. Ale wcześniej daj nam znać powody, dla których klawisze numeryczne nie działają na Chromebooku.
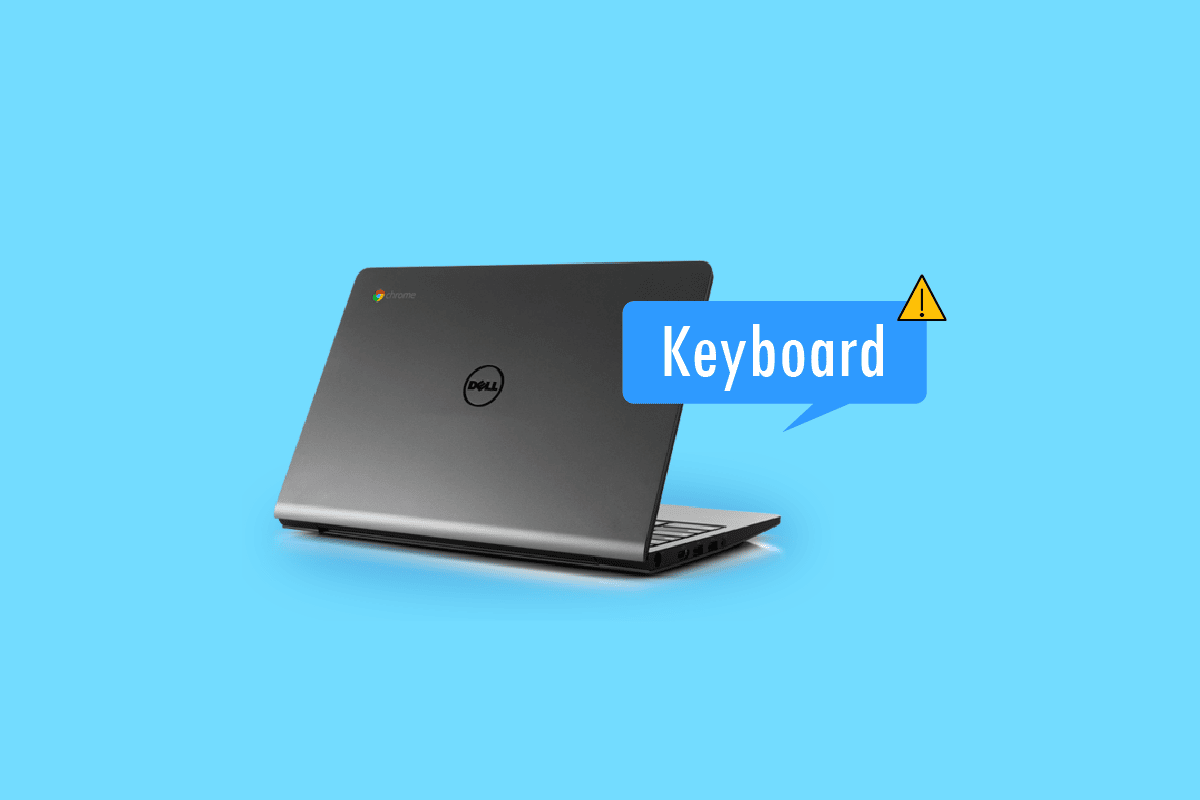
Spis treści:
Jak naprawić niedziałającą klawiaturę Chromebooka
Tutaj wyjaśniliśmy metody rozwiązywania problemów w celu rozwiązania niedziałających klawiszy numerycznych Chromebook kwestię szczegółowo.
Dlaczego klawiatura Chromebooka nie działa?
Chromebook może zablokować klawiaturę, by zapewnić dodatkową warstwę zabezpieczeń. Na przykład, jeśli w pobliżu są ciekawskie dzieci i zwierzęta, możesz uniknąć przypadkowego naciśnięcia klawiszy i niezamierzonych działań. Inne powody, dla których klawiatura nie działa prawidłowo, to:
- Twoja klawiatura Chromebooka nie działa.
- Przypadkowo wylałeś płyn na klawiaturę.
-
Brud i zanieczyszczenia utknęły pod klawiszami klawiatury.
- Niektóre klawisze na klawiaturze są zablokowane.
- Twój Chromebook jest zainfekowany złośliwym oprogramowaniem.
Metoda 1: Uruchom ponownie Chromebooka
Jeśli klawiatura Chromebooka nie działa, zawsze możesz ponownie uruchomić urządzenie. Tak więc, jeśli jest to drobny problem spowodowany przez problematyczną aplikację, szybkie ponowne uruchomienie zapewnia odpowiedni wzrost produktywności i wydajności.
W przeciwieństwie do laptopa lub komputera stacjonarnego z systemem Windows, Chromebook nie ma opcji bezpośredniego ponownego uruchomienia. Zamiast tego będziesz musiał ręcznie go wyłączyć, a następnie włączyć, aby ponownie uruchomić. Wykonaj następujące kroki, aby uzyskać to samo:
1. Stuknij w widżet czasu w prawym dolnym rogu.
2. Kliknij ikonę zasilania, a następnie opcję Zamknij na swoim Chromebooku.
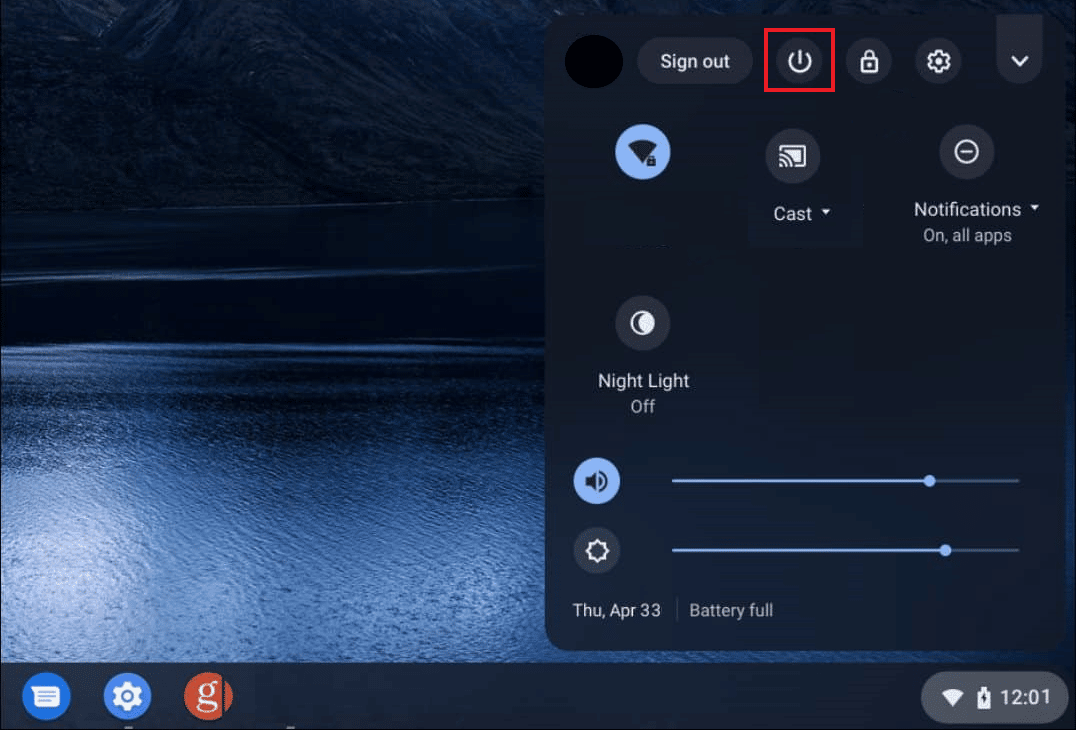
Po zakończeniu procesu wybudź Chromebooka, otwierając pokrywę i dotykając podkładki pod mysz.
Metoda 2: Sprawdź wzrokowo klawiaturę
Czy na Chromebooku nie działają tylko określone klawisze numeryczne? Jeśli tak, możesz nacisnąć go kilka razy, aż klawisz przestanie się blokować i zwolnić ze swojego miejsca. Sprawdź także, czy klawiatura nie jest zabrudzona i uszkodzona.
Metoda 3: Wyłącz automatyczne powtarzanie
Ogólnie dzieje się tak, że zbyt długie naciśnięcie i przytrzymanie klawisza powoduje wielokrotne wpisywanie znaku. Jeśli więc ta funkcja jest dla Ciebie uciążliwa lub nie działa poprawnie, możesz ją wyłączyć lub włączyć, wykonując następujące czynności:
1. Kliknij widżet Czas i otwórz Ustawienia na swoim Chromebooku.
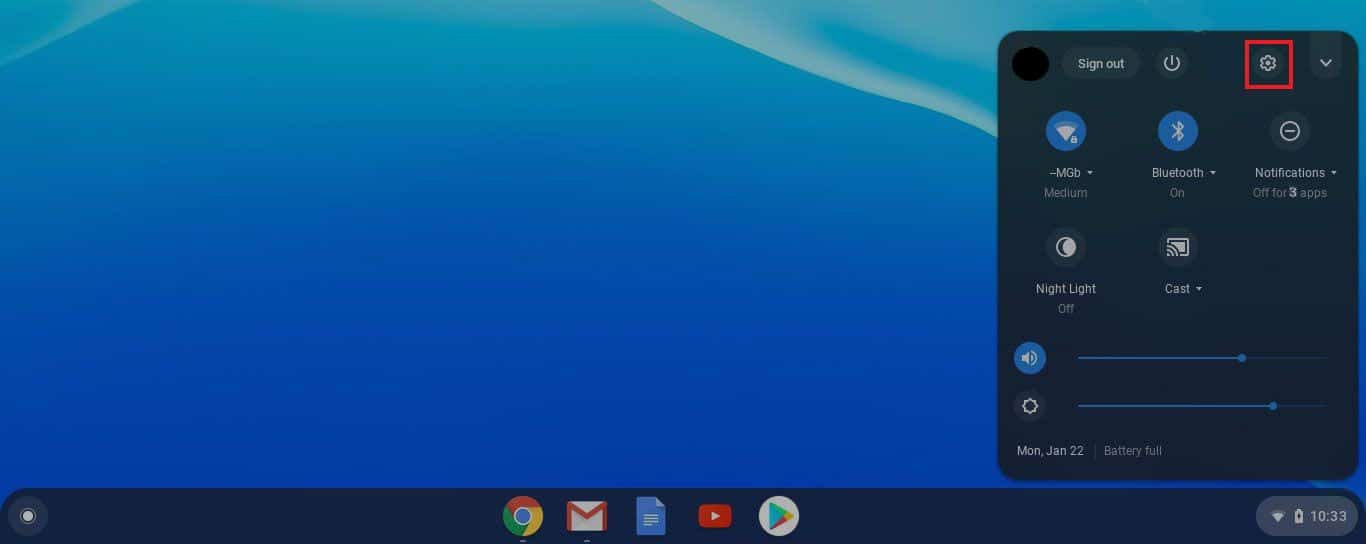
2. Następnie przejdź do Urządzenia, a następnie Klawiatura.
3. Teraz upewnij się, że przełącznik Włącz automatyczne powtarzanie jest wyłączony.
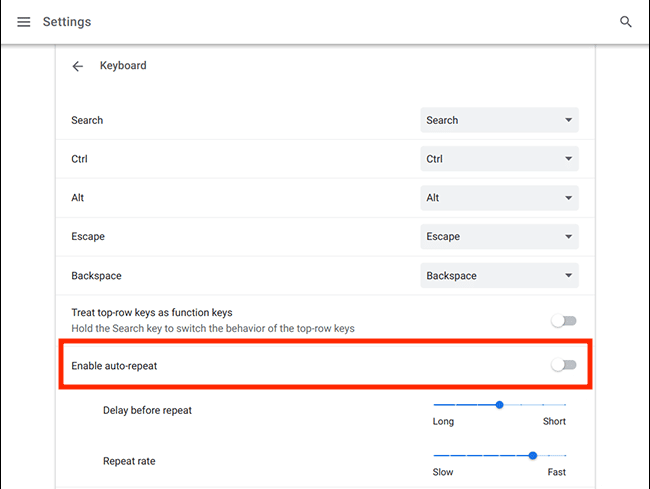
Metoda 4: Zmień zachowanie klawiszy
Chrome OS pozwala użytkownikom modyfikować zachowanie klawiszy funkcyjnych, takich jak Esc, Backspace, Search, Ctrl i Alt. Tak więc, jeśli któryś z tych klawiszy nie działa tak, jak powinien, możesz zmienić jego zachowanie z powrotem na normalne.
1. Przejdź do Ustawień, klikając widżet Czas.
2. Następnie kliknij Urządzenie.
3. W końcu kliknij Klawiatura, gdzie zobaczysz funkcję klawiszy wymienionych obok nich.
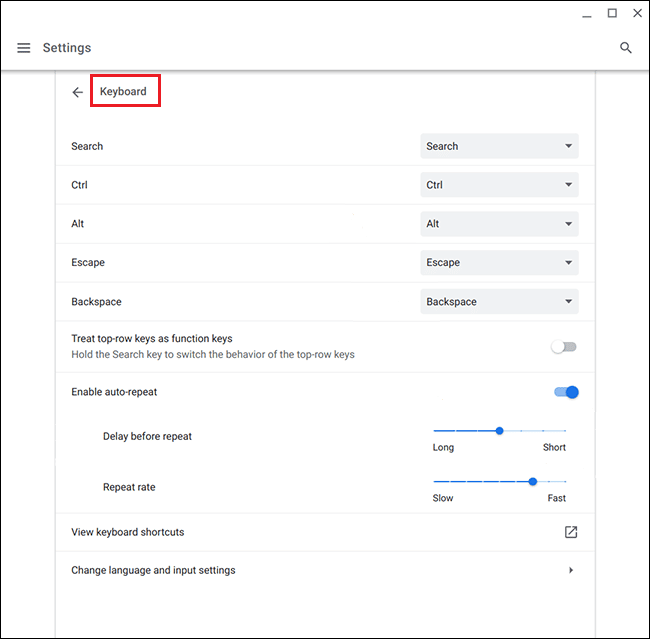
Stąd możesz kliknąć pole, aby zmodyfikować zachowanie dowolnego klawisza, który nie działa do końca.
Metoda 5: Zmień metodę wprowadzania
Jeśli klawiatura Chromebooka przestała działać prawidłowo i wpisuje nieprawidłowe litery, może to być spowodowane nieprawidłowym układem klawiatury. Może się to również zdarzyć z powodu języka wybranego w ustawieniach klawiatury, ale możesz to łatwo naprawić, wykonując te proste czynności:
1. Otwórz przeglądarkę Chrome na swoim Chromebooku i kliknij trzy kropki w prawym górnym rogu.
2. Następnie kliknij Ustawienia, a następnie Języki i metody wprowadzania.
3. Przewiń w dół, aby znaleźć opcję Język i metody wprowadzania i upewnij się, że w nagłówkach metod wprowadzania wybrano język angielski (USA).
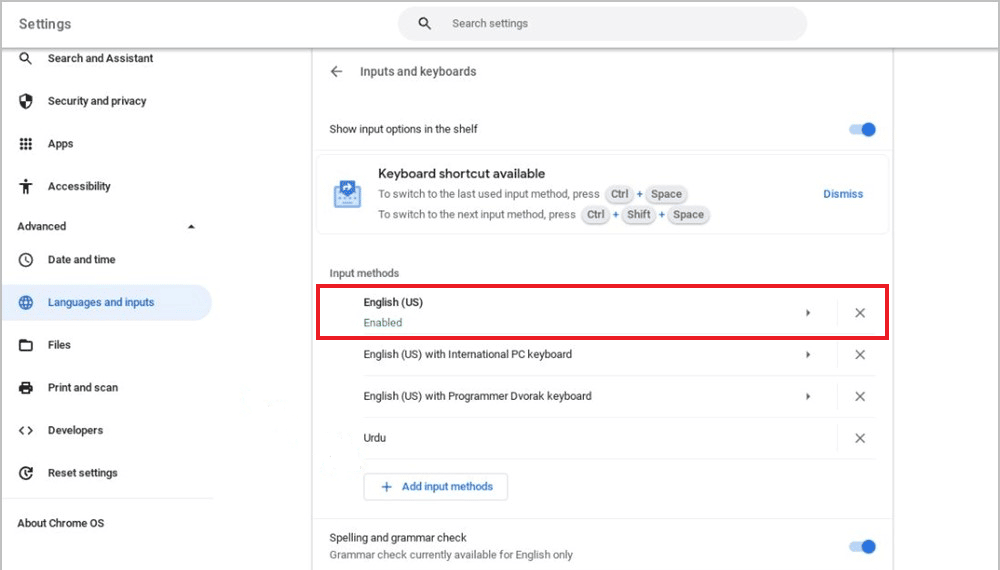
Jeśli nie możesz znaleźć preferowanego języka, wykonaj czynności wymienione poniżej.
1. Najpierw przejdź do Ustawień.
2. Następnie wybierz Urządzenie i kliknij Zmień ustawienia wprowadzania.
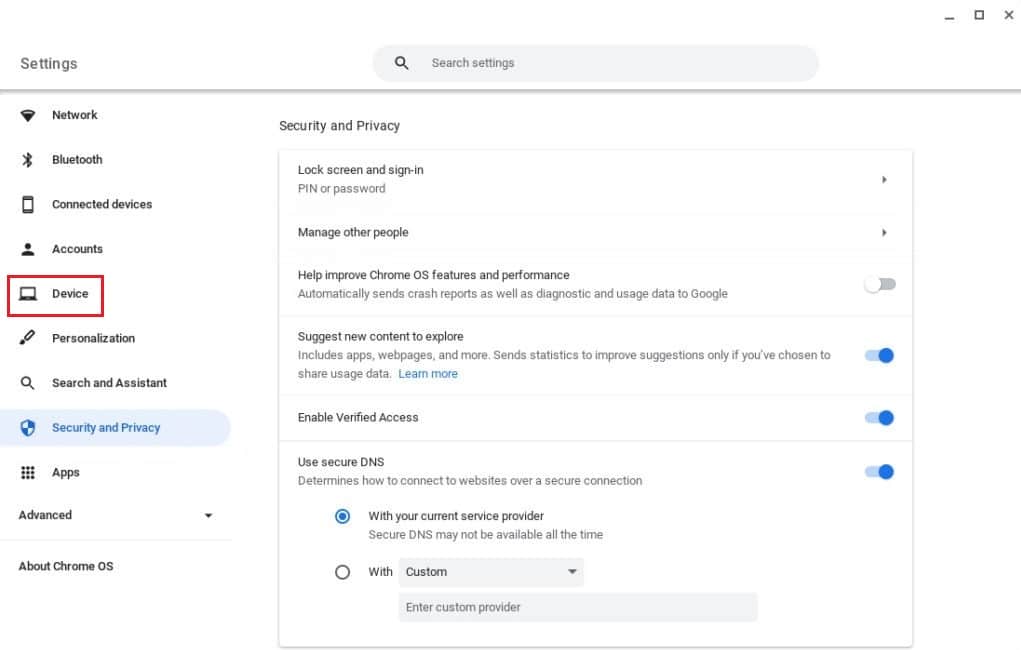
3. Teraz wybierz Dodaj metody wprowadzania.
4. Na koniec znajdź i wybierz swój język i kliknij Dodaj.
Metoda 6: Wyłącz lepkie klawisze
Lepkie klawisze umożliwiają użytkownikom wykonywanie kombinacji klawiszy poprzez naciśnięcie jednego klawisza zamiast wielu klawiszy jednocześnie. Jest to korzystne dla użytkowników, którzy nie są w stanie wykonywać kombinacji klawiszy skrótów. Możesz jednak rozwiązać problem, że klawiatura Chromebooka nie działa, jeśli przypadkowo włączyłeś Lepkie klawisze.
Aby wyłączyć tę funkcję, wykonaj następujące kroki:
1. Otwórz Ustawienia na Chromebooku, klikając widżet Czas.
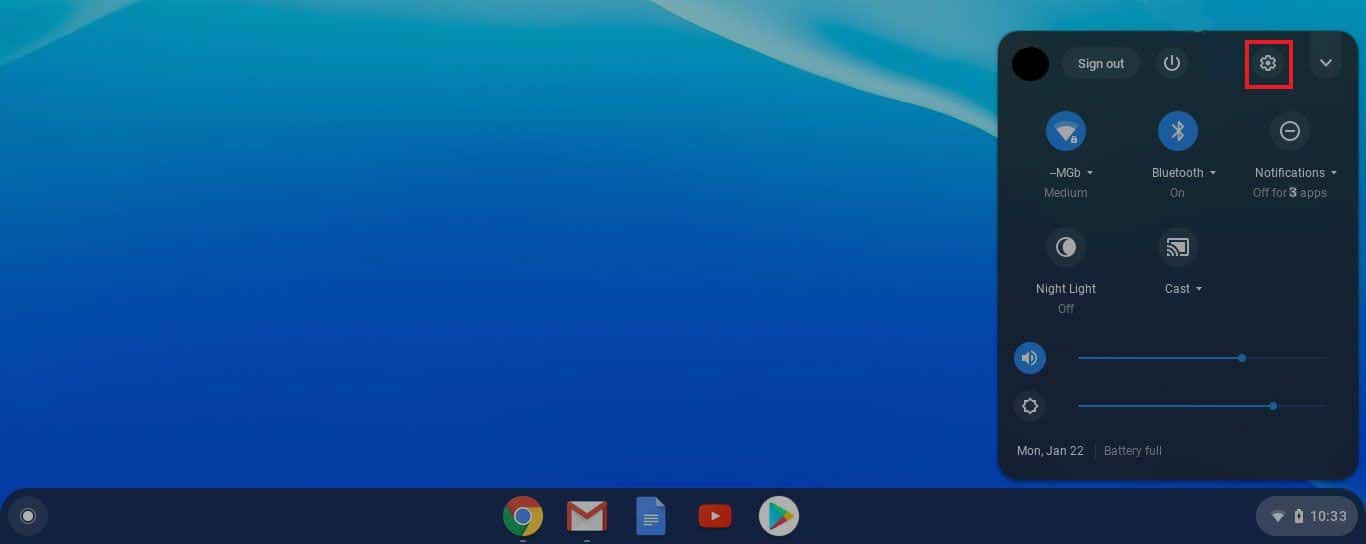
2. Kliknij Dostępność, a następnie Zarządzaj ustawieniami dostępności.
3. Następnie przewiń w dół do sekcji Klawiatura i wprowadzanie tekstu i wyłącz opcję Włącz klawisze trwałe (aby wykonywać skróty klawiaturowe przez wpisywanie ich sekwencyjnie).
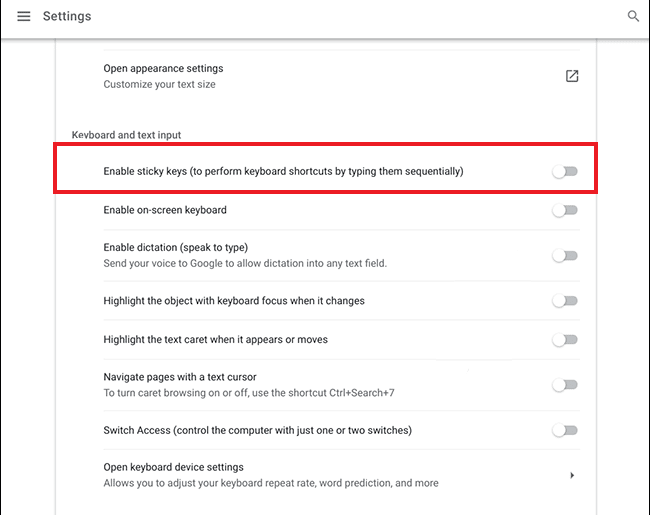
Metoda 7: Użyj urządzenia jako użytkownik-gość
Używanie Chromebooka w trybie gościa pomaga korzystać z urządzenia bez logowania. Jeśli klawiatura działa normalnie i działa dobrze, musisz usunąć istniejące konto użytkownika z Chromebooka i dodać je z powrotem. W tym celu możesz postępować zgodnie z naszym szczegółowym przewodnikiem Jak usunąć konto z Chromebooka.
Następnie wykonaj następujące kroki, aby włączyć użytkownika-gościa:
1. Zaloguj się na swoje konto administratora i kliknij czas.
2. Przejdź do Ustawienia, a następnie Bezpieczeństwo i prywatność.
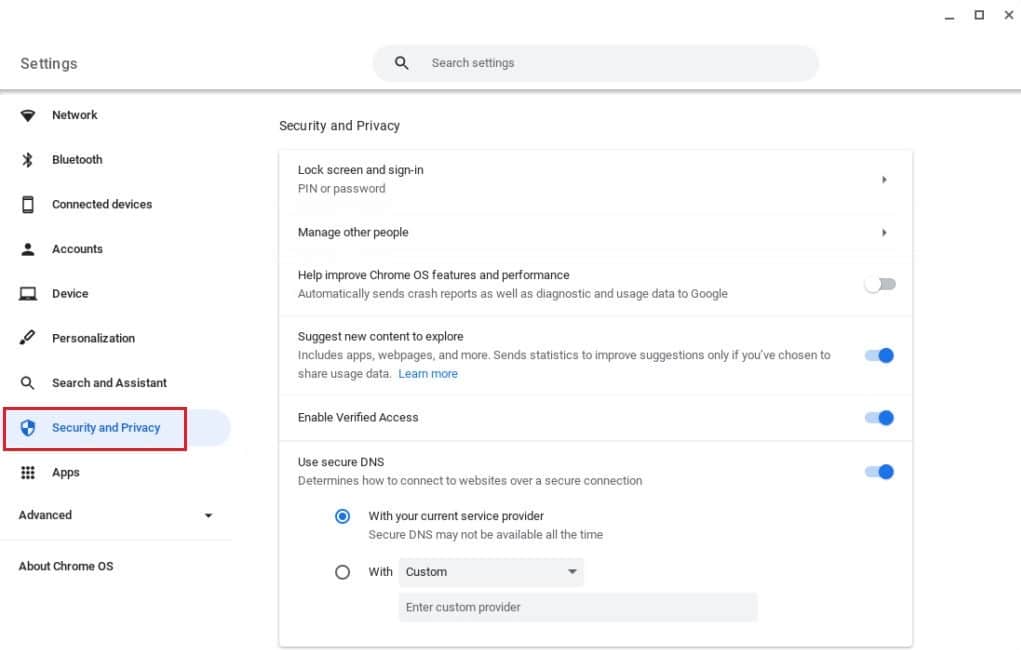
3. Teraz kliknij Zarządzaj innymi osobami.
4. Na koniec włącz opcję Włącz przeglądanie jako gość.
Uwaga: jeśli Twoim urządzeniem zarządza organizacja, możliwe, że nie będziesz mógł włączyć trybu gościa.
Metoda 8: Zaktualizuj system operacyjny Chrome
Korzystanie ze starszej wersji Chromebook OS może powodować kilka problemów w urządzeniu.
Uwaga: jeśli dla Twojego Chromebooka nie są dostępne żadne aktualizacje, na ekranie pojawi się komunikat Twój Chromebook jest aktualny. W takim przypadku wypróbuj inne sposoby naprawy niedziałającej klawiatury Chromebooka opisane w tym artykule.
1. Kliknij czas, a następnie Ustawienia.
2. Przewiń w dół, aby znaleźć Informacje o systemie operacyjnym Chrome i kliknij Sprawdź aktualizacje.
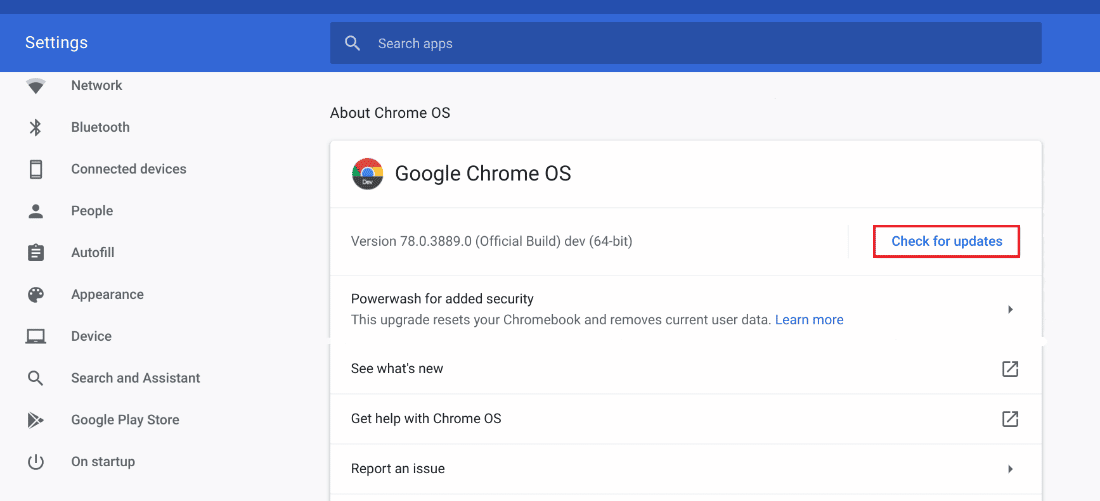
Metoda 9: Zresetuj sprzęt Chromebooka
Zresetowanie sprzętu Chromebooka powoduje ponowne uruchomienie elementów sprzętowych, takich jak klawiatura i podkładka pod mysz. W związku z tym wszystko, co może powodować, że klawiatura Chromebooka nie działa, zostanie rozwiązane w tym procesie.
Uwaga: spróbuj zresetować sprzęt tylko wtedy, gdy inne sposoby naprawy nie działają, ponieważ może to spowodować usunięcie niektórych zapisanych danych i plików.
1. Kliknij panel szybkich ustawień w prawym dolnym rogu ekranu.
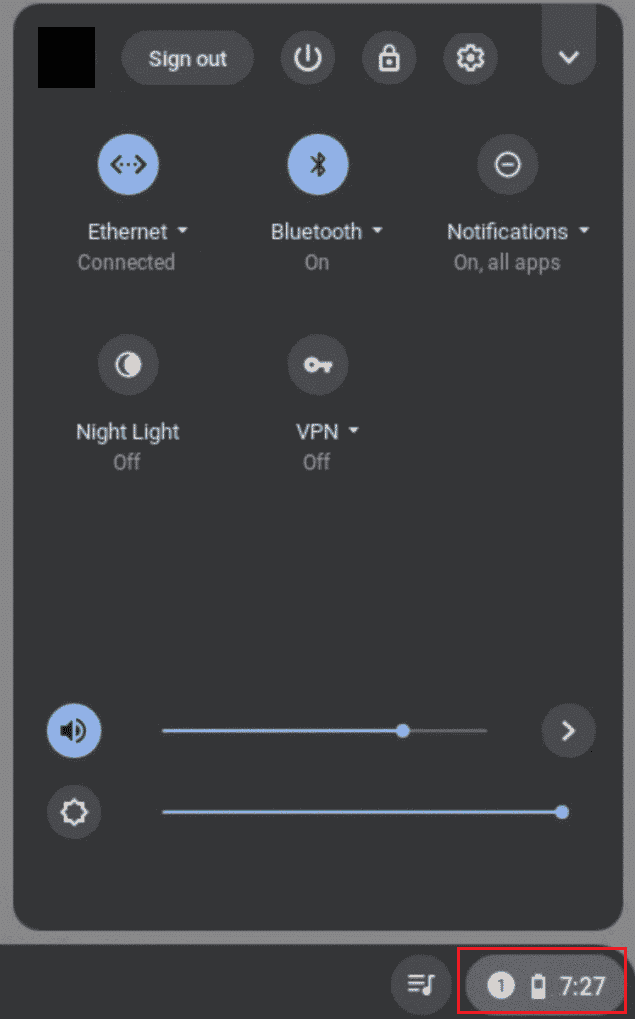
2. Wyłącz urządzenie, klikając opcję Zamknij.
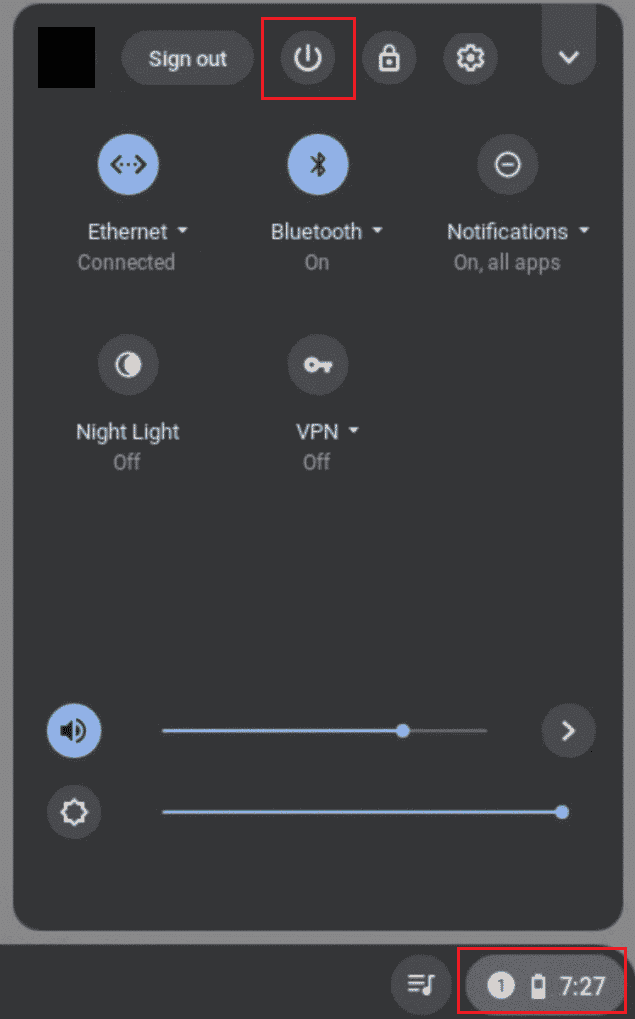
3. Przytrzymaj klawisz Odśwież wraz z klawiszem zasilania.
4. Zwolnij klawisz Odśwież po uruchomieniu Chromebooka.
Sprawdź, czy to rozwiązuje problem z niedziałającymi klawiszami numerycznymi na Chromebooku.
Metoda 10: Zresetuj przeglądarkę Chrome
Korzystanie z rozszerzeń i oprogramowania antywirusowego innych firm często powoduje problemy z urządzeniem. Jeśli powyższe metody nie działają, a klawiatura Chromebooka przestała działać, możesz spróbować zresetować przeglądarkę. Należy pamiętać, że zresetowanie przeglądarki Chrome wyczyści wszystko i przywróci jej stan domyślny.
1. Otwórz przeglądarkę Chrome na swoim Chromebooku.
2. Przejdź do strony chrome://settings/reset.
3. Kliknij podświetloną opcję Przywróć ustawienia do ich oryginalnych wartości domyślnych.

4. Teraz potwierdź swoje działanie, klikając przycisk Resetuj ustawienia.

Metoda 11: Powerwash na Chromebooku
Funkcja Powerwash pomaga przywrócić ustawienia fabryczne Chromebooka, dlatego powinna to być jedna z ostatnich deski ratunku.
Uwaga: Wykonaj kopię zapasową danych przed zresetowaniem urządzenia, aby uniknąć utraty zapisanych danych
1. Naciśnij jednocześnie klawisze Esc + Odśwież + Zasilanie.
2. Gdy Chromebook wyświetli błąd, naciśnij jednocześnie klawisze Ctrl + D i naciśnij klawisz Enter, aby potwierdzić wybór.

3. Teraz naciśnij klawisz spacji, aby ponownie włączyć weryfikację systemu operacyjnego, a następnie naciśnij klawisz Enter.
Poczekaj, aż urządzenie usunie wszystkie Twoje dane i kontynuuj konfigurowanie Chromebooka.
Metoda 12: EC Zresetuj Chromebooka
Reset EC lub reset wbudowanego kontrolera spowoduje rozładowanie kontrolera i zresetowanie Chromebooka. Ta metoda okazuje się przydatna dla wielu użytkowników Chromebooków, którzy mają ten sam problem. Wykonaj poniższe czynności, aby zresetować EC swojego Chromebooka:
1. Wyłącz Chromebooka i odłącz jego kable zasilające od klawiatury.
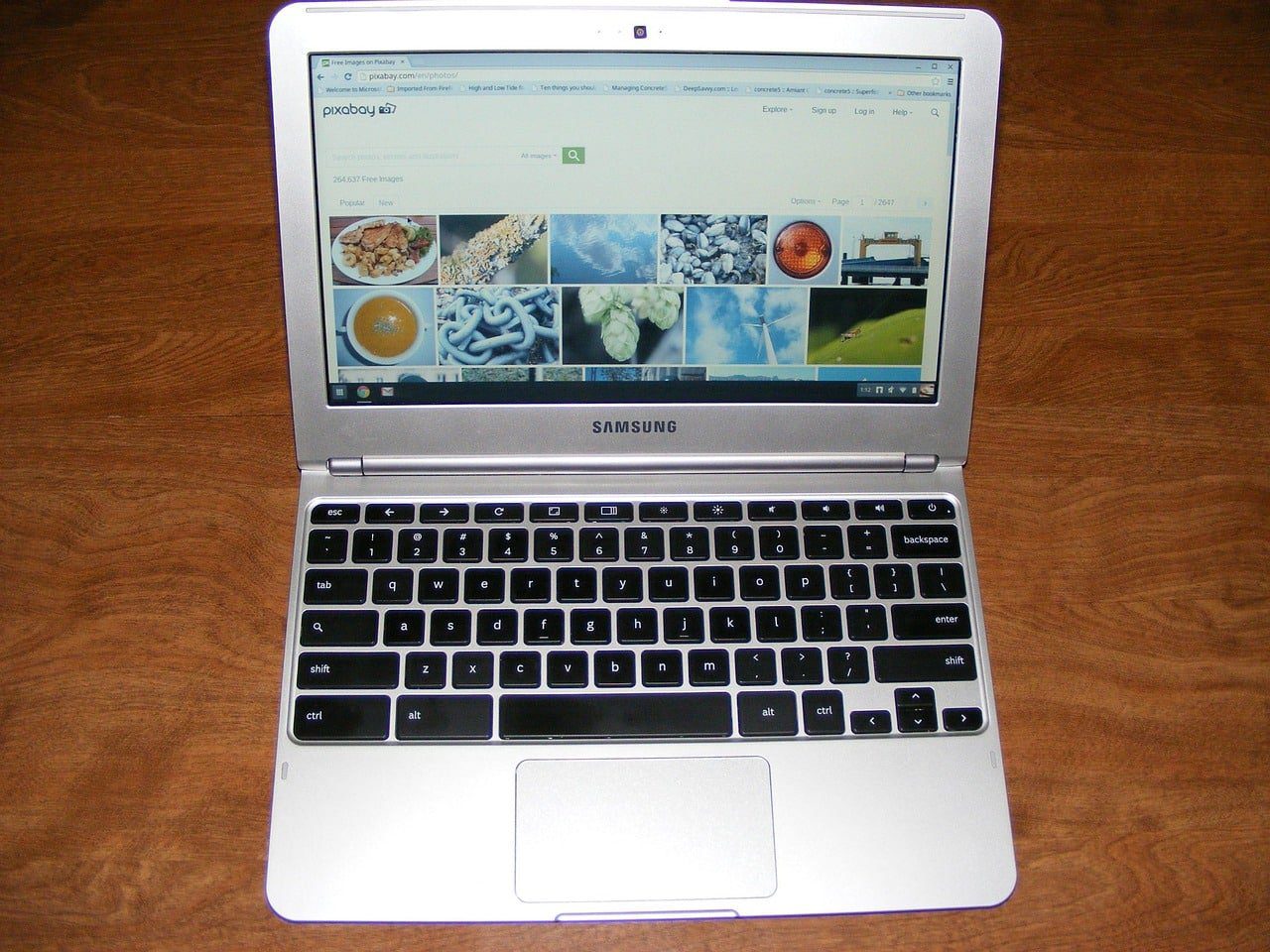 Zdjęcie: Charles Risen z Pixabay
Zdjęcie: Charles Risen z Pixabay
2. Przytrzymaj jednocześnie klawisze odświeżania i zasilania.
3. Następnie, gdy Chromebook uruchomi się ponownie, zwolnij przycisk Odśwież.
3. Teraz ostrożnie włóż baterię i sprawdź, czy problem został rozwiązany.
Metoda 13: Ponownie podłącz baterię
Jeśli klawiatura Chromebooka nie działa, możesz spróbować ponownie podłączyć baterię. Jednak zawsze upewnij się, że ta metoda jest jedną z ostatnich deski ratunku, jeśli którakolwiek z wyżej wymienionych poprawek nie zadziałała.
Uwaga: ta metoda wymaga otwarcia Chromebooka, co może spowodować utratę gwarancji.
- Ostrożnie wykręć tylne śruby z podstawy Chromebooka.
- Wyjmij baterię, wyczyść wszystko i włóż z powrotem na swoje miejsce.
- Zamocuj dolny panel i włącz Chromebooka, aby przetestować klawiaturę.
Metoda 14: Użyj klawiatury zewnętrznej
Jeśli naprawa klawiatury Twojego Chromebooka wydaje się niemożliwa, a gwarancja już dawno minęła, ta metoda jest dla Ciebie. Zamiast marnować więcej czasu i energii, zawsze możesz spróbować podłączyć zewnętrzną klawiaturę do swojego Chromebooka. Pomoże to przezwyciężyć brak wadliwej klawiatury, jeśli klawisze numeryczne nie działają na Chromebooku.
Na szczęście istnieje mnóstwo budżetowych klawiatur Bluetooth o doskonałej wydajności i trwałości. Jedyną wadą tej metody jest to, że będziesz musiał nosić ze sobą ciężar dodatkowej klawiatury, gdziekolwiek się udasz.
Metoda 15: Wymień Chromebooka w ramach gwarancji
Jeśli gwarancja Twojego Chromebooka jeszcze się nie wyczerpała, możesz spróbować go wymienić. Należy jednak pamiętać, że Chromebook jest objęty niezbywalną gwarancją dla kupującego. Dlatego jeśli kupiłeś używanego Chromebooka z drugiej ręki, ta metoda będzie dla Ciebie nieefektywna.
Metoda 16: Sprzedaj swojego Chromebooka
Czy skończyły Ci się opcje, gdy klawiatura Chromebooka nie działa? Jeśli tak, możesz zarobić fortunę na tej przeszkodzie i odwrócić sytuację na swoją korzyść. Innymi słowy, zawsze możesz sprzedać swoje gadżety częściowo lub w całości i otrzymać w zamian pieniądze. W tym celu możesz skorzystać ze sklepów internetowych i stacjonarnych i uzyskać najlepszą możliwą ofertę. W ten sposób możesz również kupić nowego Chromebooka, wykorzystując pieniądze z tej umowy i dodając pozostałą kwotę z własnej kieszeni.
Często zadawane pytania (FAQ)
Q1. Jak przywrócić normalną klawiaturę na Chromebooku?
Odp. Być może zauważyłeś, że czasami po jednoczesnym naciśnięciu kilku klawiszy klawiatura Chromebooka zachowuje się dziwnie. Zwykle dzieje się tak, gdy naciśnięte są klawisze Ctrl + spacja, co umożliwia klawiaturze poruszanie się w przód iw tył między klawiaturami INTL i US.
Q2. Jak odblokować klawiaturę na moim Chromebooku?
Odp. Możesz odblokować klawiaturę Chromebooka, wpisując hasło użytkownika.
Q3. Jak ponownie uruchomić klawiaturę Chromebooka?
Odp. Możesz kliknąć opcję Wyłącz lub nacisnąć i przytrzymać przycisk zasilania na klawiaturze przez kilka sekund, aż ekran stanie się czarny i Chromebook uruchomi się ponownie.
Q4. Dlaczego moja klawiatura Chromebooka jest zepsuta?
Odp. Jak wspomniano powyżej, może być kilka powodów, dla których klawiatura Chromebooka jest zepsuta. W tym celu możesz sprawdzić ustawienia konfiguracji klawiatury, wyczyścić brud wokół klawiszy, sprawdzić, czy nie ma zablokowanych klawiszy i wypróbować inne wyżej wymienione poprawki.
***
Teraz, gdy wiesz, dlaczego klawiatura Chromebooka nie działa i jak to naprawić, nie marnuj więcej czasu. Zostaw swoje recenzje, opinie i sugestie w komentarzach poniżej. Nie zapomnij też powiedzieć nam, co chciałbyś przeczytać w następnej kolejności.

