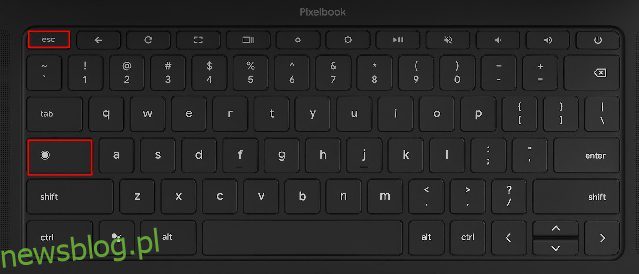Użytkownicy, którzy przechodzą z systemu Windows na system operacyjny Chrome, mają trudności z poruszaniem się po systemie operacyjnym oraz dostępem do kluczowych informacji i narzędzi. Na przykład możesz podzielić ekran na Chromebooku podobnym do Windows 11/10, ale ta prosta funkcja jest ukryta za flagą Chrome. Poza tym istnieje wiele sposobów robienia zrzutów ekranu w systemie operacyjnym Chrome, a nawet uruchamiania aplikacji Windows na Chromebooku. Ale jeśli zastanawiasz się, czy mamy Menedżera zadań na Chromebookach, cóż, odpowiedź brzmi „tak”. Chociaż nie jest tak zaawansowany jak jego odpowiednik w systemie Windows, w tym przewodniku nauczymy Cię, jak otworzyć Menedżera zadań na Chromebooku. Menedżer zadań w systemie operacyjnym Chrome umożliwia przeglądanie procesów i natychmiastowe zakończenie zadania. I o to chodzi. Więc w tej notatce sprawdźmy instrukcje.
Spis treści:
Otwórz Menedżera zadań na Chromebooku (2022)
W tym przewodniku przedstawiliśmy dwa różne sposoby otwierania Menedżera zadań i znajdowania ważnych informacji o Chromebooku. Możesz rozwinąć poniższą tabelę i przejść do dowolnej sekcji.
Otwórz Menedżera zadań Chrome OS za pomocą skrótu klawiaturowego
Podobnie jak skróty klawiaturowe systemu Windows 11, najłatwiejszym sposobem otwarcia Menedżera zadań na urządzeniu z systemem operacyjnym Chrome jest użycie skrótu klawiaturowego. Oto jak to działa:
1. Aby otworzyć Menedżera zadań na Chromebooku, wystarczy nacisnąć skrót klawiaturowy „Wyszukaj + Esc”.
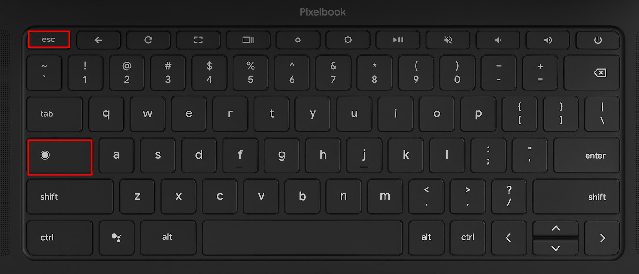
2. Spowoduje to bezpośrednie otwarcie Menedżera zadań Chrome OS. Tutaj możesz sprawdzić aktywne zadania, zużycie pamięci, użycie procesora, szybkość sieci i PID (identyfikator procesu) dla poszczególnych zadań. Najlepsze jest to, że pokazuje zadania zarówno z kontenerów Androida, jak i Linuxa, dzięki czemu możesz zarządzać wymaganymi zadaniami i je kończyć.

3. Po zlokalizowaniu zadania wybierz nieuczciwe zadanie i kliknij przycisk „Zakończ proces” w prawym dolnym rogu, aby zakończyć proces.

4. Aby wyświetlić więcej informacji, kliknij prawym przyciskiem myszy w dowolnym miejscu w sekcji „Zadanie” i wybierz wyświetlanie użycia procesora, pamięci GPU, pamięci podręcznej obrazu, pamięci zamienionej i innych.

Otwórz Menedżera zadań Chromebooka w przeglądarce Chrome
Oprócz skrótu klawiaturowego możesz użyć przeglądarki Chrome, aby uzyskać dostęp do Menedżera zadań na Chromebooku. Oto jak to działa:
1. Możesz po prostu kliknąć prawym przyciskiem myszy pasek tytułu przeglądarki Chrome i wybrać „Menedżer zadań” z menu kontekstowego.

2. Alternatywnie możesz kliknąć ikonę menu z trzema kropkami w prawym górnym rogu przeglądarki Chrome i wybrać „Więcej narzędzi -> Menedżer zadań”. Spowoduje to również otwarcie Menedżera zadań w systemie operacyjnym Chrome.

3. Obie metody prowadzą bezpośrednio do Menedżera zadań na Chromebooku.

Użyj aplikacji diagnostycznej Chromebooka, aby sprawdzić temperaturę procesora i użycie pamięci
Domyślny Menedżer zadań na Chromebooku to szkielet i pozwala tylko kończyć procesy. Jeśli chcesz sprawdzić ogólne wykorzystanie procesora przez system, temperaturę procesora, dostępność pamięci itp., podobnie jak w systemie Windows, możesz użyć natywnej aplikacji Diagnostyka na Chromebooku. Wyświetla również informacje o łączności wraz ze stanem baterii, więc jest bardzo przydatny dla użytkowników. Oto jak uzyskać dostęp do aplikacji Diagnostyka Chrome OS i znaleźć wszystkie te szczegółowe informacje.
1. Otwórz program uruchamiający aplikacje na swoim Chromebooku, klikając okrągłą ikonę w lewym dolnym rogu. Następnie wyszukaj „Diagnostyka” i otwórz aplikację.

2. Jak pokazano na poniższych zrzutach ekranu, możesz sprawdzić stan baterii, użycie procesora, temperaturę procesora i zużycie pamięci RAM. Jeśli chcesz przeprowadzić testy warunków skrajnych dla procesora i pamięci, możesz to zrobić w tej aplikacji.
3. W zakładce „Łączność” znajdziesz informacje o sieci, takie jak adres IP, identyfikator SSID, adres MAC itp.

Z łatwością uruchom Menedżera zadań w systemie operacyjnym Chrome
W ten sposób możesz otworzyć Menedżera zadań na Chromebooku przy użyciu dwóch różnych metod i wyświetlić wszystkie zadania aktywne i w tle. Chciałbym, aby Google połączył aplikację Diagnostyka z domyślnym Menedżerem zadań i pozwolił użytkownikom zarządzać aplikacjami startowymi dla kontenerów Android/Linux. Ponadto, jeśli szukasz sposobu na wyłączyć ekran dotykowy na Chromebooku, przejdź do naszego krótkiego samouczka. Aby znaleźć więcej takich porad i wskazówek dotyczących Chrome OS, przeczytaj nasz wyczerpujący artykuł. Na koniec, jeśli masz jakieś pytania, daj nam znać w sekcji komentarzy poniżej.