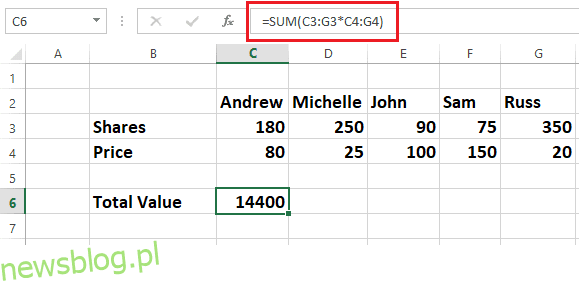Microsoft Excel to niedrogie oprogramowanie do zarządzania danymi, śledzenia i analizy dla wszystkich branż i sektorów.
Spis treści:
Dlaczego Excel stał się potrzebą każdej firmy?
Jedną z najczęściej używanych obecnie aplikacji jest Microsoft Excel. Jest to elastyczny program, który można zastosować do wielu zadań. Excel to wspaniałe narzędzie, które można mieć w swoim zestawie narzędzi, niezależnie od tego, czy jesteś osobą biznesową, studentem, czy po prostu próbujesz śledzić swoje fundusze lub działania.
Program Excel stał się niezbędny w każdej małej firmie i dużym przedsiębiorstwie z wielu powodów, w tym między innymi do zarządzania danymi, makrami i skoroszytami.
Rejestrowanie danych, kontrolowanie finansów i tworzenie raportów to doskonałe platformy do tworzenia wykresów i wykresów.
Oprócz tego, że jest niezwykle elastyczny i przyjazny dla użytkownika, Excel jest również niedrogi. Może być używany do różnych zadań, od ustalania budżetów po śledzenie sprzedaży.
Dodatkowo ma tabele przestawne, narzędzia graficzne i Visual Basic for Applications, język programowania makr. Jest to arkusz kalkulacyjny szeroko stosowany w systemach operacyjnych Microsoft Windows, Mac OS X, iOS i Android.
Oto kilka kluczowych powodów, dla których każda firma tego potrzebuje
- Pomocna w organizowaniu list sprzedaży klientów, budżetowaniu i analizie zapasów w sektorze finansowym.
- Przydatne dla przedsiębiorstw e-commerce do wykrywania wzorców i klasyfikowania danych w znaczące grupy.
- Wykonuje zadania związane z zasobami ludzkimi, takie jak klasyfikowanie przepracowanych godzin oraz porządkowanie profili i wydatków pracowników.
- Inne aplikacje obejmują kalendarze treści, zbieranie danych o konsumentach, fakturowanie oraz śledzenie i administrowanie inwentarzem.
- Jego zdolność do szybkiej integracji z innymi potokami danych i narzędziami do automatyzacji czyni go wyjątkowym. Na przykład Zapier umożliwia łączenie tysięcy popularnych aplikacji z programem Microsoft Excel.
Excel jest niezbędny dla każdego, kto pracuje w każdej branży, która wymaga danych tabelarycznych. Umiejętność korzystania z programu Excel znacznie uprości Twoje życie, zarówno w biznesie, jako profesjonalista, jak i nauczyciel.
Podsumowując, Excel to fantastyczna umiejętność dla każdego, kto chce zarządzać danymi, kreślić wykresy, analizować dane, prognozować itp. Excel jest kluczowy dla właścicieli firm, aby mieć większą wydajność i zwiększyć produktywność, ale jest również doskonałą umiejętnością dla wszystkich innych .
Co to jest formuła Excela?
Formuły programu Microsoft Excel wykonują obliczenia, operacje matematyczne i inne zadania związane z przetwarzaniem danych.
W programie Microsoft Excel formuła manipuluje grupą danych komórki, aby uzyskać zamierzony wynik. Formuły jednak zwracają odpowiedź, nawet jeśli wynik jest niepoprawny. Formuły Excela wykonują podstawowe obliczenia do najbardziej złożonych operacji matematycznych.
Excel umożliwia także pracę ze zmiennymi daty i godziny oraz wykonywanie wielu innych operacji, takich jak znajdowanie średnich i wartości procentowych dla grupy komórek.
W tym poście omówimy niektóre z najpopularniejszych formuł i skrótów programu Excel, które pomogą Ci szybko i łatwo wykonywać zadania.
Przyjrzyjmy się kilku najczęściej używanym formułom programu Microsoft Excel.
SZYK
Formuła programu Excel o nazwie ARRAY służy do wykonywania skomplikowanych obliczeń, których często nie można wykonać ręcznie.
Można go zastosować na kilka sposobów, ale jego podstawową funkcją jest wprowadzanie danych do obliczeń w zakresie komórek programu Excel.
Dwie podstawowe kategorie formuł tablicowych to te, które zwracają tablicę wartości i te, które zwracają pojedynczą wartość. Formuły ARRAY są niezbędnym narzędziem dla każdego, kto chce jak najlepiej wykorzystać program Excel i mogą być używane do wykonywania wielu różnych obliczeń.
Ilustracja tablicy jednokomórkowej
Jak pokazano poniżej, formuła tablicowa mnoży udziały z komórki C3 do G3 i ich ceny z komórki C4 do G4. Na koniec dodaje te wyniki, aby uzyskać łączną wartość 14400.
Ta formuła jest przykładem jednokomórkowej formuły tablicowej, ponieważ zajmuje tylko jedną komórkę.

Program Excel zezwala, aby symbol równości (=) uruchamiał formuły w jego standardowej składni, upraszczając tę procedurę. W formułach tablicowych można używać dowolnych wbudowanych funkcji programu Excel.
Użytkownicy mogą korzystać z funkcji TABLICA skoroszytu programu Excel do wykonywania różnych obliczeń. Więcej informacji na temat korzystania z tablic można uzyskać od firmy Microsoft.
PRZECIĘTNY
Funkcja ŚREDNIA (średnia arytmetyczna) w programie Excel służy do obliczania średniej danych, zgodnie z sugestią nazwy. Średnia z tych konkretnych danych jest podawana w wierszu lub kolumnie przez dodanie wszystkich wartości liczbowych i podzielenie wyniku przez liczbę wartości liczbowych.
Użyjmy ilustracji, aby pomóc ci to zrozumieć:
Spójrzmy, jak znaleźć średnią cenę akcji w arkuszu Excela poniżej.
Umieść kursor w miejscu, w którym chcesz wstawić średnią, przejdź do menu Autosumowanie w lewym górnym rogu Excela i wybierz ŚREDNIA, jak pokazano w arkuszu Excela poniżej.

Dodany zostanie wzór na średnią całego wiersza, wyświetlając odpowiedź w odpowiedniej komórce, jak pokazano poniżej:

Film firmy Microsoft może również nauczyć Cię, jak zrozumieć funkcję Średnia.
LICZYĆ
W programie Excel funkcja ILE.LICZB jest zwykle używana do zliczania liczby komórek w danej tablicy.
Innymi słowy, służy do określenia, ile komórek w określonym zakresie liczb jest obecnych.
Na przykład możesz wprowadzić formułę =LICZBA, aby policzyć liczby od D4 do D8 (D4:D8). Funkcja ILE.LICZB zwraca cztery, ponieważ wynik tego zakresu zawiera cztery komórki z liczbami, jak pokazano w poniższym przykładzie:

Dane można określić ilościowo za pomocą formuły COUNT. Aby znaleźć więcej informacji na temat korzystania z funkcji ILE.LICZB, odwiedź witrynę Microsoft Video.
DATA
Funkcja Excel DATE może służyć do łączenia określonych lat, miesięcy i dni z innych komórek w celu konstruowania dat.
Pomocne może być dynamiczne zmienianie dat w arkuszu programu Excel na podstawie innych informacji.
Domyślna składnia formuły to =DATA (rok, miesiąc, dzień). Poniższy obrazek pokazuje, jak działa formuła DATA w programie Microsoft Excel.

Możesz zmienić format daty za pomocą opcji Formatuj komórkę, jak widać na poniższym obrazku.

PODZIAŁ
W rzeczywistości Excel nie ma symbolu PODZIAŁ. Wystarczy nacisnąć ukośnik (/), aby skorzystać z funkcji dzielenia. Jest to jedna z najprostszych formuł Excela.
Przeanalizujmy przykład, aby zrozumieć, jak działa funkcja PODZIAŁ programu Excel.
Formuła =D/10 zostanie użyta do podzielenia wartości z kolumny D przez 10, jak pokazano poniżej. Tę samą formułę można zastosować do wszystkich komórek, przeciągając w dół róg komórki E4 do wszystkich pozostałych komórek.

Formuła podziału będzie = C4/D4, jak pokazano poniżej, aby podzielić liczby w komórce C4 przez liczby w komórce D4.
Proste przeciąganie rogu komórek pozwoli na odtworzenie wyników w dowolnej liczbie komórek.

JEŚLI
Polecenie IF jest często używaną funkcją Excela. Umożliwia logiczne porównania między wartościami i zwrotami wyjściowymi. Zarówno tekst, jak i wartości można oceniać za pomocą funkcji JEŻELI.
Funkcja IF może być używana do operacji matematycznych z funkcjami logicznymi, takimi jak AND i OR, oprócz porównania. Ocena błędów to kolejna aplikacja do tego.
Dodatkowo można zagnieżdżać razem różne funkcje JEŻELI, aby przeprowadzać liczne porównania.
Funkcja JEŻELI w programie Excel wykonuje test logiczny i zwraca wartość lub tekst zarówno dla wyniku PRAWDA, jak i FAŁSZ.
Domyślna składnia to IF (test logiczny, wartość jeśli prawda, wartość jeśli fałsz).
Przyjrzyjmy się arkuszowi Excel pic1 poniżej, aby zrozumieć funkcję JEŻELI:
Zadanie polega na wyłonieniu uczniów, którzy zdobyli więcej niż 50 punktów i oznaczeniu ich jako Zaliczony, natomiast uczniów, którzy zdobyli mniej niż 50 punktów, należy odnotować jako Niezaliczenie.
Oświadczenie IF, jak pokazano poniżej na Zdjęciu 1, sprawdza wyniki ucznia w kolumnie D z liczbą 50, a jeśli wynik jest wyższy niż 50, zostanie oznaczony jako Zaliczony; jeśli jest niższy niż 50, zostanie wstawiony jako niepowodzenie. Zaliczone i niezaliczone są wstawiane w Kolumnie Wyników.
 Obrazek 1
Obrazek 1
Oto kolejna ilustracja tego, jak oświadczenie IF można zastosować do zarządzania projektami lub sprzedaży:
Zadanie polega na znalezieniu projektów, które mieszczą się w budżecie i przekraczają budżet w poniższym pliku Excel.
Formuła JEŻELI dodana do kolumny E określa, czy projekt mieści się w budżecie, czy przekracza budżet, porównując jego rzeczywisty koszt z kolumny D z jego budżetową ceną z kolumny C. Wynik jest umieszczany w kolumnie E.

Wiele firm korzysta z funkcji IF do obliczania harmonogramów spłat zadłużenia, tworzenia harmonogramów amortyzacji, oceny niedokładności danych, monitorowania budżetów, organizowania danych itp.
LEWY, ŚRODKOWY i PRAWY
Aby wyodrębnić określony znak, słowo lub liczbę z komórki programu Excel, użyj poleceń LEWO, ŚRODEK i PRAWO.
Zobaczmy krótką demonstrację, jak to zrobić.
Ćwiczenie – Wyodrębnij imię z pełnego imienia za pomocą funkcji LEWO
Składnia funkcji LEFT to =LEFT (text , num)
Jak widać w arkuszu kalkulacyjnym Excel poniżej, w naszym przykładzie użyto =LEWO(B4,3), a imię Sam jest wyodrębniane i wprowadzane do komórki D4. Pierwsze imię z ostatniej pozycji lewicy jest reprezentowane przez cyfrę 3.
Jeśli chcesz wyodrębnić nazwy i numery za pomocą funkcji JEŻELI, musisz być bardzo ostrożny przy określaniu numerów początkowych i końcowych; nie możesz po prostu powielić formuły do komórek poniżej i oczekiwać wyniku.
Ponieważ imię Ricky ma pięć liter, Twoja formuła będzie wyglądać tak: =LEWO(B5,5), jeśli chcesz wyodrębnić imię z B5.

Zobaczmy teraz, jak korzystać z funkcji MID i oddzielić drugie imię od pełnej nazwy.
Składnia funkcji MID to =MID(tekst, numer początkowy, numer końcowy)
W naszym poniższym arkuszu Excela drugie imię to Derling z komórki B4, więc formuła będzie
=ŚREDNIO(B4,5;11).
D Derlinga zaczyna się od piątego, a G Derlinga kończy się na 11. Liczby 5 i 11 są używane we wzorze. Derling zostanie wyodrębniony jako drugie imię i wpisany do komórki E4.
W tej funkcji należy również uważać na numer początkowy i końcowy. Nie możesz skopiować i wkleić formuły w celu replikacji formuły w innych komórkach.

Na koniec wyodrębnimy 'ext.’ liczba z kolumny C za pomocą funkcji PRAWO
Składnia funkcji RIGHT to =RIGHT (text , end num)
Spójrz na poniższy arkusz Excela, aby zobaczyć, jak działa PRAWA funkcja.
Formuła będzie miała postać =PRAWO(C4,2).
Cyfra 2 to końcowa lokalizacja wew. z prawej. Jak widać na poniższym obrazku, rozszerzenie 88 zostanie usunięte i umieszczone w komórce F4.
Nie wspominając o tym, że aby uniknąć błędów, numer pozycji musi dokładnie pasować.

Aby szybko wyodrębnić informacje z ogromnej bazy danych, takie jak kontakty, adresy, listy itp., użyj funkcji LEWO, ŚRODEK i PRAWO.
MNOŻENIE
Inną łatwą operacją Excela jest mnożenie liczb za pomocą gwiazdki
symbol.
Wiesz już, że formuły Excela zawsze zaczynają się od znaku równości (=). Aby zrozumieć wzór na mnożenie, spójrzmy na jeden przykład.
Na przykład, jeśli wprowadzisz formułę = 11 * 5 i naciśniesz Enter, komórka wyświetli odpowiedź jako 55.
Weź jeszcze jedną ilustrację.
Jeśli chcesz pomnożyć liczbę w kolumnie C przez liczbę w kolumnie D, formuła będzie = C5 * D5, jak pokazano poniżej w arkuszu Excel.

Jeśli przeciągniesz róg komórki E5 do dowolnej innej komórki, formuła zostanie automatycznie zastosowana do nich wszystkich, a wynik zostanie odpowiednio umieszczony.
Formuła mnożenia rozpocznie się od PRODUCT, jeśli chcesz pomnożyć określone liczby z kolumny, jak pokazano na poniższym rysunku.
 PRODUKT może być również użyty do wzmianki o kolejnych komórkach oddzielonych dwukropkiem (:), jak pokazano na Rysunku 1.
PRODUKT może być również użyty do wzmianki o kolejnych komórkach oddzielonych dwukropkiem (:), jak pokazano na Rysunku 1.
Obrazek 1
Istnieje kilka sposobów korzystania z funkcji mnożenia programu Excel.
Wzór na pomnożenie pojedynczej stałej liczby całkowitej przez całą kolumnę to = C5 $ D $ 5, jak pokazano w poniższym arkuszu Excel.
Poniższy przykład mnoży wszystkie liczby w kolumnie C przy użyciu stałej liczby 8 z kolumny D.

Symbole dolara ($) informują program Excel, że odwołanie do D5 jest „bezwzględne”, co oznacza, że w przypadku kopiowania formuły do innej komórki odwołanie zawsze będzie miało wartość D5.
ODSETEK
Funkcja PROCENT programu Excel służy do określania wartości procentowych różnych danych, w tym procentów poprawnych odpowiedzi egzaminu, cen zniżek opartych na zniżkach procentowych, różnicy procentowej między dwiema liczbami i innych.
Procent jest obliczany jako proporcja na sto w procedurach matematycznych. W tym sensie mianownik i licznik są dzielone, a wynikowa liczba jest mnożona przez 100.
Excel oblicza wartości procentowe, dzieląc dane i przekształcając je w wartości procentowe za pomocą skrótu klawiaturowego Ctrl+Shift+% lub znaku procentowego (%) znajdującego się w grupie Liczby na karcie Strona główna, jak pokazano na poniższym obrazku.
Spójrzmy na poniższy przykład, aby lepiej zrozumieć, jak działają wartości procentowe:
Zadaniem jest określenie odsetka uczniów, którzy mają cztery przedmioty po 100 punktów każdy.

Jak pokazano poniżej, Kolumna I zawiera oceny uzyskane przez studentów, a sumaryczne oceny (100 punktów z każdego przedmiotu x 4) są przedstawione w kolumnie J.
Przyjrzyjmy się teraz procesowi obliczania procentów.
Procent jest obliczany według następującego wzoru.
= I5/J5 (Uzyskane oceny / Razem oceny)

Ta formuła jest dodawana do kolumny K w arkuszu Excel, a wyniki są pokazane poniżej; jednak wymagamy procentów zamiast dziesiętnych.

Przejdź do karty Strona główna, wybierz grupę Liczba, jak pokazano na poniższym obrazku, i kliknij znak procentu (%) lub naciśnij CTRL+SHIFT+%, aby przekonwertować te dziesiętne na wartości procentowe. Na powyższym obrazie programu Excel kolumna L wyświetla wyniki obliczeń.
Aby zrozumieć ułamki dziesiętne w funkcji PROCENT, należy znać formatowanie komórek. Odwiedź stronę firmy Microsoft, aby zobaczyć jej podgląd.
RANDOMIZUJ
W programie Microsoft Excel nie ma precyzyjnej funkcji dla elementów listy RANDOMIZOWANIE.
Funkcja RAND tworzy liczby losowe jako podstawę do losowania listy w kolejności rosnącej i malejącej, jeśli chcesz cokolwiek RANDOMIZOWAĆ.
Umieść funkcję RAND w kolumnie obok listy do RANDOMIZE. Następnie posortuj te losowe liczby w kolejności rosnącej lub malejącej, co spowoduje zmianę pozycji elementów listy.
Kolumnę funkcji RAND można usunąć po losowaniu elementów, ponieważ już jej nie potrzebujesz.
Aby lepiej zrozumieć, jak działa funkcja RAND, rozważ poniższy przykład.
Ustaw kursor obok listy kolumn, a następnie wpisz =RAND().

Jak widać na poniższym obrazku, ta funkcja wstawi jedną losową liczbę do komórki, a jeśli przesuniesz róg komórki, odzwierciedli ona wszystkie losowe liczby aż do końca listy.
Przejdź do karty Strona główna, kliknij Sortuj i filtruj, a następnie wybierz opcję Sortuj od największej do najmniejszej lub Sortuj od najmniejszej do największej, aby ustawić losowo listę.

Jak widać na poniższym obrazku, rzeczy na twojej liście są losowe. Kolumnę funkcji RAND można wyeliminować po losowym wygenerowaniu listy.
ODEJMOWANIE
Najprostsze zadania w programie Microsoft Excel to dodawanie i odejmowanie liczb.
Przećwiczmy odejmowanie wartości z jednej kolumny od wartości w innej kolumnie.
Formuła zaczyna się od znaku równości (=), wybiera komórkę, od której ma zostać odjęta, wprowadza znak ujemny (-) i wybiera następną komórkę.

Formuła odejmowania zostanie zduplikowana we wszystkich komórkach, jeśli przeciągniesz róg komórki E4.
Możesz nawet odjąć pojedynczą liczbę z zakresu liczb.
Zobaczmy poniższy przykład, aby zrozumieć

Formuła będzie = C5 – $ D $ 5, jak pokazano w arkuszu Excela poniżej. Możesz wprowadzić tę formułę w sąsiedniej kolumnie. Przesuwając róg komórki E5, możesz skopiować tę formułę do innych komórek.
SUMA
W programie Excel funkcja SUMA łączy kilka liczb, dodaje pojedynczą liczbę do zakresu liczb, dodaje liczby z jednej kolumny do drugiej itp.
Zobaczmy, jak dodawać liczby z alternatywnych komórek.
Formuła sumy zaczyna się od znaku równości (=), jak pokazano w arkuszu Excela poniżej.

Umieść kursor w miejscu, w którym chcesz wyświetlić sumę liczb, a następnie zacznij od dodania symbolu równości (=), wybierając komórkę, do której chcesz dodać, a następnie znak plus (+) i robiąc to tyle razy, ile chcesz . Po naciśnięciu enter otrzymasz sumę alternatywnych liczb, jak pokazano poniżej.
Przyjrzyjmy się, jak za pomocą metody Autosumowanie dodać wszystkie liczby w jednej kolumnie. Jest to ponownie jedna z najprostszych formuł w programie Microsoft Excel.
Użyjmy tego samego przykładu co wcześniej i dodajmy wszystkie liczby jednocześnie.

Wszystkie wybrane liczby zostaną automatycznie dodane, przechodząc do karty Strona główna, przełączając się do obszaru Edycja i wybierając Autosumowanie, jak pokazano na poniższym obrazku.
SUMA
W programie Excel funkcja SUMA.JEŻELI dodaje liczby spełniające określone warunki.
Na przykład, jeśli chcesz dodać liczby większe niż 11 z zakresu liczb, używana jest funkcja SUMA.JEŻELI.
Przyjrzyjmy się teraz, jak przeprowadzić te obliczenia.
Ustaw zakres komórek i warunek dodania; w tym przypadku chcemy dodać tylko wartości większe niż 11.

Jak widać na poniższym przykładzie, formuła do wykonania tej operacji to =SUMA.JEŻELI (C4:C10, „>11”).
Możesz również użyć polecenia SUMA.JEŻELI, aby dodać liczby w zależności od warunku Tekst. Jest to bardzo elastyczna formuła, której możesz użyć do zintegrowania, w zależności od okoliczności, z dowolną stroną Excela.
PRZYCINAĆ
Dodatkowe spacje wiodące lub końcowe są eliminowane za pomocą TRIM.
Formuła TRIM zwykle zaczyna się od znaku równości (=), po którym następuje informacja o komórce i Enter.
=PRZYC (C7)

Jak widać na poniższym obrazku, funkcja TRIM eliminuje spacje wiodące, nadmiarowe i końcowe z komórki C7.
Podczas formatowania gigantycznego arkusza Excela funkcja TRIM jest pomocna, ponieważ wszystko, co musisz zrobić, to określić zakres komórek, aby usunąć wszelkie dodatkowe spacje.
WYSZUKAJ.PIONOWO
Ręczne wyszukiwanie zajęłoby dużo czasu, zwłaszcza jeśli skoroszyt jest obszerny, aby znaleźć coś w dużej tabeli lub zakresie komórek.
W takich okolicznościach funkcja WYSZUKAJ.PIONOWO jest bardzo pomocna. Służy do lokalizowania numeru elementu, tekstu itp. w określonym zakresie.
Spójrz na ten przykład, aby zobaczyć, jak działa WYSZUKAJ.PIONOWO.
Nazwiska uczniów i informacje o ich wynikach testów znajdują się w poniższym pliku Excel.
Zadanie polega na odnalezieniu statusu wyniku Margaret Adleman, której numer rzutu wynosi 3.
Równanie do przeprowadzenia tego działania to
=WYSZUKAJ.PIONOWO(G5;B4:E9;4;FAŁSZ)
- Rozumiemy szczegóły składni
- G5: Ta komórka zawiera wyszukiwany termin lub numer, który chcesz zlokalizować z dużej tabeli lub skoroszytu
- B4: E9: To jest zakres tabeli, w którym przeszukuje się WYSZUKAJ.PIONOWO.
- 4: Nakazuje funkcji WYSZUKAJ.PIONOWO zwrócenie wartości z czwartej kolumny tabeli w tym samym wierszu.
FALSE: Zwraca błąd, jeśli dopasowanie nie zostanie znalezione.
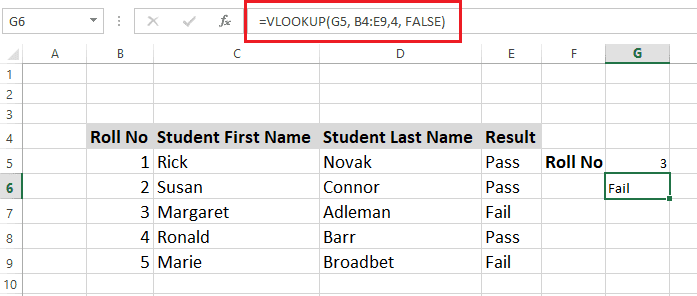
Jak widać z poniższego arkusza roboczego, funkcja WYSZUKAJ.PIONOWO zidentyfikowała status wyniku Margaret Adleman jako Błąd w komórce G6.
Użyj XLOOKUP, ulepszonej wersji VLOOKUP, jeśli masz Excel 365 lub Excel 2021. Dodatkowe zalety funkcji XLOOKUP obejmują możliwość wyszukiwania w dowolnym kierunku i domyślne dostarczanie dokładnych dopasowań. Dodatkowo jest prostszy i wygodniejszy w obsłudze.
Co to są skróty programu Excel?
Skróty programu Excel mogą usprawnić pracę i umożliwić szybkie i wydajne wykonywanie zadań bez ciągłego przechodzenia przez menu.
Podczas pracy z obszerną bazą danych przydatne mogą być skróty programu Excel. Możesz szybko uzyskać żądaną funkcjonalność za pomocą kilku naciśnięć klawiszy.
Mogą przyspieszyć i uprościć analizę danych. Za pomocą skrótów możesz szybko sprawdzić, co dzieje się w skoroszycie.
Zobaczmy kilka popularnych skrótów programu Excel.
Szybko wybierz wiersze lub kolumny
Kliknij alfabet u góry kolumny, aby szybko wybrać całą kolumnę, lub wybierz dowolną komórkę i naciśnij Ctrl + spacja, aby wybrać całą kolumnę.
Kliknij numery seryjne po prawej stronie arkusza, aby szybko wybrać cały wiersz, wybierz dowolną komórkę i naciśnij Shift + Spacja, aby zaznaczyć cały wiersz.
Klawisz Control (Ctrl), klikając żądane wiersze lub kolumny, wybierze losowe.
Formatuj numery [!] Ctrl+Shift+1
to skrót do zastosowania standardowego formatu liczb.
Pracuj nad skoroszytem natychmiast
Potrzebujesz kilku skrótów do pracy ze skoroszytem, czyli:
Ctrl + N, aby rozpocząć nowy arkusz roboczy
Ctrl + O otworzy istniejący arkusz.
Ctrl + S Polecenie zapisywania skoroszytu
Ctrl + W zamknie bieżący arkusz.
Ctrl + PageDown przejdzie do następnego arkusza.
Ctrl + PageUp przeniesie Cię do poprzedniego arkusza.
Alt + A przeniesie Cię do zakładki Dane.
Alt + W przeniesie Cię do zakładki Widok.
Alt + M spowoduje wyświetlenie karty Formuła.
Wstaw aktualną datę i godzinę
Naciśnij Ctrl+; (średnik), aby dodać aktualną datę.
Naciśnij Ctrl+Shift+; (średnik), aby wstawić aktualną godzinę.
Kopiuj do sąsiednich komórek
Ctrl+R skopiuje wartości lub formuły do sąsiedniej komórki kolumny.
Ctrl+D skopiuje wartości lub formuły do następnej komórki wiersza.
Ignorowanie pustych komórek podczas edycji
Istnieją cztery podstawowe metody ignorowania pustych komórek.
1. Użyj funkcji JEŻELI, aby zignorować puste komórki w zakresie.
2. Używanie funkcji ISBLANK programu Excel do ignorowania pustych komórek w zakresie.
3. Funkcja CZY.LICZBA.
4. Korzystanie z funkcji LICZNIK Excela, aby zignorować puste komórki w zakresie.
Kopiuj i wklej wiele zaznaczeń
Naciśnij Shift + klawisz strzałki w dół: można zaznaczyć wiele komórek.
Ctrl+C skopiuje kilka komórek.
Ctrl+V służy do wklejania wielu komórek.
Wróć do poprzednich lokalizacji
Po naciśnięciu klawisza F5 lub Ctrl + G pojawi się okno dialogowe Przejdź do, z którego można przejść do poprzedniej lokalizacji.
Zmień formułę na wartość
Zmiana formuły na wartość odbywa się w trzech krokach:
Krok 1: Zaznacz komórki, które chcesz przekonwertować
Krok 2: naciśnij Ctrl + C
Krok 3: Shift + F10 i V razem.
Wprowadź komórkę i wyczyść dane
Krok 1: Wprowadzanie danych do komórki
Krok 2: Wpisz wymagany tekst lub liczby, aby wprowadzić dane i naciśnij ENTER lub TAB.
Krok 3: Pociągnij uchwyt wypełniania (róg komórki), aby automatycznie wypełnić dane w innych komórkach arkusza roboczego.
Krok 4: Wprowadź podział wiersza, naciskając ALT + ENTER, aby rozpocząć nowy wiersz danych w komórce.
Krok 5: Aby całkowicie wyczyścić dane i informacje arkusza Excel, przejdź do Strona główna karta, grupa Edycja, a następnie kliknij przycisk Wyczyść i wybierz „Wyczyść wszystko„.
Ostatnie słowa
Każda firma potrzebuje Microsoft Excel jako narzędzia. Umiejętność korzystania z programu Excel przyniesie korzyści bez względu na dziedzinę, w tym sprzedaż, marketing, księgowość lub inne.
Opisana powyżej formuła Excela i skróty ułatwią Ci zarządzanie działaniami, w tym między innymi śledzenie danych sprzedaży, monitorowanie kampanii marketingowych, prowadzenie kont, organizowanie działań i wiele więcej. Możesz uzyskać bezpłatną wersję próbną programu Excel od firmy Microsoft.
Następnie możesz sprawdzić kursy online Excel dla poziomów od początkującego do zaawansowanego.