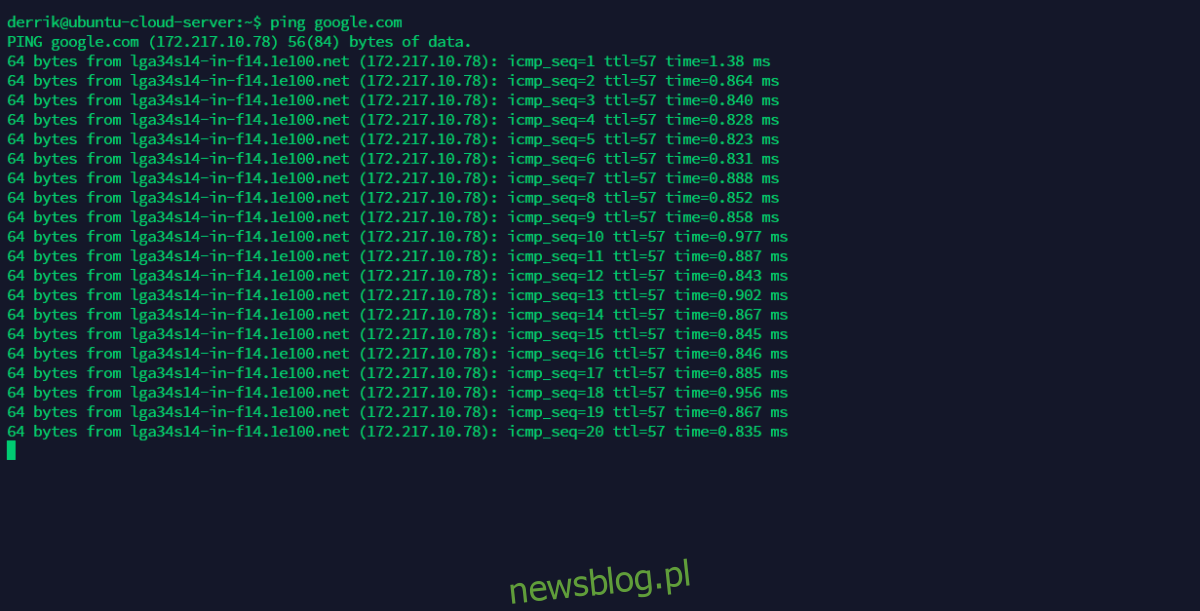W systemie Linux wiersz poleceń jest potężnym narzędziem. Kiedy już zrozumiesz, jak go używać, możesz naprawdę szybko wykonać wiele zaawansowanych operacji. Niestety, nowi użytkownicy uważają wiersz poleceń Linuksa za mylący i nie wiedzą, od czego zacząć.
Starając się edukować nowych użytkowników w zakresie wiersza poleceń Linuksa, stworzyliśmy listę 25 podstawowych poleceń terminala Linux do zapamiętania. Zacznijmy!
Spis treści:
1. ls
ls to polecenie list directory. Aby z niego skorzystać, uruchom okno terminala i wpisz polecenie ls.
ls
Polecenia ls można również użyć do ujawnienia ukrytych plików za pomocą przełącznika wiersza polecenia „a”.
ls -a
2. cd
cd to sposób zmiany katalogów w terminalu. Aby przejść do innego katalogu, z którego rozpoczął się terminal, wykonaj:
cd /path/to/location/
Możliwe jest również cofnięcie się w górę katalogu za pomocą „..”.
cd ..
3. pwd
Aby wyświetlić bieżący katalog w terminalu linux, użyj polecenia pwd.
pwd
4. mkdir
Jeśli chcesz utworzyć nowy folder, użyj polecenia mkdir.
mkdir
Aby zachować uprawnienia folderu tak, aby odpowiadały uprawnieniom katalogu, który pojawił się wcześniej, użyj przełącznika wiersza polecenia „p”.
mkdir -p name-of-new-folder
5. rm
Aby usunąć plik z wiersza poleceń, użyj polecenia rm.
rm /path/to/file
rm można również użyć do usunięcia folderu, jeśli są w nim pliki, za pomocą przełącznika wiersza poleceń „rf”.
rm -rf /path/to/folder
6. cp
Chcesz zrobić kopię pliku lub folderu? Użyj polecenia cp.
Aby skopiować plik, użyj polecenia cp, a po nim lokalizacji pliku.
cp /path/to/file
Lub, aby skopiować folder, użyj cp z przełącznikiem wiersza poleceń „r”
cp -r /path/to/folder
7. mv
Polecenie mv może zrobić wiele rzeczy w systemie Linux. Może przenosić pliki do różnych lokalizacji, ale może także zmieniać nazwy plików.
Aby przenieść plik z jednej lokalizacji do drugiej, wypróbuj następujący przykład.
mv /path/to/file /place/to/put/file|
Jeśli chcesz przenieść folder, napisz lokalizację folderu, a następnie żądaną lokalizację, do której chcesz go przenieść.
mv /path/to/folder /place/to/put/folder/
Na koniec, aby zmienić nazwę pliku lub folderu, przejdź do katalogu pliku / folderu, którego nazwę chcesz zmienić, a następnie użyj polecenia mv, na przykład:
mv name-of-file new-name-of-file
Lub w przypadku folderu wykonaj:
mv name-of-folder new-name-of-folder
8. cat
Polecenie cat umożliwia przeglądanie zawartości plików w terminalu. Aby użyć cat, wypisz polecenie, a następnie lokalizację pliku, który chcesz wyświetlić. Na przykład:
cat /location/of/file
9. głowa
Head pozwala wyświetlić 10 pierwszych wierszy pliku. Aby z niego skorzystać, wprowadź polecenie head, a następnie lokalizację pliku.
head /location/of/file
10. ogon
Końcówka umożliwia wyświetlenie ostatnich 10 wierszy pliku. Aby z niego skorzystać, wprowadź polecenie tail, a po nim lokalizację pliku.
tail /location/of/file
11. ping
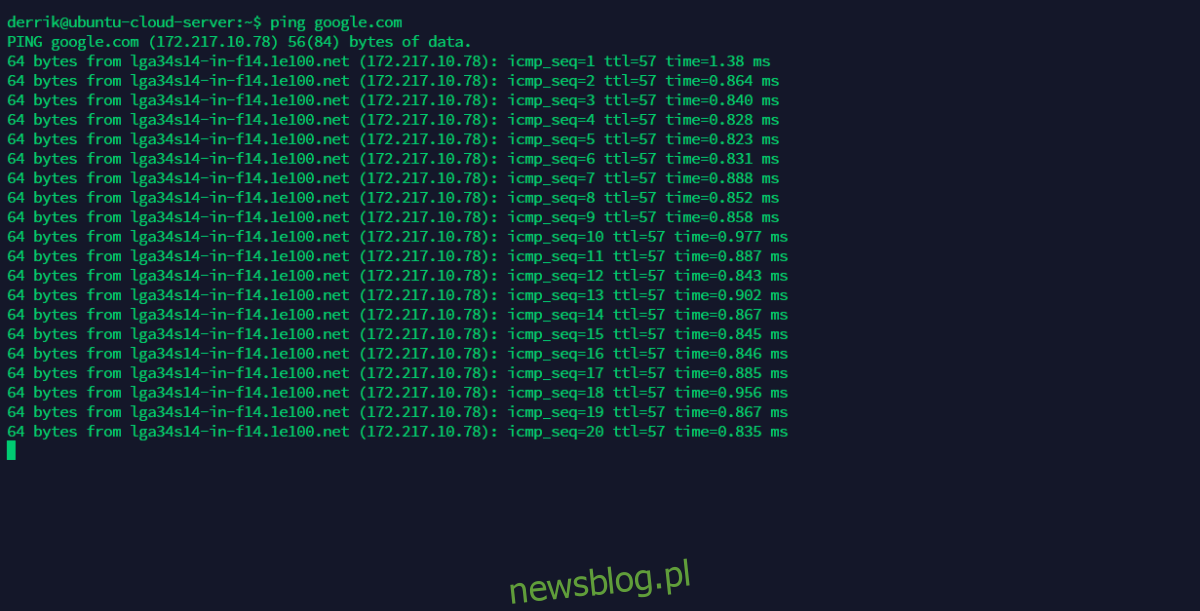
W systemie Linux polecenie ping umożliwia sprawdzenie opóźnienia między siecią a zdalnym serwerem internetowym lub LAN.
ping website.com
Lub
ping IP-address
Aby pingować tylko kilka razy, użyj polecenia ping, po którym następuje przełącznik wiersza polecenia „c” i liczba. Na przykład, aby wysłać ping do Google 3 razy, wykonaj:
ping google.com -c3
12. uptime
Aby sprawdzić, jak długo system Linux był online, użyj polecenia uptime.
uptime
13. uname
Polecenie uname może być użyte do wyświetlenia twojej aktualnej nazwy kodowej dystrybucji, numeru wydania, a nawet używanej wersji Linuksa. Aby użyć uname, wpisz polecenie, a po nim przełącznik wiersza polecenia „a”.
Użycie przełącznika wiersza poleceń „a” powoduje wyświetlenie wszystkich informacji, więc najlepiej jest użyć tego zamiast wszystkich innych opcji.
uname -a
14. mężczyzna
Polecenie man umożliwia przeglądanie instrukcji obsługi dowolnego programu. Aby zapoznać się z instrukcją, uruchom polecenie man, a po nim nazwę programu. Na przykład, aby wyświetlić instrukcję kota, uruchom:
man cat
15. df
Df to sposób na łatwe sprawdzenie, ile miejsca zajmuje system plików w systemie Linux. Aby z niego skorzystać, napisz polecenie df.
df
Aby uczynić df bardziej czytelnym, użyj przełącznika wiersza poleceń „h”. Powoduje to ustawienie wyjścia w tryb „czytelny dla człowieka”.
df -h
16. du
Chcesz sprawdzić miejsce zajmowane przez katalog w systemie? Skorzystaj z polecenia du. Na przykład, aby zobaczyć, jak duży jest twój folder / home /, wykonaj:
du ~/
Aby zwiększyć czytelność wyniku du, wypróbuj przełącznik wiersza polecenia „hr”. Spowoduje to ustawienie wyjścia w tryb „czytelny dla człowieka”.
du ~/ -hr
17. whereis
Dzięki whereis można wyśledzić dokładną lokalizację elementu w wierszu poleceń. Na przykład, aby znaleźć lokalizację pliku binarnego Firefoksa w systemie Linux, uruchom:
whereis firefox
18. zlokalizuj
Wyszukiwanie plików, programów i folderów w wierszu poleceń systemu Linux jest łatwiejsze dzięki funkcji lokalizowania. Aby z niego skorzystać, po prostu wypisz polecenie zlokalizowania, a po nim wyszukiwane hasło.
locate search-term
19. grep
Za pomocą polecenia grep można szukać wzorca. Dobrym przykładem użycia polecenia grep jest użycie go do odfiltrowania określonej linii tekstu w pliku.
Zrozum, że grep nie jest poleceniem, które powinno być uruchamiane samodzielnie. Zamiast tego należy go połączyć, na przykład:
cat text-file.txt | grep 'search term'
Zasadniczo, aby użyć grep do wyszukiwania wzorców, zapamiętaj tę formułę:
command command-operations | grep 'search term'
20. ps
Aby wyświetlić bieżące uruchomione procesy bezpośrednio z terminala Linux, użyj polecenia ps.
ps
Potrzebujesz pełniejszego, szczegółowego raportu z procesów? Uruchom ps z aux.
ps aux
21. zabić
Czasami trzeba zabić program powodujący problem. Aby to zrobić, musisz skorzystać z polecenia zabicia. Na przykład, aby zamknąć przeglądarkę Firefox, wykonaj następujące czynności.
Najpierw użyj pidof, aby znaleźć numer procesu dla przeglądarki Firefox.
pidof
Następnie zabij go komendą kill.
kill process-id-number
Nadal się nie zamyka? Użyj przełącznika wiersza poleceń „9”.
kill -9 process-id-number
22. killall
Za pomocą polecenia killall można zakończyć wszystkie wystąpienia uruchomionego programu. Aby go użyć, uruchom komendę killall, a po niej nazwę programu. Na przykład, aby zabić wszystkie uruchomione procesy Firefoksa, wykonaj:
killall firefox
23. curl
Chcesz pobrać plik z Internetu przez terminal Linux? Użyj curl! Aby rozpocząć pobieranie, wpisz polecenie curl, a następnie adres URL pliku, symbol> i lokalizację, w której chcesz go zapisać. Na przykład:
curl https://www.download.com/file.zip > ~/Downloads/file.zip
24. za darmo
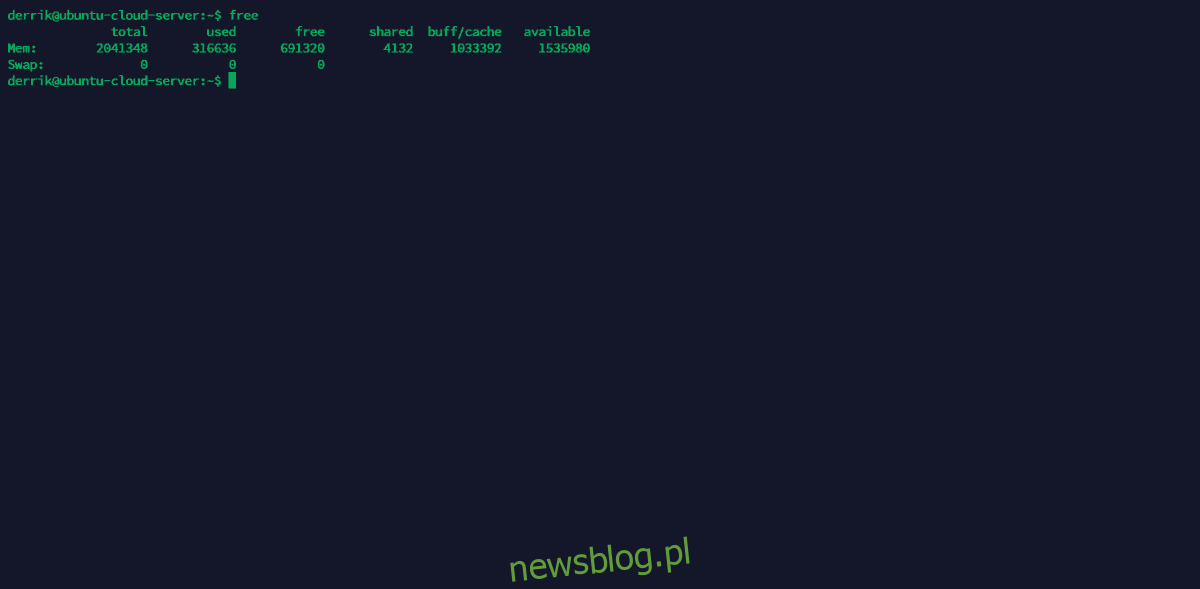
Brakuje pamięci? Sprawdź swoją przestrzeń wymiany i wolną przestrzeń RAM za pomocą wolnego polecenia.
free
25. chmod
Chmod umożliwia aktualizację uprawnień do pliku lub folderu.
Aby zaktualizować uprawnienia do pliku, aby wszyscy na komputerze mogli go odczytywać, zapisywać i wykonywać, wykonaj:
chmod +rwx /location/of/file-or/folder/
Aby zaktualizować uprawnienia, aby tylko właściciel miał do nich dostęp, spróbuj:
chmod +rw
Aby zaktualizować uprawnienia dla określonej grupy lub świata w systemie Linux, uruchom:
chmod +rx
Wniosek
Linia poleceń Linuksa ma nieskończoną liczbę czynności i operacji do poznania, a nawet po przejrzeniu tej listy nadal będziesz miał dużo więcej do nauczenia się. To powiedziawszy, ta lista z pewnością pomoże wzmocnić twoją wiedzę o wierszu poleceń. Poza tym każdy musi gdzieś zacząć!