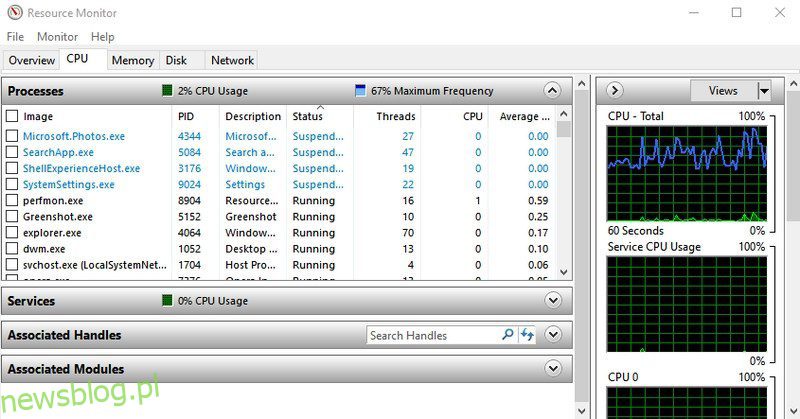Korzystanie z poleceń Uruchom w systemie Windows to bardzo skuteczny sposób na bezpośredni dostęp do różnych ustawień i aplikacji systemu Windows.
Jeśli zapamiętasz polecenia Uruchom, możesz uzyskać dostęp do określonej aplikacji w zaledwie 2 krokach zamiast wielu kliknięć.
Osobiście nie lubię często sięgać po mysz; dlatego zapamiętałem wszystkie wymagane skróty klawiaturowe i polecenia, aby zminimalizować interakcję z myszą. A polecenia Uruchom są kluczowe dla mojego codziennego korzystania z komputera, aby efektywnie uzyskiwać dostęp do różnych ustawień i aplikacji systemu Windows.
Jeśli chcesz być produktywny, polecam zapamiętanie poleceń Uruchom. Na początek wymienię niektóre z często używanych poleceń, które uważam za najbardziej przydatne w codziennym użytkowaniu.
Spis treści:
Jak otworzyć okno dialogowe Uruchom?
Aby używać poleceń Uruchom, musisz wiedzieć, jak otworzyć okno dialogowe Uruchom, aby wprowadzić polecenia. Istnieją dwa sposoby uzyskania dostępu do okna dialogowego Uruchom w systemie Windows 10.
Możesz nacisnąć klawisze Windows + R na klawiaturze lub kliknąć prawym przyciskiem myszy menu Start i wybrać Uruchom z menu.
Polecę ci użycie skrótu klawiaturowego, ponieważ jest znacznie szybszy i nie będziesz musiał używać myszy. Po otwarciu okna dialogowego Uruchom wprowadź dowolne z poniższych poleceń i naciśnij klawisz Enter lub kliknij przycisk OK, aby je wykonać.
# 1. Uzyskaj dostęp do konfiguracji systemu — „msconfig”
Począwszy od mojego ulubionego polecenia, okno konfiguracji systemu składa się z wielu kart do zarządzania ustawieniami rozruchu i usługami działającymi w tle.
Jeśli masz konfigurację z podwójnym rozruchem lub często potrzebujesz dostępu do trybu awaryjnego, często będziesz potrzebować dostępu do tych ustawień. Nie zapomnij sprawdzić sekcji Narzędzia, aby uzyskać wygodny dostęp do niektórych z najpotężniejszych narzędzi systemu Windows.
#2. Monitor zasobów dostępu — „resmon”
Bardzo potężna aplikacja do wyświetlania w czasie rzeczywistym informacji o zasobach systemowych, takich jak procesor, pamięć RAM, dysk i sieć. W przypadku zawieszania się komputera lub problemów związanych z wydajnością jest to najlepsze narzędzie do uzyskiwania potrzebnych informacji.
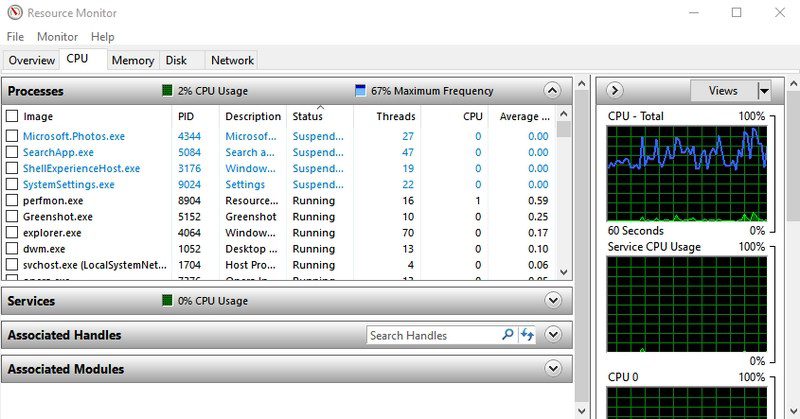
#3. Otwórz informacje o systemie — „msinfo32”
Aplikacja Informacje o systemie oferuje obszerne informacje zarówno o sprzęcie, jak i oprogramowaniu komputera. To polecenie, które musisz znać, jeśli chcesz zobaczyć specyfikację dowolnego komputera. Informacje są dobrze rozplanowane za pomocą dedykowanych kategorii i można je wyeksportować do pliku, aby udostępnić je każdemu — idealne rozwiązanie do uzyskiwania pomocy technicznej online.
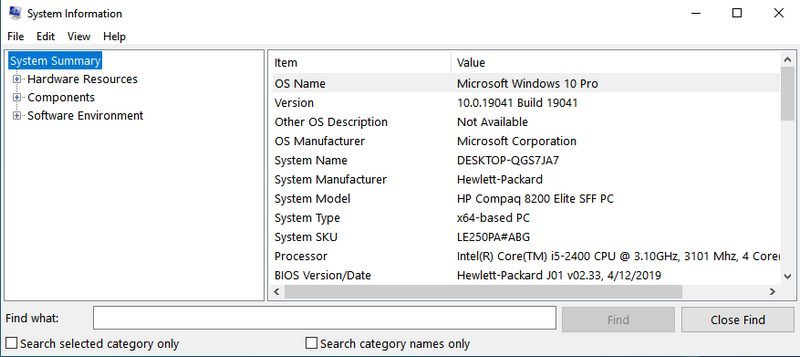
#4. Dostęp do okna Kopia zapasowa i przywracanie — „sdclt”
Otwiera okno kopii zapasowej i przywracania, w którym można skonfigurować kopię zapasową komputera lub przywrócić go ze starej kopii zapasowej, jeśli występuje problem z komputerem.
#5. Uzyskaj dostęp do właściwości myszy — „main.cpl”
Tutaj możesz kontrolować wszystkie ustawienia związane z myszką komputerową. Obejmuje to szybkość myszy, przyciski, kółko i wskaźnik itp.
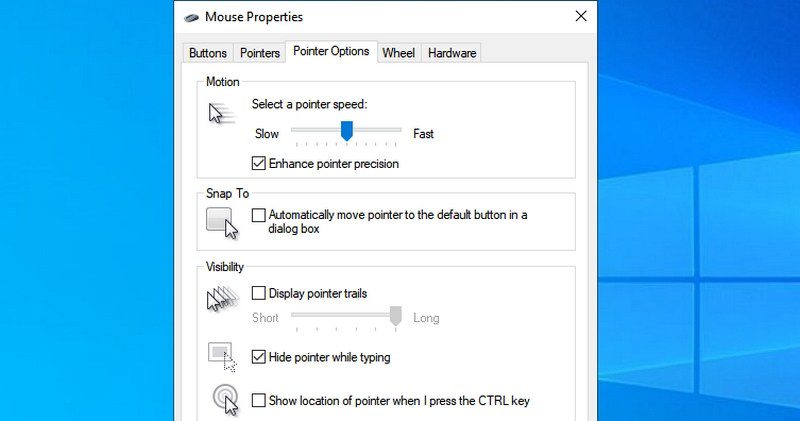
#6. Otwórz rejestr systemu Windows — „regedit”
Jeśli kiedykolwiek będziesz potrzebować dostępu do rejestru systemu Windows, aby coś poprawić, jest to najłatwiejszy sposób. Do niedawna nie znałem nawet innych sposobów uzyskiwania dostępu do Rejestru i często grzebię w Rejestrze. Inne sposoby są po prostu zbyt uciążliwe w użyciu.
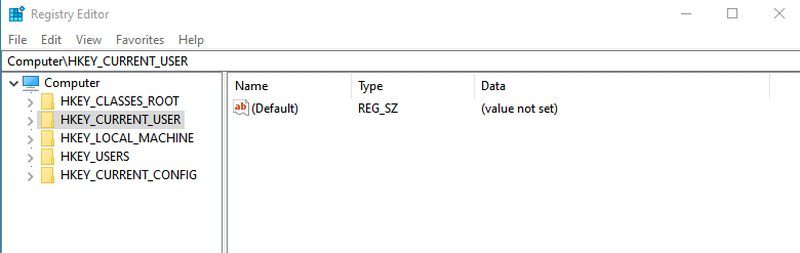
#7. Dostęp do właściwości systemu — „sysdm.cpl”
Kolejne potężne okno ustawień do zarządzania ochroną systemu i funkcjami połączeń zdalnych. Osobiście często uzyskuję do niego dostęp, aby zarządzać ustawieniami wydajności na karcie Zaawansowane. Możesz tam zarządzać kilkoma interesującymi opcjami zwiększającymi wydajność.
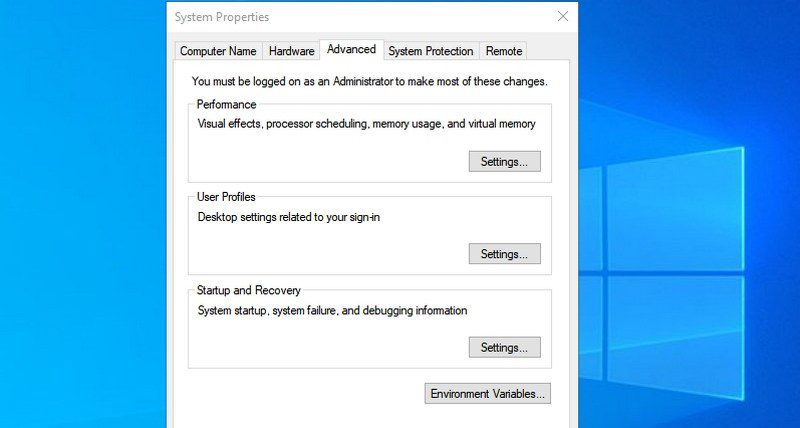
#8. Zarządzaj opcjami zasilania systemu Windows — „powercfg.cpl”
Tutaj znajdziesz wszystkie opcje zarządzania opcjami zasilania komputera. Istnieje mnóstwo opcji oszczędzania energii lub uzyskania lepszej wydajności. Zapoznaj się z tym przewodnikiem, aby zoptymalizować opcje zasilania według własnego uznania.
#9. Otwórz funkcje systemu Windows — „funkcje opcjonalne”
Tutaj możesz wyłączyć/włączyć niektóre z najbardziej zaawansowanych funkcji systemu Windows. Nie radzę ci tu zadzierać, jeśli nie wiesz, co robisz. Będziesz musiał użyć tego okna, jeśli kiedykolwiek będziesz musiał włączyć funkcje, takie jak klient Telnet lub Hyper-V.
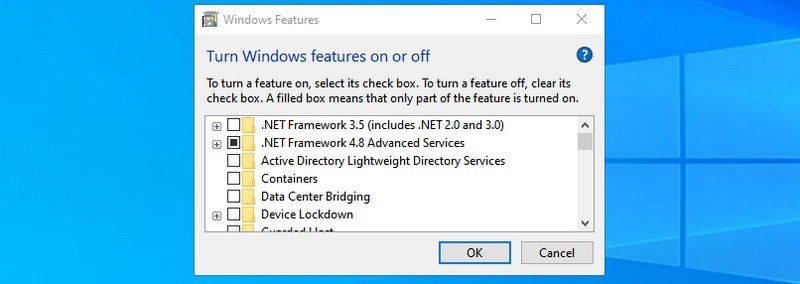
#10. Otwórz lupę — „powiększ”
Spowoduje to otwarcie lupy systemu Windows, aby w razie potrzeby powiększyć zawartość ekranu do 1600%. Ma również wbudowany czytnik ekranu, który umożliwia odczytywanie na głos tekstu na ekranie.
#11. Otwórz aplikację Mapy postaci — „charmap”
Mapy znaków systemu Windows umożliwiają dostęp do wszystkich znaków w wybranej czcionce i łatwe korzystanie z nich w dowolnym miejscu. Możesz skopiować znak lub nauczyć się jego kodu Alt, aby wprowadzić go w dowolne miejsce. Korzystanie z paska wyszukiwania to najprostszy sposób na znalezienie potrzebnej postaci.
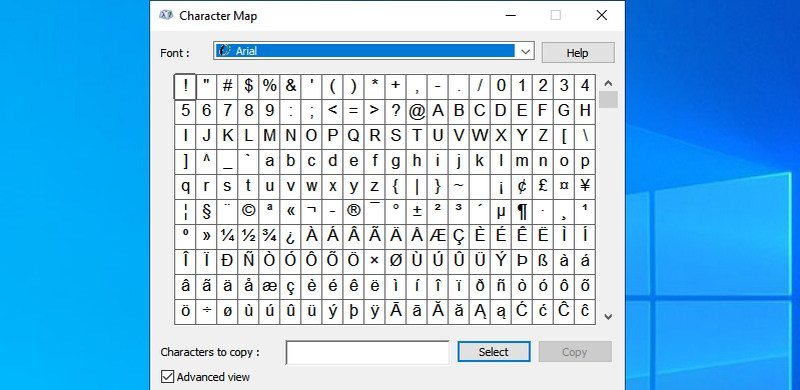
#12. Uzyskaj dostęp do połączeń sieciowych — „ncpa.cpl”
Tutaj możesz zarządzać bieżącym połączeniem sieciowym i rozwiązać każdy problem z urządzeniem sieciowym. Możesz włączyć/wyłączyć sieć, sprawdzić aktualny stan, mostkować połączenia lub zobaczyć swoje hasło Wi-Fi.
#13. Uruchom narzędzie do usuwania złośliwego oprogramowania — „mrt”
Jest to narzędzie do usuwania wirusów na żądanie dostarczane przez firmę Microsoft w celu przeskanowania komputera i znalezienia złośliwego oprogramowania. Jeśli uważasz, że Twój komputer został zainfekowany wirusem, możesz szybko uruchomić to narzędzie, aby przeskanować komputer.
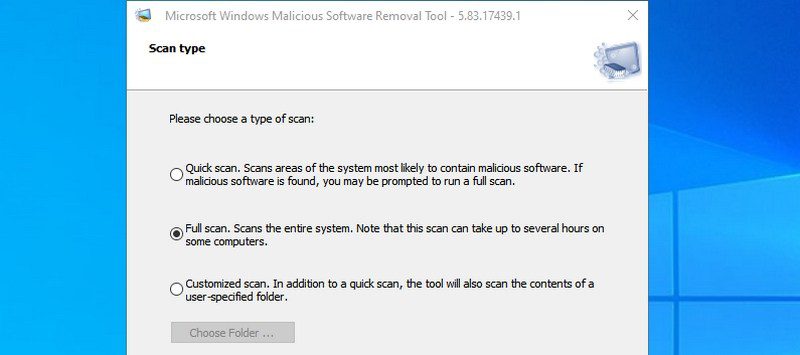
Możesz także rozważyć zainstalowanie oprogramowania antywirusowego, aby zapewnić bezpieczeństwo komputera z systemem Windows.
#14. Otwórz Menedżera urządzeń — „devmgmt.msc”
Menedżer urządzeń to miejsce, w którym można zarządzać wszystkim, co dotyczy komponentów sprzętowych i ich sterowników. Możesz włączać/wyłączać komponenty sprzętowe lub zarządzać ich sterownikami, na przykład odinstalowując je lub aktualizując.
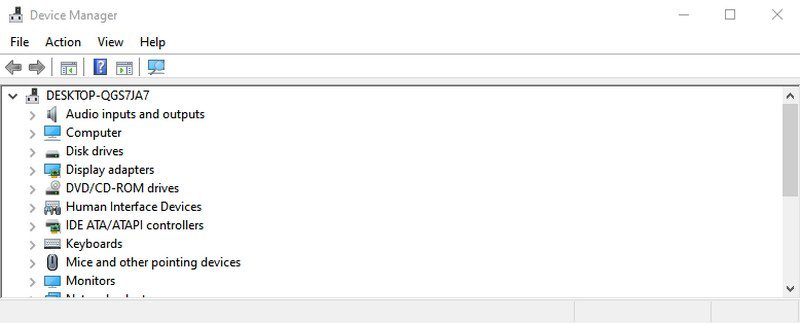
#15. Zarządzaj kontami użytkowników — „netplwiz”
Możesz tutaj szybko zarządzać kontami użytkowników, na przykład dodawać nowe konta lub typy kont użytkowników, takie jak Administrator lub Standard. Tutaj możesz również zmienić hasło do kont użytkowników i zarządzać ich bezpieczeństwem.
#16. Aplikacja Open Services — „services.msc”
Ta aplikacja zawiera listę wszystkich usług, które działają w tle bez interfejsu i sprawiają, że wszystkie funkcje działają w systemie Windows. Ponownie, nie powinieneś zadzierać z żadnymi usługami, jeśli nie wiesz, co robisz. Możesz jednak kliknąć usługę, aby dowiedzieć się, co robi w lewym panelu. Istnieje wiele usług, które można włączyć/wyłączyć w zależności od potrzeb. Na przykład wyłączyłem usługę Bluetooth, ponieważ jej nie używam.
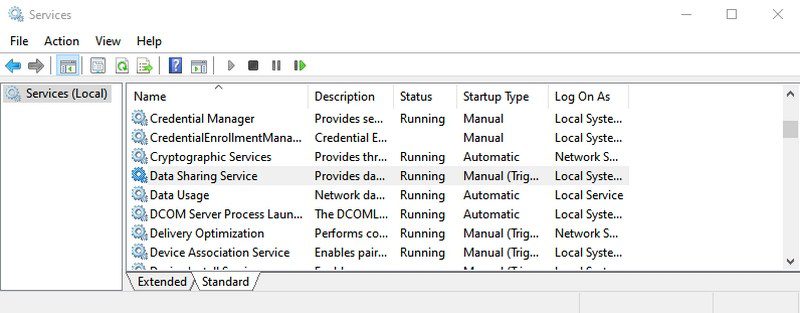
#17. Okno programów i funkcji programu Access — „appwiz.cpl”
Chociaż system Windows 10 ma własne ustawienie odinstalowywania aplikacji, nadal używam tego polecenia, ponieważ pokazuje ono tylko aplikacje innych firm. Domyślny dezinstalator systemu Windows pokazuje wszystkie aplikacje, w tym aplikacje wbudowane, które mają ponad 30 lat. Zawsze może być trudno przejść przez tak wiele aplikacji, aby odinstalować ostatnio zainstalowaną aplikację. To polecenie sprawia, że proces jest szybki.
#18. Otwórz Panel sterowania — „sterowanie”
To polecenie nie miało dużej wartości w starszej wersji systemu Windows, ponieważ można było łatwo uzyskać dostęp do Panelu sterowania na różne sposoby. Jednak w systemie Windows 10 firma Microsoft promuje nowe ustawienia w stosunku do starego Panelu sterowania, więc nie oferuje łatwego dostępu do Panelu sterowania. To proste polecenie umożliwia łatwy dostęp do niego.
#19. Otwórz bieżący folder użytkownika — „.” (Kropka)
Dość często musimy uzyskiwać dostęp do folderu użytkownika w systemie Windows, ale przechodzenie przez eksplorator, aby uzyskać do niego dostęp, nie jest potrzebne. Po prostu wpisz kropkę w oknie dialogowym Uruchom, a otworzy się folder bieżącego użytkownika.
#20. Otwórz klawiaturę ekranową — „osk”
Jeśli chcesz korzystać z klawiatury ekranowej, użycie polecenia Uruchom jest jednym z najszybszych sposobów, aby to zrobić.
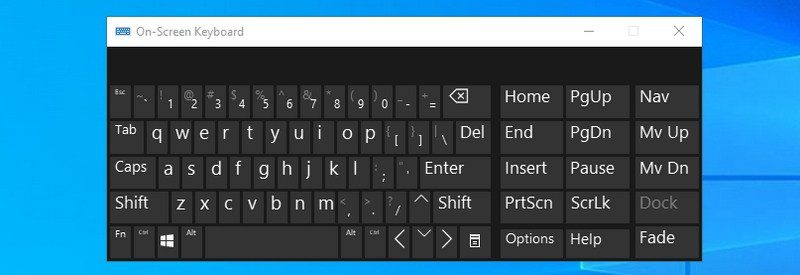
#21. Otwórz narzędzie do wycinania — „narzędzie do wycinania”
Narzędzie do wycinania jest nadal podstawowym narzędziem do robienia zrzutów ekranu w systemie Windows 10 bez korzystania z aplikacji innej firmy. Jeśli używasz narzędzia wycinania do robienia zrzutów ekranu, to polecenie Uruchom ułatwi to.
#22. Otwórz diagnostykę pamięci systemu Windows — „mdsched”
Jeśli uważasz, że wystąpił problem z pamięcią RAM, to narzędzie może sprawdzić pamięć RAM i ewentualnie rozwiązać problem lub poinformować Cię, że wystąpił problem. Jeśli zaczniesz widzieć nagłe zawieszanie się lub awarie, może to oznaczać problem z pamięcią RAM.
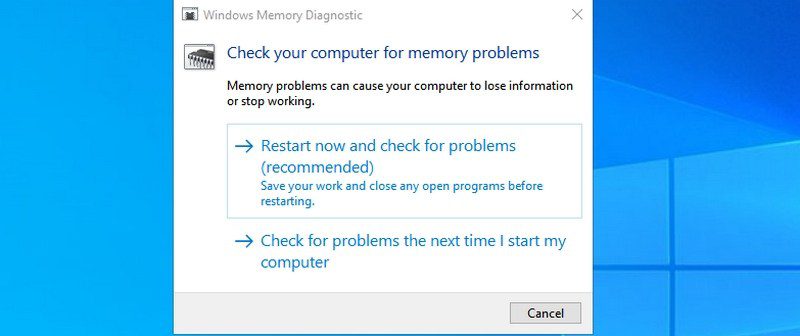
#23. Otwórz dowolną witrynę — „Wstaw adres URL witryny”
Możesz także wprowadzić adres URL dowolnej witryny w oknie dialogowym Uruchom, a otworzy się ona w domyślnej przeglądarce. Na przykład, jeśli wpiszesz www.newsblog.pl.com w poleceniu Uruchom, otworzy się strona główna newsblog.pl w domyślnej przeglądarce.
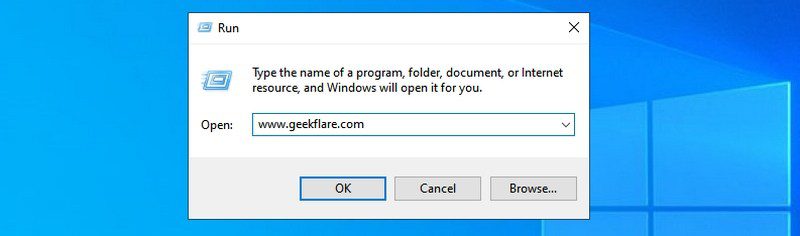
#24. Otwórz Podłączanie pulpitu zdalnego — „mstsc”
Możesz użyć tej funkcji, aby zdalnie połączyć się z innym komputerem i przejąć nad nim pełną kontrolę. Najpierw jednak musisz skonfigurować oba komputery do zdalnego połączenia. To polecenie Uruchom po prostu ułatwia proces.
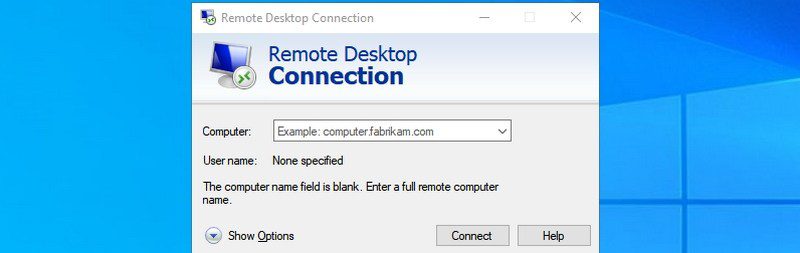
#25. Otwórz wiersz polecenia — „cmd”
W przeciwieństwie do PowerShell, nie możesz już uzyskać dostępu do wiersza polecenia, klikając menu Start prawym przyciskiem myszy. Jeśli wolisz używać wiersza polecenia zamiast PowerShell do wykonywania poleceń, jest to jeden z łatwiejszych sposobów otwierania wiersza polecenia.
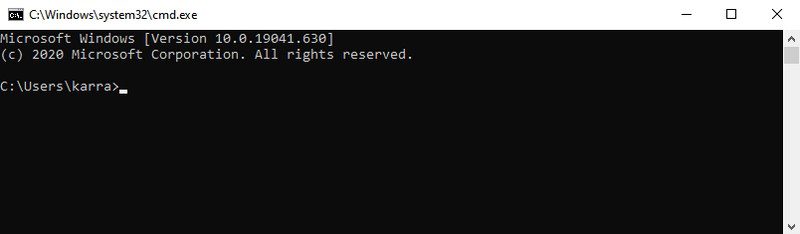
Podsumowanie
Fajną rzeczą w Run jest to, że zapamiętuje wszystkie polecenia, które w nim wpisujesz. Dlatego będziesz musiał wpisać tylko pierwszą literę, aby wprowadzić polecenie w przyszłości.
Uważam również, że polecenia Uruchom są ważniejsze w systemie Windows 10, ponieważ mocno promuje korzystanie z domyślnej aplikacji Ustawienia. Dostęp do większości ustawień i aplikacji, o których wspomniałem powyżej, jest trudniejszy w systemie Windows 10.
Następnie poznaj niektóre z najlepszych narzędzi NirSoft dla systemu Windows.