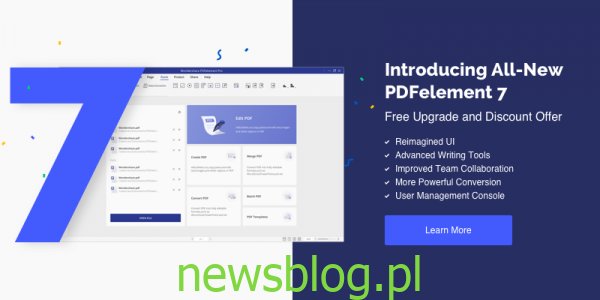Jeśli pracujesz z Pliki PDF często mogą wystąpić sytuacje, w których trzeba szybko edytować dokument PDF, takie jak poprawienie małego błędu lub dodanie nowej sekcji. Zwykle wymaga to specjalistycznego oprogramowania do edycji plików PDF. Na szczęście w tym artykule udostępnimy 5 najlepszych edytorów PDF na rynku oraz instrukcje dotyczące edycji pliku PDF za pomocą każdego programu.
Spis treści:
Najlepsze oprogramowanie do edycji plików PDF
1. PDFelement
PDFelement należy do wiodących na świecie pakietów do edycji plików PDF. Jest to oprogramowanie na poziomie korporacyjnym, które jest wyposażone w najnowocześniejsze funkcje i szereg narzędzi do edycji plików PDF, w tym optyczne rozpoznawanie znaków i zaawansowane narzędzia do konwersji plików PDF.

PDFelement to w zasadzie uproszczony interfejs PDF, dzięki intuicyjnemu interfejsowi i łatwym w użyciu oknom dialogowym. Każdy, kto zna programy takie jak Microsoft Word lub OS X Pages, może łatwo nauczyć się korzystać z PDFelement w ciągu kilku minut.
Jak edytować plik PDF za pomocą PDFelement
Odkryłem, że korzystanie z PDFelement jest zaskakująco proste, nawet dla początkujących. Możesz zacząć od odwiedzenia ich strona internetowa aby pobrać bezpłatną wersję demonstracyjną PDFelement 7. Kliknij dwukrotnie pobrany plik i postępuj zgodnie z instrukcjami, aby go zainstalować. Tymczasem możesz uzyskać do 50% zniżki na ograniczony czas, jeśli zdecydujesz się go mieć.
Uruchom PDFelement, a następnie otwórz plik PDF, który chcesz edytować. Możesz to zrobić, klikając przycisk Otwórz plik znajduje się na ekranie startowym PDFelement. Możesz także przeciągnąć i upuścić plik PDF na ekranie startowym PDFelement, aby uzyskać najwyższą wygodę.
Przenoszenie tekstu
- Kliknij Tekst przycisk na pasku narzędzi po lewej stronie
- Kliknij tekst, który chcesz przenieść.
- Przeciągnij tę część tekstu w dowolne miejsce.
Przydatna wskazówka: Domyślnie PDFelement jest włączony Tryb akapitu, który zaznacza i edytuje fragmenty tekstu akapitowe. Możesz zmienić na Tryb linii klikając Tryb linii przycisk po prawej stronie górnego paska narzędzi. Dzięki temu możesz przenosić, usuwać lub edytować pojedyncze wiersze tekstu zamiast całych akapitów, co okazało się bardziej odpowiednie, w zależności od rodzaju dokumentu, z którym pracowałem. Ogólnie uważam, że ta funkcja jest bardzo przydatna i łatwa, ponieważ była prosta i nie wymagała zbyt wielu kroków.
Edytowaćing Tekst
- Kliknij dwukrotnie sekcję tekstu, którą chcesz edytować.
- Możesz kliknąć w dowolnym miejscu w obszarze tekstowym, aby przesunąć pozycję kursora. Aby dodać nowy tekst, po prostu zacznij pisać. Możesz także podświetlić tekst, aby go zmodyfikować lub usunąć tekst za pomocą klawisza usuwania.
- Użyj opcji na górnym pasku narzędzi, aby zmienić formatowanie tekstu
- Po zakończeniu edycji kliknij poza polem tekstowym i zapisz dokument.
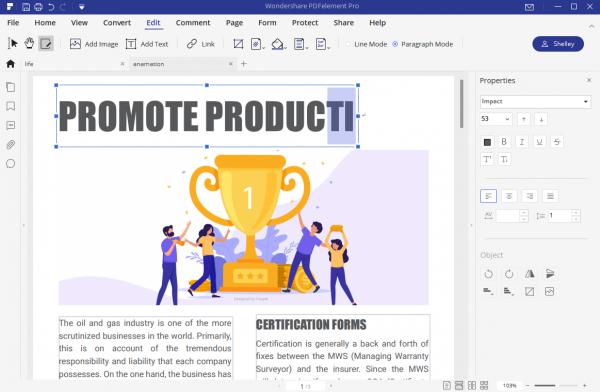
To była łatwa funkcja do rozgryzienia i użycia. Gdy nauczysz się przenosić tekst, masz już przed sobą inne opcje edycji tekstu na górnym pasku narzędzi, więc nawigacja jest łatwa.
Dodawanie pola tekstowego
- Kliknij przycisk tekstowy („T”) po lewej stronie górnego paska narzędzi.
- Kliknij w dowolnym miejscu dokumentu, aby dodać nową sekcję tekstową.
- Po ustawieniu pola tekstowego zacznij pisać nową treść.
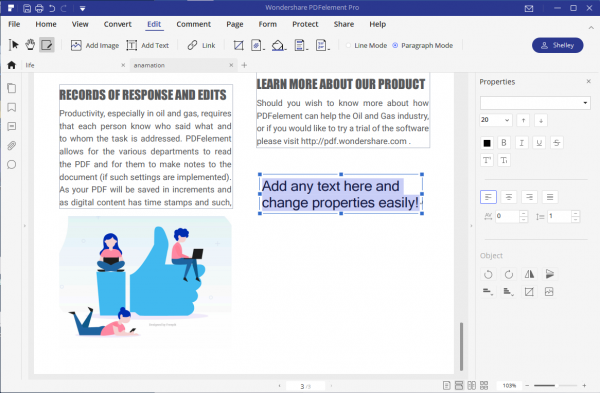
Ponownie jest to tak samo łatwe, jak inne kroki modyfikacji tekstu. Gdy nauczysz się jednego narzędzia, reszta przychodzi naturalnie.
Dodawanie zdjęć
- Kliknij na Obraz przycisk w lewym górnym pasku narzędzi.
- Wybierz Dodaj zdjęcie
- Wybierz obraz i kliknij obszar dokumentu PDF, do którego chcesz go dodać.
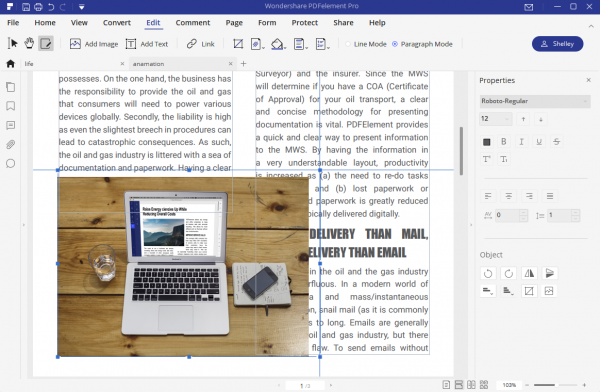
Ponownie jest to prosty proces, podobny do korzystania z MS Word, i powinien być prosty dla większości użytkowników, którzy mają doświadczenie z tym programem.
Przenoszenie, zmiana rozmiaru lub obracanie obrazów
- Kliknij na Obraz przycisk w lewym górnym pasku narzędzi.
- Najedź kursorem na środek obrazu, który chcesz zmodyfikować.
- Przeciągnij obraz do nowego obszaru, klikając go i przytrzymując mysz. Aby zmienić rozmiar obrazu, kliknij obraz, a następnie przeciągnij niebieskie kwadraty na krawędzi obrazu do wewnątrz lub na zewnątrz, w zależności od tego, jak chcesz zmienić jego rozmiar.
- Aby obrócić obraz, kliknij przycisk Obróć na górnym pasku narzędzi.
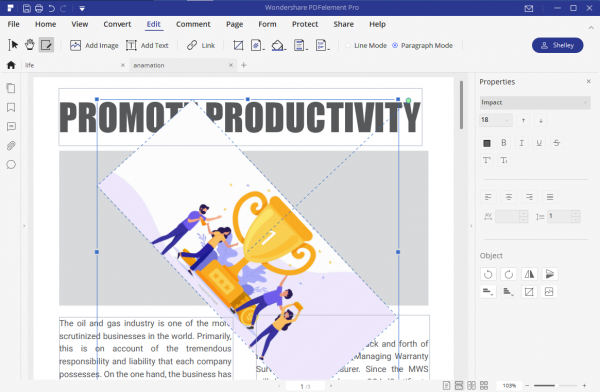
Zastępowanie i wypakowywanie obrazów
- Wybierz obraz, a następnie kliknij Zastąpić przycisk na górnym pasku narzędzi.
- Wybierz nowy obraz i kliknij otwarty.
- Twój nowy obraz pojawi się automatycznie w dokumencie.
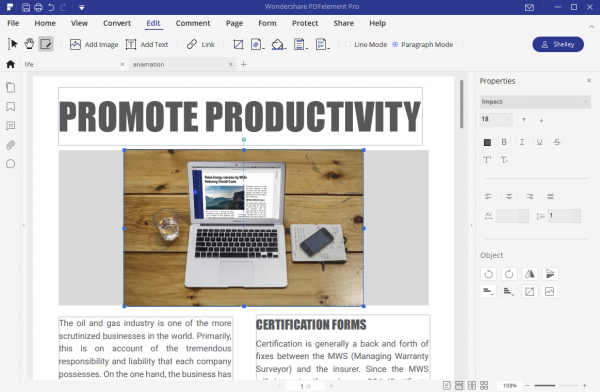
Aby wyodrębnić obraz z dokumentu, kliknij go i wybierz Wyciąg na górnym pasku narzędzi. Wybierz miejsce docelowe, w którym chcesz zapisać obraz i kliknij Zapisać. Praca z obrazami jest bardzo prosta i możesz dodawać lub modyfikować zdjęcia bez wysiłku, bez konieczności poświęcania dużej ilości czasu na martwienie się o prawidłowe formatowanie.
Łącza, formularze i narzędzia
- Wybierz tekst, który chcesz przekształcić w link.
- Kliknij Połączyć przycisk, aby dodać adres URL linku.
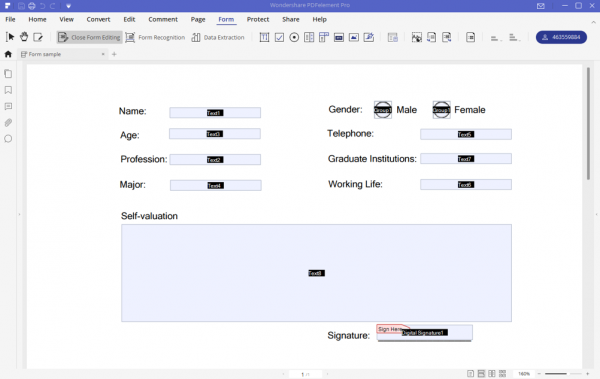
Jest też potężny Formularze funkcja umożliwiająca dodawanie formularzy do wypełnienia do plików PDF. The Przybory sekcja zawiera również dodatkowe narzędzia do dodawania znaków wodnych, tła, nagłówków i stopek. Wszystkie te funkcje zapewniają najwyższy komfort dla prawie każdego rodzaju użytkownika.
Przenoszenie, obracanie i dodawanie stron
- Kliknij na Organizuj strony przycisk na pasku narzędzi po prawej stronie.
- Aby przenieść stronę, najedź na nią myszą i przytrzymując przycisk myszy, przeciągnij ją w nowe miejsce.
- Aby dodać nową stronę, kliknij Wstaw pustą stronę przycisk na pasku narzędzi po lewej stronie.
- Aby usunąć stronę, kliknij ją i użyj Usuń stronę przycisk na pasku narzędzi po lewej stronie.
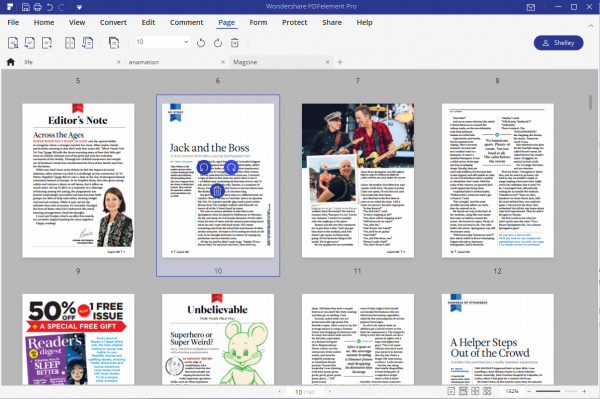
The Wstaw z pliku opcja pozwala importować strony z innych plików PDF. Aby go użyć, kliknij Wstaw z pliku w menu po lewej stronie i wybierz plik PDF, z którego chcesz importować strony.
Aby obrócić stronę:
- Wybierz stronę.
- Kliknij na Obracaj strony przycisk na pasku narzędzi po lewej stronie.
Wyodrębnianie stron z pliku PDF
- Wybierz strony, które chcesz wyodrębnić
- Kliknij na Wyodrębnij strony przycisk na pasku narzędzi po lewej stronie.
- Użyj Zakres stron przycisk u góry paska narzędzi po lewej stronie, aby efektywnie wybierać strony.
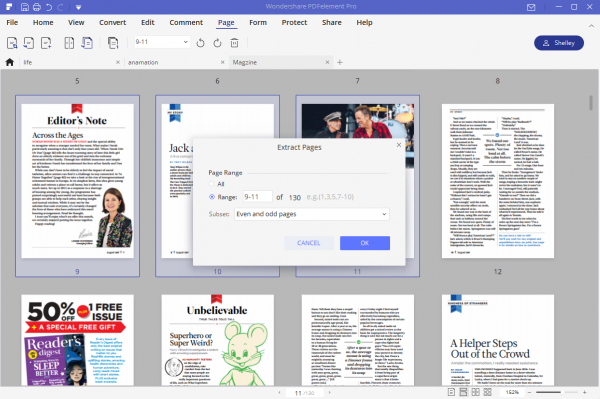
Sąsiadujące strony
PDFelement 7 pozwala łączyć strony w nowy dokument PDF, obraz lub tekst. Aby wyeksportować plik PDF jako obraz:
- Wróć do Widok strony tryb i kliknij Narzędzie> Proces wsadowy. Możesz też skorzystać z menu głównego aplikacji (lewy górny róg ekranu), wybierając Przybory > Proces wsadowy.
- Zobaczysz teraz Konwerter PDF okno dialogowe. Przełączyć się z Format w polu rozwijanym w prawym górnym rogu i wybierz Do obrazu.
- Określ format obrazu i DPI, które mają być używane. Możesz także określić liczbę obrazów do utworzenia (jeden duży obraz ze wszystkimi stronami lub osobne obrazy dla każdej strony).
- Aby wybrać zakres stron, otwórz Opcje okno dialogowe, klikając przycisk z trzema prostymi poziomymi liniami (znajdującymi się po lewej stronie przycisku Zastosować przycisk).
Praca ze stronami w PDFelement była dla mnie niesamowicie łatwa, ponieważ możesz używać miniaturek stron, aby bez wysiłku przełączać się między stronami, przenosić je i edytować.
2. Adobe Acrobat
Adobe jest dobrze znany jako jedna z największych na świecie firm programistycznych i twórca formatu plików PDF. Adobe Acrobat to profesjonalne i powszechnie używane narzędzie do edycji plików PDF, które jest dość proste, ale oferuje również bardzo zaawansowane funkcje.
Jak edytować dokument PDF za pomocą Adobe Acrobat
Aby rozpocząć, pobierz wersję próbną programu Adobe Acrobat z acrobat.adobe.com. Po zainstalowaniu i otwarciu aplikacji otwórz plik PDF, który chcesz edytować, klikając Wybierz plik i wybierając plik. Możesz także przeciągnąć i upuścić plik do aplikacji lub wybrać Plik> Otwórz.
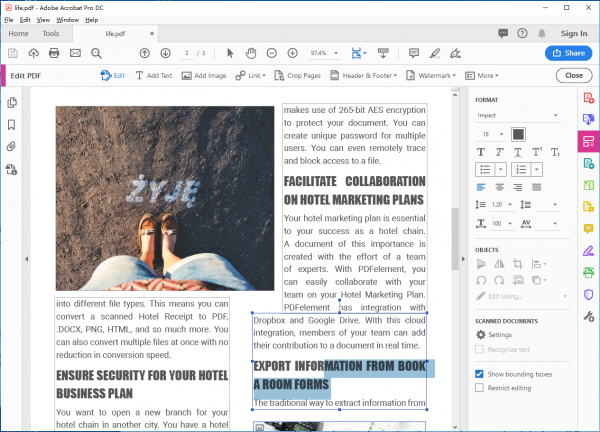
Edytuj lub dodaj tekst do pliku PDF za pomocą Adobe Acrobat
- Otwórz plik, który chcesz edytować
- Wybierz Narzędzia> Edytuj PDF> Edytuj, następnie wybierz tekst, który chcesz edytować.
- Rozpocznij pisanie, aby zastąpić tekst lub naciśnij Kasować aby go całkowicie usunąć.
- Zmień kolor, rozmiar, czcionkę i inne elementy tekstu, korzystając z opcji w panelu po prawej stronie. Listy punktowane można również dodawać za pomocą Format
Dodanie nowego pola tekstowego:
- Wybierz Narzędzia> Edytuj PDF> Dodaj tekst
- Przeciągnij myszą, aby ustawić szerokość nowego bloku tekstu i kliknij obszar, aby go wstawić.
- Dodaj swój tekst i użyj wspomnianych wcześniej opcji formatowania tekstu.
- Po zakończeniu dodawania lub edycji tekstu pamiętaj, aby zapisać plik PDF!
Adobe Acrobat, podobnie jak praca z PDFelement, ułatwia i ułatwia pracę z tekstem. Funkcjonalność jest podobna i powinna być dostępna nawet dla początkujących użytkowników.
Edycja zdjęć w pliku PDF
- Otwórz plik PDF i wybierz Narzędzia> Edytuj PDF> Dodaj obraz
- Użyj okna dialogowego, aby wybrać obraz, który chcesz wstawić.
- Po otwarciu obrazu kliknij obszar, w którym chcesz go wstawić.
- Po wstawieniu możesz przenieść i zmienić rozmiar obrazu, przeciągając jeden z uchwytów otaczających obraz lub klikając go i przeciągając do nowego obszaru.
Praca z obrazami okazała się łatwa, bezpośrednia i nie spowodowała zbyt wielu problemów w programie Acrobat.
3. Nitro Pro
Nitro to kolejne potężne narzędzie do zwiększania wydajności plików PDF, które sprawia, że edycja, konwersja, skanowanie i podpisywanie plików PDF jest niezwykle prosta, nawet dla najbardziej początkujących użytkowników.
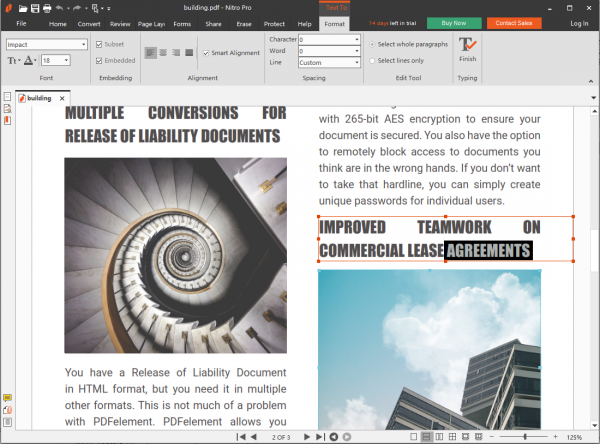
Jak edytować dokument PDF za pomocą Nitro
Aby rozpocząć, pobierz wersję próbną Nitro z gonitro.com. Kliknij dwukrotnie pobrany plik i postępuj zgodnie z instrukcjami, aby go zainstalować. Po zainstalowaniu Nitro otwórz plik PDF, wybierając Plik> Otwórz i nawigacja do pliku.
Dodaj lub edytuj pole tekstowe w pliku PDF za pomocą Nitro Pro
- Wybierz Narzędzia> Wpisz tekst
- Kliknij obszar w pliku PDF, w którym chcesz wstawić nowe pole tekstowe.
- Po umieszczeniu pola tekstowego zacznij pisać.
- Użyj karty formatu, aby ustawić opcje tekstu, w tym wyrównanie, rozmiar czcionki, rodzinę czcionek i styl czcionki. Po zakończeniu naciśnij Ucieczka lub kliknij koniec.
Edytuj istniejący tekst:
- Kliknij Edytować przycisk znajdujący się po lewej stronie wstążki
- Podwójne kliknięcie tekst, który chcesz edytować, i umieść kursor bezpośrednio w miejscu, w którym chcesz edytować, lub wstaw dodatkowy tekst.
Dla mnie funkcja tekstu jest prosta i intuicyjna, choć nieco mniej niż PDFelement. Nie było to zbyt skomplikowane, ale mogło być nieco płynniejsze.
Dodaj lub edytuj obrazy w pliku PDF
- Otwórz plik PDF w Narzędzia przeglądu grupa, kliknij Dodaj obraz.
- Możesz dodać obraz z 3 źródeł: z pliku, ze schowka lub skanera. Wybierz żądaną opcję, a obraz zostanie automatycznie wstawiony na stronie.
- Kliknij obraz, aby przenieść go do właściwej pozycji lub zmienić jego rozmiar. Kliknięcie podwyższonego uchwytu pozwala również wizualnie obrócić obraz.
Nitro Pro ma również kilka doskonałych funkcji edycji obrazu
- Kliknij Edytować i dwukrotnie kliknij obraz, który chcesz zmodyfikować.
- Idź do Format i przejdź do Zorganizować grupuj, aby przenosić obrazy z przodu lub z tyłu, odwracać obrazy, obracać je i wiele więcej.
Dostosowanie rozmiaru zdjęć odbywa się w Rozmiar i pozycje Grupa. W tej grupie możesz przycinać, dostosowywać wysokość lub szerokość, skalować, zmieniać położenie i obracać obrazy. Ponownie, był łatwy w użyciu i bardzo podoba mi się to, że można dodawać obrazy z wielu różnych źródeł.
4. Foxit Phantom
Foxit Phantom to profesjonalne rozwiązanie PDF zaprojektowane z myślą o potrzebach użytkowników biznesowych i prywatnych. Posiada potężne narzędzia do konwersji i edycji plików PDF, a także przydatną funkcję OCR.
Jak edytować plik PDF za pomocą Foxit Phantom
Zacznij od pobrania bezpłatnej wersji próbnej Foxit Phantom z ich strony internetowej. Po pobraniu pliku instalacyjnego kliknij go dwukrotnie i postępuj zgodnie z instrukcjami, aby zainstalować go na komputerze.
Dodaj lub edytuj tekst
- Otwórz plik PDF w Foxit Phantom i kliknij Edytować tekst przycisk u góry ekranu.
- Kliknij obszar tekstowy, który chcesz edytować, i zacznij pisać nowy tekst.
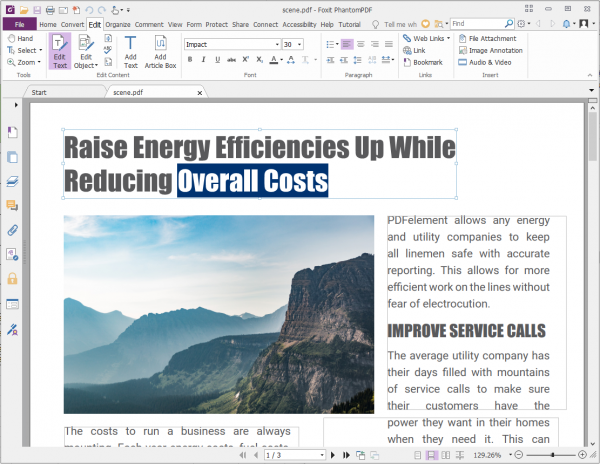
Aby dodać nową sekcję tekstową:
- Wybierz Edycja> Edytuj zawartość> Dodaj narzędzie tekstowe.
- Zacznij pisać lub wklej tekst w nowym polu tekstowym.
- Naciśnij klawisz Delete, aby całkowicie usunąć część tekstu
- Skorzystaj z dostępnych opcji formatowania, w tym rozmiaru czcionki, rodziny czcionek i wyrównania.
Odkryłem, że proces tekstowy zajął mi trochę dłużej w Foxit. To nie było tak proste jak inne programy, ale wciąż robi to samo i nie jest zbyt skomplikowane.
Dodaj lub edytuj obrazy
- Wybierz Edycja> Edytuj zawartość> Dodaj obrazy> Nowy obiekt obrazu.
- w Dodaj nowy obraz w oknie dialogowym ustaw parametry nowego okna obrazu i kliknij OK.
- The Edytor obrazów pojawi się wtedy. Użyj tego okna, aby narysować obraz od zera lub wklej obraz ze schowka.
- Gdy będziesz zadowolony z obrazu, wstaw go do pliku PDF.
Odkryłem, że to narzędzie nie ma tylu prostych opcji edycji obrazu, ale wciąż było przyzwoitym narzędziem do przenoszenia i modyfikowania obrazów.
5. Nuance
Nuance oferuje szeroką gamę narzędzi biznesowych, finansowych i zwiększających wydajność. Ich pakiet do edycji plików PDF o nazwie Nuance Power PDF ułatwia edycję plików PDF za pomocą intuicyjnego interfejsu użytkownika, który okazał się prosty i łatwy w użyciu.
Jak edytować plik PDF za pomocą Nuance
Zacznij od pobrania bezpłatnego 30-dniowego okresu próbnego ze strony Nuance. Po zainstalowaniu aplikacji otwórz plik PDF, który chcesz edytować.
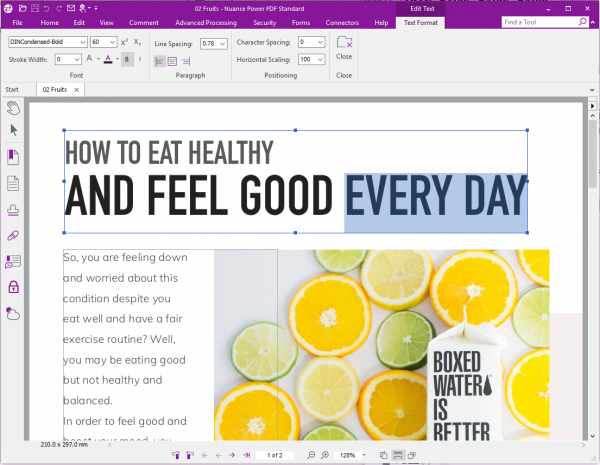
Edytuj tekst w pliku PDF za pomocą Nuance
- Wybierz Edycja> Modyfikuj> Edytuj obiekt. (lub kliknij prawym przyciskiem myszy i wybierz Edytuj tekst i obrazy).
- Kliknij tekst, który chcesz edytować.
- Użyj myszy, aby podświetlić słowa, które chcesz edytować lub usunąć, i wprowadź niezbędne zmiany.
- Użyj pola opcji po prawej stronie, aby zmienić opcje tekstu.
Edytuj obrazy w pliku PDF za pomocą Nuance
- Wybierz Edycja> Modyfikuj> Edytuj obiekt
- Użyj uchwytów przeciągania otaczających obraz, aby zmienić jego rozmiar. Przesuń go, umieszczając wskaźnik myszy nad środkiem obrazu i przytrzymując przycisk myszy.
- Użyj Narzędzia obiektowe Opcje kart do obracania, obracania, grupowania i rozmieszczania obrazów.
Podoba mi się szeroki zakres funkcji oferowanych przez ten program, chociaż odkryłem, że zajęło mi to trochę więcej czasu i nie były tak intuicyjne jak inne programy.
Wniosek
Jak widać, istnieje kilka fantastycznych opcji edycji plików PDF. Wszystkie wymienione powyżej narzędzia są bardzo wydajne. Jednak polecam PDFelement, ponieważ oferuje wszystkie zaawansowane funkcje droższych programów, ale korzysta z dużo prostszego i przyjaznego dla użytkownika interfejsu. Możesz uzyskaj do 50% zniżki przez ograniczony czas, jeśli zdecydujesz się go mieć.