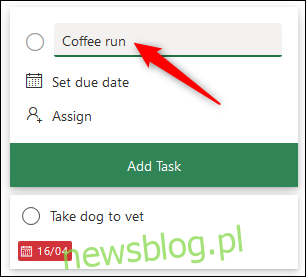Jeśli korzystasz z Microsoft Planner, wiesz, że w aplikacji jest coś więcej niż na pierwszy rzut oka. Oto kilka funkcji, wskazówek i wskazówek, które pomogą Ci zmienić początkującego Microsoft Planner w mistrza Planner.
Spis treści:
Dodaj emotikony do tytułów zadań
Słowa są świetne, ale czasami emoji są lepsze. Możesz dodać emotikony w dowolnym miejscu zadania, ale w celu uzyskania szybkiej pomocy najlepszym miejscem jest tytuł zadania.
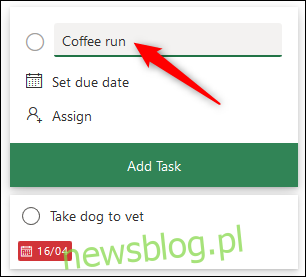
Naciśnij klawisz Windows +. (kropka), aby otworzyć selektor emotikonów (Command + Control + spacja na komputerze Mac), a następnie wybierz emoji.
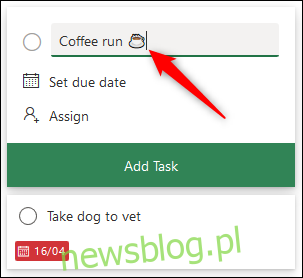
Posiadanie emoji może być naprawdę przydatne w przypadku powtarzających się zadań lub zadań określonego typu. Możesz zobaczyć wizualnie, jakie to zadanie, bez konieczności czytania tekstu.
Emoji można również dodawać do tytułów zasobników, co jest przydatne w przypadku planów zawierających zasobniki do określonych zadań, takich jak projektowanie graficzne, komunikacja, testowanie itp. Możesz też dodać emotikony, aby było jasne, co reprezentuje każdy zasobnik.

Bez względu na to, do czego ich potrzebujesz, dodaj emotikony do swoich tytułów, aby lepiej zrozumieć i uzyskać bardziej wizualne podejście.
Dodaj załączniki, listy kontrolne i notatki do płytek
Dodanie emotikonów pomaga pokazać, czym jest zadanie, ale nie pomaga pokazać, jak postępuje zadanie lub co należy zrobić.
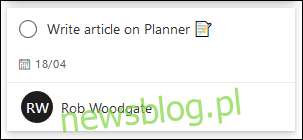
Każdy załącznik, lista kontrolna lub tekst notatek dodany do zadania może być wyświetlany na kafelku, aby łatwiej było zobaczyć, co się dzieje.
Otwórz zadanie Planner i wybierz „Pokaż na karcie” obok elementu, który chcesz pokazać na kafelku.
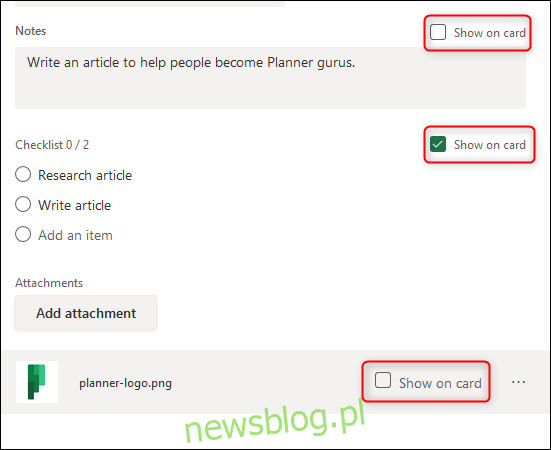
Możesz wybrać tylko jeden z trzech, ale możesz zmienić swój wybór w dowolnym momencie. Cokolwiek włączyłeś, będzie widoczne na kafelku.
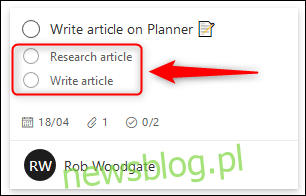
Skopiuj pojedyncze zadanie lub cały plan
Czy masz jedno zadanie, które musisz odtworzyć? Nie przejmuj się wielokrotnym przepisywaniem tego samego zadania, po prostu je skopiuj.
Otwórz zadanie, które chcesz skopiować, kliknij ikonę menu z trzema kropkami w prawym górnym rogu, a następnie wybierz przycisk „Kopiuj zadanie”.
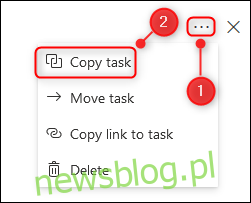
Wybierz elementy zadania, które chcesz skopiować, a następnie kliknij „Kopiuj”.
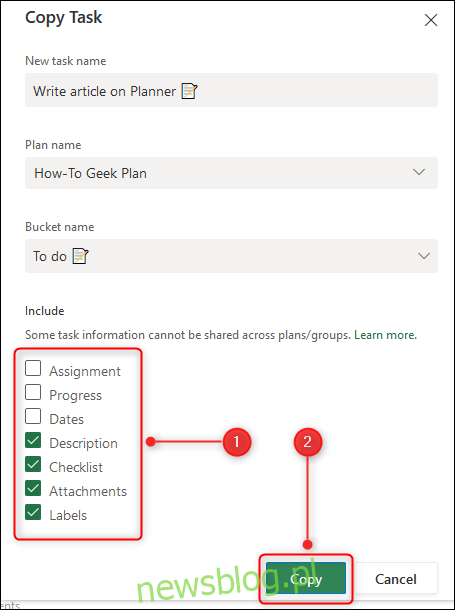
Masz teraz kopię, której możesz użyć do tworzenia nowych zadań. Jest to świetne rozwiązanie w przypadku podobnych zadań, które musisz przydzielić różnym osobom, niezależnie od tego, czy jest to zadanie z tymi samymi instrukcjami, takie jak organizowanie spotkania jeden na jednego z szefem, czy zadanie, które codziennie wykonuje inna osoba.
Jeśli wielokrotnie korzystasz z wielu podobnych zadań – na przykład zestawu zadań wykonywanych dla każdego projektu lub określonej liczby zadań tygodniowych – możesz skopiować cały plan.
Kliknij ikonę menu z trzema kropkami u góry planu, a następnie wybierz przycisk „Kopiuj plan”.
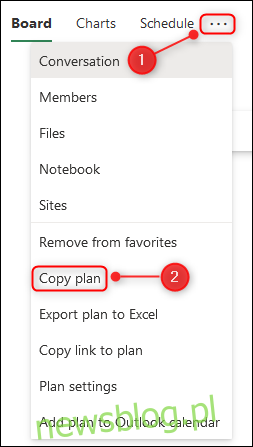
Nowy plan będzie miał taką samą nazwę jak plan źródłowy, ale z prefiksem „Kopia”. Zmień go na dowolną nazwę, wybierz, czy będzie publicznie dostępny dla wszystkich w Twojej organizacji, i kliknij „Kopiuj plan”.
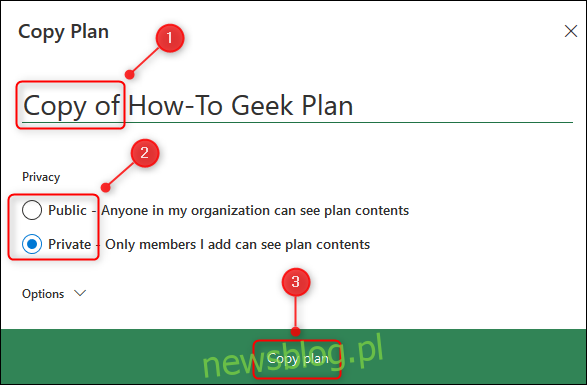
Po kilku sekundach nowy plan będzie widoczny w sekcji „Ostatnie plany” na pasku bocznym.
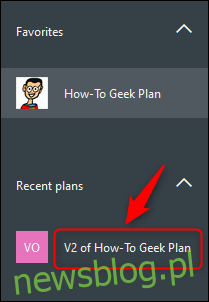
Wszystko zostanie skopiowane, z wyjątkiem:
Opis planu
Członkowie planu
Zaplanuj status Ulubionych
Załączniki do zadań
Przypisania zadań
Postęp zadania
Daty zadań
Zadanie Komentarze i aktywność
Działa to bardzo dobrze w przypadku planów szablonów, w których regularnie potrzebujesz świeżej wersji.
Przeciągnij między zasobnikami, aby edytować zadania
Domyślnie Twoje zadania są pogrupowane w zasobnikach, których używasz: Do zrobienia, W toku, Gotowe lub w innych zasobnikach, które utworzyłeś. Planner umożliwia także grupowanie zadań na podstawie właściwości, takich jak Termin, Osoba przypisana, Priorytet i nie tylko.
Omawialiśmy już grupowanie w różnych zasobnikach, ale oto krótkie podsumowanie.
Aby zmienić grupy zadań, kliknij przycisk „Grupuj według segmentu” w prawym górnym rogu interfejsu Microsoft Planner.
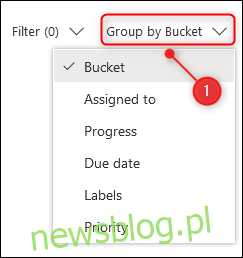
Wybierz inną właściwość, według której chcesz pogrupować zadania, a ich kolejność zostanie automatycznie zmieniona. Na przykład, jeśli wybierzesz „Priorytety”, Twoje zadania zostaną pogrupowane w nowe segmenty Priorytetów.
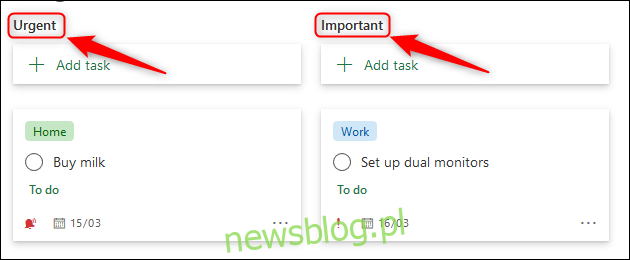
Możesz przeciągać i upuszczać zadania między tymi zasobnikami, aby zmienić właściwości. Czy zacząłeś testować i znalazłeś jakieś problemy? Nie ma problemu, pogrupuj według „Postęp” i przeciągnij przetestowane zadania z powrotem do kolumny „W toku”. Następnie pogrupuj według „Przypisane do” i przeciągnij zadania do zasobników osoby przypisanej, która musi rozwiązać problemy, lub do zasobnika „Nieprzypisane”, jeśli ktoś może je odebrać.
Ten proces jest znacznie szybszy i bardziej intuicyjny niż pracochłonne otwieranie każdego zadania i edytowanie każdego pola.
Dodaj zadania i zmień daty w widoku harmonogramu.
Jeśli chcesz zobaczyć swoje zadania według daty ukończenia, kliknij opcję „Zaplanuj” u góry planu.
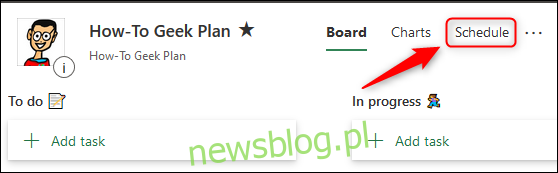
Spowoduje to otwarcie widoku kalendarza wszystkich zadań. Możesz dodawać nowe zadania, przeciągać zadania na różne dni, aby nadać im nowe terminy, lub przenosić zadania z kalendarza, aby całkowicie usunąć termin.
Harmonogram domyślnie pokazuje bieżący miesiąc, ale możesz kliknąć przycisk „Tydzień”, aby zamiast tego wyświetlić widok tygodnia.
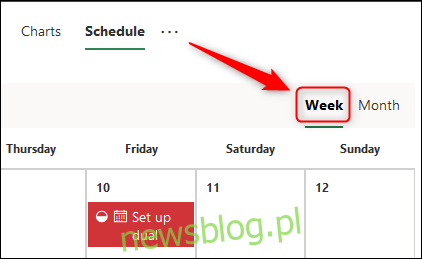
Widok Harmonogram to najlepszy sposób w programie Microsoft Planner, aby uzyskać ogólny widok wszystkiego, co musisz zrobić. Znacznie łatwiej jest zrozumieć obciążenie pracą, gdy można je zobaczyć wizualnie.
Niezależnie od tego, czy wyświetlasz według tygodnia czy miesiąca, możesz przeciągnąć i upuścić dowolne zadanie na nową datę, aby zmienić termin.
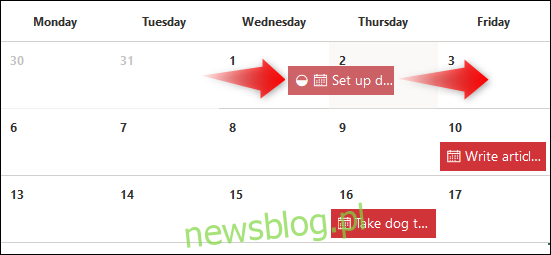
Możesz także przeciągnąć dowolne zadanie z listy „Niezaplanowane zadania” do kalendarza, aby nadać mu termin.
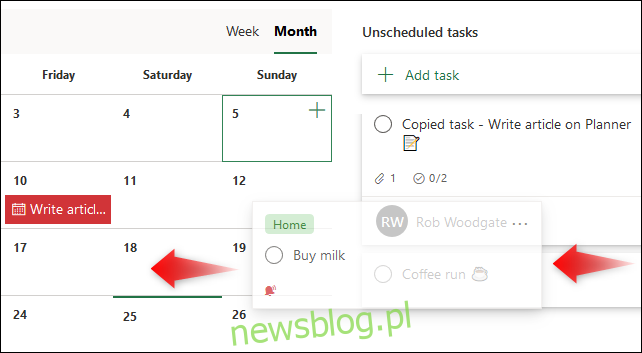
I odwrotnie, możesz także przeciągnąć zadanie z kalendarza na listę „Niezaplanowane zadania”, aby usunąć jego termin.
Dodaj nowe zadania, klikając przycisk „Dodaj zadanie” lub klikając znak plus (+) na dowolnej dacie, co spowoduje automatyczne ustawienie daty ukończenia zadania na tę datę.
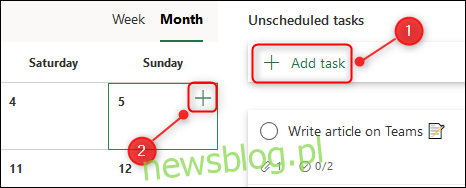
Widok harmonogramu zapewnia inną perspektywę na Twoje zadania, a także zapewnia intuicyjny widok nadchodzącej pracy.
Zobacz wszystkie załączniki w magazynie plików Planner
Z biegiem czasu plan może zawierać wiele załączników, niezależnie od tego, czy są to obrazy, dokumenty, arkusze kalkulacyjne, czy cokolwiek innego. Jeśli chcesz ponownie znaleźć załącznik, możesz przejrzeć go w magazynie plików.
Kliknij ikonę menu z trzema kropkami u góry planu i wybierz opcję „Pliki”.
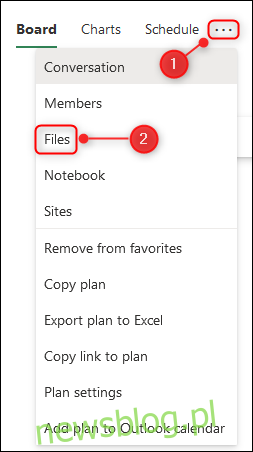
Spowoduje to otwarcie nowej karty w przeglądarce, która pokazuje witrynę SharePoint, w której są przechowywane wszystkie pliki z Twoich zadań.
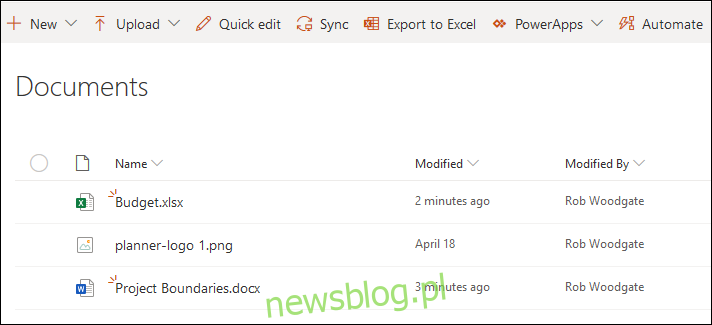
Dodajesz, edytujesz lub usuwasz pliki, ale ostrzegamy, że jeśli usuniesz plik stąd, zostanie on usunięty z twojego planu. Jeśli jednak masz dużo załączników w swoich zadaniach i musisz je szybko znaleźć, oto jak to zrobić.
Dzięki tym wskazówkom i sztuczkom jesteś na dobrej drodze, aby dowiedzieć się wszystkiego, czego potrzebujesz, aby zostać mistrzem programu Microsoft Planner.