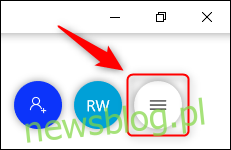Jeśli korzystasz z Microsoft Whiteboard, wiesz, że w aplikacji jest coś więcej niż na pierwszy rzut oka. Oto kilka funkcji, wskazówek i sztuczek, które pomogą Ci przekształcić początkującego Microsoft Whiteboard w mistrza Whiteboard.
Spis treści:
Zmień kolor i wzór tła
Czysta, pusta tablica może być kuszącym miejscem do narysowania wszystkiego, co chcesz, ale podobnie jak czysta kartka papieru może też być nieco onieśmielająca.
Whiteboard pozwala zmienić kolor tła na coś bardziej kojącego dla oka niż jasna biel, a także dodać geometryczne wzory, dzięki czemu możesz umieścić swoją pracę we właściwym miejscu.
Aby zmienić tło, otwórz plik Aplikacja tablicy a następnie kliknij trzywierszowy przycisk menu „Ustawienia” w prawym górnym rogu.
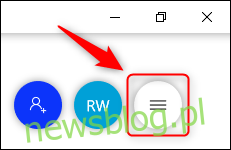
W otwartym menu wybierz „Formatuj tło”.
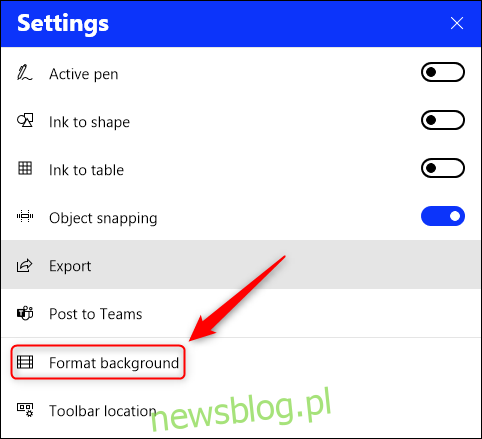
Kliknij kolor, aby zmienić tło z białego na inne.
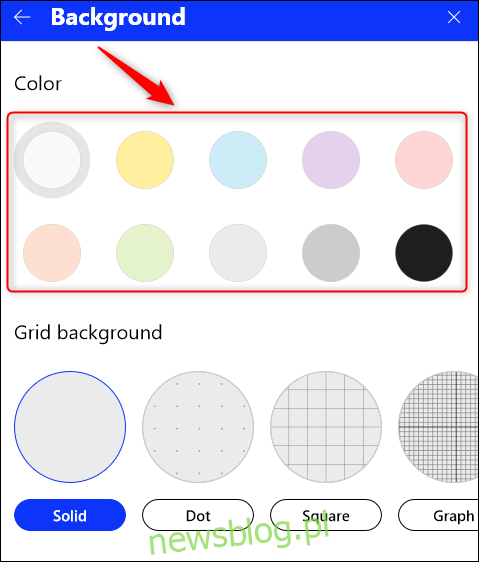
Aby dodać wzór geometryczny, wybierz jeden z widocznych wzorów lub najedź na niego, aby zobaczyć strzałki kierunkowe, które umożliwiają przewijanie dodatkowych wzorów.
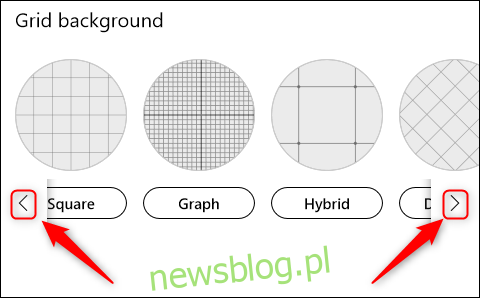
W poniższym przykładzie wybraliśmy przyjemny dla siatkówki węgiel z projektem „Hybrid”.
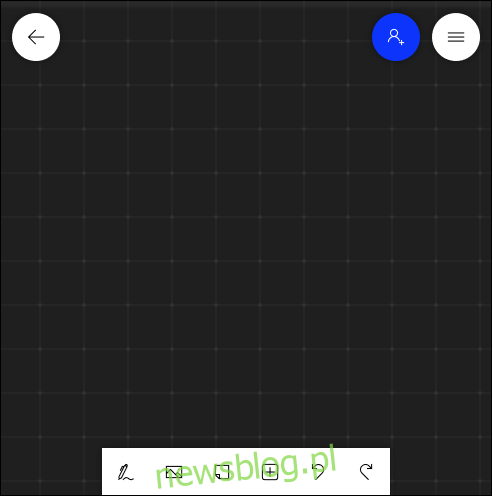
Aby powrócić do domyślnej tablicy, wróć do Ustawienia> Formatuj tło i zmień ustawienia na Białe i Pełne.
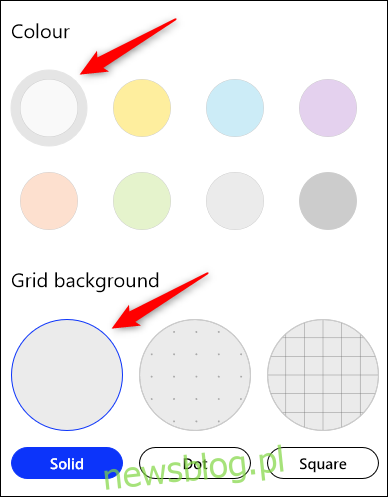
Przesuń pasek narzędzi na bok
Teraz, gdy Twoja tablica ma żądane tło, przesuń pasek narzędzi w żądane miejsce. Dół ekranu nie zawsze jest najłatwiejszym miejscem, do którego można się dostać, a jeśli masz pasek zadań systemu Windows ustawiony na automatyczne ukrywanie, denerwujące jest to, że pojawia się za każdym razem, gdy chcesz zmienić narzędzie Tablica.
Przesuńmy pasek narzędzi na bok. Zacznij od kliknięcia przycisku „Ustawienia” w prawym górnym rogu.
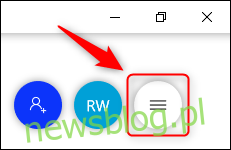
W otwartym menu wybierz „Lokalizacja paska narzędzi”.
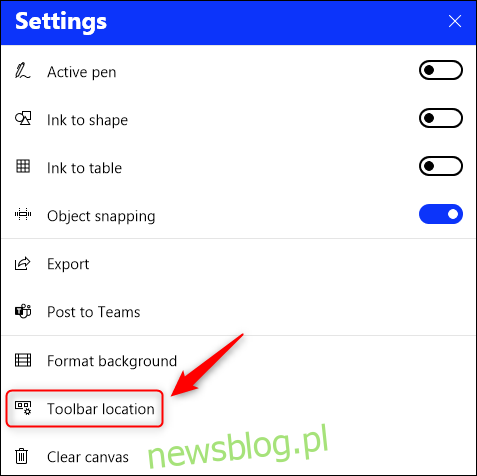
Wybierz lokalizację paska narzędzi, klikając jedną z trzech opcji lokalizacji: Lewa, Prawa lub Dół.
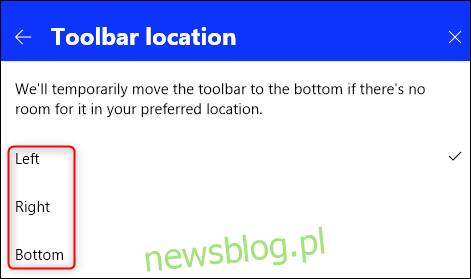
Wybraliśmy opcję Left, więc jest na uboczu, ale jest łatwo dostępna.
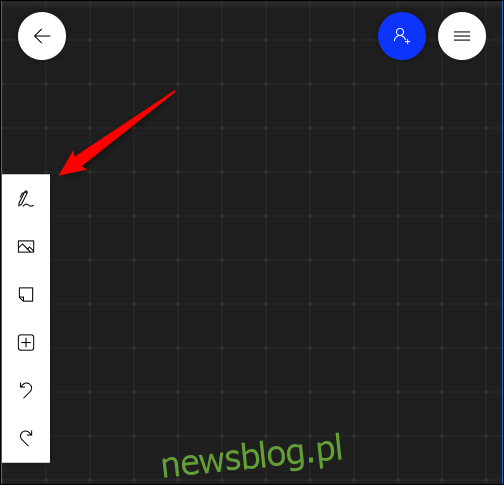
Włącz opcję Pismo odręczne w kształcie
Osoby z talentami artystycznymi mogą być w stanie dowolnie rysować proste linie i okręgi, ale większość z nas ma z tym problem. Aplikacja Whiteboard może automatycznie przekształcić zgrubne próby w precyzyjne kształty, jeśli włączysz opcję „Ink To Shape”.
Aby to zrobić, kliknij przycisk „Ustawienia” w prawym górnym rogu.
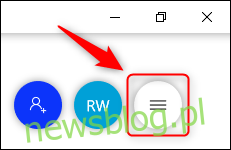
W menu, które zostanie otwarte, wybierz przycisk przełącznika „Pismo odręczne”, aby włączyć tę funkcję.
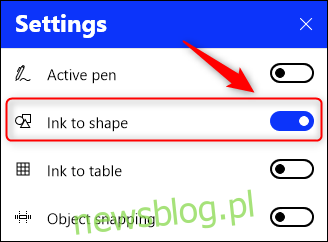
Teraz, kiedy narysujesz kształt, aplikacja Whiteboard zmieni go w coś bardziej precyzyjnego.
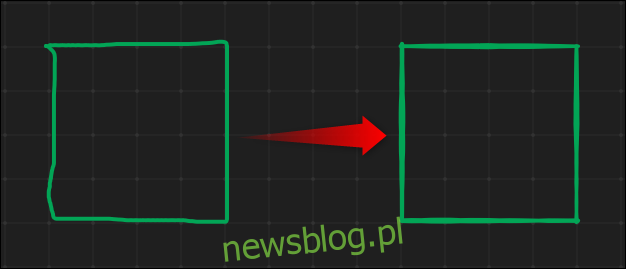
Jeśli nie chcesz, aby faliste linie zostały zastąpione precyzyjnym kształtem, naciśnij klawisze CTRL + Z lub przycisk „Cofnij” na pasku narzędzi, aby powrócić do oryginalnego rysunku.
Atrament do kształtu działa obecnie w przypadku kwadratów, prostokątów, trójkątów, okręgów, sześciokątów, pięciokątów i równoległoboków.
Zablokuj obrazy na miejscu
Po dodaniu obrazu do tablicy możesz go zablokować, aby nie był przenoszony. Jest to bardzo przydatne w przypadku obrazów referencyjnych lub tam, gdzie chcesz, aby obraz pozostawał centralny na tablicy bez względu na to, co się po nim porusza.
Dodaj swój obraz do tablicy, a następnie zmień jego rozmiar i umieść go tak, jak chcesz. Następnie kliknij obraz prawym przyciskiem myszy iz menu kontekstowego wybierz „Zablokuj na tle”.
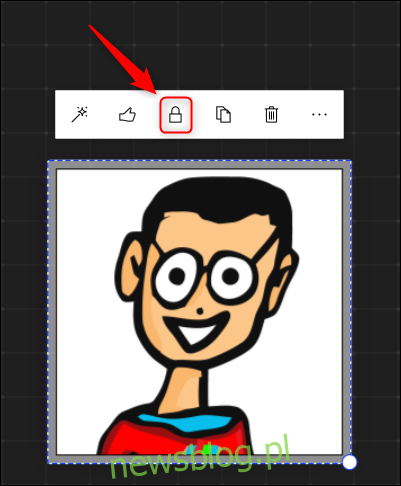
Zapobiegnie to przeniesieniu lub zmianie rozmiaru obrazu. Aby odblokować obraz, kliknij go ponownie prawym przyciskiem myszy iz menu kontekstowego wybierz „Odblokuj z tła”.
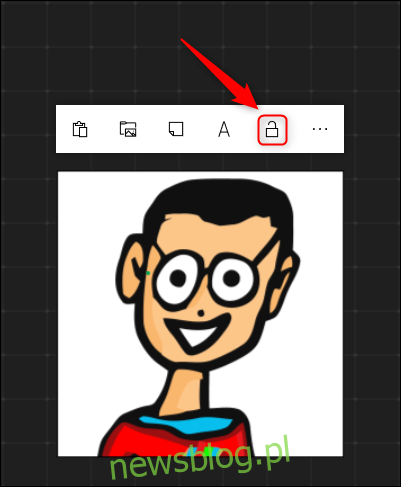
Wyeksportuj tablicę jako obraz
W dawnych dobrych czasach, kiedy pracowaliśmy w biurach z prawdziwymi tablicami, można było uchwycić to, co jest na tablicy, robiąc zdjęcie telefonem. Współczesnym odpowiednikiem jest wyeksportowanie tablicy jako obrazu, co świetnie nadaje się do dodania do Wiki, planu projektu lub dokumentacji.
Aby zrobić zrzut tablicy, kliknij trzywierszowy przycisk „Ustawienia” w prawym górnym rogu.
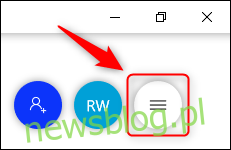
W otwartym menu wybierz „Eksportuj”.
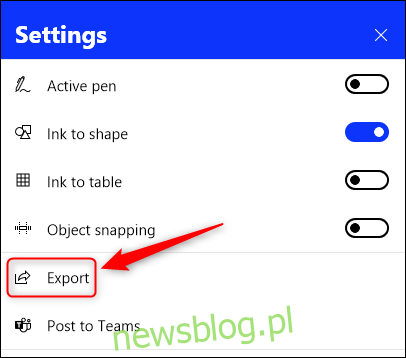
Kliknij jedną z dostępnych opcji, aby wybrać plik PNG lub SVG.
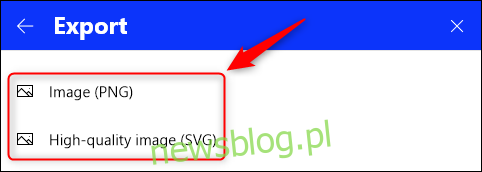
Otworzy się standardowe okno dialogowe zapisywania plików. Wybierz lokalizację, w której chcesz zapisać, nazwę tablicy, a następnie zapisz obraz. Zdjęcie tablicy zostanie zapisane w wybranym przez Ciebie formacie.
Wyczyść płótno
Czasami to, co umieszczasz na tablicy, nie jest w porządku. Zamiast używać narzędzia gumki do ręcznego usuwania rzeczy, możesz wszystko zniszczyć i zacząć od nowa.
Kliknij prawym przyciskiem myszy w dowolnym miejscu na planszy, wybierz trzy kropki w menu „Kontekst”, a następnie wybierz przycisk „Wyczyść płótno”.
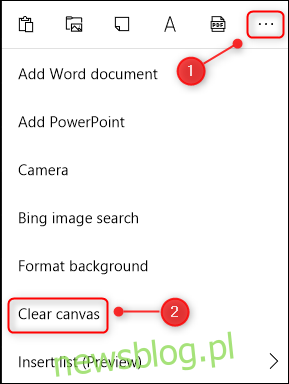
Twoja tablica zostanie wyczyszczona z całej zawartości. Drobnym, ale miłym akcentem jest to, że formatowanie tła pozostanie, więc nie będziesz musiał tego powtarzać przed dodaniem rzeczy do tablicy.