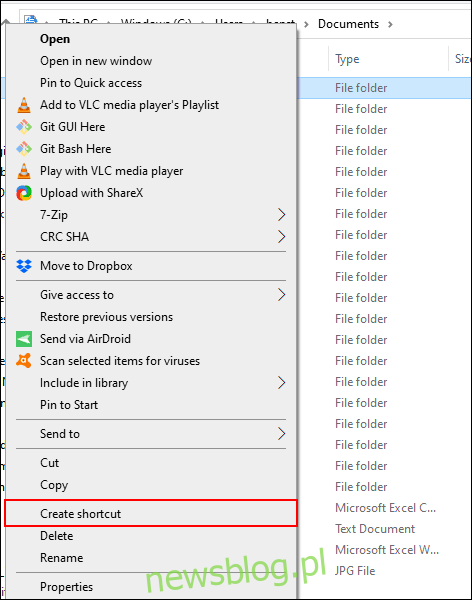Jeśli uporządkujesz teraz foldery systemu Windows 10, później nie będziesz miał problemu ze znalezieniem najważniejszych plików. Możesz dodać zakładki do ulubionych folderów w systemie Windows, aby mieć do nich łatwy dostęp. Oto kilka sposobów na zrobienie tego.
Spis treści:
Skróty do folderów
Najłatwiejszą metodą tworzenia linków do ulubionych folderów jest utworzenie skrótu. System Windows umożliwia utworzenie skrótu do dowolnego folderu w Eksploratorze plików systemu Windows. Dwukrotne kliknięcie skrótu powoduje natychmiastowe przeniesienie do lokalizacji folderu.
Po utworzeniu skrótu do folderu możesz umieścić go w wygodniejszym miejscu później, na przykład na pulpicie lub w folderze zawierającym inne skróty.
Aby utworzyć skrót, kliknij prawym przyciskiem myszy dowolny odpowiedni folder na pulpicie lub w Eksploratorze plików systemu Windows, a następnie kliknij „Utwórz skrót”.
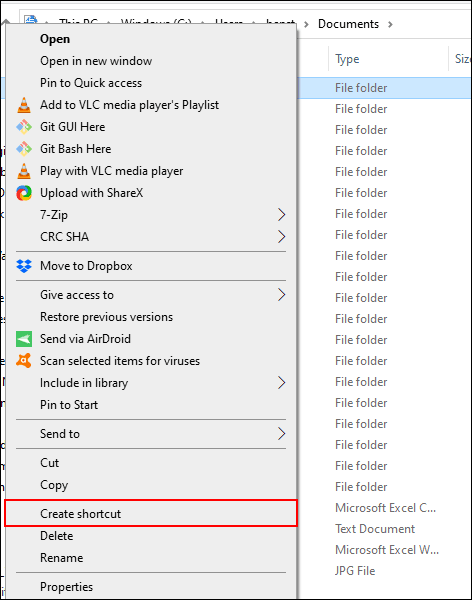
Spowoduje to utworzenie skrótu w tej samej lokalizacji, co folder, ale możesz go ręcznie przenieść w inne miejsce.
Możesz też kliknąć folder prawym przyciskiem myszy, kliknąć „Wyślij do”, a następnie „Pulpit (utwórz skrót)”.
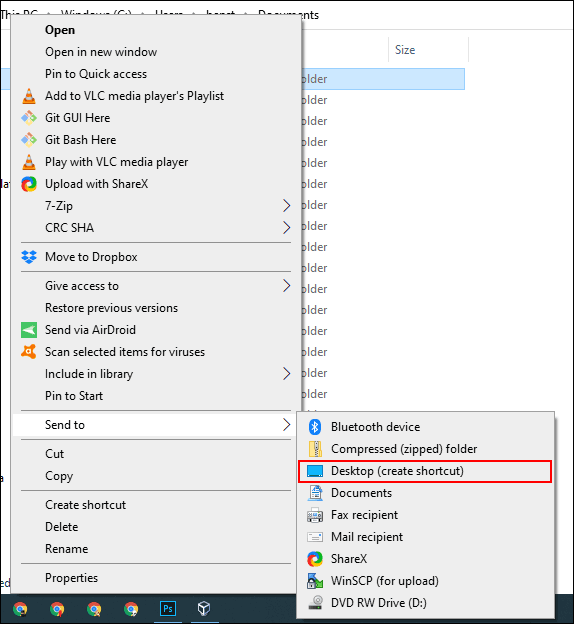
Spowoduje to utworzenie skrótu, który łączy się z wybranym folderem i natychmiast pojawi się na pulpicie.
Listy szybkiego dostępu na pasku zadań
O ile go nie ukryłeś, pasek zadań systemu Windows jest zawsze obecny. Zapewnia natychmiastowy dostęp do najczęściej używanych programów. Jeśli masz Eksplorator plików systemu Windows jako skrót na pasku zadań, możesz szybko uzyskać dostęp do ulubionych folderów systemu Windows za pomocą list szybkiego dostępu na pasku zadań.
Jeśli nie wiesz, co to jest lista szybkiego dostępu, kliknij prawym przyciskiem myszy Eksplorator plików systemu Windows na pasku zadań; pojawi się lista ostatnio otwieranych folderów. Dla wygody możesz przypiąć swoje ulubione foldery na początku tej listy.
Domyślnie lista skoków Eksploratora plików systemu Windows wyświetla około 12 pozycji, ale możesz zwiększyć tę liczbę, jeśli chcesz.
Aby dodać folder do tej przypiętej listy, przeciągnij go i upuść na skrót Eksploratora plików systemu Windows na pasku zadań.
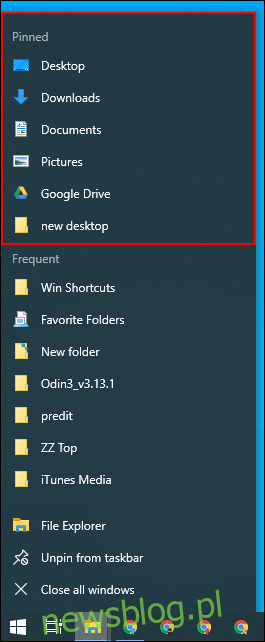
Twój folder pojawi się teraz jako przypięty element na liście skoku. Jeśli chcesz go usunąć w przyszłości, kliknij prawym przyciskiem myszy skrót Eksploratora plików systemu Windows, umieść wskaźnik myszy nad przypiętym folderem, a następnie kliknij ikonę odpięcia, która pojawia się po prawej stronie.
Lista szybkiego dostępu Eksploratora plików
Podobnie jak lista szybkiego dostępu na pasku zadań, Eksplorator plików systemu Windows ma okienko nawigacji po lewej stronie z listą szybkiego dostępu. Jak sama nazwa wskazuje, możesz przypiąć tutaj swoje ulubione foldery, aby uzyskać szybki dostęp.
Lista szybkiego dostępu jest również podawana do listy przeskoków paska zadań Eksploratora plików. Po przypięciu elementu do szybkiego dostępu ten sam folder powinien pojawić się po kliknięciu prawym przyciskiem myszy Eksploratora plików na pasku zadań.
Możesz dodawać elementy do listy szybkiego dostępu na kilka sposobów. Kliknij prawym przyciskiem myszy jeden ze swoich ulubionych folderów, a następnie kliknij „Przypnij do szybkiego dostępu”.
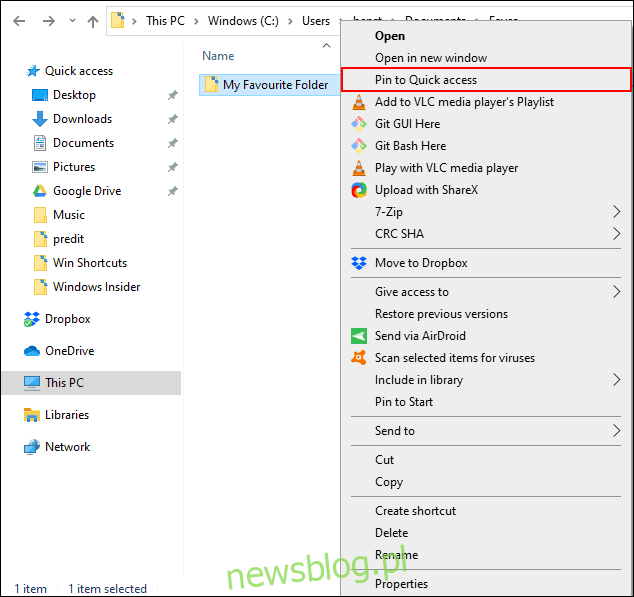
Jeśli korzystasz z Eksploratora plików systemu Windows, możesz także ręcznie dodawać foldery do listy szybkiego dostępu. Aby to zrobić, po prostu przeciągnij i upuść folder na tekście „Szybki dostęp”. Spowoduje to przypięcie folderu i będzie można uzyskać do niego dostęp w dowolnym momencie.
Przypnij foldery do menu Start
Menu Start systemu Windows 10 oferuje więcej niż tylko listę zainstalowanych programów. Możesz dostosować listę kafelków po prawej stronie zainstalowanych programów za pomocą skrótów do aplikacji, ustawień i folderów.
To sprawia, że menu Start jest dobrym miejscem do tworzenia zakładek niektórych ulubionych folderów. Otwórz Eksplorator plików i znajdź foldery, które chcesz dodać do zakładek. Kliknij je prawym przyciskiem myszy, a następnie kliknij „Przypnij do początku”.
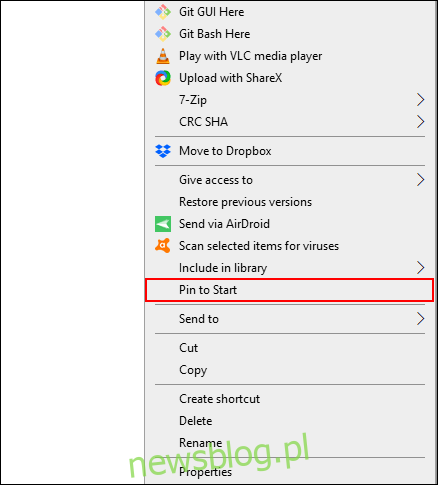
Twoje przypięte foldery pojawiają się jako kafelki u dołu listy. Stąd możesz przenieść swoje foldery w bardziej widoczne miejsca lub utworzyć grupę kafelków, aby je uporządkować.
Aby to zrobić, najedź na ostatnią listę elementów kafelkowych. Powinna pojawić się opcja „Nazwa grupy”; kliknij go, a następnie wpisz nazwę kafelków skrótów zgrupowanych folderów.
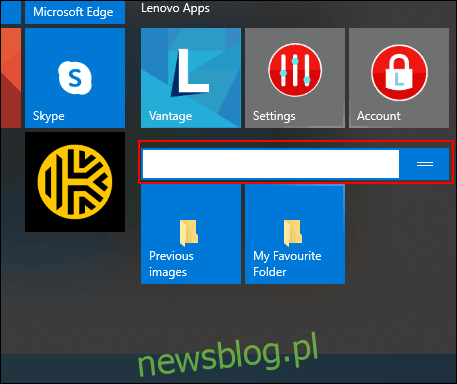
Gdy skończysz, przenieś skróty do folderów do tej grupy. Następnie możesz zmienić rozmieszczenie grupy zawierającej kafelki skrótów folderów na bardziej widoczne miejsce.
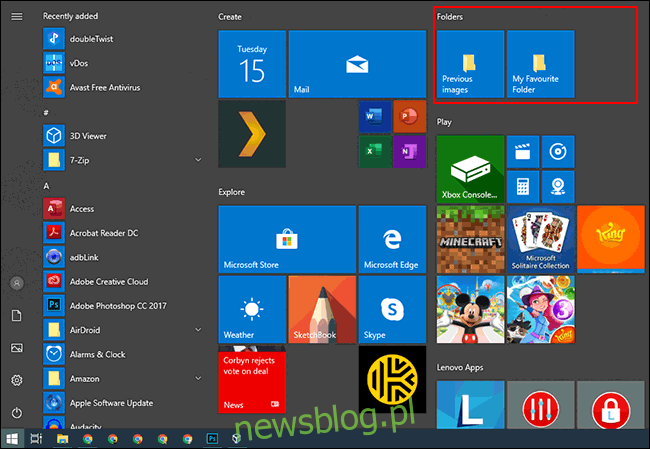
Niestandardowe paski narzędzi paska zadań
Paski narzędzi paska zadań to stara funkcja dostępna w systemie Windows 10. Umożliwiają one dostosowywanie paska zadań za pomocą pasków narzędzi, które zapewniają dostęp do dodatkowych funkcji lub skrótów.
Na przykład możesz utworzyć niestandardowy pasek narzędzi paska zadań, aby uzyskać łatwy dostęp do wszystkich plików w jednym z ulubionych folderów.
Aby utworzyć niestandardowy pasek narzędzi paska zadań, kliknij prawym przyciskiem myszy pasek zadań, przejdź do podmenu „Paski narzędzi”, a następnie kliknij opcję „Nowy pasek narzędzi”.
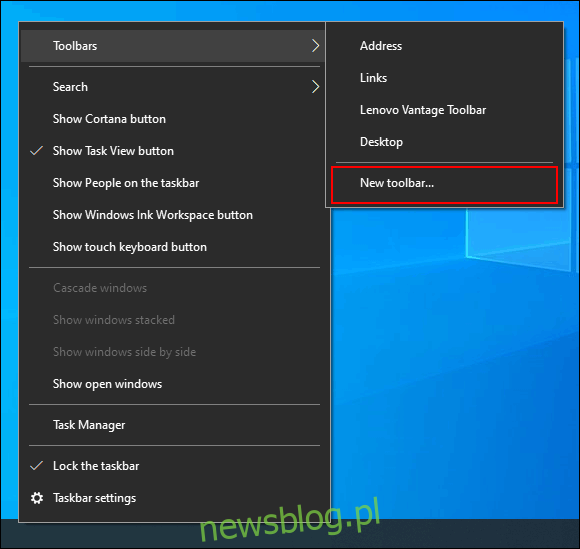
W menu wyboru wybierz jeden ze swoich ulubionych folderów, a następnie kliknij „Wybierz folder”.
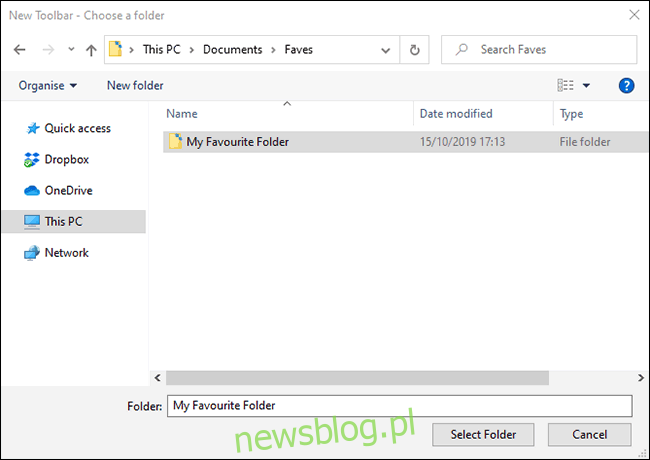
Pojawi się nowy pasek narzędzi. Kliknij „>>” obok nazwy paska narzędzi (która powinna odpowiadać nazwie wybranego folderu).
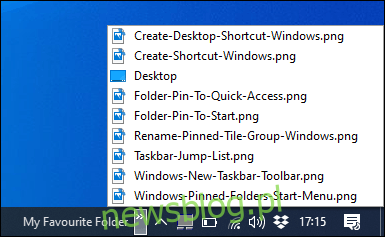 > ”Obok nazwy paska narzędzi.” width = ”385 ″ height =” 237 ″ onload = ”pagespeed.lazyLoadImages.loadIfVisibleAndMaybeBeacon (this);” onerror = ”this.onerror = null; pagespeed.lazyLoadImages.loadIfVisibleAndMaybeBeacon (this);”>
> ”Obok nazwy paska narzędzi.” width = ”385 ″ height =” 237 ″ onload = ”pagespeed.lazyLoadImages.loadIfVisibleAndMaybeBeacon (this);” onerror = ”this.onerror = null; pagespeed.lazyLoadImages.loadIfVisibleAndMaybeBeacon (this);”>
Zostanie wyświetlona lista wszystkich plików i folderów w tym folderze w celu ułatwienia dostępu.
Możesz pójść o krok dalej i utworzyć folder ze skrótami do innych ulubionych lokalizacji folderów, a następnie również utworzyć pasek narzędzi dla tego folderu. Twoje skróty będą wtedy dostępne na pasku zadań. W przeciwieństwie do ograniczonej listy skoków, która zawiera tylko 12 elementów, niestandardowy pasek narzędzi może zawierać znacznie więcej.
Biblioteki Eksploratora plików
Firma Microsoft zdecydowała się ukryć kartę Biblioteki w Eksploratorze plików, ale funkcja jest nadal dostępna. Aby z niego skorzystać, po prostu przenieś kartę bibliotek z powrotem do okienka nawigacji.
Aby ponownie włączyć dostęp do bibliotek, kliknij prawym przyciskiem myszy biały obszar okienka nawigacji Eksploratora plików, a następnie kliknij „Pokaż biblioteki”.
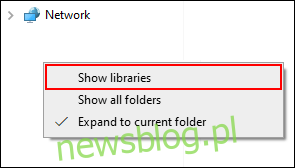
Następnie kliknij kartę „Biblioteki”, która pojawi się w panelu nawigacji. Stąd kliknij prawym przyciskiem myszy biały obszar w oknie „Biblioteki”, przejdź do podmenu „Nowe”, a następnie kliknij „Biblioteka”.
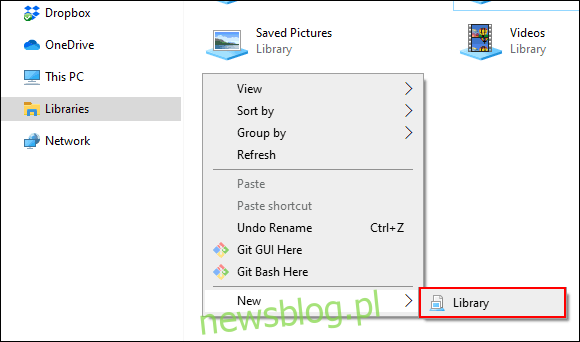
Nadaj nowej bibliotece nazwę, a następnie kliknij ją dwukrotnie, aby ją otworzyć.
Twoja nowa biblioteka nie będzie jeszcze zawierała żadnych folderów, więc kliknij „Dołącz folder”, a następnie wybierz folder, który chcesz dodać.
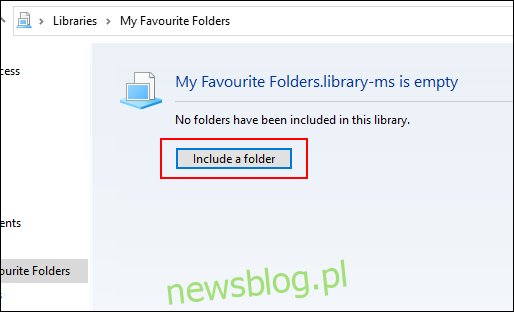
Twoja biblioteka wyświetla teraz foldery na liście, aby były łatwo dostępne. Aby dodać lub usunąć foldery w przyszłości, kliknij „Narzędzia biblioteki” w górnym menu Eksploratora plików, a następnie kliknij „Zarządzaj biblioteką”.
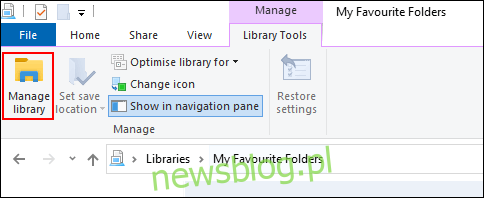
Tutaj możesz dodawać lub usuwać foldery. Kiedy skończysz, kliknij „OK”.
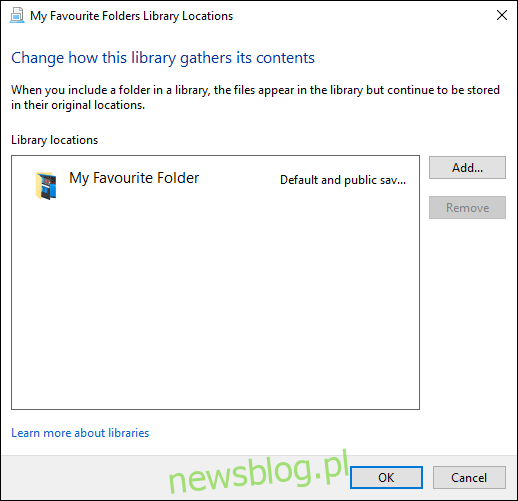
Twoja nowa biblioteka aktualizuje się i masz natychmiastowy dostęp do wybranych folderów.