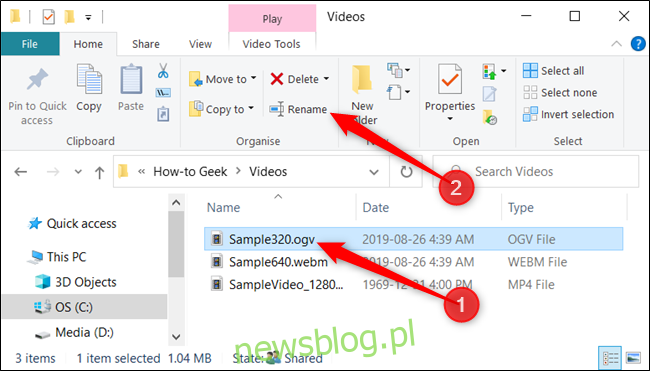Możesz zmieniać nazwy plików w systemie Windows 10 na wiele sposobów. Jeśli nadal klikasz prawym przyciskiem myszy i wybierasz „Zmień nazwę” za każdym razem, gdy chcesz zmienić nazwę pliku, mamy kilka wskazówek, jak przyspieszyć to.
Spis treści:
Zmień nazwy plików i folderów za pomocą Eksploratora plików
Eksplorator plików systemu Windows 10 to potężne narzędzie. Czy wiesz, że istnieją cztery różne sposoby zmiany nazwy wbudowanego pliku lub folderu? Istnieje skrót klawiaturowy, który pozwala zmienić nazwę pliku lub folderu bez konieczności klikania myszą.
Wszystkie metody używające Eksploratora plików do zmiany nazwy pliku lub folderu działają identycznie w obu przypadkach.
Korzystanie z menu głównego
Uruchom Eksploratora plików, naciskając Windows + E i przejdź do katalogu zawierającego plik lub folder, którego nazwę chcesz zmienić.
Kliknij plik lub folder, aby go zaznaczyć, a następnie kliknij „Zmień nazwę” w menu głównym u góry Eksploratora plików.
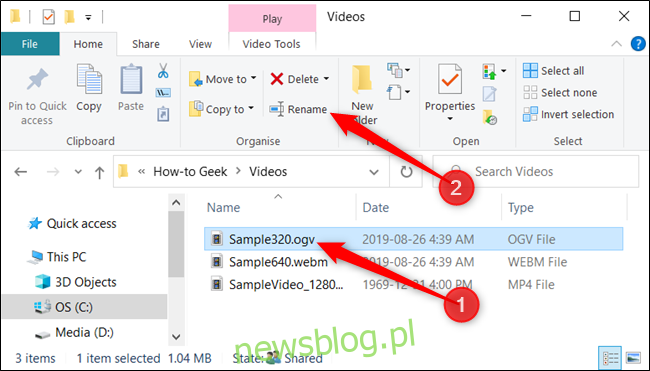
Po wybraniu nazwy – jeśli zmieniasz nazwę pliku, a nie jego rozszerzenie – możesz zacząć wpisywać nową nazwę. Jeśli w Eksploratorze plików skonfigurowano wyświetlanie rozszerzeń plików, pamiętaj, aby zmienić tylko nazwę pliku.
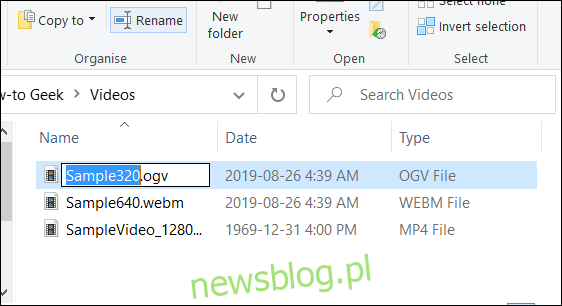
Kiedy skończysz pisać, naciśnij Enter – lub po prostu kliknij gdzie indziej – aby zapisać nową nazwę.
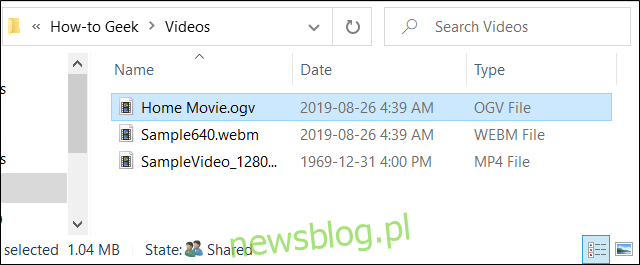
Za pomocą dwóch pojedynczych kliknięć
Uruchom Eksploratora plików, naciskając Windows + E i przejdź do katalogu zawierającego plik lub folder, którego nazwę chcesz zmienić.
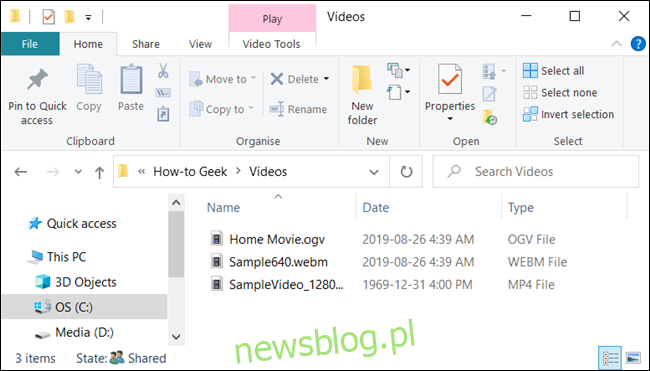
Wybierz plik jednym kliknięciem, zatrzymaj się na sekundę, a następnie kliknij jeszcze raz.
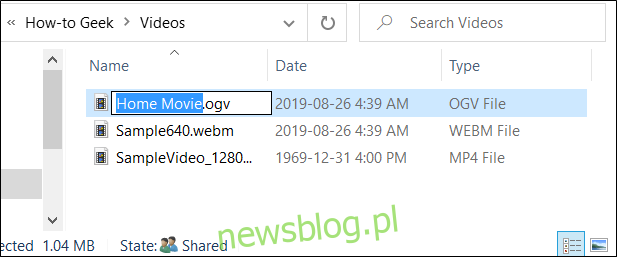
Po podświetleniu nazwy wpisz nową nazwę i naciśnij klawisz Enter, aby zapisać zmiany.
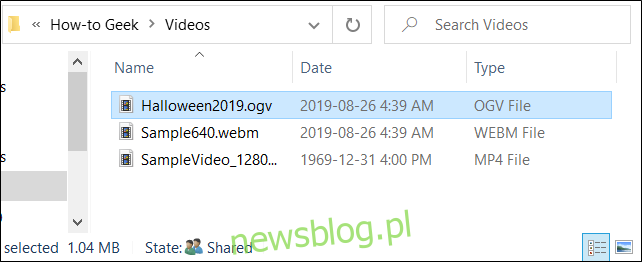
Korzystanie z menu kontekstowego
Aby zmienić nazwę pliku za pomocą menu kontekstowego, kliknij folder prawym przyciskiem myszy i wybierz opcję „Zmień nazwę” w wyświetlonym menu kontekstowym.
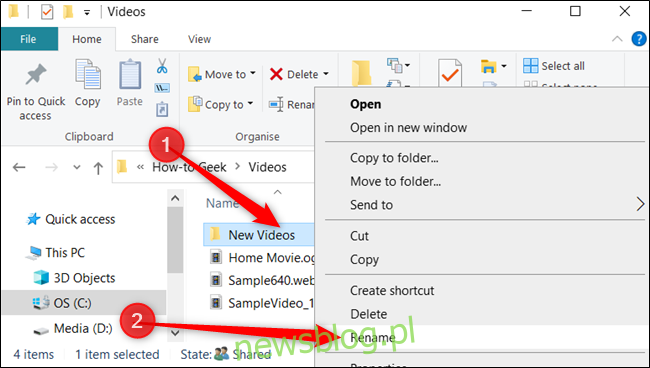
Po podświetleniu nazwy folderu zacznij wpisywać nową nazwę, a po zakończeniu naciśnij klawisz Enter.
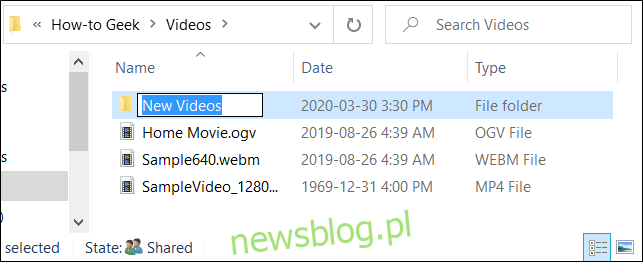
Korzystanie ze skrótu klawiaturowego
Jeśli wolisz użyć skrótu klawiaturowego, możesz go użyć do podświetlenia nazwy pliku lub folderu, aby móc zmienić jego nazwę bez użycia myszy.
Wybierz plik lub folder za pomocą klawiszy strzałek lub zacznij wpisywać nazwę. Po wybraniu pliku naciśnij klawisz F2, aby podświetlić nazwę pliku.
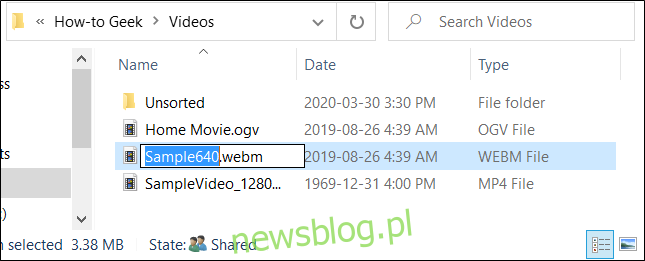
Po wpisaniu nowej nazwy naciśnij klawisz Enter, aby zapisać nową nazwę.
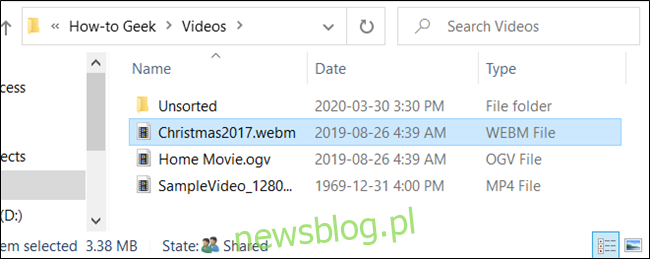
Zmień nazwy plików i folderów za pomocą wiersza polecenia
Jeśli czujesz się bardziej komfortowo w wierszu polecenia, możesz użyć polecenia ren, aby z łatwością zmienić nazwy plików lub folderów.
Jednym z najszybszych sposobów otwarcia wiersza polecenia w wybranym katalogu jest użycie Eksploratora plików. Najpierw otwórz Eksplorator plików i przejdź do miejsca docelowego. Kliknij pasek adresu, wpisz „cmd” i naciśnij klawisz Enter.
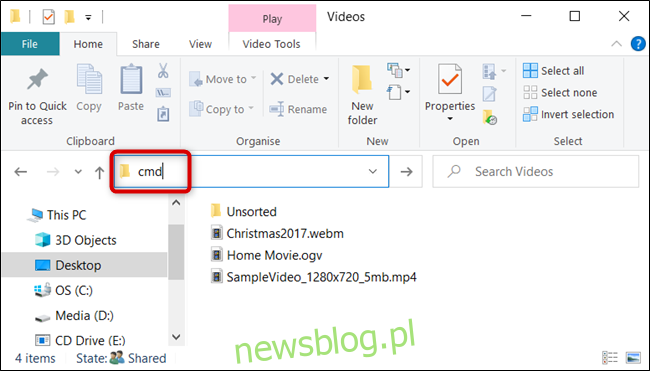
Aby zmienić nazwę pliku lub folderu, możesz użyć następującego polecenia – jeśli zmieniasz nazwę folderu, po prostu pomiń rozszerzenie pliku:
ren "current_filename.ext" "new_filename.ext"
Chociaż cudzysłowy nie są obowiązkowe, są wymagane, jeśli w obecnych lub nowych nazwach występuje spacja. Na przykład, aby zmienić nazwę pliku „Home Movies.ogv” na „First Birthday.ogv”, należy użyć następującego polecenia:
ren "Home Movie.ogv" "First Birthday.ogv"
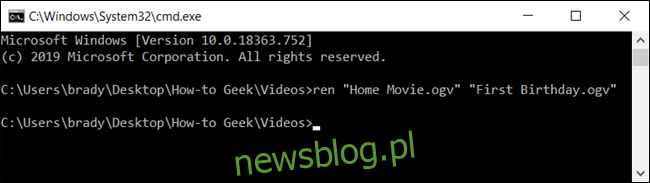
Zmień nazwy plików i folderów za pomocą programu PowerShell
Program Windows PowerShell jest jeszcze bardziej wydajny i elastyczny niż wiersz polecenia, jeśli chodzi o zmianę nazw plików i folderów w środowisku wiersza polecenia. Chociaż zajmiemy się tylko powierzchnią nazywania plików, możesz zrobić kilka naprawdę potężnych rzeczy, w tym połączyć ze sobą polecenia cmdlet potokowe w celu wsadowego zastępowania znaków w nazwie pliku.
Najszybszym sposobem otwarcia okna PowerShell w żądanej lokalizacji jest najpierw otwarcie folderu w Eksploratorze plików. Tam kliknij Plik> Otwórz Windows PowerShell, a następnie kliknij „Otwórz Windows PowerShell”.
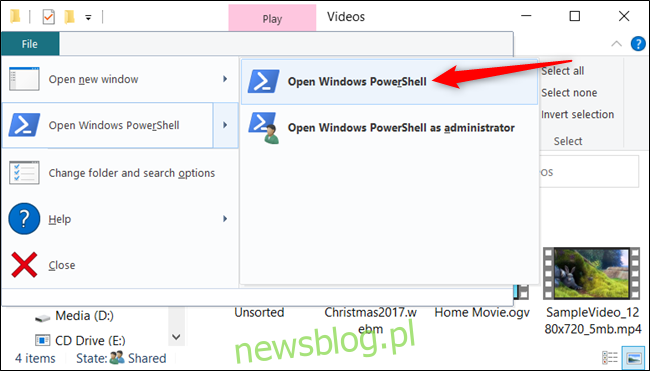
Na przykład, aby zmienić nazwę pliku z „SampleVideo.mp4” na „My Video.mp4”, należy użyć następującego polecenia cmdlet:
Rename-Item "SampleVideo.mp4" "My Video.mp4"
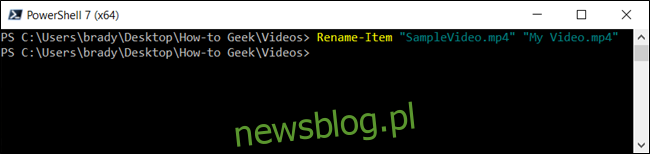
PowerShell to nie tylko powłoka. Jest to potężne środowisko skryptowe, którego można używać do tworzenia złożonych skryptów do zarządzania systemami Windows znacznie łatwiej niż w przypadku wiersza polecenia. Jeśli chcesz dowiedzieć się, jak korzystać z poleceń cmdlet programu PowerShell, przygotowaliśmy listę najlepszych z nich na początek.