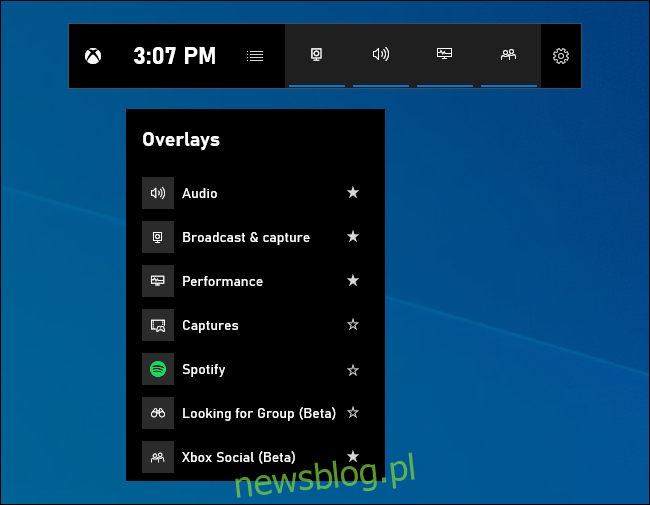Aktualizacja systemu Windows 10 z maja 2019 r. Zawiera zupełnie nowy pasek gier. Nie służy już tylko do przechwytywania filmów. Jest to teraz nakładka pełna przydatnych narzędzi, w tym szybkich paneli do dostosowywania głośności aplikacji, sprawdzania wykorzystania zasobów i odtwarzania muzyki Spotify.
Spis treści:
Jak otworzyć pasek gier
Aby otworzyć pasek gry, naciśnij Windows + G. Pojawi się jako nakładka na grę, w którą grasz. Pojawi się również na pulpicie lub w dowolnej innej używanej aplikacji, ale jest najbardziej przydatna podczas grania w grę. Naciśnij ponownie Windows + G, aby go zamknąć.
Chociaż Microsoft wciąż nazywa to „paskiem gry”, w tym momencie jest to myląca nazwa. Jest to teraz odpowiednia nakładka z wieloma panelami, a nie tylko jednym paskiem. Jeśli widzisz mniejszy pasek, nie masz jeszcze zainstalowanej aktualizacji systemu Windows 10 z maja 2019 r.
Gdy pasek gry jest widoczny, możesz kliknąć ikonę „Strona główna” na górnym panelu – wygląda jak przycisk menu – aby wybrać, które panele są widoczne w środowisku nakładki.
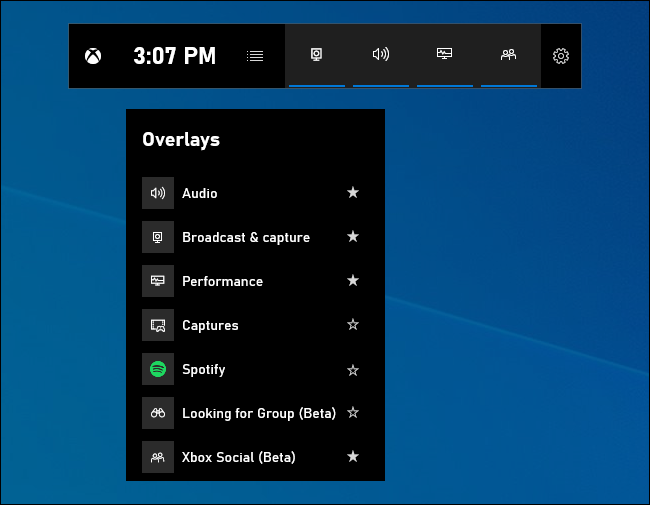
Jeśli Windows + G nic nie robi, upewnij się, że pasek gry jest włączony. Przejdź do Ustawienia> Gry> Pasek gry, upewnij się, że opcja „Nagrywaj klipy z gry, zrzuty ekranu i transmituj za pomocą paska gry” jest włączona i sprawdź, czy nie zmieniłeś skrótu z Win + G na nic innego. Jeśli ustawisz niestandardowy skrót, użyj go zamiast Win + G.
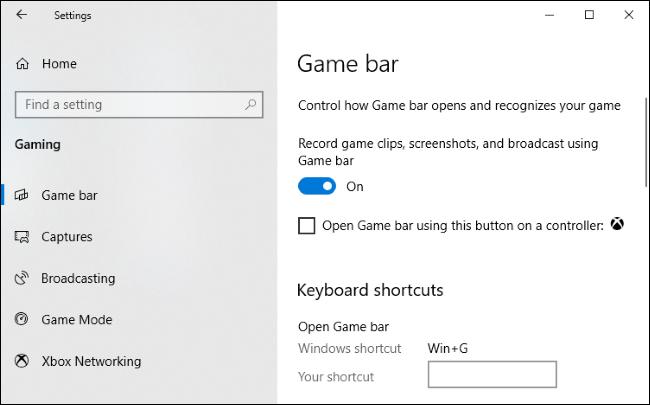
Dostosuj głośność aplikacji
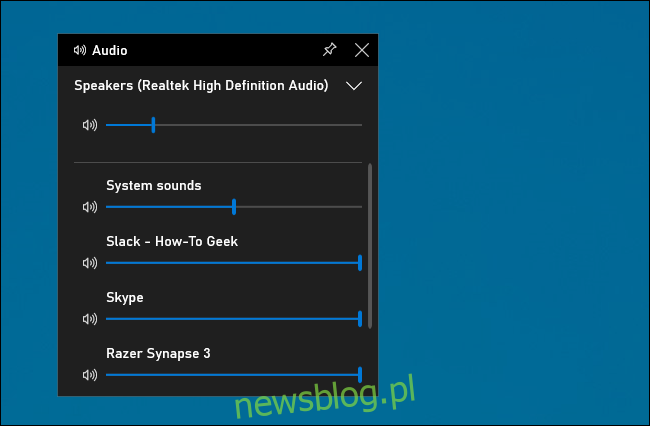
Ta funkcja jest przydatna, nawet jeśli nie jesteś graczem! Możesz nacisnąć Windows + G w dowolnym miejscu w systemie Windows (w tym podczas grania) i użyć panelu Audio, aby dostosować głośność dowolnych uruchomionych aplikacji.
Monitoruj wydajność systemu
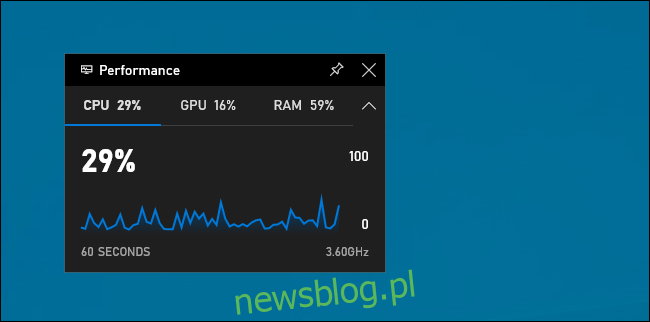
Pasek gry zawiera również panel Wydajność, który zawiera informacje o aktualnym wykorzystaniu procesora, procesora graficznego i pamięci RAM. Zobaczysz bieżące wykorzystanie zasobów i wykres użycia w ciągu ostatnich 60 sekund. Po prostu naciśnij Windows + G podczas gry, aby zobaczyć te informacje – nie jest konieczne Alt + Tab.
Nawet jeśli nie grasz w grę, naciśnięcie Windows + G, aby zobaczyć, może być szybsze niż otwarcie Menedżera zadań.
Oczywiście te informacje znajdują się teraz również w Menedżerze zadań. Menedżer zadań systemu Windows 10 może teraz wyświetlać ogólne zużycie procesora graficznego w systemie, a także wykorzystanie procesora graficznego przez poszczególne procesy.
Ustaw dowolny panel zawsze na wierzchu
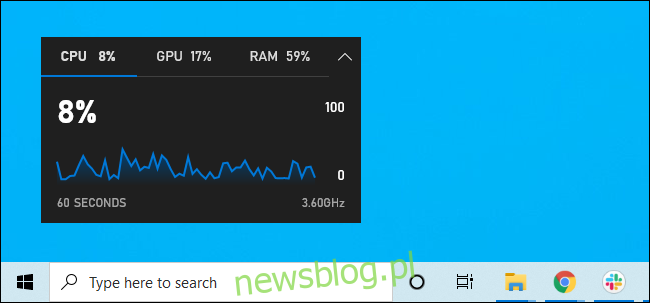
W przypadku tego lub dowolnego innego panelu możesz kliknąć ikonę „Przypnij”, aby panel był zawsze na wierzchu podczas korzystania z systemu. Jeśli przypniesz panel głośności, będzie on zawsze wyświetlany na wierzchu tego, co robisz, oferując szybki dostęp do ustawień głośności aplikacji.
Możesz przeciągać paski tytułu w nakładce, aby przesuwać panele (lub widżety, jak nazywa je Microsoft) również na ekranie.
Odtwarzaj muzykę ze Spotify
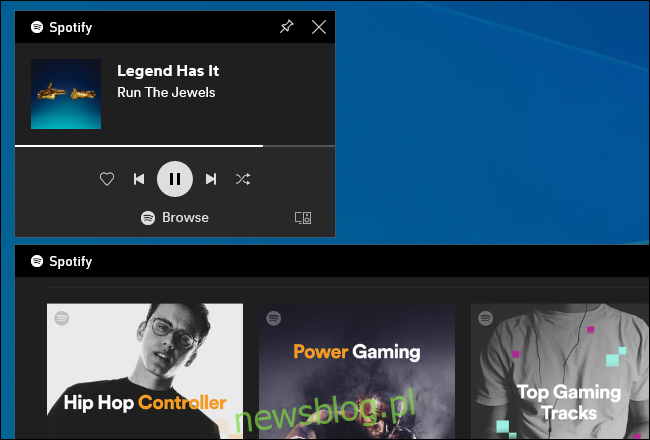
Pasek gry zawiera teraz integrację ze Spotify – kliknij przycisk menu i wybierz „Spotify”, aby go otworzyć. Możesz zalogować się na swoje konto Spotify i używać widżetu Spotify do odtwarzania muzyki i sterowania odtwarzaniem. Powinno to być wygodniejsze niż Alt + Tab w dowolnej grze pełnoekranowej.
Pamiętaj, kiedy Gabe Newell powiedziany Steam pracował nad integracją Spotify w 2014 roku? Z jakiegoś powodu nigdy się to nie zdarzyło, ale jest to prawie tak samo wygodne – i działa również w grach, które nie obsługują nakładki Steam.
Nagrywaj filmy z rozgrywki (lub dowolnej aplikacji)
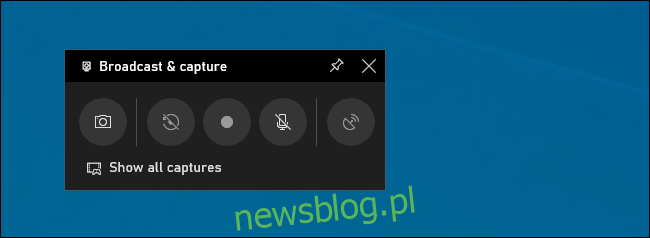
Okienko Transmisje i przechwytywanie jest nadal dostępne. Taki był pierwotny cel paska gier, oferujący sposób nagrywania rozgrywki, przechwytywania zrzutów ekranu, a nawet przesyłania strumieniowego na żywo do świata za pośrednictwem miksera firmy Microsoft, wcześniej znanego jako Beam. Możesz nawet automatycznie nagrywać w tle i wybrać zapisywanie ostatnich 30 sekund rozgrywki, kiedy tylko chcesz – tak jak na Xbox One lub PlayStation 4.
Chociaż to narzędzie koncentruje się na rozgrywce, stanowi również doskonały rejestrator ekranu komputera. Otwórz pasek gry, kliknij przycisk nagrywania, aby nagrać dowolną aplikację na ekranie – wraz z wejściem mikrofonowym, które możesz włączać i wyłączać z panelu. Kliknij przycisk zatrzymania później, a otrzymasz klip w formacie .mp4, zapisany w folderze C: UsersNAMEVideosCaptures.
Interfejs paska gry umożliwia przeglądanie i przeglądanie wszystkich przechwyconych zrzutów ekranu i nagrań z rozgrywki. Wystarczy kliknąć łącze „Pokaż wszystkie przechwycenia” tutaj.
Czatuj w usłudze Xbox Live
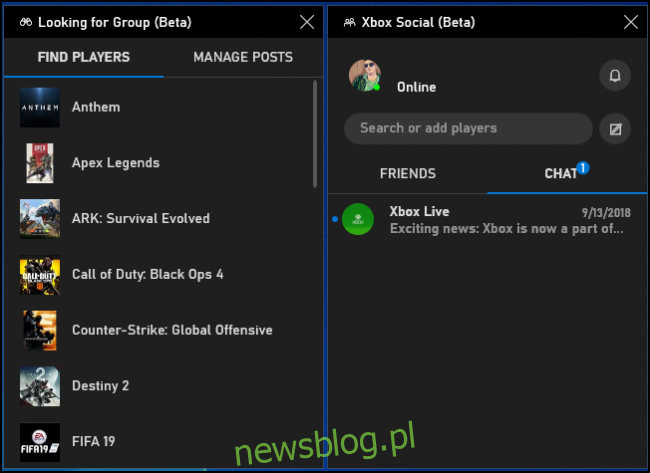
Pasek gry był początkowo pomyślany jako funkcja „Xbox” i został umieszczony w aplikacji Xbox. Marka Xbox jest kontynuowana: nowy interfejs paska gier oferuje również widżet „Xbox Social”. Tutaj możesz rozmawiać ze znajomymi z Xbox, tak jak na konsoli Xbox. Dostępny jest również panel „Szukam grupy”, za pomocą którego możesz znaleźć znajomych, z którymi możesz grać w gry.
Będzie to przydatne przede wszystkim dla użytkowników komputerów PC, którzy grają również w gry na Xbox One lub Xbox 360. Microsoft próbuje jednak zbudować ekosystem Xbox z usługami takimi jak Xbox Game Pass na PC, więc może być bardziej przydatna w przyszłości.