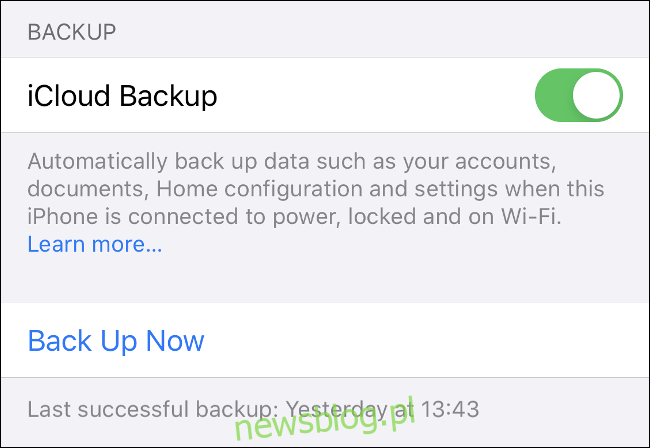Apple zapewnia 5 GB darmowej przestrzeni dyskowej iCloud, ale to nie jest daleko. Jeśli chcesz utworzyć kopię zapasową swojego iPhone’a lub przechowywać multimedia w iCloud, prawdopodobnie będziesz musiał uaktualnić do warstwy 50 GB, 200 GB lub 2 TB.
Ale to dużo miejsca! Na co jeszcze możesz wykorzystać całą tę dodatkową przestrzeń dyskową?
Spis treści:
Utwórz kopię zapasową wszystkich swoich urządzeń
Mając wystarczającą ilość miejsca w iCloud, możesz tworzyć kopie zapasowe wszystkich obsługiwanych urządzeń, w tym iPhone’a, iPada lub iPada Pro, zegarka Apple Watch i iPoda Touch. Nie możesz teraz wykonać kopii zapasowej całego komputera Mac na iCloud, ale możesz tam przechowywać swoje foldery Dokumenty i Biurko.
Po uaktualnieniu planu przestrzeni dyskowej chwyć iPhone’a lub iPada i przejdź do Ustawienia> [Your Name] > iCloud> iCloud Backup, aby włączyć usługę. Zrób to dla wszystkich obsługiwanych gadżetów. Następnie iCloud wykona kopię zapasową za każdym razem, gdy podłączysz urządzenie i będzie ono połączone z Wi-Fi na zablokowanym ekranie.
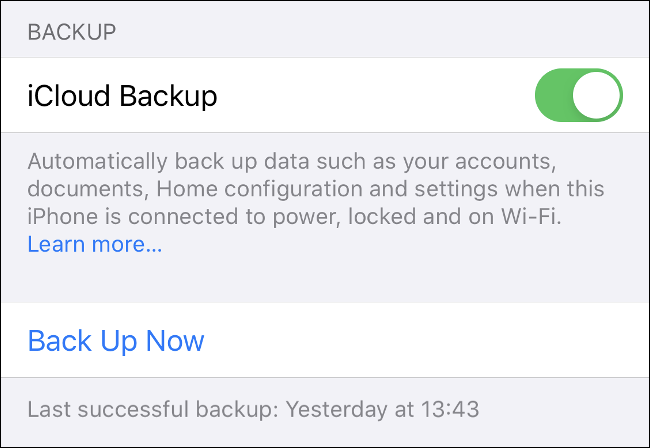
iCloud tworzy kopie zapasowe wszystkich ważnych informacji, w tym danych aplikacji, ustawień, ekranów głównych, zegarka Apple Watch, historii wiadomości, dzwonków, historii zakupów i osobistych multimediów. Jeśli masz włączoną bibliotekę zdjęć iCloud, Twoje zdjęcia i filmy są już w kopii zapasowej.
Aby przywrócić dane z kopii zapasowej, musisz zresetować i wymazać urządzenie w obszarze Ustawienia> Ogólne> Resetuj. Dotknij „Przywróć z kopii zapasowej iCloud” po ponownym uruchomieniu urządzenia i poczekaj na zakończenie przywracania. Jak długo to potrwa, zależy od szybkości połączenia internetowego.
Nie zapominaj, że możesz również tworzyć kopie zapasowe swojego iPhone’a i iPada lokalnie za pomocą iTunes. Lokalne kopie zapasowe są idealne do szybkiego przenoszenia zawartości jednego urządzenia na drugie, na przykład podczas wymiany iPhone’a na nowy model. Kopie zapasowe w chmurze służą jako środek ostrożności na wypadek zgubienia lub uszkodzenia urządzenia.
Użyj biblioteki zdjęć iCloud do przechowywania zdjęć i filmów
Biblioteka zdjęć iCloud przesyła wszystkie Twoje zdjęcia i filmy do chmury, dzięki czemu masz do nich dostęp na dowolnym urządzeniu. Następnie możesz zwolnić miejsce na iPhonie, przechowując lokalnie „zoptymalizowane” wersje obrazów w niskiej rozdzielczości i pozostawiając oryginały o wysokiej rozdzielczości w chmurze.
Jeśli zechcesz obejrzeć swoje zdjęcia, iCloud automatycznie pobierze wersje o lepszej jakości (możesz też poprosić o oryginały, kiedy ich potrzebujesz). Usługa umożliwia przechowywanie zarówno zdjęć, jak i filmów, co może mieć ogromne znaczenie na zatłoczonym urządzeniu.
Pamiętaj jednak, że przesyłanie strumieniowe wideo lub pobieranie zdjęć z iCloud może być frustrujące, jeśli nie masz solidnego połączenia internetowego. Nie chcesz czekać długo, aby zobaczyć swoje zdjęcia lub filmy. Zauważyliśmy opóźnienie od jednej do dwóch sekund podczas oglądania wideo przy połączeniu 100-megabitowym.
Aby włączyć bibliotekę zdjęć iCloud, wybierz Ustawienia> [Your Name] > iCloud> Zdjęcia. Włącz „Zdjęcia iCloud”, a następnie wybierz zoptymalizowaną przestrzeń dyskową lub zachowaj oryginały na swoim urządzeniu.
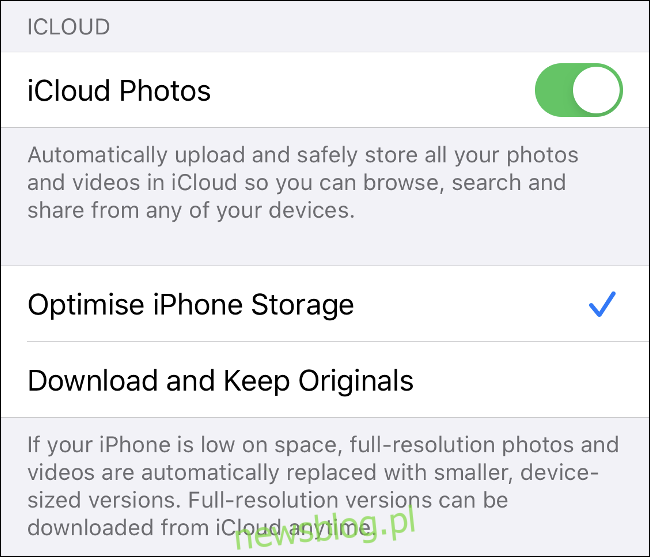
Po zapisaniu zdjęć w iCloud możesz uzyskać do nich dostęp z dowolnego iPhone’a lub iPada za pośrednictwem aplikacji Zdjęcia – po prostu włącz Zdjęcia iCloud, jeśli się nie pojawiają. Możesz też udać się do iCloud.com i przeglądaj je w przeglądarce internetowej lub pobierz całą kolekcję.
Na komputerze Mac multimedia pojawiają się w aplikacji Zdjęcia. W systemie Windows możesz pobrać iCloud dla Windows aby pobrać multimedia na pulpit.
Przechowuj dane aplikacji w iCloud dla łatwego dostępu
Być może zauważyłeś, że niektóre aplikacje (szczególnie na komputerze Mac) domyślnie zapisują dane w iCloud, a nie na urządzeniu. Obejmuje to aplikacje takie jak Pages and Numbers, GarageBand i TextEdit.
Jeśli nie płacisz za dodatkową przestrzeń dyskową iCloud, projekty te mogą zająć cenną ilość przydziału 5 GB. Jeśli jednak masz dużo wolnego miejsca w iCloud, dlaczego nie skorzystać z tej funkcji?
Istnieje kilka dobrych powodów, dla których warto to zrobić. Gdy pliki są przechowywane w chmurze, możesz uzyskać do nich dostęp z dowolnego urządzenia z połączeniem internetowym. Ponadto, jeśli pracujesz w chmurze, wszelkie zmiany wprowadzone w pliku zostaną przesłane na wszystkie Twoje urządzenia, dzięki czemu wszystko będzie zsynchronizowane, niezależnie od tego, skąd pracujesz.
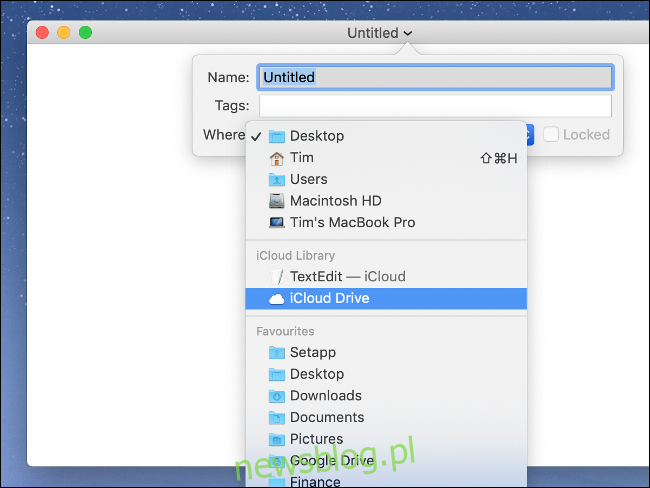
Przechowywanie w chmurze to niezłe zabezpieczenie przed awariami na wypadek, gdyby coś stało się z twoim urządzeniem lokalnym. Na przykład, jeśli Twój laptop jest uszkodzony i nie możesz uzyskać dostępu do plików, nadal możesz wznowić pracę w chmurze. Nie tylko nie stracisz swoich danych, ale także skróci się czas przestojów.
Z drugiej strony, aby w pełni wykorzystać tę funkcję, będziesz potrzebować przyzwoitego połączenia internetowego. Dokumenty Pages i pliki TextEdit będą działać z niemal każdą prędkością. Jednak większe pliki projektów, próbki dla GarageBand lub kilka koncertów klipów iMovie to inna sprawa.
Jeśli używasz iCloud do przechowywania takich plików, możesz przeglądać i zarządzać wszystkim, przeglądając swój iCloud Drive. Na iPhonie lub iPadzie możesz to zrobić za pomocą aplikacji Pliki Apple.
Na komputerze Mac otwórz Finder i kliknij „iCloud Drive” na pasku bocznym. Zmierzać do iCloud.com dostęp do wszystkiego z przeglądarki internetowej.
Niestety iCloud dla Windows nie oferuje tej funkcji.
Przechowuj i przesyłaj pliki przez iCloud
Podobnie jak Dropbox, Dysk Google lub każda inna usługa przechowywania w chmurze, możesz używać swojej przestrzeni iCloud jako dodatkowego dysku do przechowywania plików. Ułatwia to przesyłanie plików do urządzeń przez Internet, co jest szczególnie przydatne, gdy jesteś z dala od komputera Mac lub innych urządzeń.
Na komputerze Mac kliknij „iCloud Drive” na pasku bocznym Findera. Stamtąd możesz tworzyć foldery i przenosić pliki, tak jak w przypadku danych lokalnych. Powinieneś również zobaczyć postęp przesyłania lub pobierania wszelkich zainicjowanych transferów.
Na iPhonie lub iPadzie możesz użyć aplikacji Pliki, aby uzyskać dostęp do wszystkiego, co jest przechowywane na iCloud Drive. Aby przesłać pliki, musisz użyć opcji „Udostępnij” w odpowiedniej aplikacji. Następnie wybierz z listy „Zapisz do plików”. Przed zapisaniem zostaniesz poproszony o wybranie lokalizacji. Możesz także utworzyć nowe foldery.
W systemie Windows możesz zainstalować iCloud dla Windows, który dodaje natywny dostęp do iCloud Drive do Eksploratora Windows. Następnie możesz kopiować pliki do iz iCloud Drive i używać go tak, jak każdej innej usługi przechowywania w chmurze.
W Internecie możesz uzyskać dostęp do całego iCloud Drive za pośrednictwem iCloud.com. Możesz także organizować lub przesyłać pliki lub tworzyć foldery w interfejsie internetowym.
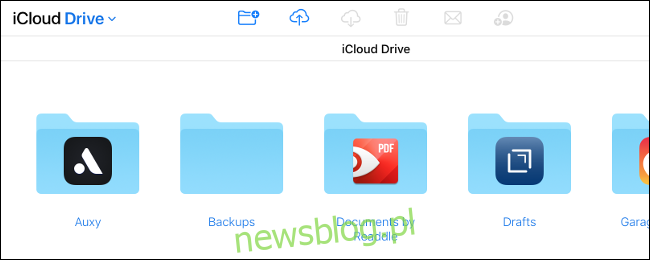
Jeśli chcesz, możesz udostępniać foldery innym osobom za pośrednictwem ich adresów e-mail. Po prostu kliknij „Dodaj osoby” na iCloud.com lub otwórz Findera i przejdź do Udostępnij> Dodaj osoby w plikach na iPhonie lub iPadzie na Macu. Współpracownicy nie będą potrzebować Apple ID, aby uzyskać dostęp do folderu.
Co zaskakujące, nie ma ograniczeń dotyczących typów plików, które można przechowywać w iCloud. Możesz przesyłać muzykę, filmy, archiwa ZIP lub całe komiksy, pod warunkiem, że każdy plik ma mniej niż 50 GB.
Zwolnij miejsce na komputerze Mac
Jeśli na Macu zaczyna brakować miejsca, możesz automatycznie zarządzać swoimi plikami przez iCloud. Jeśli możesz przenieść niektóre pliki lokalne do chmury, możesz je pobrać w dowolnym momencie.
Aby to zrobić, kliknij logo Apple, wybierz „About This Mac”, a następnie kliknij kartę „Storage”. Kliknij „Zarządzaj. . . ”, A następnie wybierz„ Store in iCloud ”. Zwalnia to miejsce dzięki przechowywaniu plików w folderach „Pulpit” i „Dokumenty” w chmurze.
Wydaje się, że pliki pozostają na swoim miejscu, ale obok nich będzie ikona pobierania, wskazująca, że są przechowywane zdalnie. Za każdym razem, gdy spróbujesz otworzyć plik przechowywany w iCloud, Twój Mac automatycznie go pobierze. Ta funkcja również obserwuje twoje użycie i przechowuje lokalnie tylko ostatnio otwarte pliki.
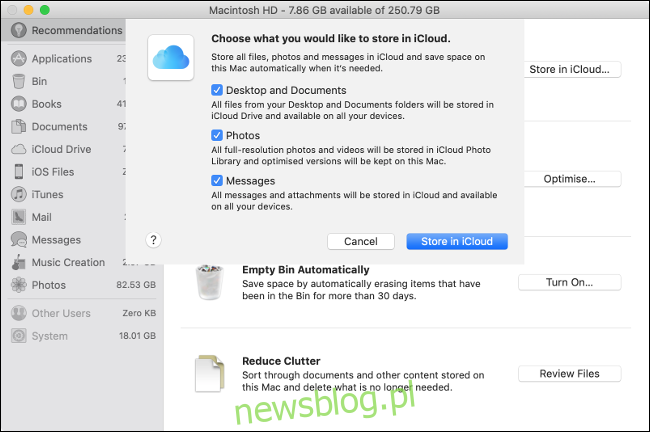
To trochę ryzykowne, aby zaufać systemowi macOS i iCloud, aby poradzić sobie z tym automatycznie. Jeśli ta funkcja jest włączona, nie będziesz musiał mikrozarządzać dostępnym miejscem. Jeśli jednak zostaniesz złapany bez połączenia z Internetem, możesz stracić dostęp do czegoś ważnego.
Jeśli potrzebujesz jeszcze więcej miejsca na MacBooku, istnieje wiele sposobów na jego zwiększenie, w tym wymiana dysku lub zbudowanie macierzy RAID.
Udostępnij swoją przestrzeń iCloud rodzinie
Jeśli zdecydujesz się na warstwę 200 GB lub 2 TB iCloud, możesz udostępnić dostępną przestrzeń dyskową rodzinie. Najpierw musisz skonfigurować Chmurę rodzinną, aby Ty i Twoi bliscy mogliście udostępniać zakupy, muzykę i nie tylko.
Następnie przejdź do Ustawienia> [Your Name] > Chmura rodzinna na iPhonie, a następnie stuknij iCloud Storage, aby kupić lub udostępnić istniejący plan. Wszyscy członkowie rodziny korzystający z bezpłatnej warstwy 5 GB będą automatycznie mogli korzystać z nowej.
Jeśli ktoś z Twojej rodziny chce mieć własny plan iCloud, może zrezygnować i zamiast tego kupić własny. Twoje dane i pliki pozostaną oddzielne i zablokowane na indywidualnych kontach.
Zaktualizuj swój plan iCloud już dziś
Nadal nie wiesz, czy musisz dokonać aktualizacji? Ponownie, po zarejestrowaniu się w celu uzyskania Apple ID, otrzymasz 5 GB bezpłatnej przestrzeni dyskowej. Jednak dla większości z nas to nie wystarczy, aby utworzyć kopię zapasową jednego urządzenia.
Jeśli chodzi o aktualizację, możesz wybrać jedną z trzech następujących opcji:
50 GB: 0,99 USD miesięcznie, wyłącznie do użytku osobistego.
200 GB: 2,99 USD miesięcznie, udostępniane przez Chmurę rodzinną.
2 TB: 9,99 USD miesięcznie, udostępniane przez Chmurę rodzinną
Pamiętaj, że po uaktualnieniu zachowasz również bezpłatny plan 5 GB. Tak więc plan 50 GB to w rzeczywistości 55 GB, co jest miłym bonusem.
Jedyną wadą jest to, że im bardziej uzależniasz się od iCloud, tym bardziej jesteś „uwięziony” w ekosystemie. Na przykład, gdy przekroczysz poziom 50 GB, nie będziesz miał innego wyboru, jak tylko uaktualnić do 200 GB, chyba że chcesz stracić dostęp do wszystkich kopii zapasowych, multimediów i pamięci.
Z tego powodu niektórzy ludzie wolą ograniczyć wykorzystanie iCloud do minimum.