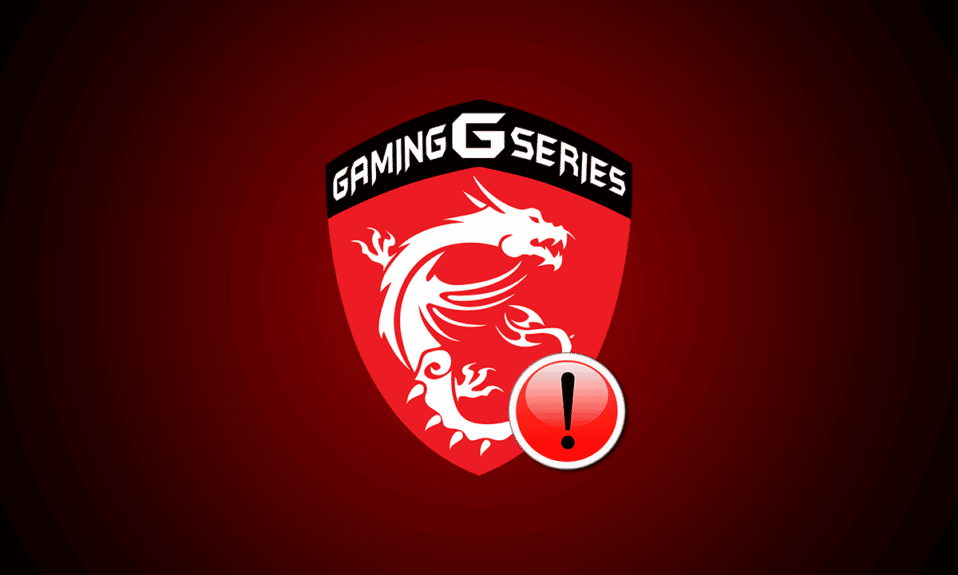
Aplikacja do gier MSI to świetny sposób na połączenie się z pulpitem użytkownika i monitorowanie niektórych funkcji, takich jak temperatura GPU i jego wykorzystanie podczas grania w grę w systemie. Nie tylko to, ale także kontroluje procesor, dostosowuje efekty RGB i pomaga kontrolować ustawienia grafiki. Jednak użytkownicy napotykają problemy z niedziałającym centrum gier MSI. Jeśli to samo dzieje się z Tobą i potrzebujesz rozwiązania problemu, to jesteś we właściwym miejscu. Dajemy Ci doskonały przewodnik, który pomoże Ci naprawić, że aplikacja do gier MSI się nie otwiera.
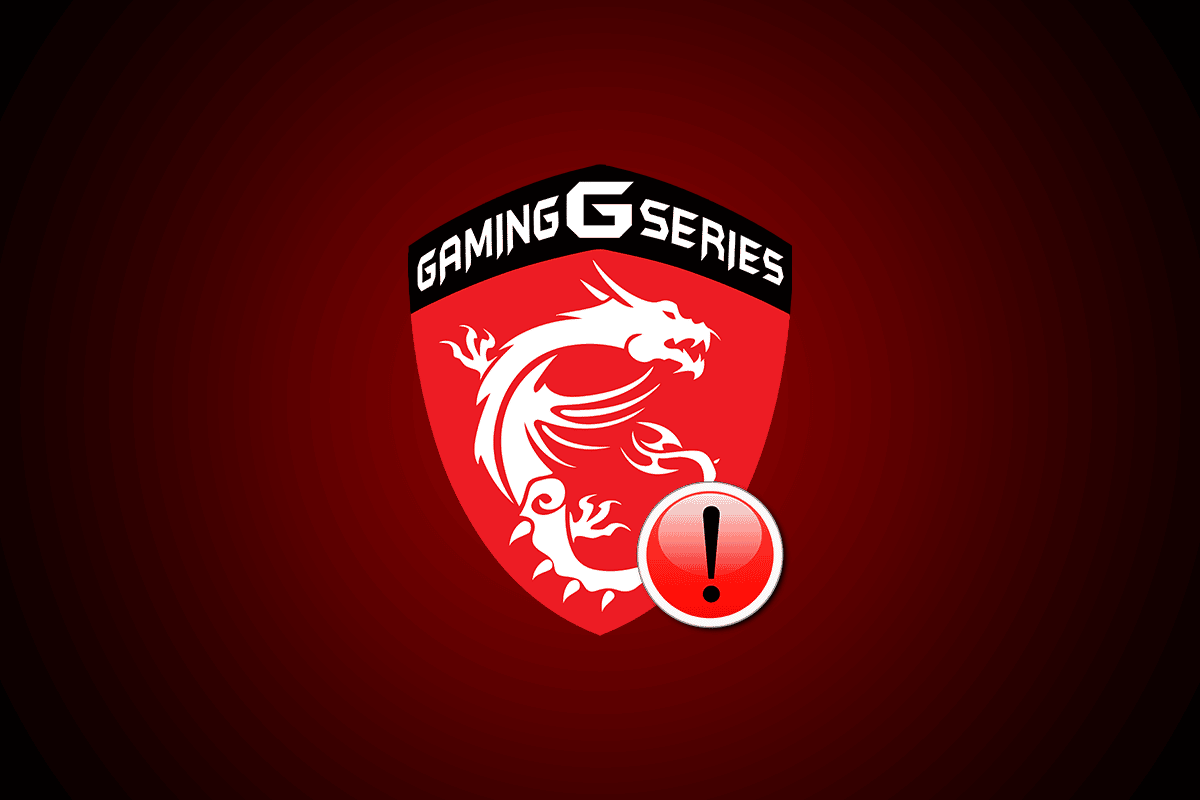
Spis treści:
7 sposobów na naprawienie aplikacji MSI Gaming, która nie otwiera się w systemie Windows 10
MSI to znana firma zajmująca się sprzętem komputerowym, która zajmuje się produktami i usługami związanymi z komputerami. Firma znana jest z projektów płyt głównych i kart graficznych. Od laptopów i komputerów stacjonarnych po oprogramowanie, MSI rozkwita w świecie gier i e-sportu. Aplikacja do gier MSI to oprogramowanie firmy MSI, które zwiększa wydajność gier dla użytkowników. Pozwala skonfigurować wydajność kart graficznych MSI, aby poprawić wrażenia z gier MSI.
Dlaczego pojawia się problem z uruchomieniem aplikacji MSI Gaming?
Kilka czynników może powodować problemy z uruchomieniem aplikacji do gier MSI. Przyjrzyjmy się krótko tym przyczynom i dowiedzmy się lepiej, dlaczego aplikacja do gier MSI ulega awarii po ponownym uruchomieniu komputera.
- Jednym z głównych powodów awarii aplikacji do gier MSI jest jej starsza wersja w twoim systemie. Czasami, gdy uruchamiana jest nowa wersja, nie aktualizuje się automatycznie w aplikacji do gier MSI, co uniemożliwia jej wszelkie aktualizacje. Dlatego ważne jest, aby sprawdzać nową wersję i w razie potrzeby ręcznie aktualizować aplikację.
- Jeśli aplikacja do gier nie ma dostępu administratora, może to być przyczyną problemu z uruchomieniem. Aby rozwiązać ten problem, należy dać administratorowi uprawnienia do aplikacji.
- Nieaktualna wersja dysku to kolejny powód, dla którego aplikacja nie działa, jeśli jeszcze tego nie zrobiłeś, zaktualizuj sterownik.
- Jeśli niedawno zaktualizowałeś wersję systemu Windows na pulpicie, może to powodować problemy z aplikacją do gier MSI z powodu jej niezgodności.
- Jednym z wielu powodów może być również problem z łącznością. W takim przypadku zaleca się sprawdzenie połączenia internetowego i trybu samolotowego na urządzeniu.
Aplikacja do gier MSI jest dobrodziejstwem dla rodziny e-sportowców, ale problem z awarią aplikacji powoduje, że wszyscy pytają, jak naprawić nie otwierającą się aplikację do gier MSI. Cóż, ku twojej uldze, dość łatwo jest naprawić problem z twoim systemem. Omówmy szczegółowo 7 metod, które mogą pomóc w natychmiastowym rozwiązaniu problemu.
Metoda 1: Uruchom czysty rozruch
Przeprowadzenie czystego rozruchu jest ostatnią deską ratunku dla użytkowników aplikacji gamingowej MSI. Jeśli aplikacja nie otwiera się z powodu aplikacji innej firmy lub uszkodzonego pliku, czysty rozruch może pomóc w naprawieniu błędu, umożliwiając ponowne uruchomienie aplikacji.
1. Naciśnij jednocześnie klawisze Windows + R, aby otworzyć okno dialogowe Uruchom.
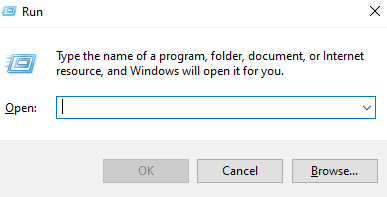
2. Wpisz msconfig i kliknij OK, aby uruchomić okno konfiguracji systemu.
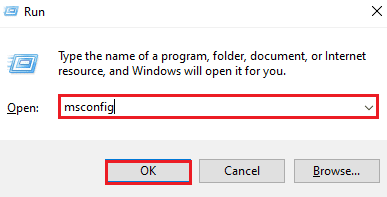
3. Przejdź do zakładki Usługi i zaznacz pole Ukryj wszystkie usługi Microsoft.
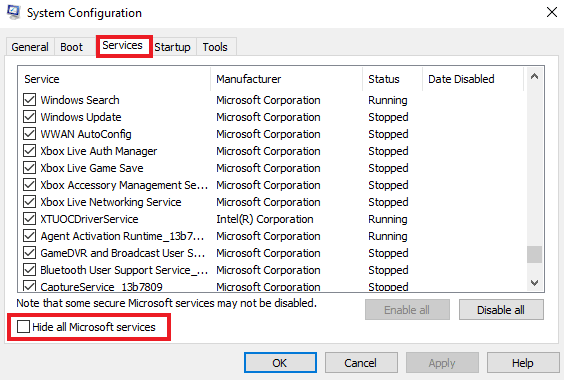
4. Następnie kliknij opcję Wyłącz wszystko.
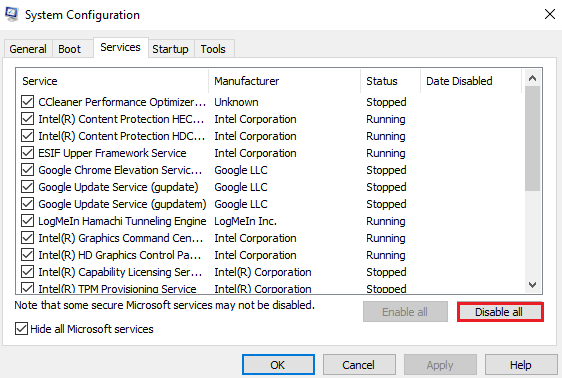
5. Następnie przejdź do zakładki Uruchamianie u góry i kliknij opcję Otwórz Menedżera zadań.
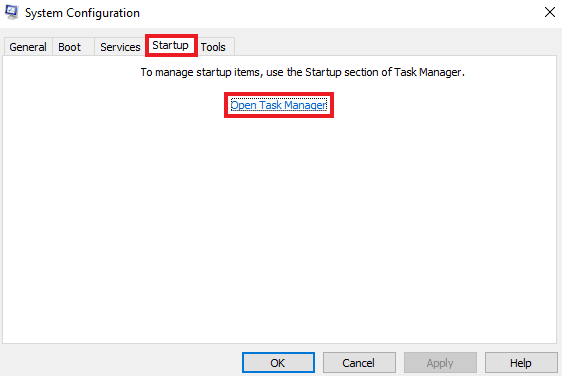
6. Teraz wybierz niechcianą aplikację i kliknij opcję Wyłącz.
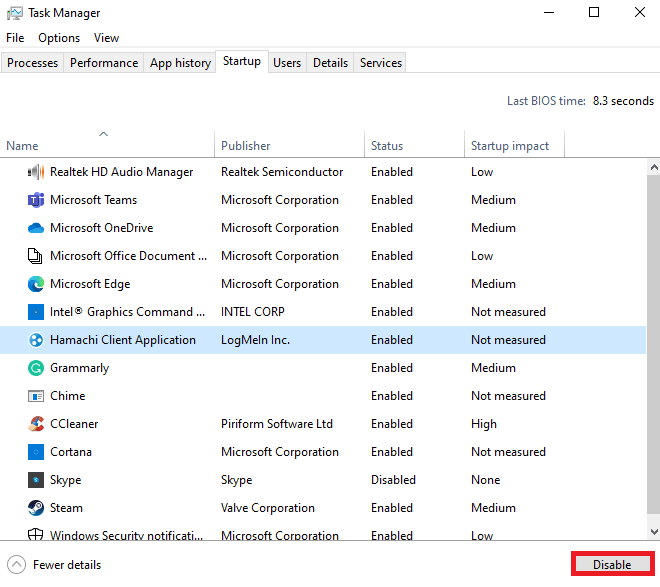
Metoda 2: Uruchom aplikację jako administrator
Czasami problem z nieuruchamianiem się aplikacji do gier MSI utrzymuje się w systemie z powodu nieprzyznania uprawnień do korzystania z aplikacji. Ten problem ze zgodnością można rozwiązać, uruchamiając aplikację jako administrator. MSI to zweryfikowana aplikacja, której bez żadnych wątpliwości można nadać uprawnienia administratora. Wypróbuj poniższe instrukcje, aby zrobić to samo.
1. Kliknij prawym przyciskiem myszy aplikację do gier MSI na pulpicie i otwórz Właściwości.
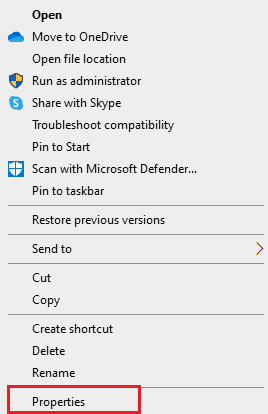
2. Kliknij kartę Zgodność.
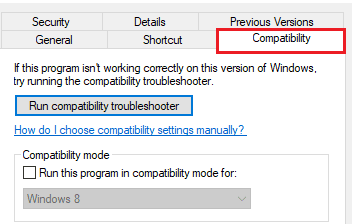
3. Zaznacz pole Uruchom ten program jako administrator.
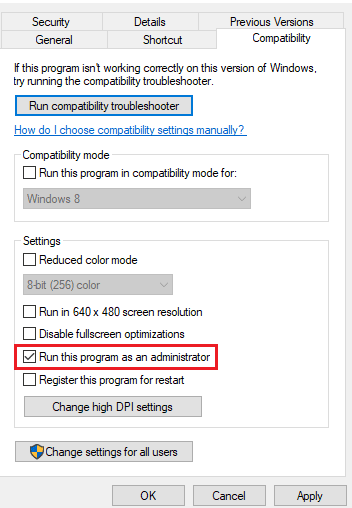
4. Kliknij OK, aby zastosować zmianę.
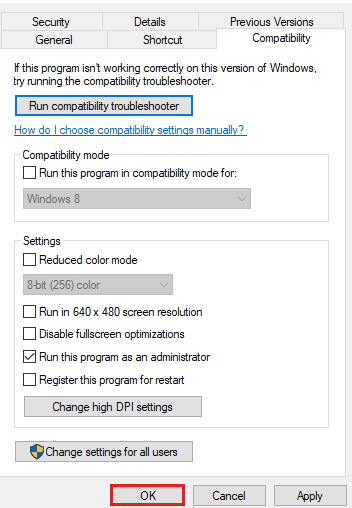
Metoda 3: Uruchom narzędzie do rozwiązywania problemów z aplikacjami Windows Store
Jeśli aplikacja do gier MSI nadal nie uruchamia się w Twoim systemie, nadszedł czas, aby rozwiązać problem z aplikacją, aby pozbyć się błędu. Poniższe instrukcje wyjaśniają kroki, które należy wykonać, aby rozwiązać problem.
1. Naciśnij klawisz Windows, wpisz Rozwiązywanie problemów z ustawieniami i kliknij Otwórz.
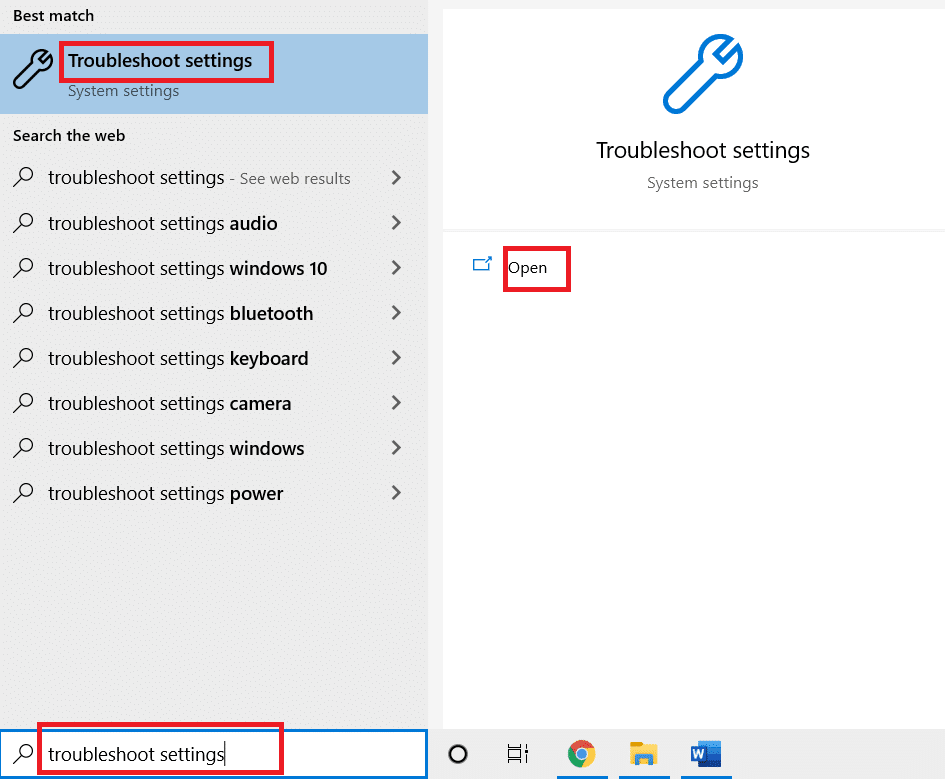
2. Przewiń w dół i wybierz aplikacje Sklepu Windows, a następnie kliknij opcję Uruchom narzędzie do rozwiązywania problemów
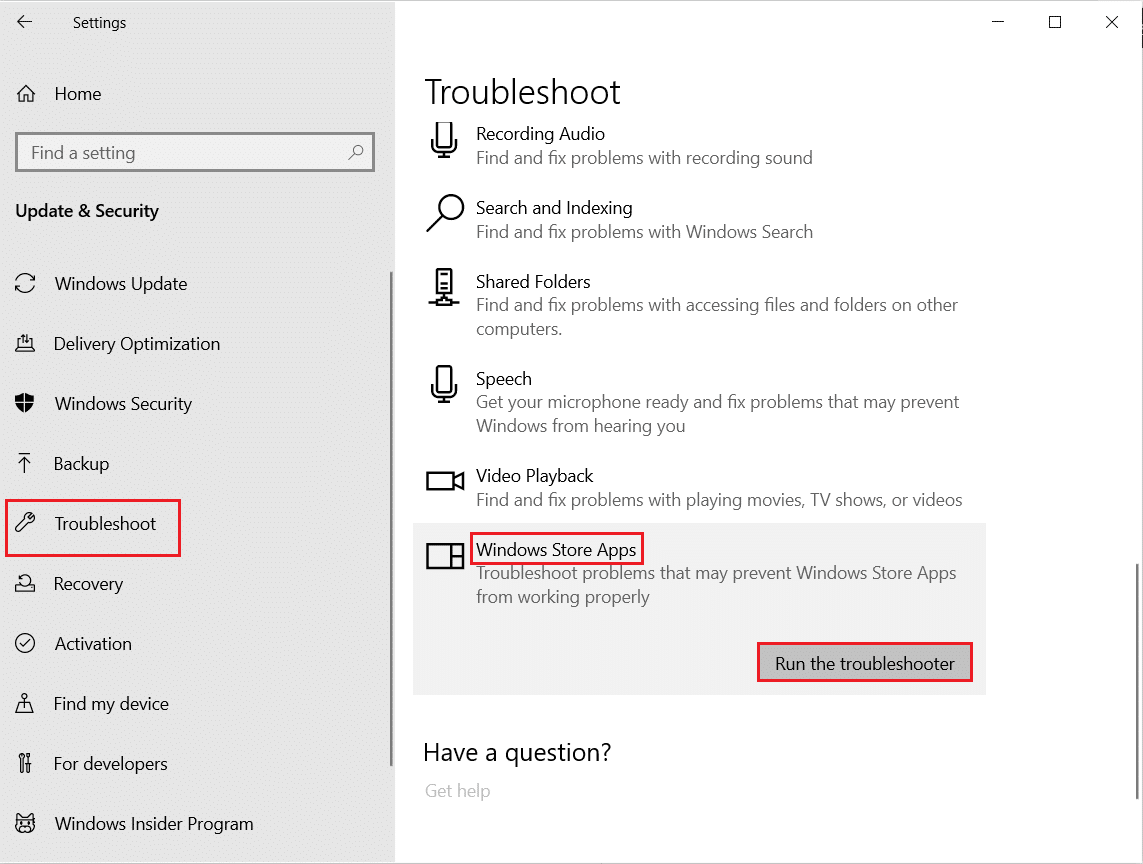
3. Poczekaj, aż narzędzie do rozwiązywania problemów wykryje problemy i postępuj zgodnie z instrukcjami wyświetlanymi na ekranie, aby zastosować poprawkę do wszelkich problemów.

Metoda 4: Zresetuj pamięć podręczną Microsoft Store
Uszkodzona instalacja Microsoft Store może być również jednym z powodów, dla których aplikacja do gier MSI nie otwiera się. Jeśli wypróbowałeś wszystkie powyższe metody i nadal napotykasz problem, czas zresetować pamięć podręczną Microsoft Store. Możesz go wyczyścić, wykonując czynności wymienione poniżej.
1. Otwórz Wiersz Poleceń z paska wyszukiwania na pulpicie.
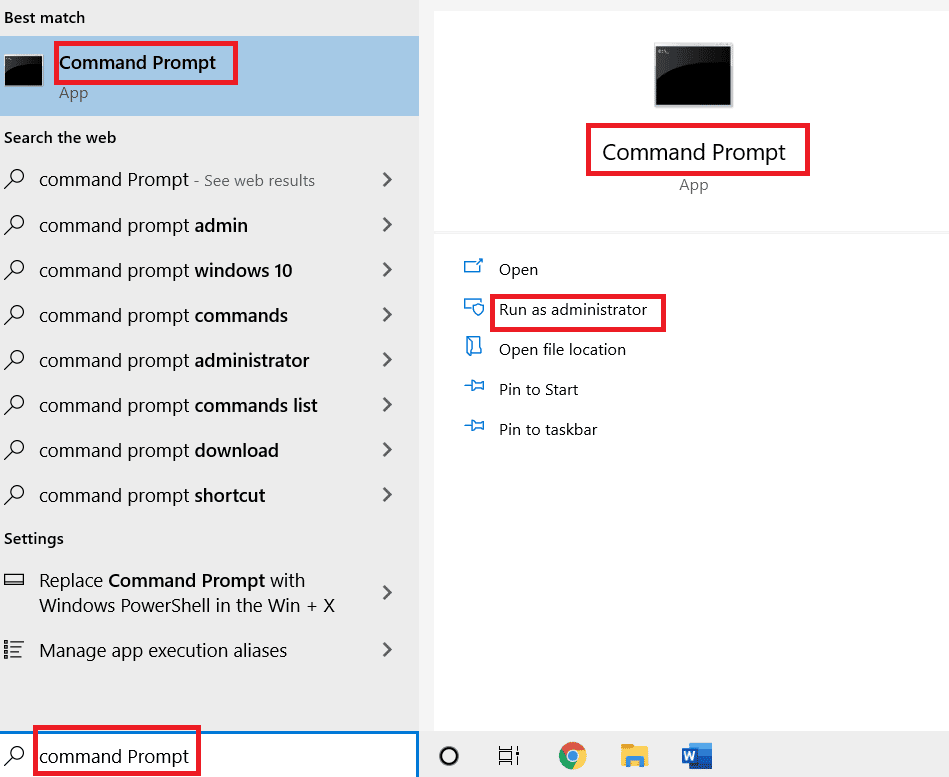
2. Wpisz wsreset.exe na wyświetlonym ekranie i naciśnij klawisz Enter.
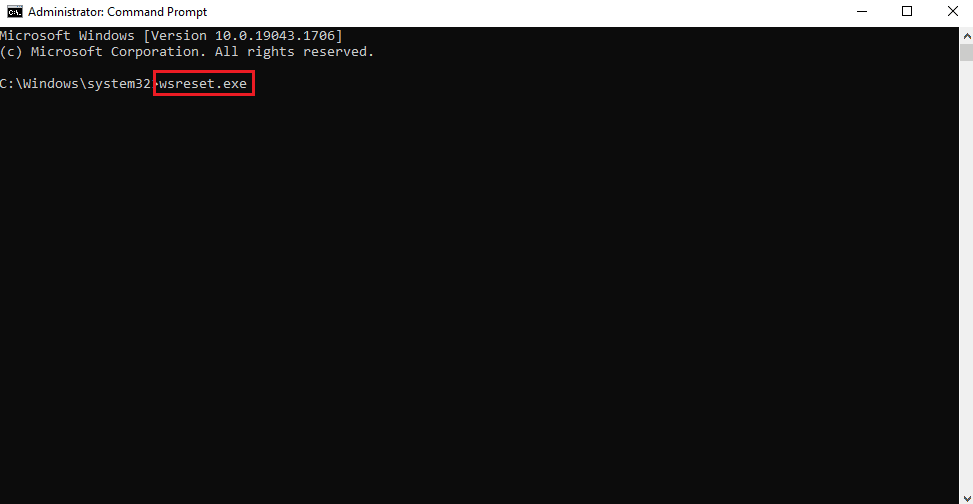
3. Nie zamykaj ekranu wiersza polecenia.
4. Następnie poczekaj, aż aplikacja Microsoft Store otworzy się automatycznie.
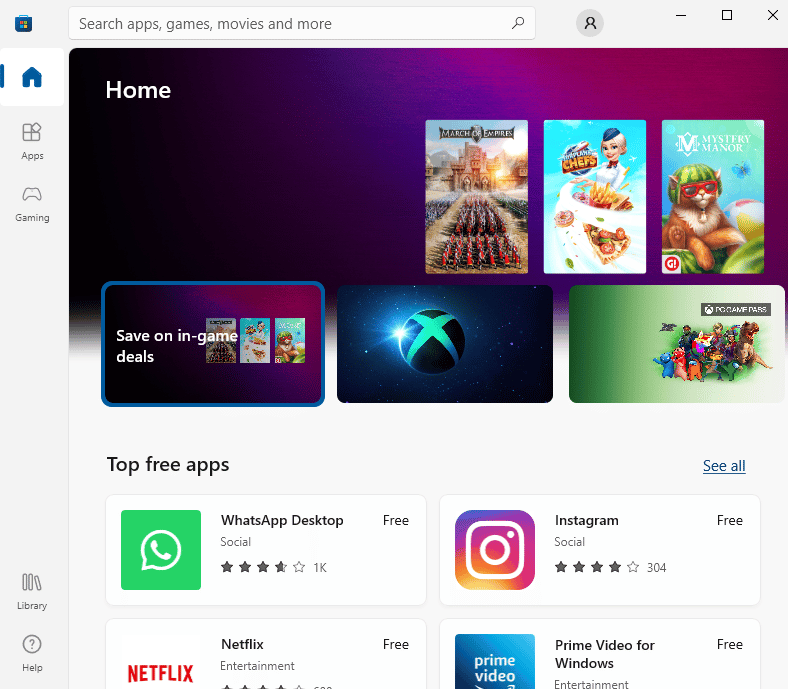
Metoda 5: Zainstaluj ponownie sterownik dysku
Jeśli za każdym razem, gdy próbujesz otworzyć aplikację do gier MSI, pojawia się wyskakujące okienko aktualizacji sterownika, nadszedł czas, aby ponownie zainstalować wymagany sterownik. Możesz to zrobić, odwiedzając menedżera urządzeń na pulpicie i odinstalowując urządzenie, aby je ponownie zainstalować.
1. Naciśnij klawisz Windows, wpisz Menedżer urządzeń i kliknij Otwórz.
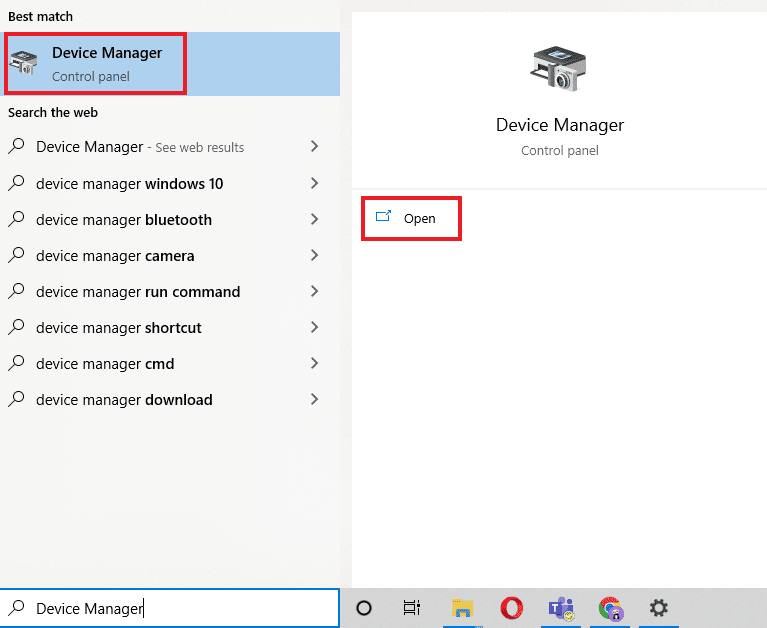
2. Kliknij dwukrotnie sterownik z błędem i kliknij prawym przyciskiem myszy, aby odinstalować urządzenie.
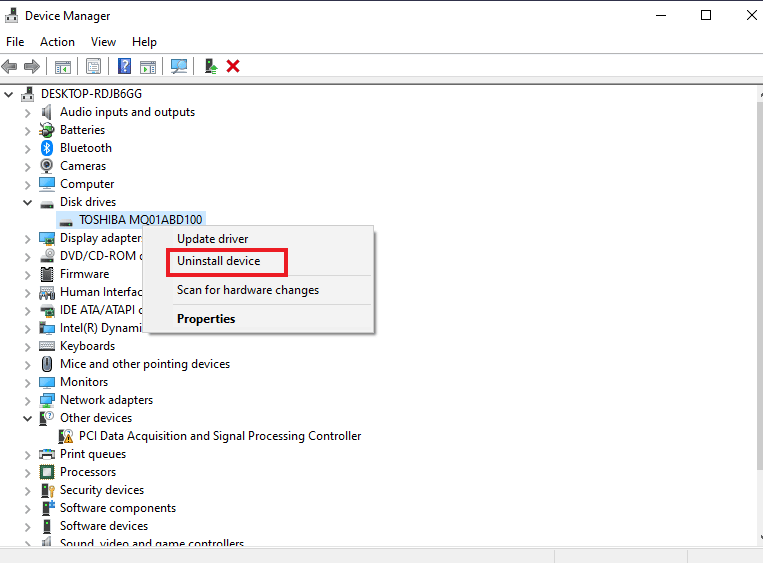
3. Następnie uruchom ponownie komputer. Ponowne uruchomienie systemu spowoduje ponowne uruchomienie sterowników w systemie Windows.
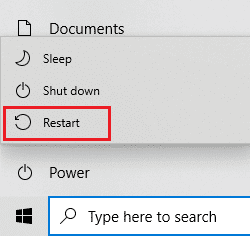
4. Jeśli sterownik nie zainstaluje się ponownie, otwórz Menedżera urządzeń i kliknij Akcja u góry.
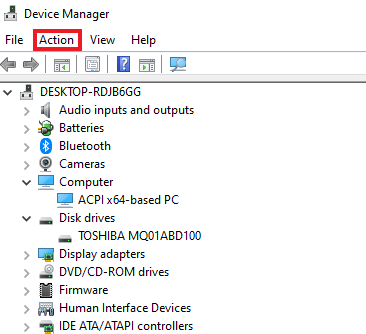
5. Kliknij Skanuj w poszukiwaniu zmian sprzętu.
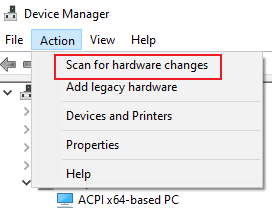
Metoda 6: Ponowna instalacja pakietu redystrybucyjnego Microsoft Visual C++
Jeśli nadal masz problemy z naprawą aplikacji do gier MSI, która nie otwiera się, przyczyną problemu może być uszkodzenie lub przestarzała wersja Microsoft Visual C++ Redistributable w systemie Windows. Dlatego, aby uniknąć błędu, zaleca się ponowne zainstalowanie go na pulpicie. Zrób to, korzystając z instrukcji krok po kroku podanych poniżej.
1. Naciśnij klawisze Windows + I, aby otworzyć Ustawienia.
2. Kliknij Ustawienia aplikacji.
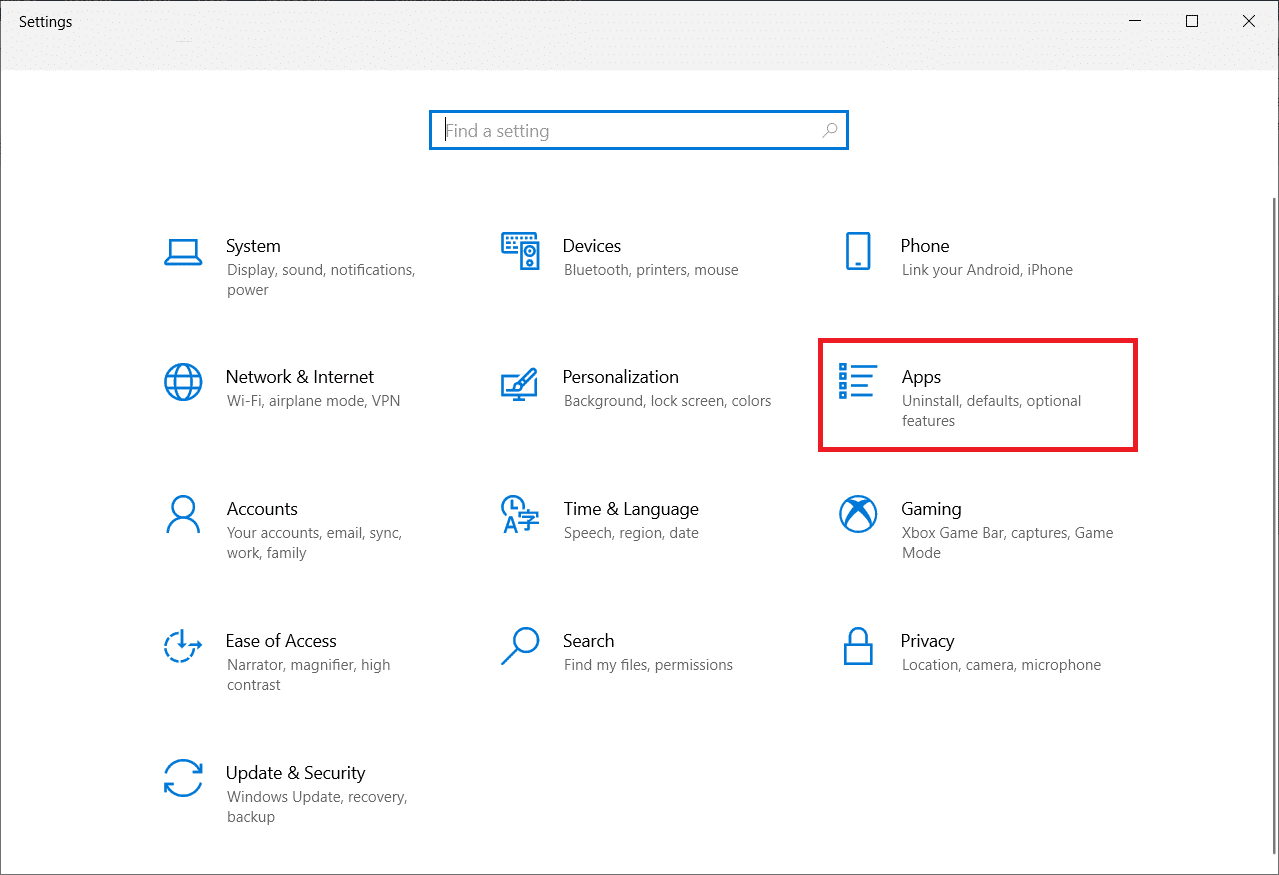
3. Znajdź pakiet redystrybucyjny Microsoft Visual C++ i kliknij go, aby odinstalować.
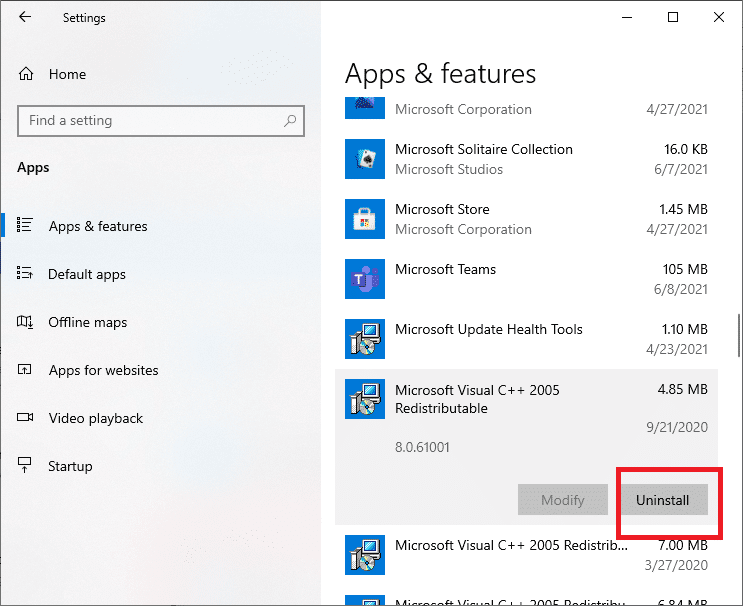
4. Następnie przejdź do strony pobierania Microsoft Visual C++ Redistributable i pobierz najnowszą wersję.
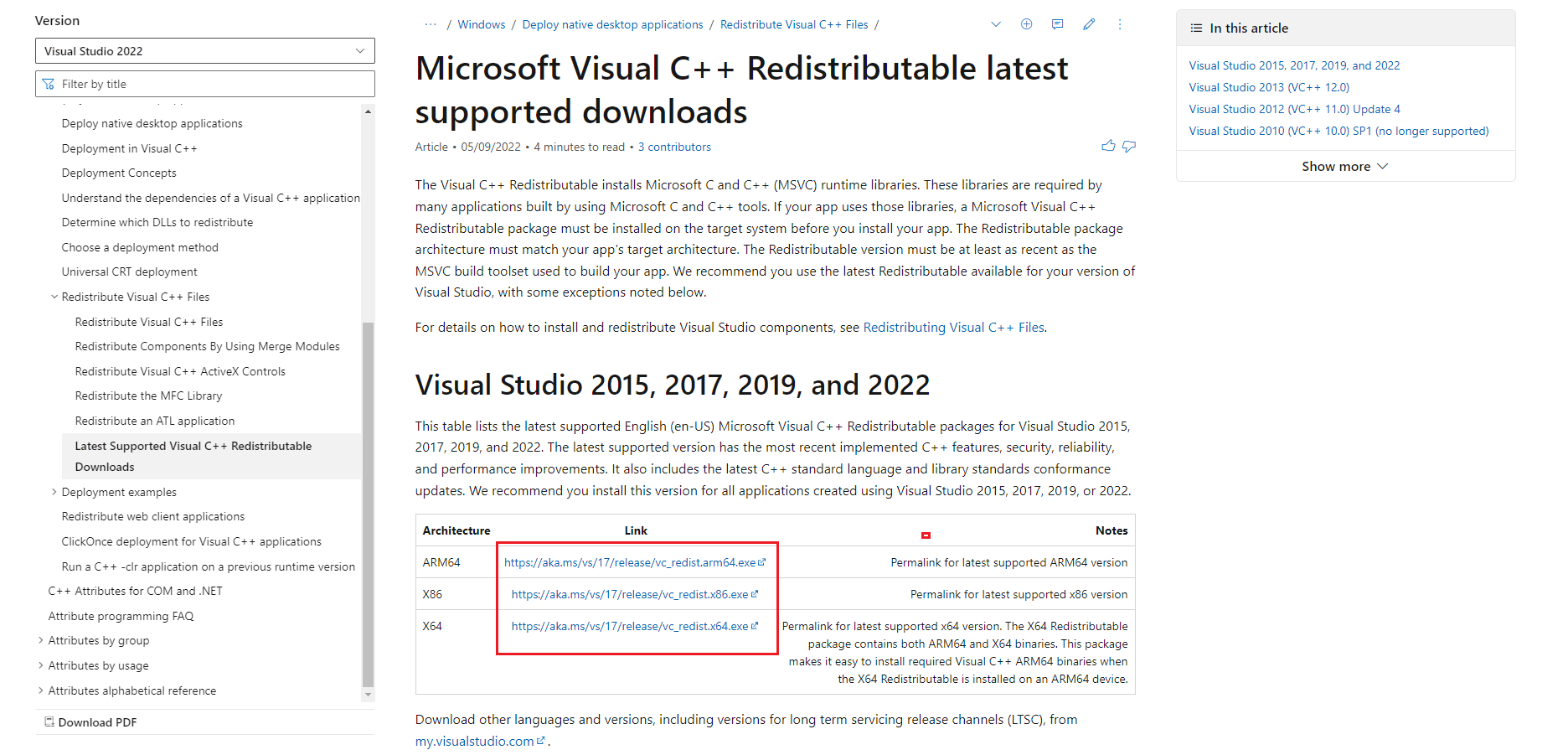
5. Znajdź pobrany plik i otwórz go.
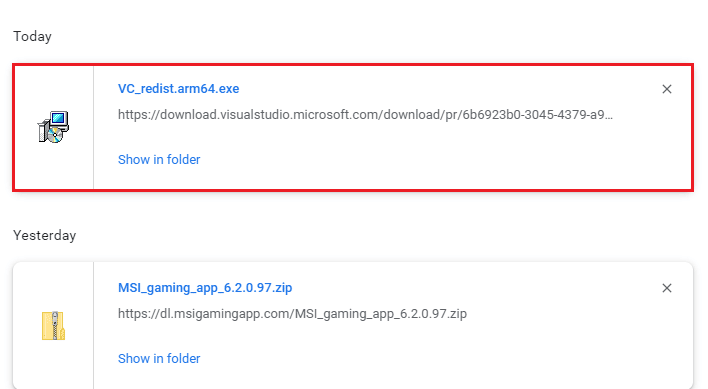
6. Zaznacz pole Akceptuję warunki licencji.
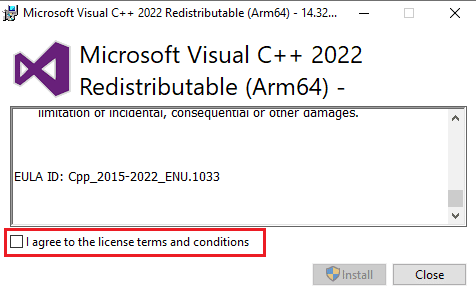
7. Na koniec kliknij Zainstaluj, aby skonfigurować program na pulpicie.
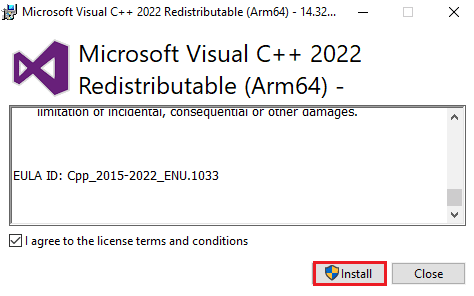
Metoda 7: Zainstaluj ponownie MSI Gaming Center
Jeśli w Twoim systemie zostanie wykryty problem z niedziałającym centrum aplikacji do gier MSI, istnieje duże prawdopodobieństwo, że jest to spowodowane starszą wersją aplikacji do gier MSI, która powoduje błędy niezgodności z nową wersją systemu. Dlatego, aby rozwiązać ten problem, zaleca się aktualizację aplikacji do gier o zupełnie nową wersję. Możesz zaktualizować swoją aplikację, korzystając z instrukcji podanych poniżej.
Uwaga: Upewnij się, że Twoja płyta główna obsługuje aplikację do gier MSI.
1. Naciśnij klawisze Windows + I, aby otworzyć Ustawienia.
2. Kliknij Ustawienia aplikacji.
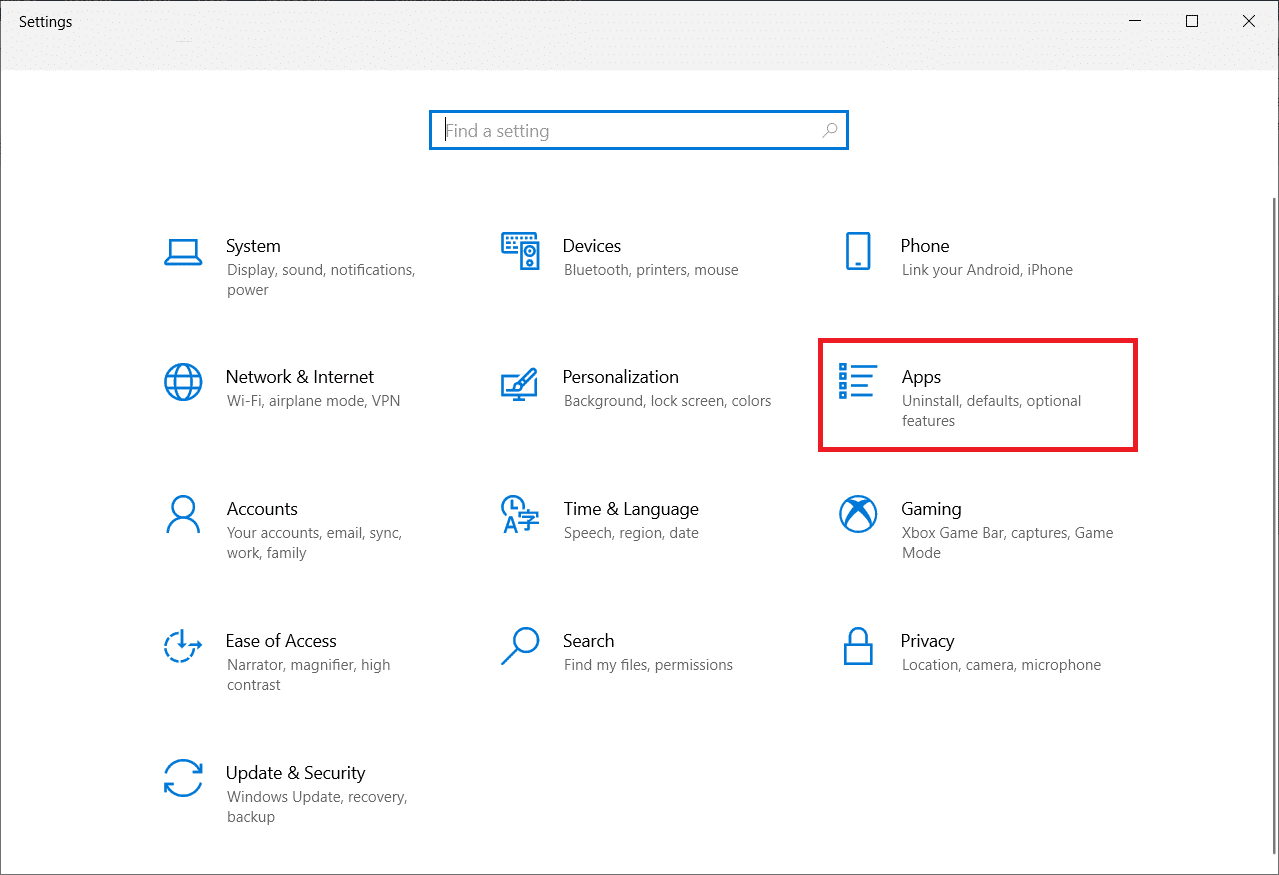
3. Znajdź aplikację do gier MSI i kliknij ją, aby odinstalować.
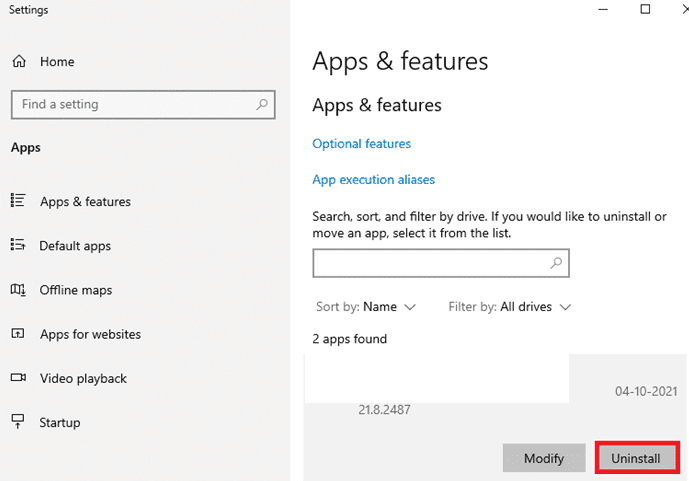
4. Następnie pobierz najnowszą wersję aplikacji do gier MSI ze strony pobierania sterowników.
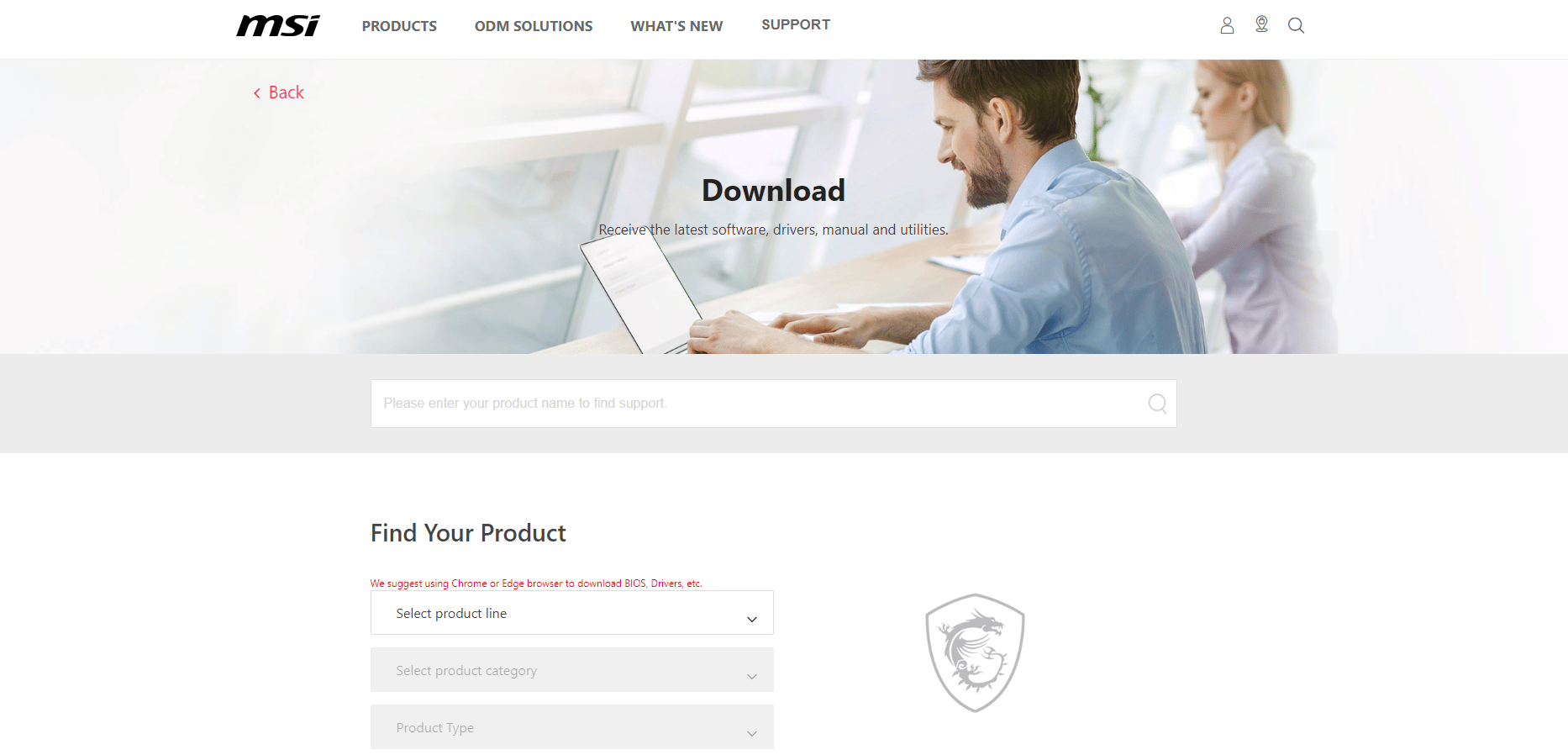
5. Tutaj znajdź swój produkt, wypełniając odpowiednie informacje i pobierz aplikację centrum gier MSI dla swojego systemu.
Często zadawane pytania (FAQ)
Q1. Jaki jest pożytek z aplikacji gamingowej MSI?
Odp. Aplikacja do gier MSI jest pomocna w monitorowaniu gier i innych funkcji systemu. Sprawdza efekty, grafikę, temperaturę GPU i funkcji procesora.
Q2. Jak dobra jest aplikacja MSI do gier?
Odp. Aplikacja do gier MSI zwiększa wrażenia z gry nawet sześciokrotnie niż zwykle. Pomaga użytkownikowi uzyskać dostęp do pewnych funkcji gier, które nie są możliwe w innych aplikacjach.
Q3. Czy mogę odinstalować aplikację do gier MSI z mojego systemu?
Odp. Tak, możesz odinstalować aplikację do gier MSI ze swojego systemu, jeśli chcesz przerwać jej usługi.
Q4. Czy aplikacja do gier MSI działa tylko na laptopach MSI?
Odp. Aplikacja do gier MSI to wbudowana funkcja dla laptopów MSI, podczas gdy w przypadku innych aplikacja jest kompatybilna z wieloma systemami.
P5. Jak mogę pobrać aplikację do gier MSI na swój system?
Odp. Możesz pobrać aplikację na swój system, odwiedzając stronę pomocy technicznej MSI, a następnie wprowadzając odpowiednie szczegółowe opisy konfiguracji, szczegóły pakietu i inne. Po zakończeniu aplikacja jest gotowa do pobrania w systemie.
P6. Jak dobry jest laptop do gier MSI?
Odp. Jeśli szukasz laptopa do gier MSI, to bez wątpienia jest to jeden z najlepszych na rynku. Od zwiększenia wydajności w grach po niesamowite specyfikacje — jest to laptop typu „wszystko w jednym” dla graczy.
***
Aplikacja do gier MSI jest podziwiana przez wielu graczy ze względu na atrakcyjne i bogate funkcje, które pozwalają monitorować system, gdy jesteś zajęty grą. Wraz z tym pojawiają się również błędy techniczne, które czasami mogą być przytłaczające dla użytkownika. Mamy nadzieję, że ten przewodnik był pomocny w rozwiązaniu tych błędów i udało Ci się naprawić problem z nieotwieraniem aplikacji do gier MSI. Daj nam znać, która z metod sprawdziła się dla Ciebie najlepiej. Jeśli masz dodatkowe pytania lub sugestie, możesz je umieścić w sekcji komentarzy poniżej.

