Bądź na bieżąco, aby naprawić problem z odtwarzaczem internetowym Spotify, który nie działa od razu.
Ja na przykład uwielbiam aplikacje internetowe. Oczywiście nie wymagają instalacji i są wieloplatformowe.
Ponadto nie spowalniają naszych systemów i pomagają nam pomijać natywne aplikacje we wszystkim.
Jednym z takich przykładów jest odtwarzacz internetowy Spotify. A my jesteśmy tutaj, aby znaleźć sposoby, aby to znów działało.
Jeśli jeszcze tego nie używałeś, spróbuj na open.spotify.com.
Ta wersja internetowa ma prawie wszystkie funkcje aplikacji natywnej. Brakuje tylko kilku, takich jak możliwość pobierania.
W każdym razie jest to przenośna opcja, która jest uwielbiana przez wielu. Zacznę więc rozwiązywać problemy, aby wrócić na właściwe tory.
Spis treści:
Spotify Web Player nie działa: ogólne poprawki
Zanim zagłębisz się, wypróbuj te:
- Sprawdź połączenie sieciowe: To wydaje się głupie, ale i tak się dzieje. Po prostu wypróbuj inną stronę internetową lub inną przeglądarkę, aby sprawdzić połączenie internetowe.
- Uruchom ponownie przeglądarkę: Niektóre odtwarzacze internetowe Spotify działają ponownie po ponownym uruchomieniu.
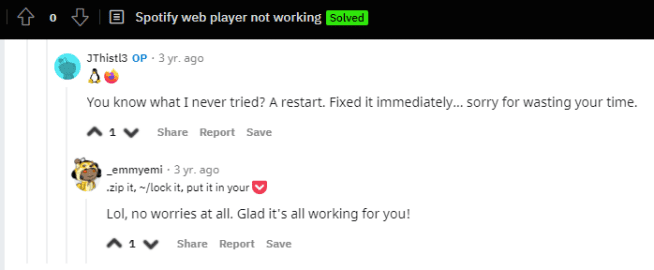
- Unikaj wielokrotnego logowania: wyloguj się gdziekolwiek indziej i sprawdź, czy problem nadal występuje.
- Użyj trybu incognito: usuwa wiele komplikacji. Rozszerzenia przeglądarki są winne, jeśli Twoja aplikacja internetowa Spotify działa w trybie incognito. Spróbuj wyłączyć je pojedynczo, aby wskazać winowajcę.
- Sprawdź dostęp do sieci: Niektóre sieci prywatne blokują dostęp do określonych stron internetowych. Skontaktuj się z administratorem systemu, aby rozwiązać ten problem.
Przejdź do poniższych rozwiązań z listy, jeśli nadal nie możesz korzystać z odtwarzacza internetowego Spotify.
Kompatybilność z przeglądarką
Chociaż może działać również w niektórych innych przeglądarkach, powinieneś sprawdzić oficjalnie Przeglądarki obsługiwane przez Spotify. Spróbuj zmienić, jeśli Twojego nie ma na liście.
Wyczyść pamięć podręczną i pliki cookie
Wiele się dzieje, gdy trafisz na adres URL witryny. A niektóre z nich zostają dołączone do Twojej przeglądarki, nawet gdy opuścisz tę witrynę.
Może zawierać pewne niezbędne elementy, które pomogą w pożądanym funkcjonowaniu serwisu. Ale niektóre pozostałości mogą powodować problemy, takie jak problem z niedziałającym odtwarzaczem internetowym Spotify.
Proces czyszczenia pamięci podręcznej i plików cookie różni się w zależności od przeglądarki i platformy.
Użyj tego zgodnie z Twoją przeglądarką: Chrom, Firefox, Opera, Brzegitp. Wyszukaj proces specyficzny dla Twojej przeglądarki, jeśli nie ma go tutaj.
Możesz także użyć narzędzi do czyszczenia przeglądarki, takich jak Avast Cleanup dla prostego procesu, który działa dla wszystkich.
Włącz chronioną zawartość
Użytkownicy Chrome (i przeglądarek opartych na Chrome, takich jak Brave) powinni zastosować to, jeśli otrzymują: Odtwarzanie chronionych treści nie jest włączone.
Ponownie, to zależy od twojej platformy: pulpit lub Android.
Użytkownicy komputerów stacjonarnych mogą wpisać chrome://settings/content/protected content na pasku adresu Chrome i włączyć tę opcję: Witryny mogą odtwarzać chronioną zawartość.
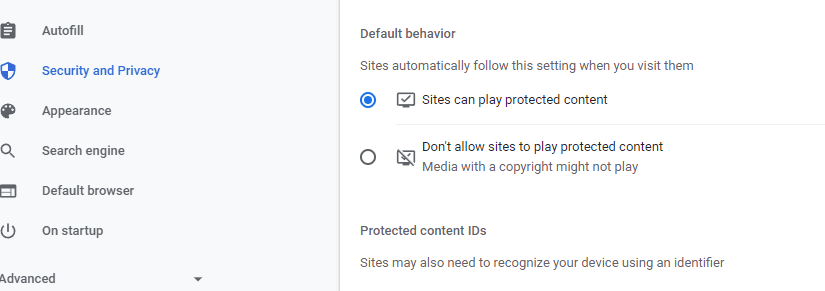
Użytkownicy Firefoksa powinni upewnić się, że mogą odtwarzać treści kontrolowane przez DRM.
W tym celu przejdź do ustawień Firefoksa (lub bezpośrednio wklej: preferencje w pasku adresu Firefoksa) i wyszukaj DRM w pasku wyszukiwania. Na koniec sprawdź, czy ta funkcja jest włączona.
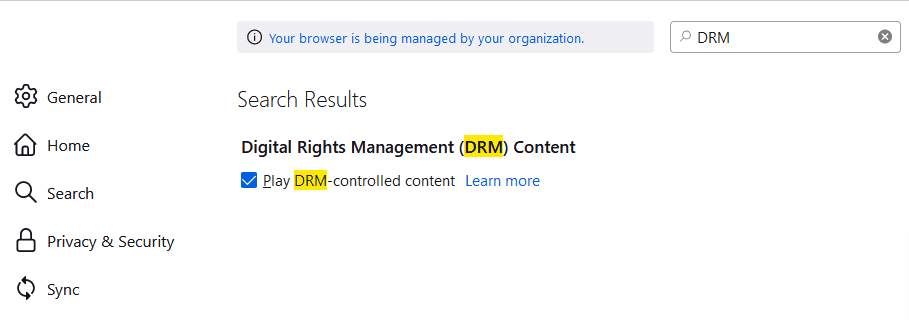
Użytkownicy Edge mogą wprowadzić tę krawędź://settings/content/protectedContent?search=media na pasku adresu URL, aby sprawdzić, czy witryny internetowe mogą odtwarzać chronioną zawartość.
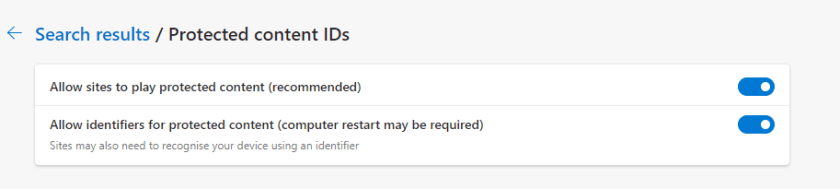
Warto zauważyć, że proces zezwalania na zawartość chronioną zależy od używanej przeglądarki internetowej.
Opróżnij pamięć podręczną DNS
Każdy system operacyjny przechowuje w pamięci podręcznej pewne informacje o przeglądanych przez siebie treściach internetowych. Pomaga szybko obsłużyć te treści, jeśli użytkownik ponownie odwiedzi witrynę.
Ale czasami powoduje to problemy z dostarczaniem treści. Spróbuj więc opróżnić pamięć podręczną DNS, jeśli jeszcze nic nie działało. Jest to całkowicie bezpieczne i zresetuje ustawienia połączenia internetowego.

Resetowanie przeglądarki
Ta poprawka zresetuje ustawienia przeglądarki, zachowując nienaruszoną historię przeglądania.
Ponownie, ten proces jest zależny od przeglądarki. W przeglądarce Chrome przejdź do ustawienia resetowania, wpisując to chrome://settings/reset na pasku adresu URL. Następnie kliknij kartę z ramką: Przywróć ustawienia do ich oryginalnych wartości domyślnych.
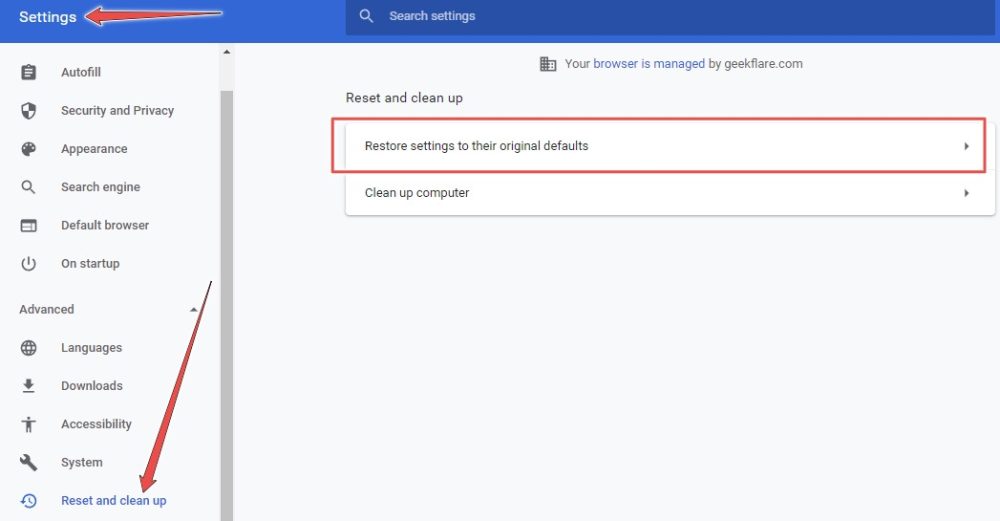
Następnie kliknij przycisk Resetuj ustawienia na dole i sprawdź, czy odtwarzacz internetowy Spotify działa ponownie.
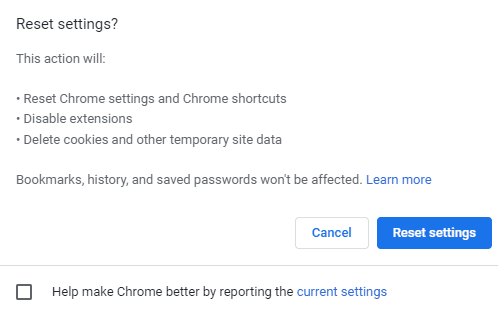
Podobnie możesz zresetować inne przeglądarki, takie jak Firefox i krawędzi:
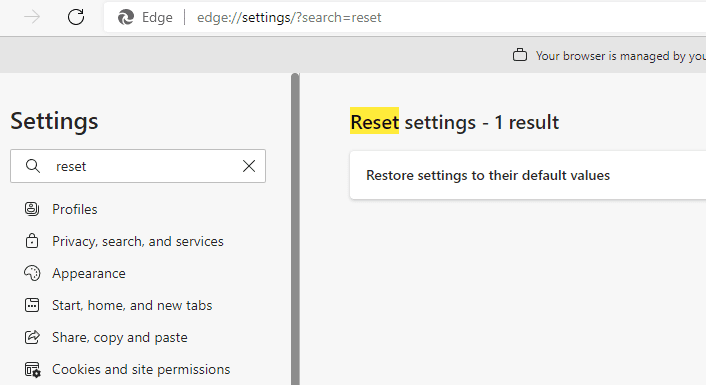
Pakiet funkcji multimedialnych
Dotyczy to edycji Windows 10 N. Zainstaluj pakiet funkcji multimedialnych z Centrum pobierania Microsoft. Umożliwi to systemowi operacyjnemu wymagane możliwości multimedialne.
Wyczyść dane przeglądania
To jest ostatnia deska ratunku. Wyczyść wszystkie dane przeglądania lub odinstaluj i ponownie zainstaluj przeglądarkę.
Wniosek
Mam nadzieję, że odtwarzacz internetowy Spotify znów Ci się podoba.
Ale jeśli nadal masz problemy, spróbuj skontaktować się z pomocą techniczną Spotify lub zainstalować aplikację Spotify na swoją platformę.
Możesz także sprawdzić naszą kompilację najlepszych programów do pobierania MP3 dla muzyki i filmów z YouTube.
Podobał Ci się artykuł? Co powiesz na dzielenie się ze światem?
