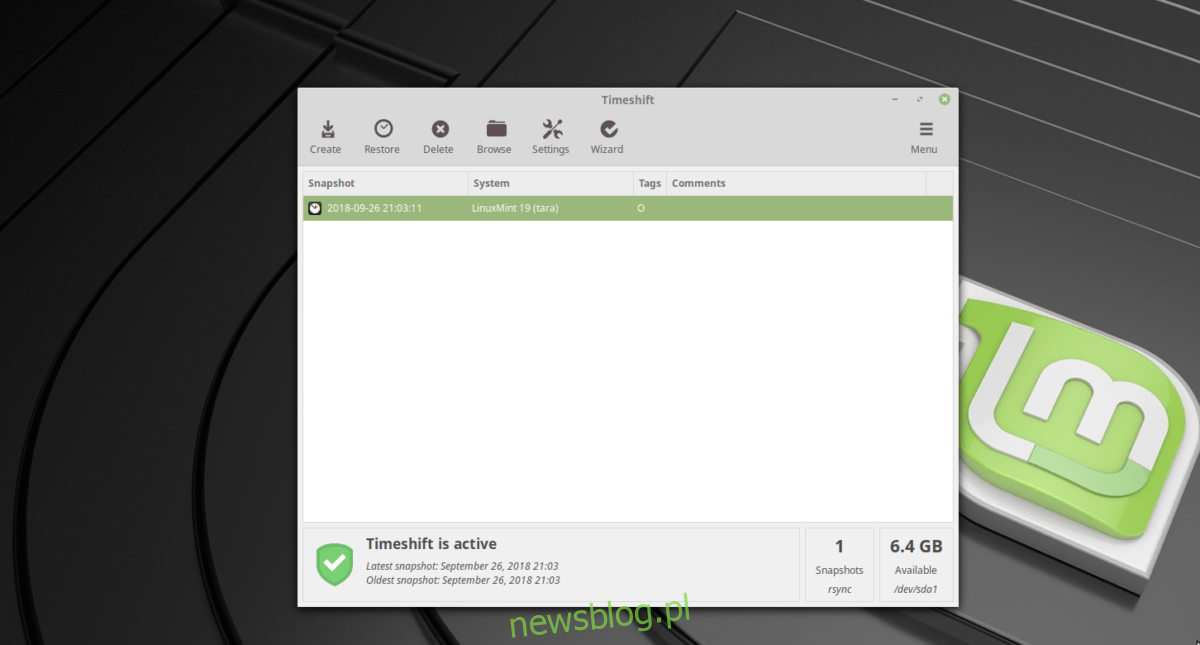Nowa wersja Linux Mint pojawiła się kilka miesięcy temu. Zawiera wiele ulepszeń i nowych funkcji. Z każdą nową wersją system operacyjny przyciąga tysiące nowych użytkowników.
Jeśli jesteś nowy w Mint, prawdopodobnie zgubiłeś się i nie masz pewności co do nowego systemu. Z tego powodu omówimy typowe rzeczy, które powinieneś zrobić po zainstalowaniu najnowszej wersji Linux Mint.
Spis treści:
1. Kopia zapasowa z TimeShift

Po zainstalowaniu Linux Mint warto wykonać początkową kopię zapasową. Pozwoli to zachować migawkę domyślnych ustawień Linux Mint. W ten sposób, jeśli coś się zmieni, będziesz mógł przywrócić rzeczy do stanu, w jakim były szybkie.
TimeShift obsługuje kopie zapasowe w Linux Mint. Jest to bardzo proste i szybkie. Działa poprzez tworzenie przyrostowych migawek całego systemu i jest jednym z najlepszych narzędzi do tworzenia kopii zapasowych systemu dostępnych na platformie Linux.
Aby utworzyć kopię zapasową w TimeShift, otwórz menu aplikacji na pulpicie Linux Mint, przejdź do „narzędzi systemowych” i wyszukaj aplikację „Time Shift”.
Teraz, gdy TimeShift jest otwarty, czas utworzyć nową kopię zapasową. Postępuj zgodnie z instrukcjami kreatora konfiguracji na ekranie, który przeprowadzi Cię przez proces tworzenia pierwszej kopii zapasowej!
Masz problemy ze zrozumieniem, jak działa TimeShift na komputerze z systemem Linux Mint? Zrób sobie przysługę i zapoznaj się z naszym przewodnikiem!
2. Zainstaluj aktualizacje
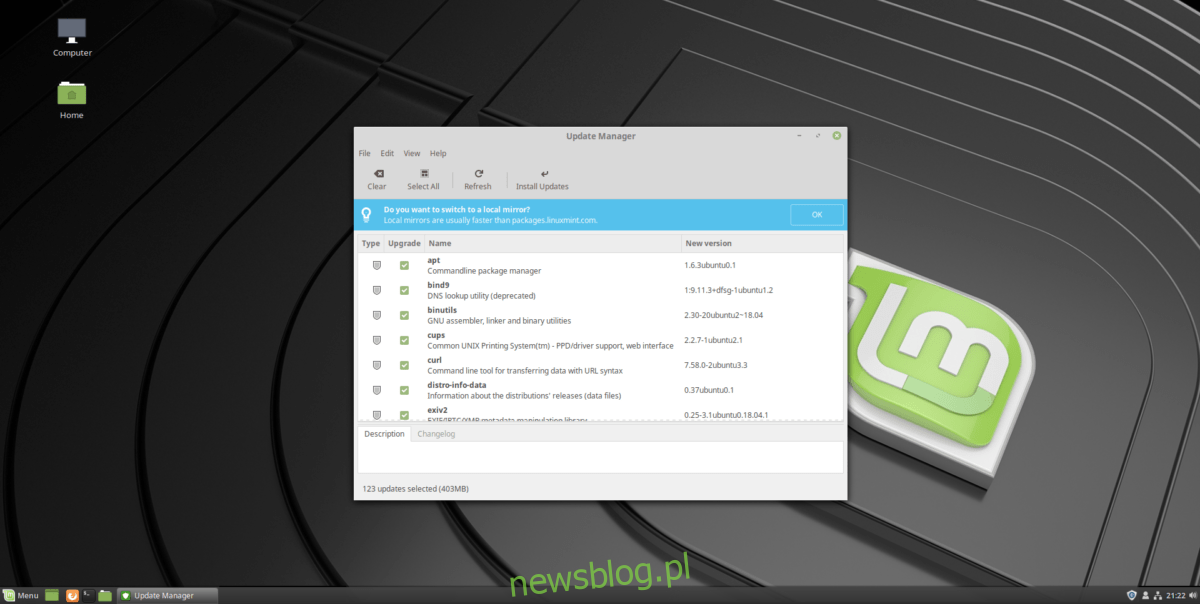
Za każdym razem, gdy konfigurujesz nowy system operacyjny Linux, konieczne jest sprawdzenie dostępności aktualizacji i zainstalowanie ich, aby na komputerze były zainstalowane najnowsze poprawki zabezpieczeń.
Aktualizacja Linux Mint jest dość łatwa dzięki menadżerowi aktualizacji. Aby zaktualizować, kliknij ikonę tarczy w zasobniku systemowym i wywołaj aktualizator.
Po otwarciu programu aktualizującego Mint kliknij przycisk odświeżania i pozwól mu sprawdzić dostępność nowych aktualizacji. Po zakończeniu odświeżania wybierz opcję „zainstaluj aktualizacje”, aby zainstalować najnowsze pakiety na komputerze z systemem Linux Mint.
3. Konfiguracja sterownika grafiki
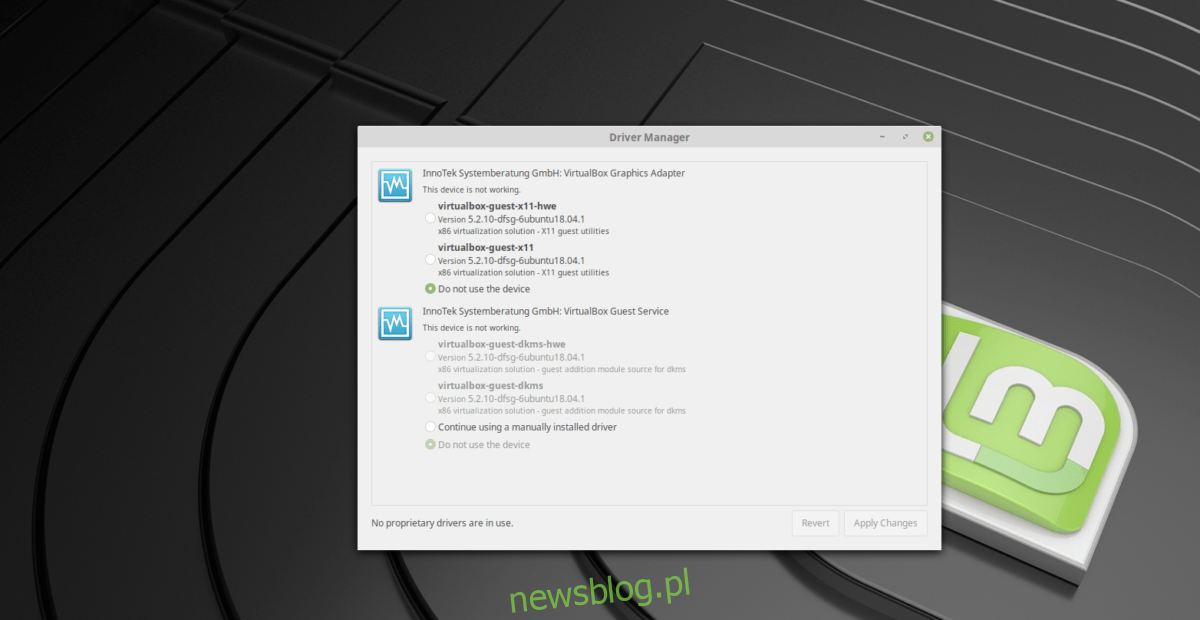
Wielu użytkowników Linuksa ma dedykowane karty graficzne. Niestety, wiele z tych kart graficznych nie działa najlepiej, jak potrafią na Linux Mint.
Na szczęście sterowniki graficzne są bardzo łatwe do włączenia w Linux Mint. Aby to zrobić, kliknij menu aplikacji i wyszukaj hasło „Menedżer sterowników”.
Uruchom Menedżera sterowników i pozwól mu się załadować. Podczas ładowania automatycznie wykryje sprzęt karty graficznej.
Wybierz sterownik z napisem (zalecane) i kliknij przycisk „Zastosuj zmiany”, aby go zainstalować.
Po zakończeniu instalacji sterownika uruchom ponownie komputer Linux Mint. Po ponownym zalogowaniu karta graficzna będzie w pełni sprawna.
4. Zainstaluj programy
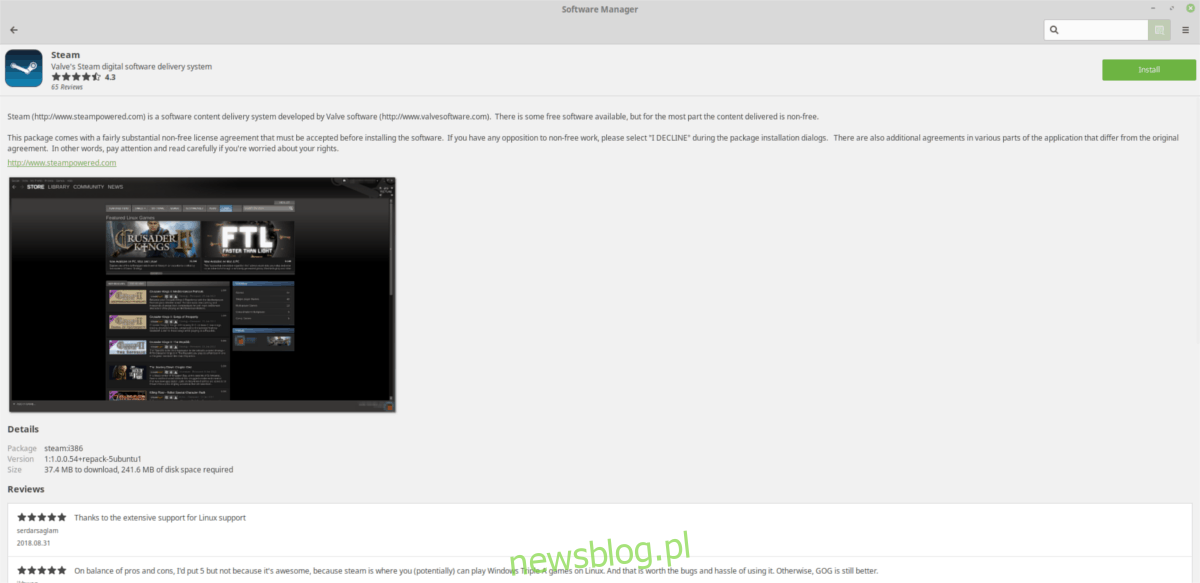
Linux Mint jest dostarczany z dużą ilością oprogramowania po wyjęciu z pudełka, ale nie ma wszystkiego. Jeśli masz specjalne potrzeby, dobrym pomysłem jest zainstalowanie oprogramowania za pomocą Menedżera oprogramowania.
Aby otworzyć narzędzie Menedżer oprogramowania, kliknij przycisk „Menu” w panelu Cynamon. Po otwarciu kliknij biało-zieloną ikonę pod przeglądarką Firefox, aby uruchomić Menedżera oprogramowania.
W narzędziu Menedżer oprogramowania przewiń w dół do „Kategorie”. Wybierz kategorię programów, które chcesz przeglądać. Po znalezieniu programu kliknij go, a następnie wybierz „Zainstaluj”.
5. Skonfiguruj pakiety Snap
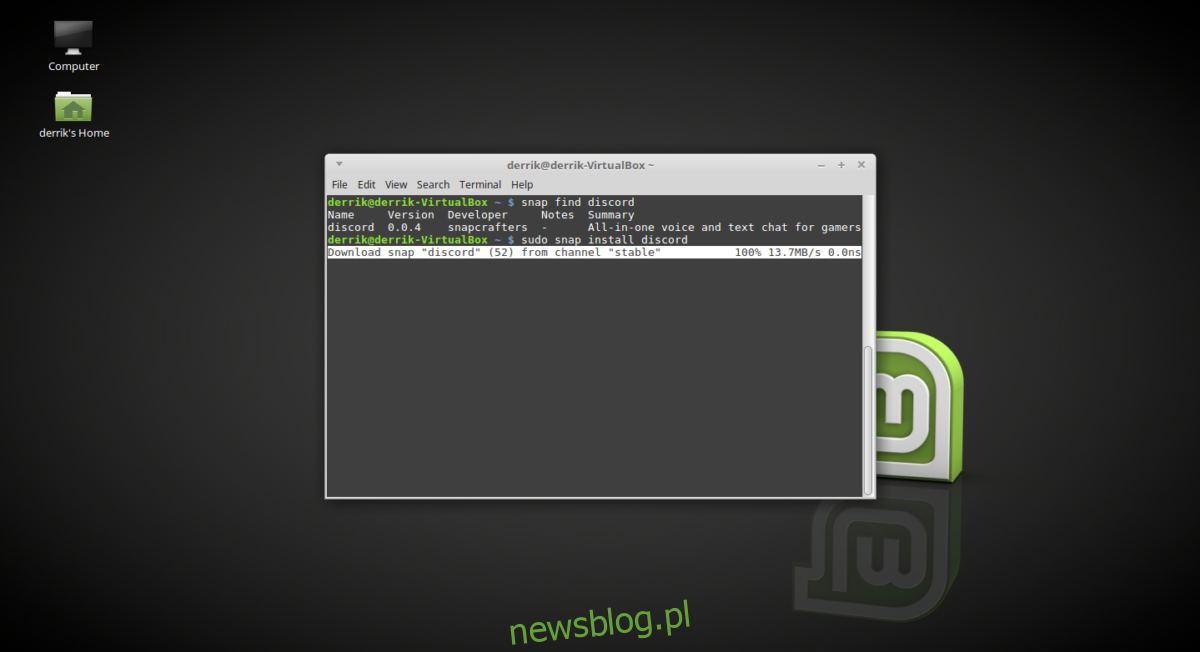
Snaps to nowe uniwersalne formaty opakowań dla systemu Linux. Dzięki Snapom każdy użytkownik może szybko zainstalować oprogramowanie, nie martwiąc się o system operacyjny jako całość.
Niestety, sekcja uruchamiania Linux Mint nie prowadzi użytkownika przez funkcje Snap, więc wielu użytkowników nie uczy się, jak działają. Jeśli chcesz uzyskać dostęp do pakietów Snap w nowym systemie Linux Mint, musisz go włączyć samodzielnie.
Aby włączyć pakiety Snap w Linux Mint, postępuj zgodnie z naszym szczegółowym przewodnikiem na ten temat. Nauczy Cię wszystkiego, jak skonfigurować Snap i jak zainstalować oprogramowanie za pomocą Snapd.
6. Kodeki multimedialne
Linux Mint nie jest dostarczany z zainstalowanymi zastrzeżonymi kodekami multimedialnymi ze względu na kwestie prawne. W rezultacie, jeśli chcesz odtwarzać pliki MP3 (i inny zastrzeżony kodek), musisz zainstalować określony pakiet.
Aby uzyskać zastrzeżone kodeki multimediów wideo i audio działające na komputerze z Linux Mint, kliknij menu aplikacji, wyszukaj „terminal” i uruchom go.
Po otwarciu okna terminala wpisz następujące polecenie.
sudo apt install mint-meta-codecs
7. Dostosuj pulpit
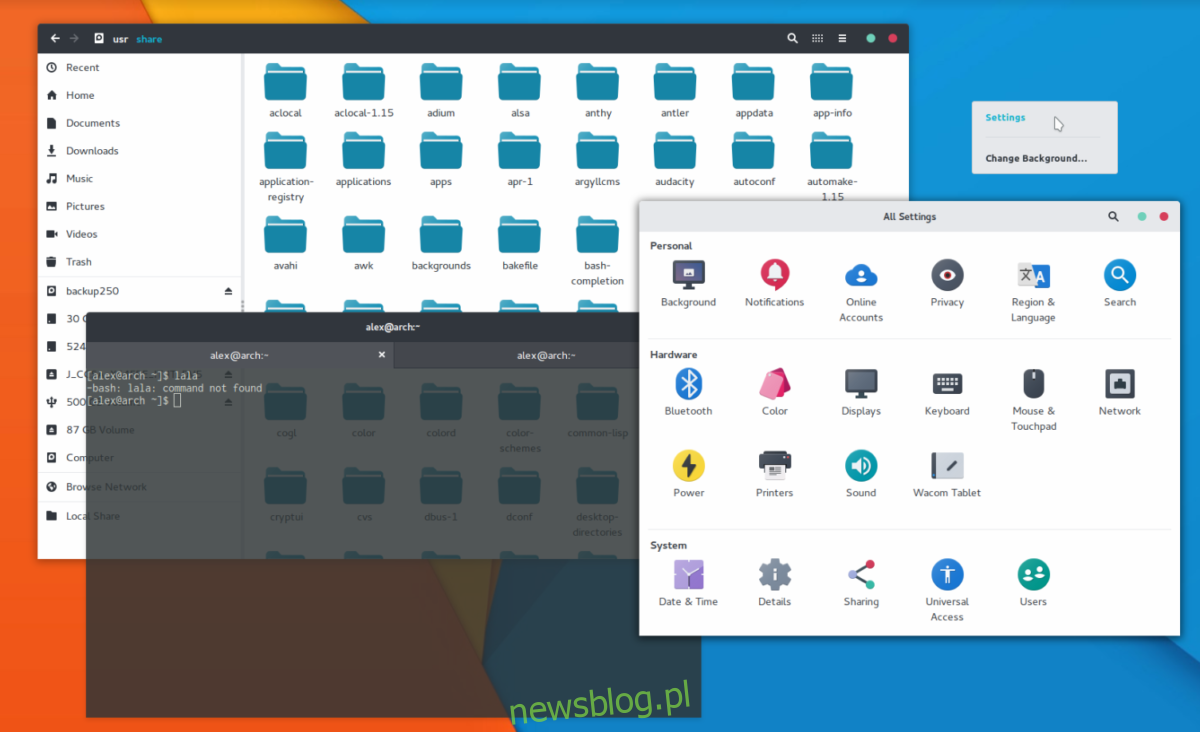
Popularną rzeczą do zrobienia w społeczności Linuksa jest dostosowywanie. Ludzie uwielbiają instalować niestandardowe ikony i niestandardowe motywy pulpitu, aby ich pulpit wyglądał pięknie i niepowtarzalnie.
Jeśli chcesz zmienić domyślny wygląd swojego pulpitu Linux Mint, rozważ zainstalowanie jednego z poniższych motywów.
Uwaga: wiele innych motywów cynamonu jest dostępnych w Witryna internetowa Cinnamon Spices.
Nie wiesz, jak dostosować środowisko pulpitu Cinnamon? Postępuj zgodnie z naszym przewodnikiem i dowiedz się, jak dostosować go do swoich potrzeb.
8. Zainstaluj Google Chrome
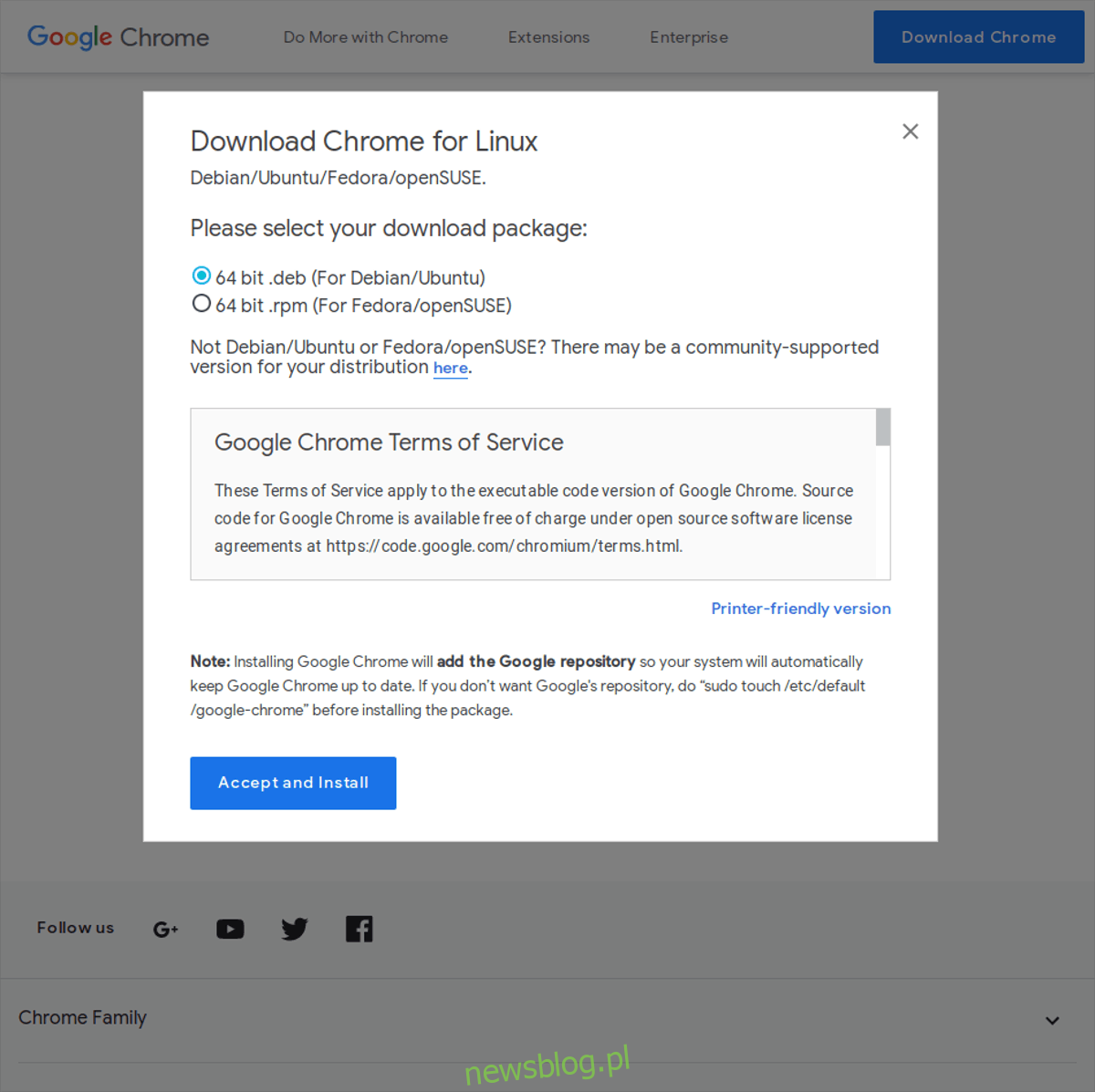
Prawdopodobnie masz subskrypcję wideo Netflix, Hulu lub Amazon Prime, której planujesz używać w Linux Mint. Niestety, te usługi nie będą działać zbyt dobrze w dołączonej przeglądarce Firefox.
Jeśli planujesz oglądać zastrzeżone usługi wideo w Linux Mint, musisz korzystać z Google Chrome, ponieważ jest to jedyna przeglądarka w systemie Linux, która z łatwością obsługuje wszystkie zastrzeżone usługi wideo.
Aby pobrać Chrome dla Linux Mint, przejdź na stronę pobierania Chrome i wybierz opcję „64-bitowy .deb (dla Debian / Ubuntu)”.
Gdy Chrome zakończy pobieranie, kliknij „menu”, wyszukaj „Nemo” i otwórz.
W menedżerze plików Nemo kliknij folder „Pobrane”. W folderze Pobrane kliknij dwukrotnie plik oznaczony „google-chrome-stabilny_current_amd64.deb”.
Dwukrotne kliknięcie pliku Chrome DEB otworzy instalator programu Linux Mint. Użyj narzędzia instalatora, aby zainstalować Google Chrome na swoim komputerze.
Wniosek
Na tej liście pokazaliśmy dziesięć rzeczy do zrobienia, aby skonfigurować nowy system Linux Mint. Jeśli nadal masz pytania dotyczące tego, co zrobić z Mintem, napisz w sekcji komentarzy poniżej!