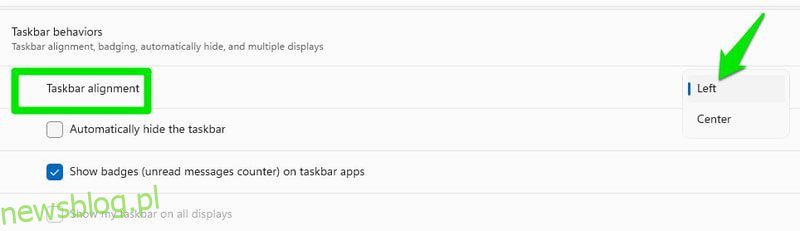Windows 11 otrzymał zupełnie nową metamorfozę wyglądu z wieloma nowymi funkcjami. Oczywiście oznacza to również nowe błędy i użytkowników, którzy nie zgadzają się na zmiany.
Osobiście uważam, że system Windows 11 jest lepszy niż poprzednie wersje, ponieważ jest prostszy, podobnie jak Windows 7, ale bardziej funkcjonalny niż Windows 10. Chociaż rozumiem, że nie podobają Ci się niektóre zmiany, ponieważ całkowicie zmienił niektóre podstawowe funkcje, takie jak pasek zadań, menu kontekstowe, plik odkrywca itp.
Dobrą wiadomością jest to, że wiele zmian można cofnąć, a nowe funkcje można wyłączyć. Wystarczy trochę majstrować w ustawieniach, a może w rejestrze systemu Windows.
Aby ci pomóc, przygotowałem listę niektórych typowych problemów z systemem Windows 11, na które narzekają użytkownicy, oraz sposobów ich naprawy.
Pierwszą zmianą, którą zauważysz w systemie Windows 11, jest przesunięcie menu Start i ikon na środek. To znacząca zmiana, ponieważ prawie wszystkie wersje systemu Windows miały je po lewej stronie. To zrozumiałe, jeśli chcesz, aby wróciły po lewej stronie.
Na szczęście pasek zadań systemu Windows 11 można w dużym stopniu dostosować, więc za pomocą kilku kliknięć można przywrócić menu Start z powrotem na lewą stronę. Oto jak:
Kliknij prawym przyciskiem myszy puste miejsce na pasku zadań i wybierz Ustawienia paska zadań.
Tutaj kliknij opcję Zachowania paska zadań, a następnie wybierz Lewo obok opcji Wyrównanie paska zadań.
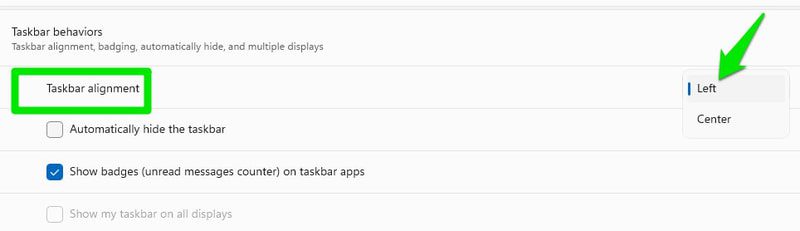
To wszystko, menu Start i ikony zostaną przeniesione na lewą stronę.
Spis treści:
W systemie Windows 11 firma Microsoft uprościła menu kontekstowe do zaledwie kilku typowych opcji, takich jak otwieranie, kopiowanie lub właściwości itp. Musisz kliknąć przycisk Pokaż więcej opcji, aby zobaczyć wszystkie opcje znalezione w poprzednich wersjach systemu Windows.
Dla większości zaawansowanych użytkowników jest to niepotrzebna zmiana, która po prostu dodaje dodatkowe kliknięcie do wykonywania zwykłych zadań. Jeśli nie podoba ci się ta zmiana, możesz przywrócić klasyczne menu kontekstowe za pomocą hackowania rejestru, które pokażę poniżej.
Uwaga: przed wprowadzeniem jakichkolwiek zmian wykonaj kopię zapasową rejestru, ponieważ każda nieprawidłowa zmiana może negatywnie wpłynąć na komputer. W tym celu można również użyć aplikacji do zarządzania rejestrami innej firmy.
Naciśnij klawisze Windows + R, aby wyświetlić okno dialogowe Uruchom i wpisz regedit, aby otworzyć rejestr.

Tutaj przenieś się do wskazanej poniżej lokacji. Możesz także skopiować/wkleić go do paska wyszukiwania, aby otworzyć go bezpośrednio.
HKEY_CURRENT_USERSOFTWARECLASSESCLSID
Teraz kliknij prawym przyciskiem myszy CLSID i wybierz Nowy> Klucz.

Nazwij ten klucz jako {86ca1aa0-34aa-4e8b-a509-50c905bae2a2}.
Kliknij prawym przyciskiem myszy ten nowy klucz i wybierz Nowy > Klucz.

Nazwij go InprocServer32 i upewnij się, że jego wartość pozostaje pusta.

Teraz uruchom ponownie komputer lub otwórz Menedżera zadań i uruchom ponownie Eksploratora Windows, aby zmiany zaczęły obowiązywać.
Zatrzymaj MS Edge przed otwieraniem linków
Microsoft Edge jest domyślną przeglądarką w systemie Windows 11 i jest domyślnie ustawiony na otwieranie wszystkich typów łączy i zgodnych plików. Jednak nawet jeśli ustawisz inną przeglądarkę jako przeglądarkę domyślną, Microsoft nadal będzie otwierał nietypowe pliki i łącza, takie jak PDF lub HTML itp. Jeśli nie chcesz, aby cokolwiek otwierało się w przeglądarce Microsoft Edge, oto jak to zrobić:
Przejdź do Ustawień z menu Start. Kliknij opcję Aplikacje w lewym panelu, a następnie kliknij Domyślne aplikacje.

Tutaj poszukaj Microsoft Edge z listy i otwórz go.
Zobaczysz wszystkie pliki/linki, które przeglądarka może otworzyć, oraz nazwę przeglądarki, która może je otworzyć. Tutaj poszukaj tych, które otwiera Microsoft Edge i kliknij je. Otworzy się lista ze wszystkimi zainstalowanymi przeglądarkami, po prostu wybierz tę, którą wolisz.

W przypadku niektórych łączy może być konieczne kliknięcie przycisku Więcej aplikacji, aby wyświetlić inne przeglądarki.
Usuń ekran blokady
Po uruchomieniu systemu Windows 11 musisz nacisnąć klawisz lub kliknąć w dowolnym miejscu, aby usunąć ekran blokady i uzyskać dostęp do ekranu logowania.
Ekran blokady służy tylko do pokazania ciekawego obrazka i kilku informacji na jego temat. Oczywiście niektórzy ludzie nie są zainteresowani przypadkowymi obrazkami, więc ten ekran opóźnia ich dotarcie do ekranu logowania.
Jeśli uważasz, że ekran blokady jest przeszkodą, możesz go usunąć, edytując rejestr.
Otwórz rejestr, tak jak to zrobiliśmy powyżej, i przejdź do wymienionej poniżej lokalizacji:
HKEY_LOCAL_MACHINESOFTWAREZasadyMicrosoftWindows
Teraz kliknij prawym przyciskiem myszy Windows i wybierz Nowy> Klucz.

Nazwij nowy klucz „Personalizacja” i gdy jest wybrany, kliknij prawym przyciskiem myszy kolumnę po prawej stronie i wybierz Nowy> Wartość DWORD (32-bitowa).

Nazwij ten nowy wpis jako „NoLockScreen”, a następnie kliknij go dwukrotnie i zmień jego wartość na 1.

Teraz ekran blokady nie będzie Ci przeszkadzał przy każdym uruchomieniu komputera.
Brak synchronizacji czasu
Prawidłowy czas zegara systemowego jest niezbędny, ponieważ wiele stron internetowych i usług wykorzystuje go do oferowania swoich usług. Na szczęście system Windows automatycznie synchronizuje czas, gdy tylko połączysz się z Internetem, a zegar może uzyskać dostęp do serwerów.
Niestety, czasami system Windows 11 z jakiegoś powodu nie synchronizuje czasu lub nie synchronizuje czasu z niewłaściwą strefą czasową. Jeśli tak się stanie, będziesz musiał ręcznie zsynchronizować go z ustawień. Oto jak:
Kliknij zegar prawym przyciskiem myszy i wybierz opcję Dostosuj datę i godzinę.

Tutaj przewiń w dół i kliknij przycisk Synchronizuj teraz. To powinno zsynchronizować zegar po krótkim opóźnieniu.

Jeśli to nie zadziała, możesz także spróbować wyłączyć, a następnie włączyć przyciski Ustaw czas automatycznie i Ustaw strefę czasową automatycznie.

Wyłącz wyróżnienia w wyszukiwarce Windows
Windows 11 ma funkcję podświetlania wyszukiwania, która pokazuje najnowsze wiadomości i interesujące treści w oknie wyszukiwania. Jednak nie wszystkim się to podoba, zwłaszcza dlatego, że wykorzystuje przepustowość i miejsce w oknie wyszukiwania. Jeśli chcesz go wyłączyć, możesz to zrobić w ustawieniach.
Otwórz ustawienia systemu Windows 11 i kliknij Prywatność i bezpieczeństwo w lewym panelu.
Tutaj przewiń trochę w dół i kliknij Uprawnienia do wyszukiwania.

Przewiń w dół i wyłącz opcję Pokaż wyróżnienia wyszukiwania w sekcji Więcej ustawień.

Spowoduje to usunięcie wyróżnień, a zamiast tego w tym obszarze pojawią się sugestie szybkiego wyszukiwania i najczęściej używane aplikacje, co jest szczerze mówiąc znacznie bardziej przydatne dla wielu użytkowników.
Usuń komunikat „Wymagania systemowe nie zostały spełnione”.
Jeśli zainstalowałeś system Windows 11 na nieobsługiwanym komputerze, musiałeś widzieć nowy znak wodny „Niespełnione wymagania systemowe” w prawym dolnym rogu pulpitu i w Ustawieniach. Jestem pewien, że ci się to nie spodoba, ponieważ jest tak samo złe, jak znak wodny „Aktywuj Windows”, gdy nie kupujesz klucza Windows.
Na szczęście nie musisz aktualizować komputera, aby usunąć tę wiadomość, można ją usunąć za pomocą hackowania rejestru. Oto, co musisz zrobić.
Otwórz rejestr i przejdź do HKEY_CURRENT_USER > Panel sterowania > UnsupportedHardwareNotificationCache.
Gdy wybrana jest opcja UnsupportedHardwareNotificationCache, kliknij dwukrotnie wpis SV1 DWORD w prawej kolumnie i zmień jego wartość na 0.

Następnie uruchom ponownie komputer lub uruchom ponownie Eksploratora Windows z poziomu Menedżera zadań, aby zmiany zaczęły obowiązywać. Spowoduje to usunięcie wiadomości zarówno z pulpitu, jak iz Ustawień.
Wyłącz reklamy w systemie Windows 11
Microsoft był ostatnio dość natarczywy, jeśli chodzi o wyświetlanie reklam, a Windows 11 wyświetla reklamy dosłownie wszędzie. Możesz znaleźć reklamy w Ustawieniach, na ekranie blokady, a nawet jako powiadomienia. Jeśli nie lubisz oglądać reklam, możesz je wyłączyć w ustawieniach. Poniżej znajdują się instrukcje wyłączania reklam w Ustawieniach, Eksploratorze plików, ekranie blokady i reklamach wyświetlanych jako powiadomienia.
Wyłącz reklamy na ekranie blokady
W Ustawieniach kliknij Personalizacja w prawym panelu i wybierz Zablokuj ekran.

Tutaj wybierz Obraz lub Pokaz slajdów obok opcji Personalizuj ekran blokady, jeśli nie została jeszcze wybrana. Nie możesz wyłączyć reklam, jeśli wybrano tutaj Windows Spotlight.

Teraz odznacz pole wyboru obok opcji Uzyskaj zabawne fakty, porady, sztuczki i więcej na ekranie blokady, aby wyłączyć reklamy na ekranie blokady.

Wyłącz reklamy w Ustawieniach
Otwórz Ustawienia i przejdź do Prywatność i bezpieczeństwo, a następnie kliknij Ogólne.

Tutaj wyłącz opcję Pokaż mi sugerowaną zawartość w aplikacji Ustawienia.

Wyłącz reklamy wyświetlane jako powiadomienia
W Ustawieniach kliknij System, a następnie Powiadomienia.

Tutaj przewiń do samego dołu i odznacz opcję Oferuj sugestie dotyczące konfiguracji urządzenia oraz Uzyskaj wskazówki i sugestie, gdy korzystam z opcji systemu Windows.

Wyłącz reklamy w Eksploratorze plików
Otwórz Eksplorator plików, kliknij menu z trzema kropkami u góry i wybierz z niego Opcje.

Teraz przejdź do sekcji Widok i odznacz pole wyboru obok Pokaż powiadomienia dostawcy synchronizacji.

Bonus: skorzystaj z narzędzi do rozwiązywania problemów
Oprócz powyższych rozwiązań typowych problemów z systemem Windows 11, możesz także skorzystać z narzędzi do rozwiązywania problemów dostępnych w systemie Windows 11, aby rozwiązać typowe problemy związane z jego składnikami. Możesz uzyskać dostęp do tych narzędzi do rozwiązywania problemów w Ustawieniach. Po prostu przejdź do System> Rozwiązywanie problemów> Inne narzędzia do rozwiązywania problemów.
Tutaj znajdziesz narzędzia do rozwiązywania problemów z komponentami, takimi jak aktualizacje systemu Windows, internet, dźwięk, kamera, zasilanie, klawiatura itp. Po prostu naciśnij przycisk Uruchom, a program automatycznie wyszuka problemy i spróbuje je naprawić.
Kończące myśli👨🏻💻
Osobiście uważam, że system Windows 11 jest znacznie bardziej stabilny niż poprzednie wersje i podoba mi się większość nowych zmian. Chociaż podstępne reklamy i wymuszony komunikat „Nie spełniono wymagań systemowych” trochę mnie zniechęciły. Jestem pewien, że Twoje wrażenia z systemu Windows 11 poprawią się, gdy rozwiążesz wyżej wymienione problemy.