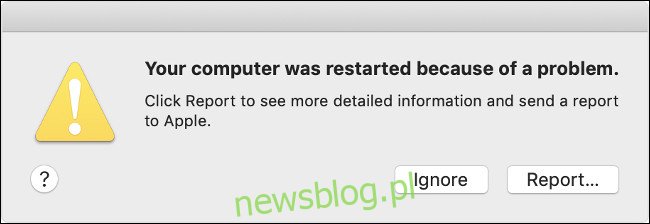Czy Twój Mac często się zawiesza? Czy zauważyłeś stały hałas wentylatora lub problemy z baterią? Twój Mac może mieć problem, ale rozwiązanie może być proste! Przyjrzyjmy się niektórym typowym problemom z komputerem Mac i sposobom ich rozwiązania.
Spis treści:
Nagłe i częste ponowne uruchomienia
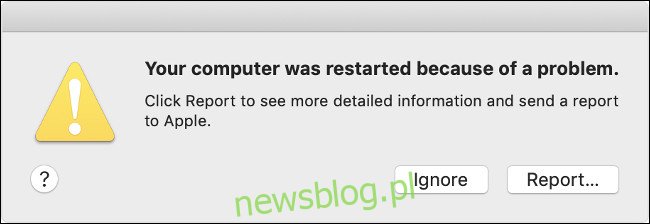
Nagłe i częste ponowne uruchamianie, szczególnie te, którym towarzyszy ostrzeżenie na ekranie, nazywane są panikami jądra. To jest odpowiednik Apple Blue Screen of Death firmy Microsoft i często pojawia się błąd „Twój komputer został uruchomiony ponownie z powodu problemu” po ponownym uruchomieniu komputera.
Wiele rzeczy może wywołać panikę w jądrze. Może to wskazywać na problem ze sprzętem, takim jak pamięć RAM lub procesor. Zawodne urządzenie peryferyjne podłączone do komputera Mac może również powodować panikę jądra lub po prostu problem braku miejsca na dysku. Paniki jądra zdarzają się sporadycznie, ale jeśli nie doświadczasz ich często (kilka razy w tygodniu), nie powinieneś się tym zbytnio przejmować.
Jeśli na komputerze Mac regularnie występują błędy jądra, wypróbuj te możliwe rozwiązania:
Usuń wszystkie urządzenia peryferyjne, które mogą powodować problem. Na przykład, jeśli do paniki dochodzi tylko wtedy, gdy kamera internetowa jest podłączona, uruchom komputer bez niej przez tydzień i zobacz, jak się sprawy mają.
Sprawdź, czy masz wystarczająco dużo wolnego miejsca. Jeśli potrzebujesz więcej miejsca, możesz usunąć pliki, aby utworzyć więcej.
Biegać memtest86 aby przetestować pamięć komputera Mac. Musisz utworzyć bootowalny dysk flash USB i przetestować pamięć komputera poza środowiskiem macOS. Jeśli znajdziesz jakieś problemy z pamięcią RAM, możesz spróbować ją wymienić, jeśli to możliwe.
Uruchom Diagnostykę Apple. Aby to zrobić, naciśnij i przytrzymaj klawisz D podczas uruchamiania komputera Mac, a następnie sprawdź, czy wykryto jakiekolwiek problemy ze sprzętem.
Uruchom w trybie bezpiecznym. Naciśnij i przytrzymaj klawisz Shift podczas uruchamiania systemu w trybie awaryjnym. Sprawdź, czy problem nadal występuje. Tryb awaryjny wyklucza wszelkie rozszerzenia jądra innych firm, które mogą powodować problem. Będzie również skanować wolumin w poszukiwaniu błędów i naprawiać wszystko, co znajdzie.
Zainstaluj ponownie macOS od zera. To jest opcja jądrowa, ale prawdopodobnie usunie oprogramowanie powodujące problem.
Zawiesza się i zawiesza aplikacje

Czy regularnie widzisz wirujący wiatraczek śmierci? Czy aplikacje nie reagują, działają wolno lub całkowicie ulegają awarii? Czy Twój Mac nagle zawiesza się bez powodu?
Wiele rzeczy może powodować te problemy, ale niektóre są bardziej powszechne niż inne. Mała ilość miejsca na dysku często powoduje problemy z wydajnością, szczególnie po wybudzeniu komputera Mac z trybu uśpienia. Winne mogą być również problemy z pamięcią i pamięcią masową lub po prostu maszyną, która gryzie więcej, niż jest w stanie przeżuć.
Jeśli masz takie problemy, wypróbuj te możliwe rozwiązania:
Utwórz więcej miejsca na dysku. Może po prostu trzeba dać macOS trochę przestrzeni do oddychania. Staraj się zachować około 10 GB wolnego miejsca na dysku na potrzeby porządkowe w systemie macOS. Możesz usuwać i przenosić pliki, aby zwolnić więcej miejsca na komputerze Mac.
Biegać memtest86 aby sprawdzić pamięć komputera Mac pod kątem problemów. Możesz także nacisnąć i przytrzymać klawisz D podczas uruchamiania komputera Mac, aby uruchomić Diagnostykę Apple i skanować w poszukiwaniu innych problemów ze sprzętem.
Uruchom Narzędzie dyskowe. Jeśli urządzenie ma dysk twardy, uruchom Narzędzie dyskowe, wybierz dysk, a następnie kliknij „Weryfikuj dysk”. Jeśli zobaczysz jakieś błędy, kliknij „Napraw dysk”. Może to wyizolować uszkodzone sektory, więc macOS wie, że nie ma przechowywać danych w tych sekcjach dysku (częsta przyczyna śmierci).
Zainstaluj ponownie macOS. Spowoduje to usunięcie wszelkich problemów związanych z oprogramowaniem i zwolni mnóstwo miejsca. Twój Mac powinien wtedy działać z największą szybkością, jaką może obsłużyć.
Usuń aplikacje wymagające dużej ilości zasobów. Jeśli podejrzewasz, że przyczyną problemów jest starzejący się sprzęt, porzuć aplikacje, takie jak Chrome, na rzecz lżejszych opcji, takich jak Safari. Spróbuj użyć SimpleNote i GIMP zamiast Evernote i Photoshopa.
Zmniejszająca się żywotność baterii
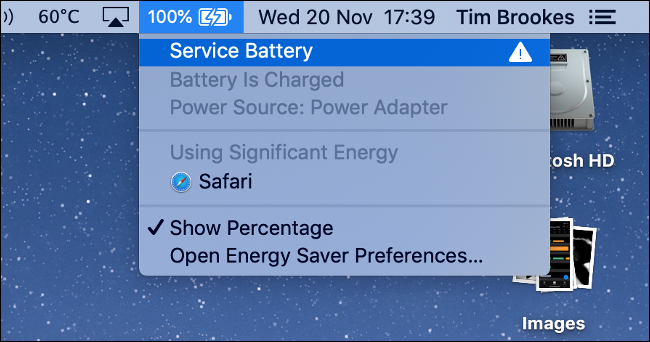
Baterie nie są wieczne. Z biegiem czasu wszystkie wykazują oznaki starzenia. Na przykład Twoje urządzenie nie będzie działało tak długo na jednym ładowaniu, a czasami ledwo utrzyma ładunek. W tym przypadku jest jeden bardzo jasny sposób postępowania, ale nie jest to jedyna rzecz, której możesz spróbować.
Problemy z zasilaniem mogą również wskazywać na problemy z kontrolerem zarządzania systemem (SMC). Ten układ w komputerach Mac z procesorem Intel jest odpowiedzialny za operacje niskiego poziomu, w tym za zachowanie diody LED ładowania i sterowanie wentylatorem.
Jeśli zauważyłeś problemy z baterią, wypróbuj te możliwe rozwiązania:
Sprawdź stan baterii. Najczęstszą przyczyną słabej żywotności baterii jest zły stan. Na szczęście macOS może dokładnie powiedzieć, w jakim stanie jest bateria, przez ile cykli ładowania i rozładowania przeszła i czy nadszedł czas, aby ją wymienić.
Zresetuj kontroler zarządzania systemem (SMC). Jeśli bateria jest w dobrym stanie, zresetowanie SMC może rozwiązać niektóre problemy związane z zasilaniem, takie jak brak ładowania komputera Mac.
Wydłuż baterię komputera Mac. To dobry pomysł, jeśli regularnie używasz komputera Mac przez długi czas bez głównego źródła zasilania.
Dostosuj swoje nawyki podczas korzystania z baterii. Uruchom Monitor aktywności i kliknij kartę „Energia”, aby zobaczyć, które aplikacje zużywają baterię. Wykonuj zadania, takie jak edycja wideo i zdjęć, tylko wtedy, gdy komputer Mac jest podłączony do źródła zasilania. Używaj Safari do przeglądania stron internetowych – jest znacznie wydajniejsza niż Chrome czy Firefox.
Twój Mac nie chce się uruchomić

Wielu z nas wpada w panikę, gdy nasze komputery nie uruchamiają się poprawnie. Możesz zobaczyć zwykły czarny lub szary ekran, czarny ekran ze znakiem zapytania lub komunikat o błędzie dotyczący problemu, który występuje w urządzeniu.
Podobnie jak awarie systemu, istnieje wiele powodów, dla których komputer Mac może wyglądać na DOA. Może to być problem z kablem, SMC, aktualizacją oprogramowania lub nieudaną aktualizacją systemu operacyjnego.
Jeśli Twój Mac nie uruchamia się poprawnie, wypróbuj te możliwe rozwiązania:
Sprawdź kable. Upewnij się, że wszystko jest podłączone, a gniazdko jest włączone na ścianie (jeśli dotyczy). Zawsze warto najpierw to sprawdzić.
Uruchom w trybie bezpiecznym. Aby to zrobić, naciśnij i przytrzymaj klawisz Shift podczas uruchamiania komputera Mac. Tryb awaryjny zweryfikuje dysk, a następnie uruchomi komputer z niezbędnym minimum, którego potrzebuje do działania. Następnie możesz spróbować normalnie uruchomić ponownie.
Przejrzyj naszą listę kontrolną. Omówiliśmy już szczegółowo ten konkretny problem. Jeśli podstawowe kroki rozwiązywania problemów opisane w tym artykule nie działają, przejdź do innych, które możesz wypróbować.
Zainstaluj ponownie macOS. Gdy wszystko inne zawiedzie, możesz uruchomić system w trybie odzyskiwania i ponownie zainstalować system operacyjny od zera.
Nieregularne wentylatory, dziwne zachowanie diod LED i problemy z zasilaniem
Jeśli Twój MacBook Pro 2019 ma wentylatory działające przez cały czas na wysokim poziomie, zresetuj SMC.
To zadziałało dla mnie:
Zamknąć.
Utrzymaj moc 10 sekund. (Dodajmy, nie oddychaj).
Puścić. (Możesz teraz oddychać).
Szybko naciśnij ponownie przycisk zasilania.
Prędkość wentylatora z powrotem do normalnej.
– Todd Bruss (@StarPlayrX) 12 listopada 2019 r
Kontroler zarządzania systemem (SMC) jest odpowiedzialny za operacje niskiego poziomu, które niekoniecznie muszą polegać na głównym systemie operacyjnym. Operacje te mają miejsce jeszcze przed uruchomieniem systemu operacyjnego, a na komputerach Mac z procesorem Intel kontroluje je układ SMC.
Jeśli SMC ma problem, możesz napotkać wentylatory, które stale pracują, baterie i diody LED, które działają nieprawidłowo lub podświetlenie klawiatury, które nie reaguje na sterowanie. Mogą również wystąpić problemy z zasilaniem, takie jak nagłe wyłączanie i odmowa włączenia.
SMC może również powodować problemy z ładowaniem baterii, niewykrywaniem zewnętrznych urządzeń peryferyjnych i słabą wydajnością, nawet przy niskim obciążeniu procesora. Te problemy są głównie irytujące, ale niektóre mogą poważnie wpłynąć na sposób korzystania z urządzenia.
Na szczęście rozwiązanie tego problemu jest stosunkowo proste; po prostu postępuj zgodnie z tymi instrukcjami, aby zresetować SMC komputera Mac.
Twój Mac zapomina o ustawieniach
 Użyj tego skrótu klawiaturowego, aby zresetować pamięć PRAM / NVRAM na komputerze Mac.
Użyj tego skrótu klawiaturowego, aby zresetować pamięć PRAM / NVRAM na komputerze Mac.
Gdy komputer Mac jest wyłączony, wiele ustawień, takich jak bieżąca rozdzielczość, dysk startowy używany przez urządzenie, lokalna strefa czasowa i wolumin są przechowywane w nieulotnej pamięci o dostępie swobodnym (NVRAM) lub pamięci RAM parametrów (PRAM).
Czasami coś idzie nie tak i te ustawienia są tracone. Komputer Mac może uruchamiać się z innego dysku startowego niż normalnie lub może być konieczne ciągłe resetowanie czasu i rozdzielczości po uruchomieniu systemu.
Aby rozwiązać te problemy, musisz zresetować pamięć NVRAM / PRAM na komputerze Mac.
Twój Mac się przegrzewa
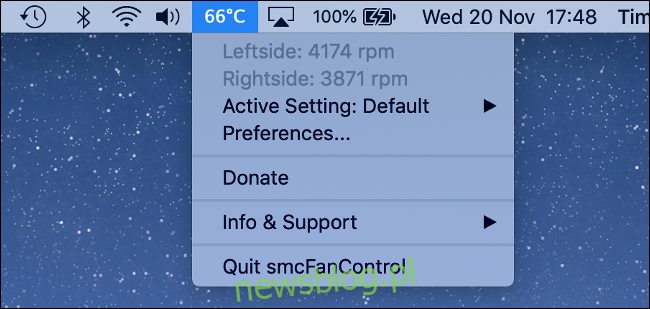
Jeśli twój Mac się przegrzewa, jest to dość oczywiste, ponieważ będzie gorący. Inne oznaki obejmują dławienie termiczne (gdy macOS ogranicza prędkość procesora, aby generować mniej ciepła) i losowe ponowne uruchamianie. Aby sprawdzić temperaturę wewnętrzną, możesz zainstalować aplikację, taką jak smcFanControl.
Oprócz używania komputera Mac w bardzo gorących warunkach przegrzanie może sygnalizować poważniejszy problem, którego nie należy ignorować. Jeśli występuje problem z wewnętrznymi czujnikami chłodzenia lub temperatury i nadal używasz komputera Mac, możesz go uszkodzić. Sprzęt i ciepło nie mieszają się.
Jeśli Twój Mac się przegrzewa, wypróbuj te możliwe rozwiązania:
Zresetuj SMC. Ponieważ kontroluje wentylatory, może to potencjalnie rozwiązać twój problem.
Zabierz go do naprawy. Jeśli nie słychać żadnego dźwięku wentylatora, możliwe, że wystąpił problem z układem chłodzenia lub czujnikiem temperatury w komputerze Mac. W takim przypadku zanieś komputer do technika, ponieważ dalsze użytkowanie może spowodować uszkodzenie urządzenia.
Twój Mac nie wyłącza się prawidłowo
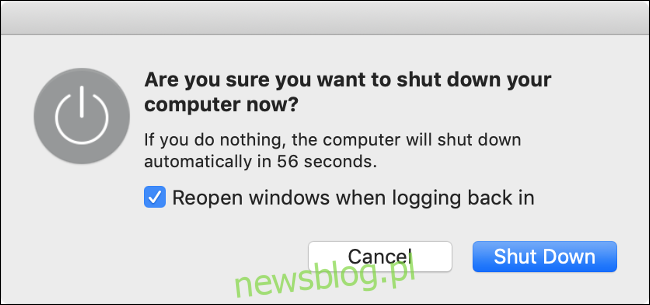
Mac, który się nie wyłącza, nie jest tak powszechny i nie wywołuje paniki, jak ten, który się nie uruchamia. Jeśli jednak zdarza się to często, prawdopodobnie oprogramowanie innej firmy działa w tle i blokuje procedurę zamykania.
Jeśli komputer Mac się nie wyłącza, wypróbuj te możliwe rozwiązania:
Zamknij wszystkie otwarte aplikacje. Konieczne może być wymuszenie zamknięcia niektórych aplikacji, które uległy awarii. Możesz również chcieć użyć Monitora aktywności, aby sprawdzić, czy procesy nie odpowiadają. Po zamknięciu wszystkiego spróbuj ponownie zamknąć komputer Mac.
Odłącz wszystkie urządzenia peryferyjne. Pamiętaj, aby bezpiecznie wysunąć wszystkie dyski zewnętrzne przed ich odłączeniem.
Wymuś wyłączenie komputera Mac. Naciśnij i przytrzymaj przycisk zasilania (lub czytnik linii papilarnych Touch ID), aż ekran stanie się czarny.
Wypróbuj sugestie z naszej listy kontrolnej. Jeśli powyższe sugestie nie rozwiążą problemu, wypróbuj kroki rozwiązywania problemów opisane w naszym poprzednim artykule na ten temat.
Uzyskaj pomoc od Apple
Nawet jeśli Twój Mac jest poza okresem gwarancji i nie jest objęty AppleCare, nadal możesz zabrać go do sklepu Apple i uzyskać pomoc. Technik może przeprowadzić na urządzeniu diagnostykę specyficzną dla modelu, aby wykryć wszelkie problemy sprzętowe. Poza pobraniem kopii tych narzędzi diagnostycznych, które wyciekły, niewiele można zrobić.
Apple poinformuje Cię, czy konieczne jest wykonanie jakichkolwiek napraw, i możesz zdecydować, czy warto. W zależności od kosztów może być lepsza aktualizacja do nowego modelu. Apple nie pobierze żadnych opłat, chyba że zgodzisz się na naprawę lub wymianę sprzętu.