Jeśli odkryłeś, że używasz Microsoft Teams, ale nie możesz go rozpoznać w swojej kamerze internetowej, musisz przeczytać ten artykuł. W tym przewodniku wyjaśnimy, dlaczego zdarza się ten powszechny problem, i zaoferujemy cztery możliwe rozwiązania problemu, który powinien ponownie uruchomić i uruchomić Microsoft Teams.

Zespoły Microsoft okazały się rewelacją w ostatnich tygodniach, ponieważ coraz więcej osób pracuje w domu. Od czasu, gdy blokowanie koronawirusa zaczęło być egzekwowane na całym świecie, Microsoft Teams dodało ponad 12 milionów użytkowników dziennie, co daje łącznie 44 miliony użytkowników na całym świecie. Wraz z Zoom, Slack i Google Hangouts stała się jedną z najczęściej odwiedzanych stron biznesowych wideokonferencji i spotkań zespołowych.
Jednak ten wzrost liczby użytkowników spowodował kilka problemów dla użytkowników, ponieważ spowodował dodatkową presję na infrastrukturę Microsoft Teams, na którą nie był w pełni przygotowany. Jednym z najczęstszych problemów zgłaszanych przez czytelników jest komunikat o błędzie informujący, że Microsoft Teams nie może wykryć kamery internetowej.
Jeśli ten błąd sprawiał ci problemy i miał wpływ na twoje plany pracy zdalnej, nie panikuj. W tym przewodniku szczegółowo opiszemy wiele różnych sposobów rozwiązania problemu i pozwolimy kontynuować pracę ze współpracownikami i klientami w Microsoft Teams przez cały czas blokowania koronawirusa i nie tylko.
Spis treści:
Błąd aparatu Microsoft Teams (MOŻLIWE NAPRAWY)
Podobnie jak w przypadku wszystkich stosunkowo młodych programów, Microsoft Teams napotyka wiele problemów od momentu uruchomienia. W rzeczywistości było ich stosunkowo niewiele, a Microsoft zdołał naprawić większość z nich dość szybko.
Ale niektórzy się utrzymują, a jednym z nich, które czytelnicy regularnie z nami rozmawiali, jest to, że Microsoft Teams nie rozpoznaje swoich kamer internetowych.
Ten problem był szczególnym problemem podczas dołączania do konferencji wideo lub uczestniczenia w nich. Kilku użytkowników zgłosiło zawieszenie obrazu podczas połączeń konferencyjnych, podczas gdy inni informowali, że nie byli w stanie uzyskać obrazu w ogóle.
Większość użytkowników nadal słyszała spotkanie, ale gdy wszyscy inni korzystają z połączenia wideo, najlepiej też.
Nie jest to problem, któremu Microsoft zdołał jeszcze odpowiednio zareagować, a wzrost liczby użytkowników Microsoft Teams wydaje się jeszcze bardziej zaostrzać problem.
Na szczęście istnieje wiele obejść, które mogą pomóc w rozwiązaniu problemu z rozpoznawaniem kamery internetowej Microsoft Teams. W tym przewodniku przedstawimy je dla Ciebie.
1. Sprawdź, czy Microsoft Teams ma pozwolenie na używanie kamery internetowej
Podczas pobierania Microsoft Teams na komputer z systemem Windows zostaniesz poproszony o udzielenie mu dostępu do różnych komponentów sprzętowych, w tym kamery internetowej i mikrofonu.
Jeśli jesteś osobą dbającą o prywatność lub zachowujesz ostrożność w kwestii tego, co robisz online, być może zdecydowałeś się nie udzielać Microsoft Teams pozwolenia na korzystanie z kamery internetowej. Możliwe jest również, że uprawnienia te zostały przypadkowo zmienione podczas korzystania z Microsoft Teams.
Tak czy inaczej, pierwszą rzeczą do sprawdzenia jest to, czy Microsoft Teams ma pozwolenie na używanie kamery internetowej, i możesz to zrobić, wykonując następujące proste kroki:
- wciśnij Klawisz Windows + I
- Kliknij Prywatność
- Wybierz Aparat fotograficzny
- Upewnij się, że przełącznik Zezwalaj aplikacjom na dostęp do aparatu jest włączony. Powinien być ustawiony po prawej stronie.
- Poniżej, pod nagłówkiem Wybierz aplikacje Microsoft Store, które mają uzyskać dostęp do kamery, upewnij się, że przełącznik obok Microsoft Teams jest również włączony.
- Jeśli przełącznik ten wydaje się już aktywowany, wyłącz go, pozostaw na kilka chwil, a następnie włącz ponownie.
- Zapisz zmiany ustawień, a następnie ponownie otwórz Microsoft Teams.
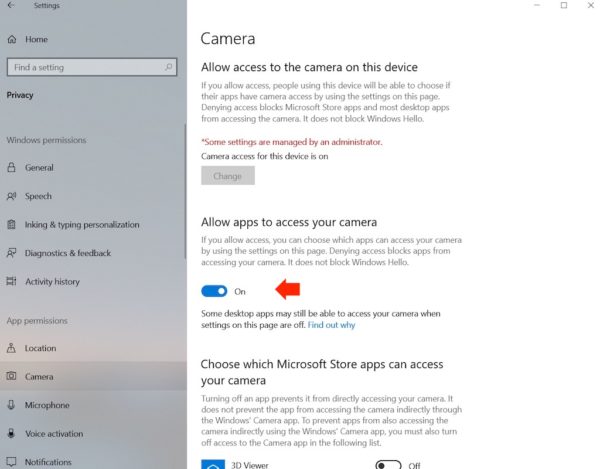
Jeśli problemem były uprawnienia, powinieneś teraz stwierdzić, że kamera internetowa działa poprawnie z Microsoft Teams.
2. Zaktualizuj sterowniki
Jeśli sterowniki kamery są nieaktualne, może to spowodować, że Microsoft Teams nie będzie w stanie rozpoznać kamery. Aby rozwiązać ten problem, wystarczy zaktualizować sterowniki urządzenia.
Można to zrobić na wiele różnych sposobów. Jeśli masz zewnętrzną kamerę internetową, możesz spróbować odinstalować, a następnie ponownie zainstalować sprzęt. Zmusi to Twoje urządzenie do pobrania najnowszej wersji oprogramowania kamery internetowej z Internetu, a wraz z nią najnowsze sterowniki.
Możesz także zaktualizować wszystkie sterowniki na swoim laptopie z systemem Windows. Można to zrobić na cztery różne sposoby:
Wielu głównych producentów urządzeń będzie wypychać aktualizacje sterowników do laptopów z systemem Windows bezpośrednio za pośrednictwem funkcji Windows Update firmy Microsoft. Aby je pobrać, musisz tylko upewnić się, że pobrałeś wszystkie najnowsze aktualizacje Windows Update na swoje urządzenie.
Jest to po prostu do zrobienia i powinno być regularną częścią konserwacji urządzenia. Jeśli nie wiesz, jak używać usługi Windows Update do pobierania najnowszych aktualizacji, wystarczy wykonać następujące proste czynności:
- Idź do Aplikacja ustawień.
- Kliknij Aktualizacje i bezpieczeństwo.
- Kliknij Sprawdź aktualizacje
- Zainstaluj wszelkie aktualizacje że ten program oflaguje.
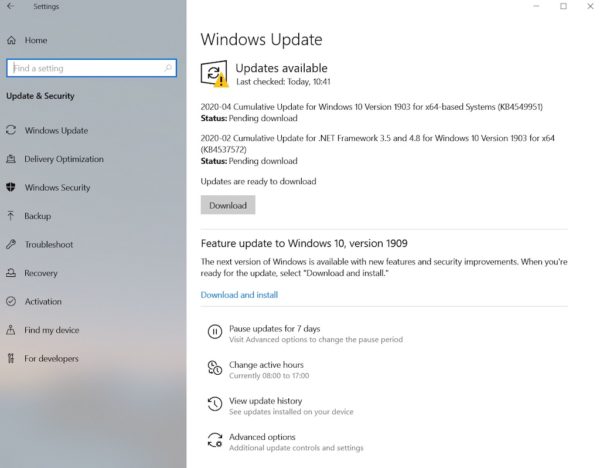
Jeśli sterowniki kamery internetowej nie są wypychane za pośrednictwem usługi Windows Update, najprostszym sposobem sprawdzenia, czy są aktualne, jest skorzystanie z Menedżera urządzeń. Jeśli chcesz sprawdzić wszystkie sterowniki urządzeń, będziesz musiał przejrzeć listę sprzętu sprawdzającego każdy z nich ręcznie. Jest to czasochłonne, ale często wartościowe zadanie.
Aby jednak rozwiązać problem z rozpoznawaniem kamery internetowej Microsoft Teams, wystarczy sprawdzić sterowniki kamery internetowej. Aby to zrobić, musisz:
- Iść do Szukaj
- Wpisz devicemng
- Spójrz na listę sprzętu kamery internetowej, a następnie kliknij go prawym przyciskiem myszy.
- Wybierać Zaktualizuj oprogramowanie sterownika
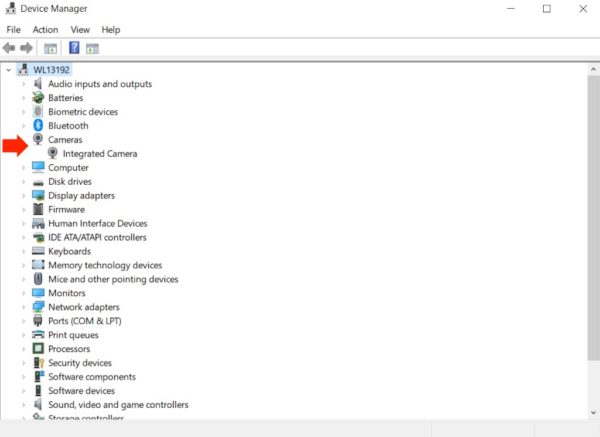
Jeśli dostępna jest nowsza wersja sterownika, zostanie ona automatycznie pobrana na urządzenie. Po zakończeniu pobierania wystarczy ponownie uruchomić Microsoft Teams, a problem z kamerą internetową powinien zostać naprawiony.
-
Odwiedź stronę producentów
Producent kamery internetowej opublikuje również wszelkie aktualizacje sterowników na swojej stronie internetowej. Jeśli odwiedzisz tę stronę i znajdziesz odpowiedni produkt, powinieneś być w stanie pobrać i zainstalować sterownik bezpośrednio ze strony internetowej na swoje urządzenie.
-
Użyj dedykowanego narzędzia do aktualizacji sterowników
Istnieje również wiele różnych narzędzi, które zostały specjalnie zaprojektowane, aby pomóc użytkownikom systemu Windows w aktualizacji sterowników.
Produkty takie jak TweakBit Driver Updater lub IObit Driver Booster sprawiają, że utrzymywanie aktualności wszystkich sterowników jest proste i bezpieczne.
Wystarczy uruchomić jedno z tych narzędzi i pobrać wszystkie najnowsze sterowniki dla swojego urządzenia. Następnie ponownie załaduj Microsoft Teams, a problemy z kamerą internetową powinny zostać rozwiązane.
3. Uruchom narzędzie do rozwiązywania problemów
Jeśli używasz urządzenia z systemem Windows od dłuższego czasu, istnieje prawdopodobieństwo, że napotkałeś już wcześniej narzędzia do rozwiązywania problemów. Te przydatne funkcje pomagają użytkownikom systemu Windows w rozwiązywaniu problemów technicznych z oprogramowaniem i sprzętem, które zwykle przekraczają ich możliwości.
Jeśli sprawdziłeś uprawnienia i zaktualizowałeś sterowniki, ale nadal masz problemy z rozpoznaniem kamery przez Microsoft Teams, następnym krokiem jest uruchomienie Narzędzie do rozwiązywania problemów ze sprzętem i urządzeniami Microsoft. Aby to zrobić, musisz:
- Kliknij Początek
- Kliknij Ustawienia
- Wybierz Aktualizacje i bezpieczeństwo
- Wybierz narzędzie do rozwiązywania problemów
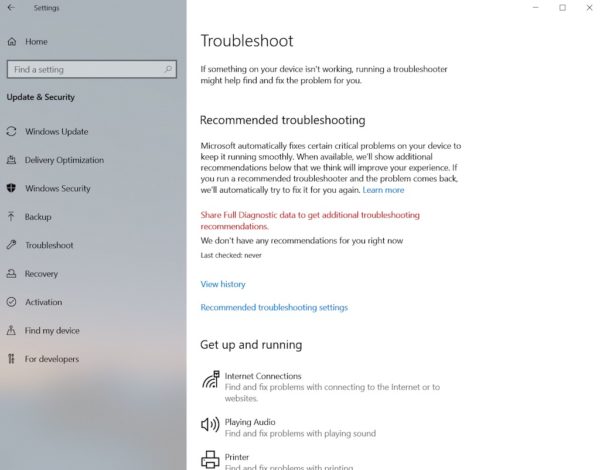
Narzędzie do rozwiązywania problemów uruchomi się automatycznie i powinno wykryć wszelkie problemy techniczne związane z kamerą internetową, które mogą uniemożliwiać rozpoznanie go przez Microsoft Teams.
Postępuj zgodnie z instrukcjami wyświetlanymi na ekranie, aby rozwiązać wykryte problemy, a następnie ponownie otwórz Microsoft Teams. Jeśli to była przyczyną Twoich problemów, kamera internetowa powinna zostać rozpoznana.
4. Zarejestruj ponownie kamerę internetową
Jeśli masz wbudowaną kamerę internetową, możesz nie być w stanie odinstalować jej w taki sam sposób jak zewnętrzna kamera internetowa, ale możesz ją ponownie zarejestrować na swoim laptopie.
W praktyce polega to na mówieniu laptopowi z systemem Windows, aby zapomniał o kamerze internetowej, a następnie rozpoznał ją ponownie. To dość prosty proces. Wszystko co musisz zrobić to:
- Kliknij Windows + X
- Iść do Menadżer urządzeń
- Szukaj pod Urządzenia obrazujące aż znajdziesz swoją kamerę internetową.
- Kliknij aparat prawym przyciskiem myszy i wybierz Odinstaluj
- Kliknij ok kiedy zostaniesz poproszony o potwierdzenie
- Następnie wybierz Akcja
- Kliknij Wyszukaj zmiany sprzętu
Twój laptop z systemem Windows powinien teraz ponownie wyszukać i znaleźć kamerę internetową. Będziesz wtedy musiał Restart urządzenie, aby zapisać zmiany.
Po zakończeniu ponownego uruchomienia otwórz ponownie Microsoft Teams, a Twój problem powinien zostać rozwiązany.
Wydajność kamery internetowej w Microsoft Teams
Te cztery poprawki powinny rozwiązać ogromną większość problemów, które mają użytkownicy Microsoft Teams z rozpoznawaniem kamery internetowej. Istnieją jednak inne problemy, które mogą mieć negatywny wpływ na działanie kamery internetowej podczas połączeń wideo Microsoft Teams.
-
Czy usługi Microsoft Teams współpracują z kamerą internetową?
Pierwszym i największym jest to, czy Twoja kamera internetowa rzeczywiście będzie współpracować z Microsoft Teams. Większość producentów i modeli będzie, ale są pewne wyjątki, szczególnie w przypadku starszych modeli.
Microsoft naprawdę zaleca użytkownikom trzymanie się urządzenia wyprodukowanego przez jednego z ich certyfikowanych partnerów. Chociaż zalecenie to ma charakter komercyjny, jest to sposób na zapewnienie, że kamera internetowa nie będzie mieć problemów podczas korzystania z wideokonferencji Microsoft Teams.
Aby dowiedzieć się, którzy producenci kamer są certyfikowanymi partnerami firmy Microsoft, przejdź do Strona pomocy technicznej Microsoft i przewiń w dół do sekcji kamery.
Istnieje wiele lokalnych czynników, które mogą mieć wpływ na jakość obrazu, który kamera internetowa może wygenerować na konferencji wideo Microsoft Teams.
Dotyczy to między innymi problemów z oświetleniem, tła i odległości od aparatu.
Większość nowoczesnych kamer internetowych oferuje wiele różnych funkcji i ustawień. Jeśli bawiłeś się nimi, mógłbyś przypadkowo zmienić coś, co wpływa na twój wizerunek.
-
Siła lokalnego sygnału Wi-Fi
Jeśli używane połączenie Wi-Fi nie jest wystarczająco silne, może to powodować problemy z łącznością, które wpłyną na jakość obrazu wideo. Przesyłanie strumieniowe wideo na żywo wymaga dość dużej ilości danych, a jeśli siła Wi-Fi nie jest wystarczająca, obraz może łatwo zwolnić lub zawiesić się.
Przed wideokonferencją w Microsoft Teams spróbuj wyłączyć wszelkie inne nieistotne połączenia, które mogą zużywać przepustowość Wi-Fi.
Wykop swoje dzieci z X-Boxa i zmuś je na chwilę do zabawy w ogrodzie i powiedz swojemu partnerowi, aby przestał na chwilę przesyłać filmy i zestawy pudełkowe na Netflix. Może to zrobić różnicę i poprawić jakość filmu bez końca.
Co to jest Microsoft Teams?
Microsoft Teams to centrum pracy zespołowej Microsoft. Ich celem jest rzucenie wyzwania takim graczom jak Slack i Google Hangout oraz zaoferowanie subskrybentom Office 365 platformy do pracy zdalnej i współpracy z kolegami i klientami.
Wystartował dopiero w zeszłym roku, ale naprawdę zaczął działać. Chociaż Microsoft z pewnością nie życzyłby sobie wybuchu koronawirusa, nie ma wątpliwości, że kryzys i zablokowanie, które nastąpiło, pomogło zespołom Microsoft szybko zbudować dużą bazę użytkowników.
Microsoft Teams oferuje swoim użytkownikom szereg funkcji. Należą do nich platforma czatu, na której użytkownicy mogą tworzyć różne grupy zespołów. Podobnie jak inne platformy do przesyłania wiadomości błyskawicznych, w Microsoft Teams użytkownicy mogą szybko i łatwo udostępniać wiadomości, dokumenty, audio i treści wizualne.
Zespoły Microsoft umożliwiają także użytkownikom konfigurowanie spotkań i zarządzanie szczegółami wydarzeń. Spotkania te mogą odbywać się wirtualnie, a usługi VOIP oferują użytkownikom możliwość prowadzenia spotkań audio lub wideo z wieloma uczestnikami online.
Zespoły Microsoft zawierają także szereg funkcji skierowanych specjalnie do nauczycieli i osób pracujących w środowisku akademickim. Obejmuje to funkcje, które pozwalają nauczycielom rozpowszechniać, przekazywać opinie i oceniać zadania uczniów, a także ustawiać quizy i inne zadania.
streszczenie
Microsoft Teams szybko stał się niezwykle popularnym narzędziem do pracy zdalnej i prowadzenia wideokonferencji, mimo że zostało uruchomione w ubiegłym roku. Nie obyło się jednak bez problemów związanych z ząbkowaniem, które pogorszyły gwałtowny wzrost liczby użytkowników spowodowany blokadą koronawirusa.
Najczęstszym problemem wydaje się być fakt, że Microsoft Teams stara się rozpoznać niektóre kamery internetowe. W tym przewodniku wyjaśniliśmy niektóre funkcje tego problemu i wskazaliśmy cztery możliwe poprawki.
Nasze opinie i testy sugerują, że te poprawki rozwiążą problem przeważającej większości użytkowników. Wyszczególniliśmy również kilka innych problemów, które mogą mieć wpływ na jakość działania kamery internetowej podczas konferencji wideo Microsoft Teams.
Czy w ostatnich tygodniach i miesiącach stałeś się nowym użytkownikiem usługi Microsoft Teams? Czy masz problemy z oprogramowaniem, które nie rozpoznaje kamery internetowej? Czy nasze zalecane poprawki pomogły rozwiązać problem? Czy znalazłeś jakieś alternatywne rozwiązania, których nie omówiliśmy w tym przewodniku?
Zawsze pomocne jest zapoznanie się z własnymi doświadczeniami czytelnika i uzyskanie opinii na temat treści tych przewodników. Podziel się z nami swoimi przemyśleniami, używając pola komentarza poniżej.

