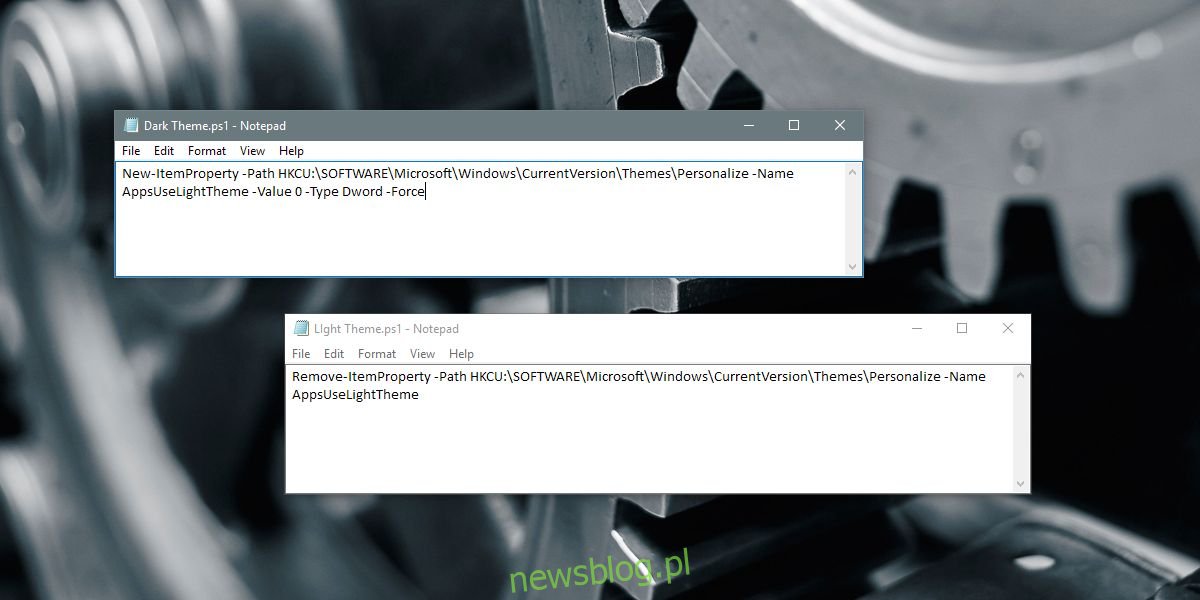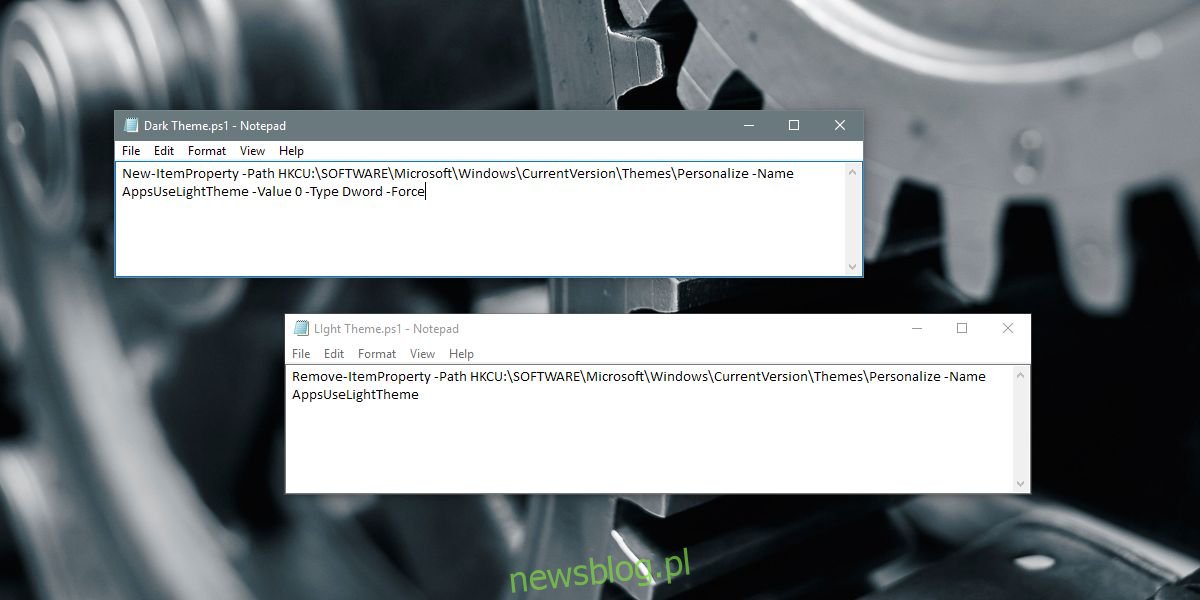Windows 10 ma ciemny i jasny motyw. Dotyczy wszystkich aplikacji UWP. Użytkownicy mogą przełączyć się na ciemny lub jasny motyw w aplikacji Ustawienia. Nie mogą zaplanować, kiedy system Windows 10 automatycznie przełączy się na ciemny lub jasny motyw. Aktualizacja Creators, która pojawi się w tym miesiącu, zawiera funkcję Night Light, która nada Twojemu ekranowi ciepły kolor. Możesz zaplanować Podświetlenie nocne, ale nie jest to to samo, co przełączanie na ciemny motyw w nocy. Oto, jak możesz automatycznie przełączyć się na ciemny motyw w nocy w systemie Windows 10 za pomocą małego skryptu i zaplanowanego zadania.
Nie potrzebujesz uprawnień administratora, aby przełączyć się na ciemny motyw w nocy. To jest coś, co może zrobić zwykły użytkownik. Zrobimy to za pomocą skryptu. Będziesz musiał stworzyć dwa skrypty; jeden, aby przełączyć się na ciemny motyw w nocy, a drugi, aby przełączyć się z powrotem na jasny motyw, gdy jest dzień.
Spis treści:
Skrypt do ciemnego motywu
Otwórz Notatnik i wklej następujące elementy. Zapisz go jako plik PS1 pod odpowiednią nazwą, taką jak Ciemny motyw.
New-ItemProperty -Path HKCU:SOFTWAREMicrosoftWindowsCurrentVersionThemesPersonalize -Name AppsUseLightTheme -Value 0 -Type Dword -Force
Skrypt dla jasnego motywu
Otwórz Notatnik i wklej następujące elementy. Zapisz ten plik jako plik PS1 o nazwie Light Theme lub podobny.
Remove-ItemProperty -Path HKCU:SOFTWAREMicrosoftWindowsCurrentVersionThemesPersonalize -Name AppsUseLightTheme
Utwórz zaplanowane zadania
Teraz utworzymy dwa zaplanowane zadania. Pierwsze zadanie uruchomi właśnie utworzony skrypt Dark Theme. Drugie zadanie uruchomi skrypt Light Theme. Do tworzenia i uruchamiania tych zadań użyjemy wbudowanej aplikacji Harmonogram zadań. Do tworzenia i uruchamiania zadań nie są potrzebne uprawnienia administratora.
Otwórz Harmonogram zadań; wpisz Harmonogram zadań w pasku wyszukiwania systemu Windows i wybierz aplikację z wyników wyszukiwania.
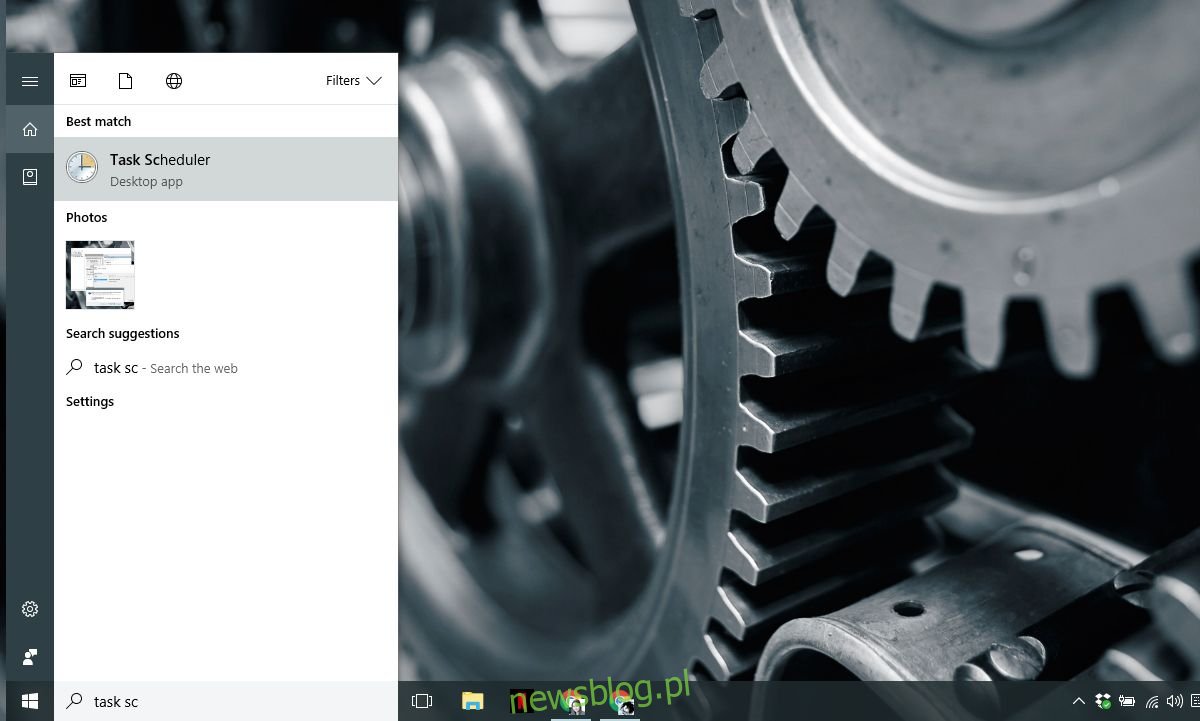
W okienku Akcje wybierz „Utwórz zadanie podstawowe”. Otworzy się kreator zadań. Wpisz nazwę zadania i nadaj mu opis. Opis jest opcjonalny, ale warto go dodać, aby wiedzieć, co robi skrypt. Kliknij Następny’.
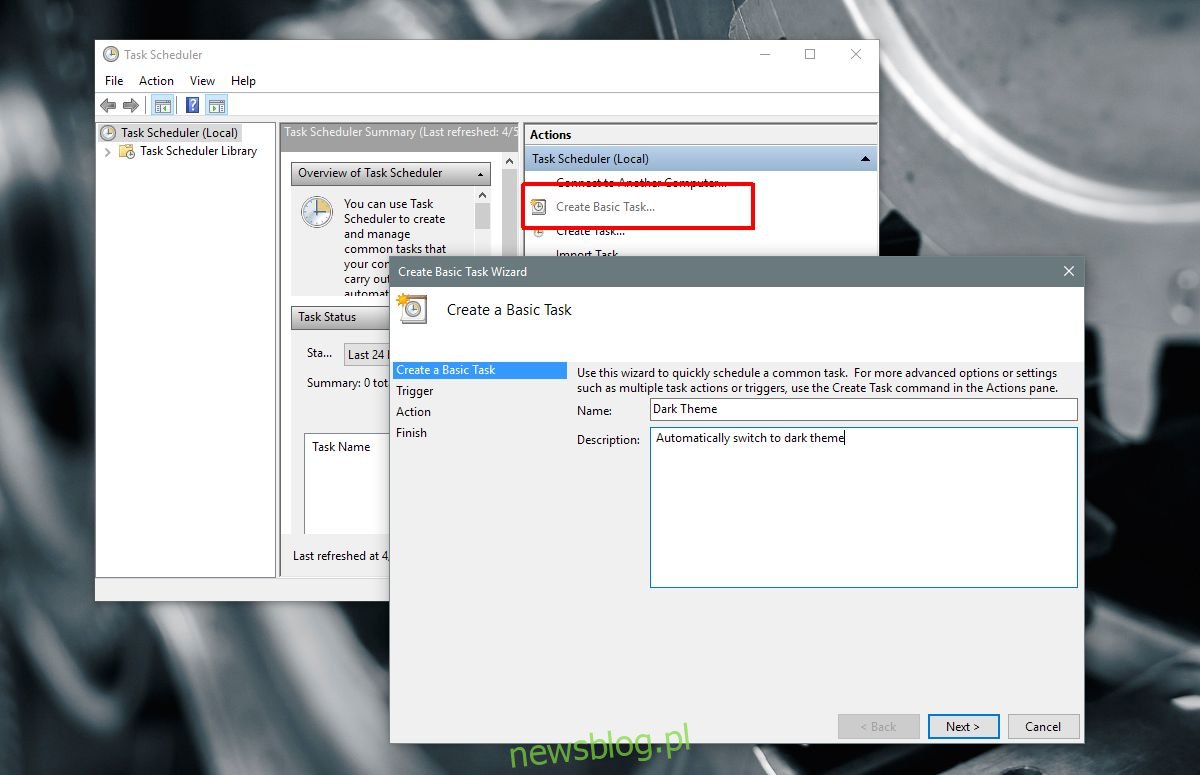
Na ekranie „Wyzwalacz zadania” wybierz opcję „Codziennie” i ponownie kliknij przycisk „Dalej”.
Aby przełączyć się na ciemny motyw w nocy, ustaw czas na zachód słońca lub kiedy myślisz, że „noc” oficjalnie się zaczyna. Ustaw czas, w którym system będzie działał, np. 18:00.
Aby z powrotem przełączyć się na jasny motyw rano, wpisz, kiedy uważasz, że jest to poranek. Ustaw czas, w którym wiesz, że system będzie aktywny, np. 8:00, a nie 4:00, kiedy system prawdopodobnie śpi lub jest wyłączony.
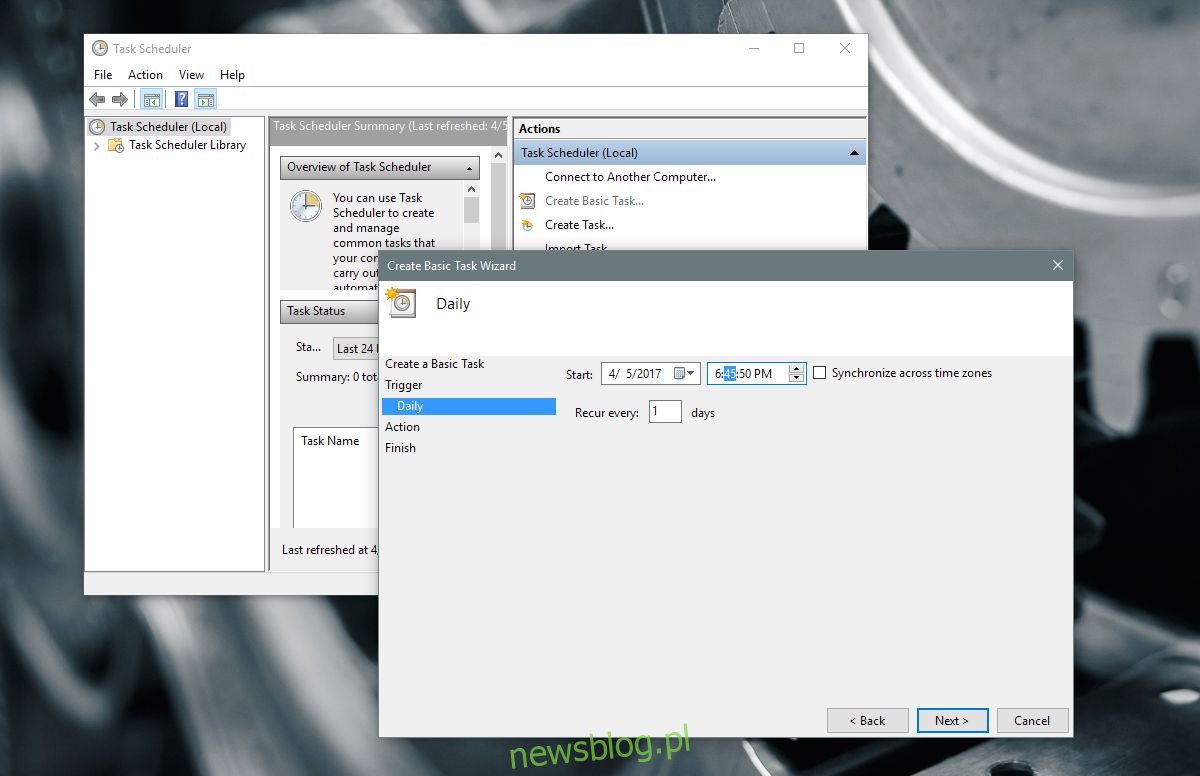
Na ekranie „Działania” wybierz opcję „Uruchom program” i kliknij przycisk Dalej. Tutaj sytuacja będzie się nieco różnić w przypadku skryptów ciemnych i jasnych, które chcesz uruchomić.
W przypadku motywu ciemnego wprowadź następujące informacje w polu przeglądania;
%SystemRoot%system32WindowsPowerShellv1.0powershell.exe -ExecutionPolicy Bypass -File "C:path-to-scriptname-of-Dark-theme-script.ps1"
W przypadku lekkiego motywu wprowadź następujące informacje w polu przeglądania;
%SystemRoot%system32WindowsPowerShellv1.0powershell.exe -ExecutionPolicy Bypass -File "C:path-to-scriptname-of-Light-theme-script.ps1"
Zobaczysz alert potwierdzający ustawione parametry. Kliknij „Tak” w alercie i gotowe.
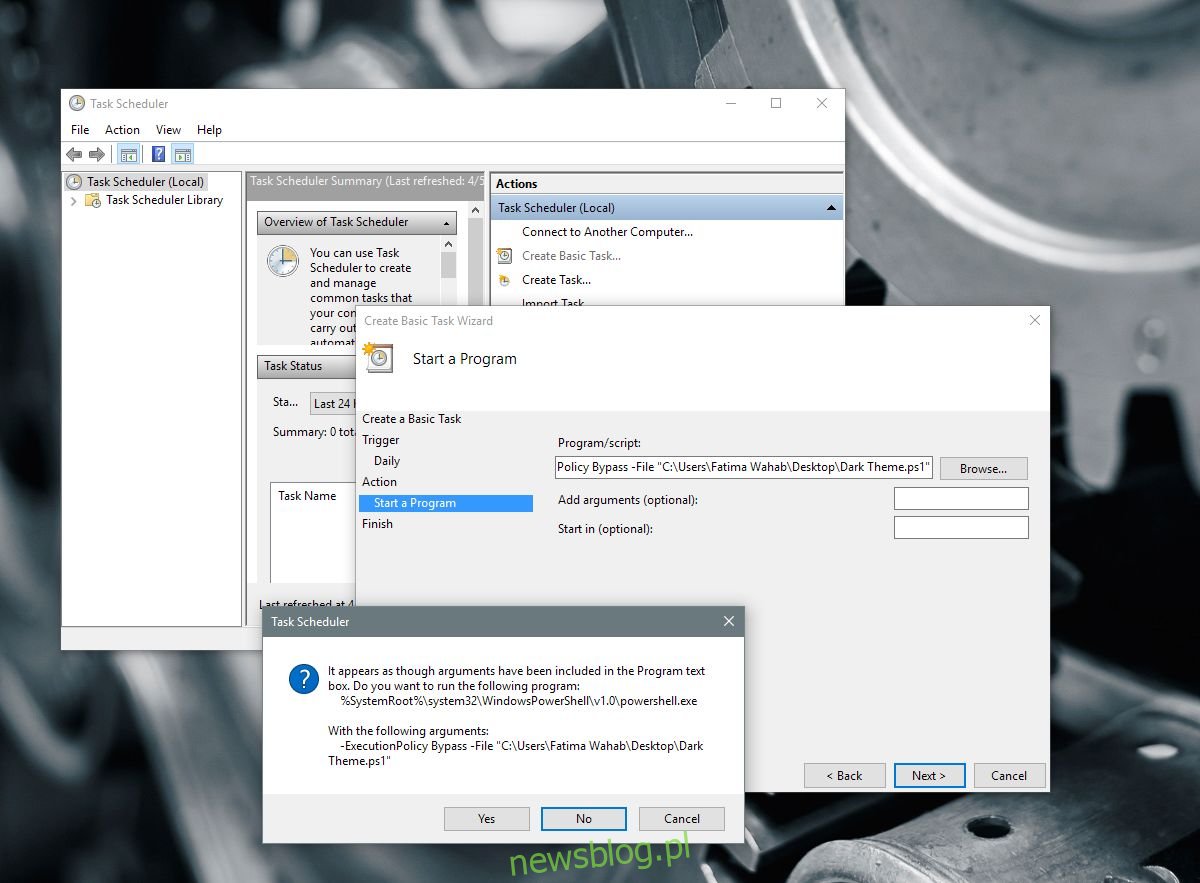
Zastrzeżenie
Zadania nie mogą zostać uruchomione, jeśli system jest uśpiony lub hibernowany. Jeśli ustawisz zadanie tak, aby było uruchamiane w momencie, gdy system prawdopodobnie będzie wyłączony, to nie zadziała. Będziesz musiał ręcznie uruchomić skrypty. Dlatego należy zachować ostrożność podczas ustawiania czasu wykonania zadania. Ustaw czas, w którym wiesz, że system będzie działał.
Ta mała sztuczka jest pomysłem wygnania użytkownika Reddit09.